6 geriausios „Windows 11“ tinkinimo programos
„Microsoft“ „Windows 11“ Herojus / / April 03, 2023

Paskutinį kartą atnaujinta

Ne visi patenkinti nauja „Windows 11“ vartotojo sąsaja. Jei norite ką nors pakeisti, išbandykite šias geriausias programas, skirtas tinkinti „Windows 11“ kompiuteryje.
„Microsoft“ išleido „Windows 11“ su nauja vartotojo sąsaja su užapvalintais kampais ir ryškiomis spalvomis, tačiau padarė keletą sistemos pakeitimų, kuriuos vertina ne visi.
Pavyzdžiui, vienas iš pagrindinių skundų yra mygtuko Pradėti vieta, bet, laimei, galite perkelkite jį atgal į kairę. Vis dėlto daugelis vartotojų nėra patenkinti nauja „Windows 11“ išvaizda ir nori ją pritaikyti.
Norėdami jums padėti, pažvelkite į geriausias „Windows 11“ tinkinimo programas.
1. Stardock Start11
Nors tam reikia minimalių investicijų, „Stardock“ startas11 neabejotinai yra geriausia programa, skirta pritaikyti „Windows 11“. „Stardock“ jau seniai teikia aukščiausios klasės tinkinimo įrankius, skirtus „Windows“.
Be to tinkinti meniu Pradėti ir užduočių juostą sistemoje „Windows 11“.
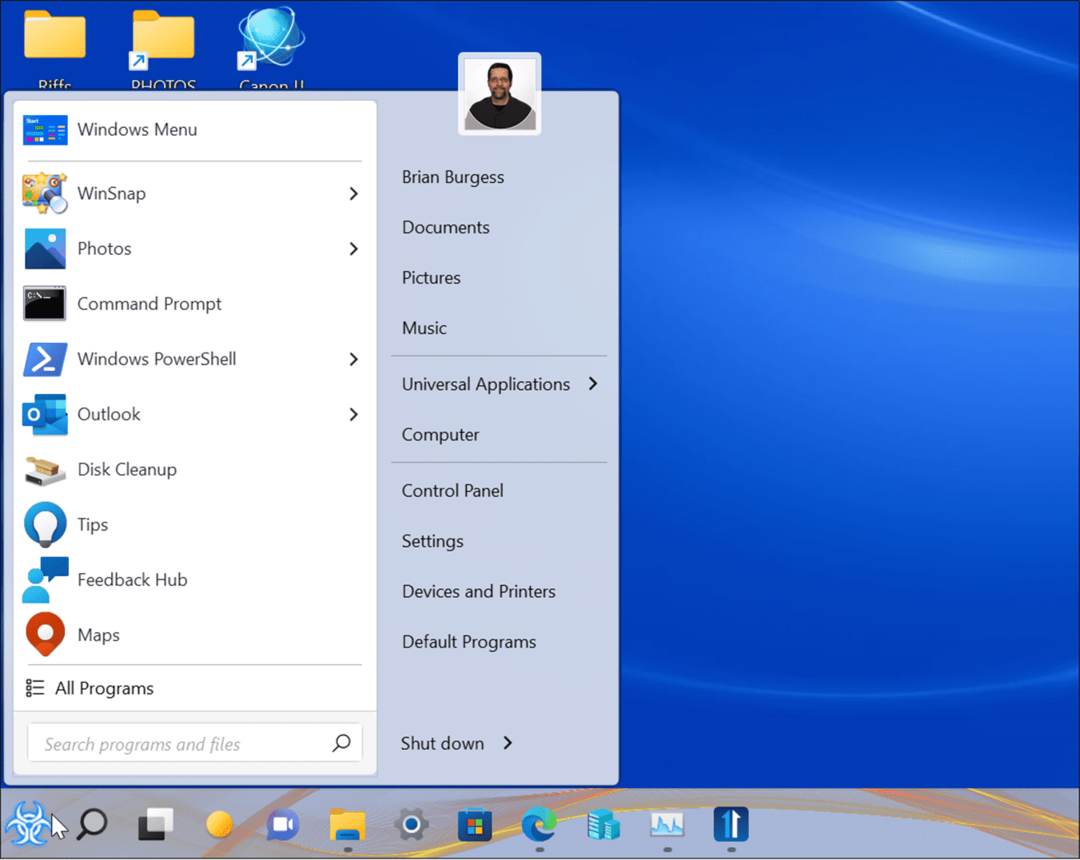
Start11 siūlo nemokamą 30 dienų bandomąją versiją ir kainuoja 5,99 USD už vieną kompiuterį arba 14,99 USD už penkis kompiuterius po to. „Stardock“ siūlo kitus tinkinimo įrankius, tokius kaip „Fences“, „WindowBlinds11“, „Fences“ ir kt.
2. Suapvalintas TB
Jeigu tinkinti užduočių juostą „Windows 11“ su vietiniais nustatymais neužtenka, laikas ieškoti sprendimų kitur. The RoundedTB per „Microsoft Store“. leidžia tinkinti „Windows 11“ užduočių juostą. Galite suapvalinti užduočių juostos kampus, padalyti juos į segmentus ir pridėti paraščių prie užduočių juostos.
Kitas įdomus dalykas, kurį gali padaryti ši programa, yra priversti Windows 11 užduočių juostą veikti kaip plaukiojantį doką. Nemokama programa yra geras pasirinkimas, jei norite pridėti tinkinimų prie užduočių juostos. Tai taip pat leidžia tiksliai nustatyti užduočių juostos paraštes ir spindulį.
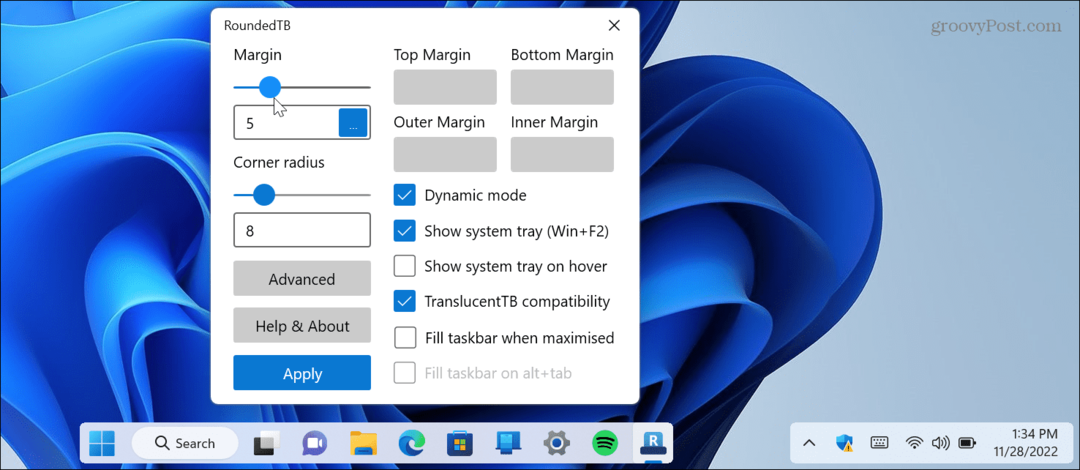
3. „Windows 11“ klasikinis kontekstinis meniu
„Windows 11“ kontekstinis meniu yra gana erzina. Kai dešiniuoju pelės mygtuku spustelite elementą, nebematote kontekstinio meniu, prie kurio buvote įpratę ankstesnėse „Windows“ versijose.
Vietoje to matote naują meniu su užapvalintais kampais ir mažiau parinkčių.
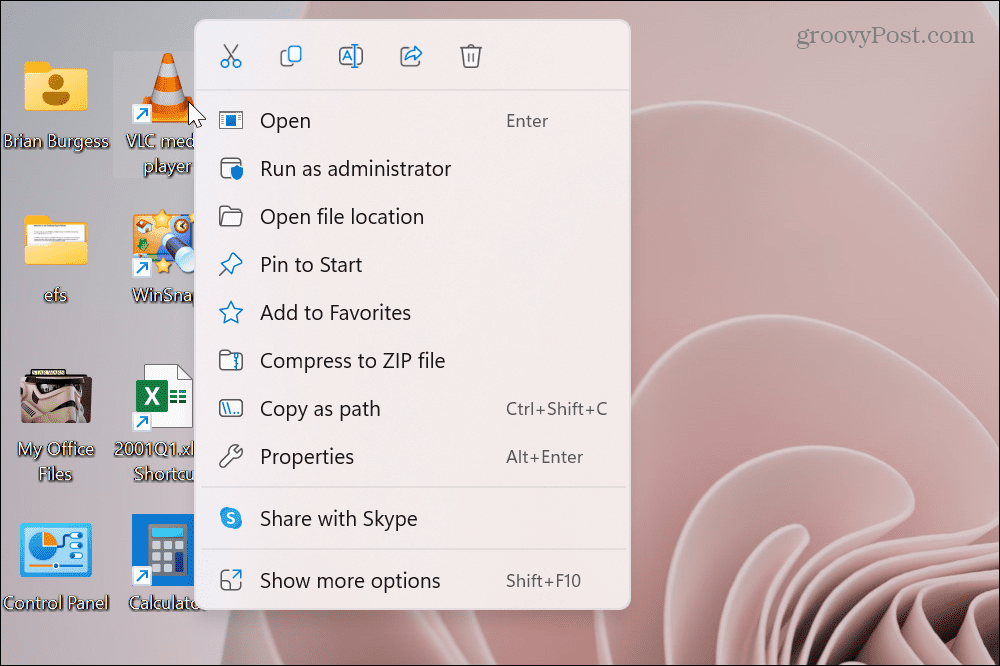
Norėdami rasti parinktis, prie kurių esate įpratę; reikia paspausti Rodyti daugiau parinkčių apačioje. Tada gausite klasikinį kontekstinį meniu, kurį naudojote „Windows 10“ ir senesnėse versijose. Be to, jame nėra užapvalintų kampų, bet svarbiausia yra klasikinių variantų, tokių kaip Siųsti į.
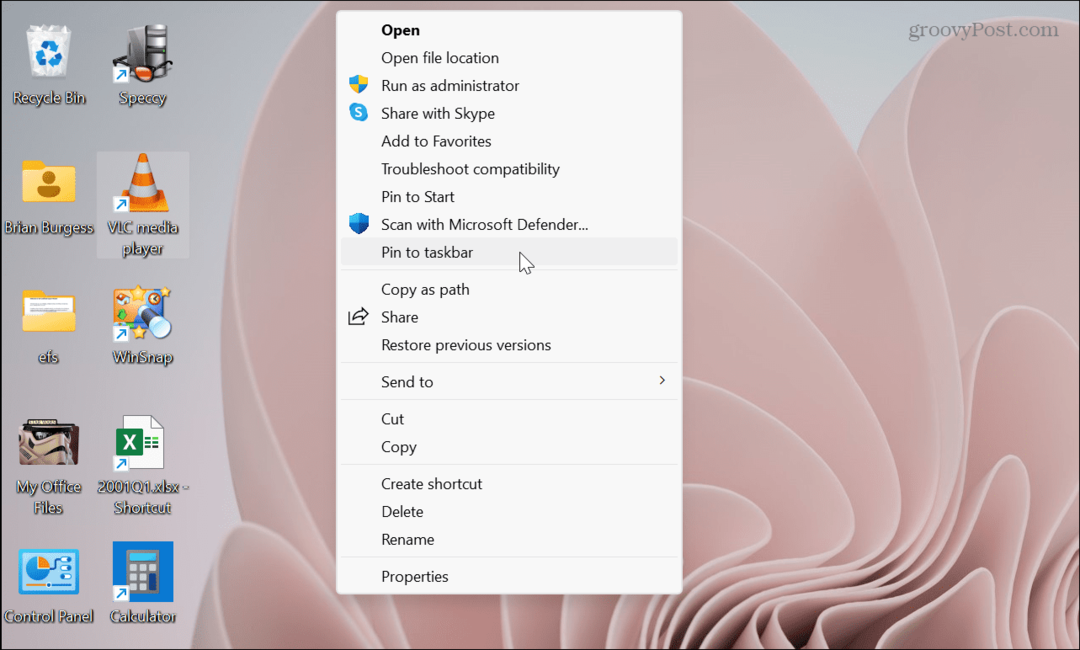
Jei esate patyręs vartotojas, patogus įsilaužimas į registrą, galite grąžinti klasikinį kontekstinį meniu „Windows 11“.
Tačiau, jei norite naudoti trečiosios šalies programą, patikrinkite „Windows 11“ klasikinis kontekstinis meniu. Tai atlieka darbą už jus, o naujoje OS greitai viską atliksite.
4. Failų programa
„Windows 11 File Explorer“ buvo atnaujintas, o kai kuriems vartotojams jis gali atrodyti toli gražu ne idealus. Tačiau programa Failai (a UWP programa „Microsoft Store“.) pakeičia „File Explorer“.
Tai galinga failų tvarkyklė, kurioje yra skirtukai, skirti atlikti kelias užduotis, žymės ženklinimui, stulpelių išdėstymui, dviejų langelių išdėstymui, debesies disko aptikimui, failų peržiūrai, tinkintoms temoms ir dar daugiau.
Be to, jis veikia su jutikliniu ekranu arba pele ir klaviatūra. Jis yra intuityvesnis nei numatytasis sistemos ir jį galima atsisiųsti nemokamai.
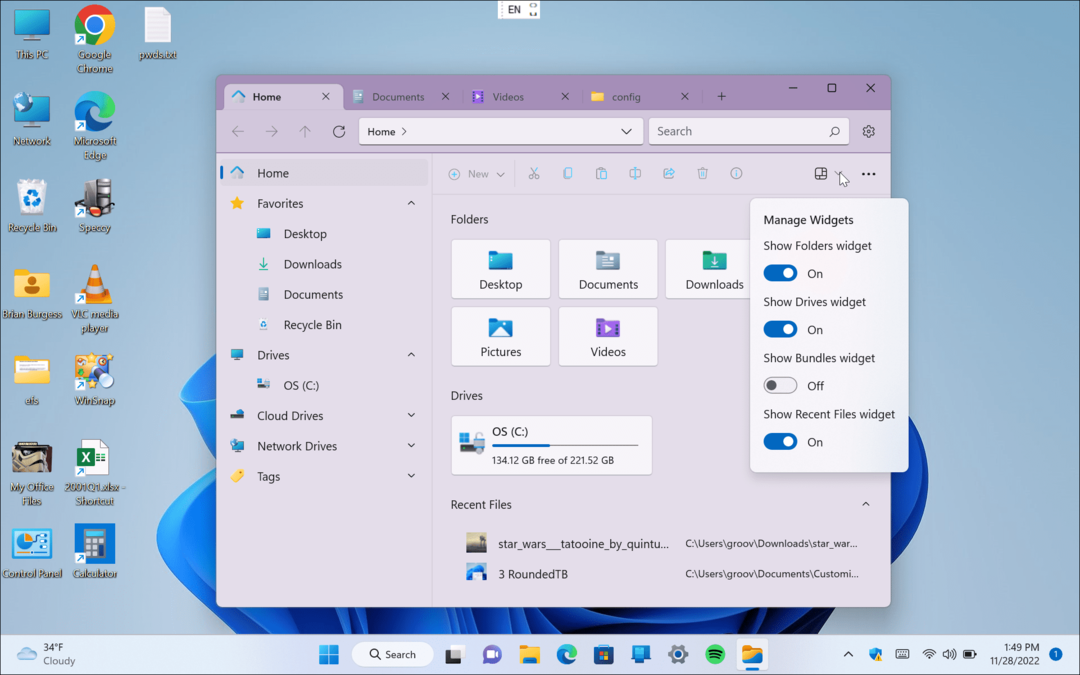
5. Gyvas tapetai
Jei esate gerbėjas darbalaukio fono keitimas „Windows“ sistemoje „Lively Wallpaper“ yra geras pasirinkimas „Windows 11“ vartotojams. Nors kai kurie puikūs fono paveikslėliai yra įtraukti į „Windows 11“, galbūt norėsite daugiau.
„Lively Wallpaper“ programa yra nemokamai Microsoft parduotuvėje. Tai leidžia padaryti daug daugiau nei nustatyti skirtingus fono paveikslėlius. Galite nustatyti GIF, vaizdo įrašus ir tinklalapius kaip foną. Pridėjus norimą ekrano foną, jis gali pakoreguoti ryškumą, greitį, mastelį, perdangos spalvą ir kt.

6. BeWidgets
„Microsoft“ pristato valdiklius kaip „Windows 11“ dalį, tačiau jų negalima palyginti su tuo, ką gaunate BeWidgets. Jį galite nemokamai atsisiųsti iš „Microsoft Store“ ir naudoti kurdami pritaikomus valdiklius. Be to, darbalaukyje galite įdėti tinkinamus ir suasmenintus valdiklius.
Naudodami BeWidgets galite pridėti įvairių tipų informacijos, pvz., vietinius orus, laiką, akcijas, šifravimo ir programų nuorodas. Taip pat verta paminėti, kad jei nenorite „Microsoft“ valdiklių versijų, galite paslėpti juos nuo akių.
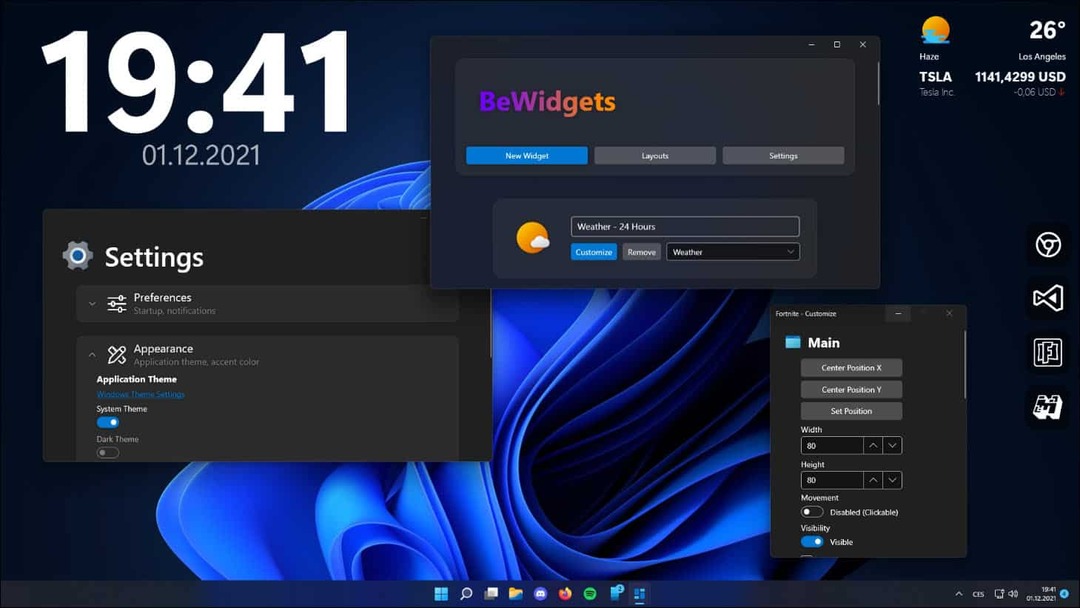
„Windows 11“ tinkinimo geriausių programų naudojimas
Nesvarbu, ar norite daugiau funkcijų, ar į savo darbalaukį įtraukti šiek tiek naujovių, aukščiau pateiktų programų naudojimas atitiks jūsų „Windows 11“ tinkinimo poreikius. Šaunus programų dalykas yra tai, kad jos visos yra nemokamos, išskyrus „Start11“. Tačiau „Stardock“ suteikia nemokamą 30 dienų bandomąją versiją, todėl galite ją išbandyti prieš pirkdami.
Jei nenorite pasikliauti trečiųjų šalių programomis tinkindami „Windows 11“, galite naudoti įtaisytuosius nustatymus. Pavyzdžiui, galite tinkinti sistemos piktogramas arba tinkinkite meniu Pradėti. Jei nesate „Windows 11“ darbalaukio piktogramų gerbėjas, pereiti prie senų piktogramų vietoj to.
Jums taip pat gali būti įdomu sužinoti, kaip tai padaryti tinkinkite sparčiuosius nustatymus sistemoje „Windows 11“.. Kita sritis, kurią verta patikrinti, yra tai, kaip tinkinti „Windows 11“ užrakinimo ekranas. Nors „RoundedTB“ programoje yra užduočių juostos koregavimo parinkčių, galite tai padaryti ir naudodami sistemos nustatymus. Norėdami sužinoti daugiau, sužinokite, kaip tai padaryti tinkinkite „Windows 11“ užduočių juostą.


