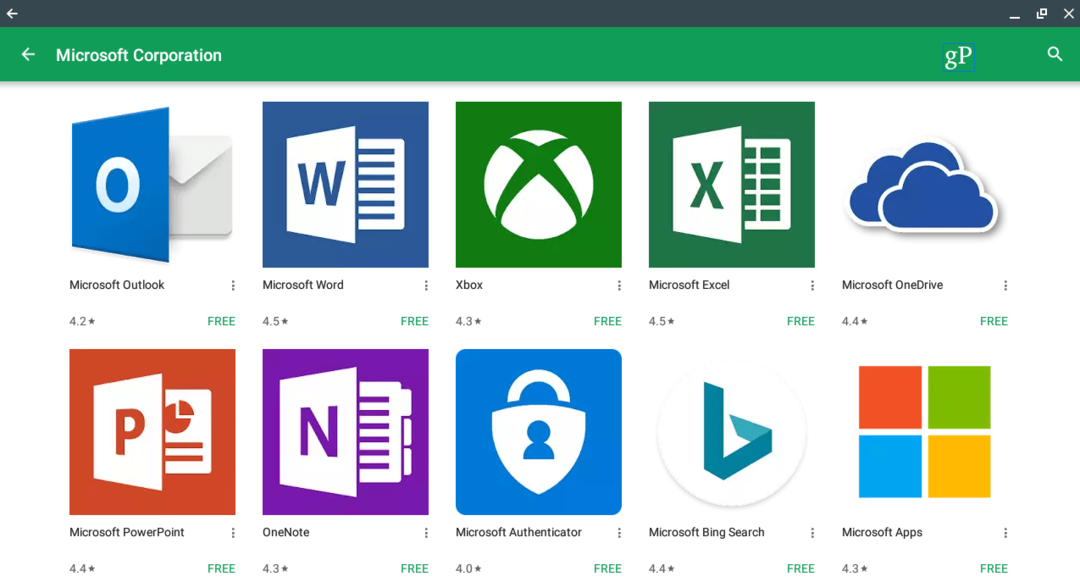Kaip naudoti kalbos į tekstą funkciją „Google“ dokumentuose
"Google" Google Dokumentai Herojus / / April 03, 2023

Paskutinį kartą atnaujinta
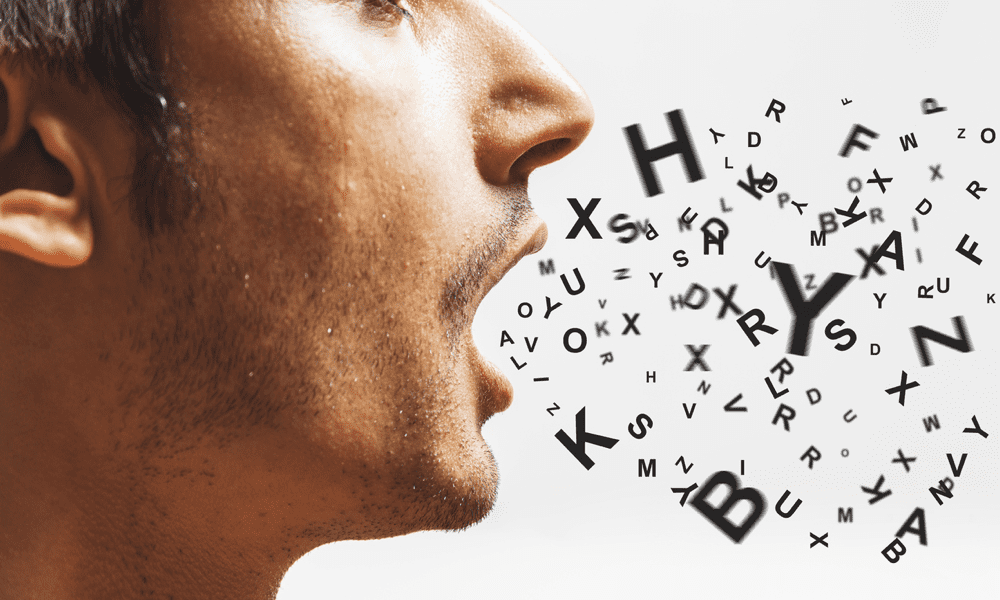
Jei norite kalbėti, o ne rašyti, galite naudoti kalbos pavertimą tekstu „Google“ dokumentuose, kad sukurtumėte dokumentą neliesdami klaviatūros. Šiame vadove paaiškinama, kaip.
Jei rašote ilgą dokumentą, jums nereikia įvesti teksto, kad žodžiai būtų įtraukti į jūsų puslapį. Vietoj to galite naudoti kalbos pavertimo tekstu įrankius, kad paverstumėte savo mintis rašytiniais žodžiais.
„Google“ dokumentuose yra integruota kalbos į tekstą funkcija, kurią galite naudoti norėdami greitai kurti dokumentus. Užuot lėtai vesdami tekstą, galite greitai perkalbėti savo dokumentą.
Jei nesate tikri, kaip naudoti kalbos pakeitimą tekstu „Google“ dokumentuose, atlikite toliau nurodytus veiksmus.
Prieš naudodami kalbos į tekstą funkciją „Google“ dokumentuose
Prieš naudodami kalbos į tekstą funkciją „Google“ dokumentuose, turėsite paruošti kompiuterį, „Mac“ arba „Chromebook“ įrenginį atlikdami du veiksmus.
1. Patikrinkite mikrofono nustatymus
Pirmiausia turėsite įsitikinti, kad turite veikiantį mikrofoną. Aiškumo dėlei verta naudoti mikrofoną, kuris gali įrašyti aiškią kalbą be foninių trukdžių. Dėl trukdžių „Google“ dokumentams gali būti sunku atpažinti jūsų sakomus žodžius. Tai savo ruožtu apsunkina „Google“ dokumentų transkripcijos procesą.
Jei turite „Windows 11“ kompiuterį, galite išbandykite mikrofoną „Windows 11“ nustatymų meniu ir įsitikinkite, kad įvesties garsumas yra pakankamai didelis, kad galėtumėte paimti kalbą. Panašūs įrankiai yra Mac ir Chromebook vartotojai taip pat. Jei kyla problemų dėl kalbos pakeitimo tekstu, įsitikinkite, kad jūsų aplinka yra pakankamai tyli, kad galėtumėte dirbti.
2. Atsisiųskite „Google Chrome“.
Antra, turėtumėte įsitikinti, kad naudojate „Google Chrome“ naršyklę. „Speech-t0-text“ „Google“ dokumentuose veiks tik „Google Chrome“. Jei jo neturite, turėsite atsisiųskite ir įdiekite „Google Chrome“. Pirmas.
Kaip įvesti tekstą balsu „Google“ dokumentuose
Galite atlikti toliau nurodytus veiksmus, kai būsite pasiruošę pradėti naudoti „ voice-t0-text“ „Google“ dokumentuose.
Jei norite naudoti kalbos pavertimą tekstu „Google“ dokumentuose:
- Atidaryk savo „Google“ dokumentų dokumentas arba sukurti naują Pirmas.
- „Google“ dokumentų dokumente eikite į Įrankiai > Rašymas balsu.
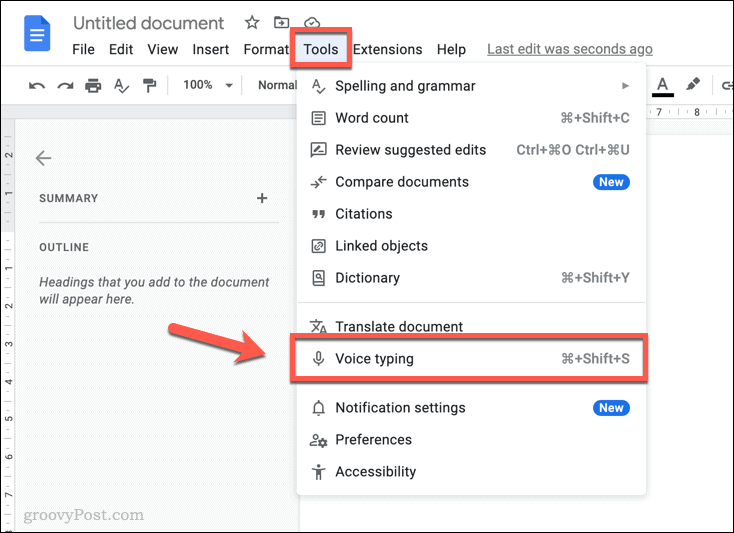
- Jūsų dokumente pasirodys iššokantis langas su mikrofono piktograma. Tai leis įjungti arba išjungti rašymą balsu „Google“ dokumentuose.
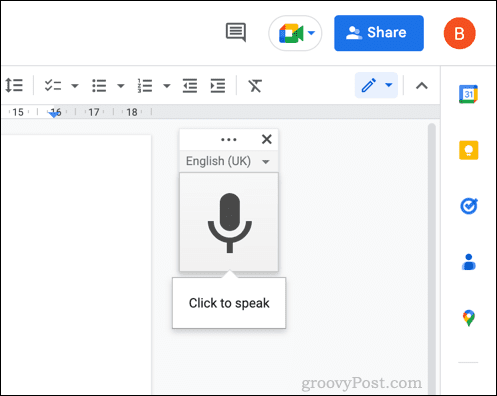
- Norėdami pakeisti kalbą, paspauskite išskleidžiamasis meniu laukelyje kalbos pakeitimas tekstu ir pasirinkite alternatyvą. Pagal numatytuosius nustatymus bus naudojama numatytoji dokumento lokalė.
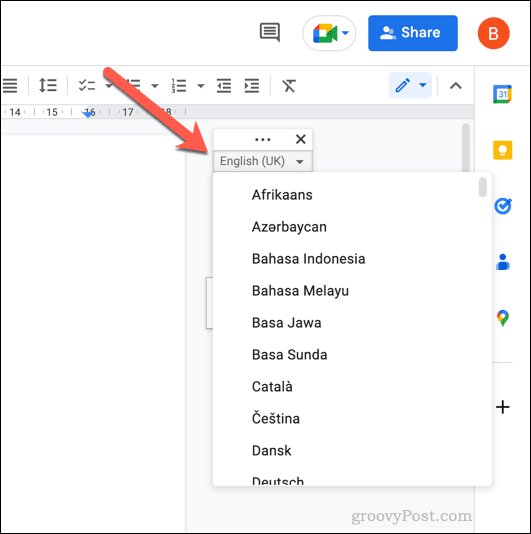
- Norėdami pradėti vesti tekstą balsu, spustelėkite mikrofonas piktogramą, kad pradėtumėte įrašymą.
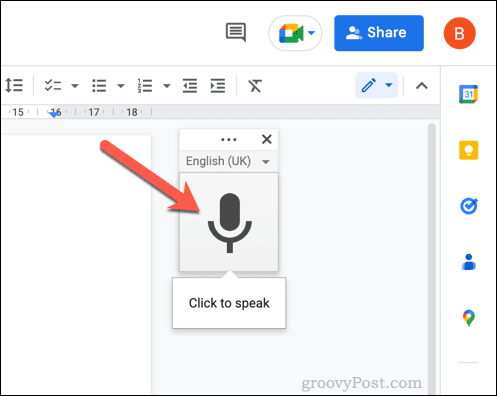
- Kai mikrofonas aktyvus, pradėkite kalbėti į mikrofoną. Tekstas bus tiesiogiai įterptas į jūsų dokumentą.
- Jei norite pridėti skyrybos ženklų prie kalbos ir teksto, pasakykite norimo naudoti skyrybos tipą. Pavyzdžiui, sakyk kablelis įterpti kablelį arba laikotarpį baigti sakinį.
- Norėdami baigti kalbos pavertimo tekstu procesą, spustelėkite mikrofonas dar kartą, kad sustabdytumėte įrašymą.
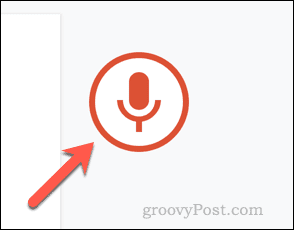
Kai „Google“ dokumentuose naudojate kalbos pavertimą tekstu, kad sukurtumėte operaciją, galėsite ją redaguoti rankiniu būdu naudodami pelę ir klaviatūrą. Visą skyrybos parinkčių sąrašą rasite Google Docs dokumentacija.
Kaip redaguoti tekstą naudojant balso komandas „Google“ dokumentuose
Ar kalbėdami norite redaguoti transkripciją? Dėl kalbos pakeitimo tekstu galite. Kaip ir kalbėdami galite pridėti skyrybos ženklų prie teksto, taip pat galite naudoti tam tikras balso komandas, kad pakeistumėte dokumentą.
Kaip pasirinkti tekstą naudojant balso komandas
Jei norite pasirinkti tekstą, galite pasakyti pasirinkite po to seka eilė argumentų.
- Norėdami pasirinkti visą tekstą, pasakykite pasirinkti viską. Norėdami pasirinkti paskutinę arba kitą eilutę, pasakykite pasirinkite paskutinę eilutę arba pasirinkite kitą eilutę.
- Jei norite pasirinkti tam tikrą skaičių simbolių prieš mirksintį žymeklį, tarkime pasirinkite paskutinius x simbolius (pakeičiant x su verte). Lygiai taip pat sakyk pasirinkite kitus x simbolius (pakeičiant x su reikšme), kad pasirinktumėte tam tikrą simbolių skaičių po mirksinčio žymeklio.
- Galite pasirinkti tekstą pagal simbolių ir eilutės padėtį, atitinkančius žodžius, pastraipas ir kt. Galite naudoti panašias komandas, norėdami judėti dokumente sakydami Pereiti prie arba eiti į (pvz., pereiti į pastraipos pabaigą).
Visą argumentų sąrašą rasite Google Docs dokumentacija.
Kaip redaguoti tekstą naudojant balso komandas
Pasirinkę tekstą, galite jį suformatuoti.
- Sakyk taikyti 2 antraštę kad ji taptų antrašte naudojant an h2 žyma. Arba, jei norite, kodėl gi to nepadarius drąsus pasakydama drąsus arba kursyvas?
- Taip pat galite pritaikyti teksto spalvą sakydami teksto spalva po kurios nurodoma spalva (pvz., teksto spalva mėlyna). Šrifto dydį galima padidinti arba sumažinti pasakant padidinti šrifto dydį, sumažinti šrifto dydį, arba šrifto dydis x, pakeičiant x kurių vertė yra nuo 1 iki 100.
- Taip pat galite naudoti komandas, pvz kopijuoti, įklijuoti, iškirpti, ištrinti, ir dar daugiau, kad galėtumėte toliau keisti tekstą.
Visą redagavimo komandų sąrašą rasite Google Docs dokumentacija.
Kaip nustoti redaguoti tekstą naudojant balso komandas
Norite greitai nustoti redaguoti dokumentą naudodami teksto į kalbą funkciją? Galite naudoti komandą nustok klausyti Norėdami jį išjungti, nespustelėję mikrofonas mygtuką.
Lygiai taip pat galite pasakyti tęsti klausytis norėdami vėl įjungti mikrofono įrašymą.
Kaip gauti papildomos pagalbos naudojant balso komandas
- Galite greitai peržiūrėti galimas parinktis užvesdami pelės žymeklį virš mikrofonas piktogramą ir pasirinkę padėti piktogramą.
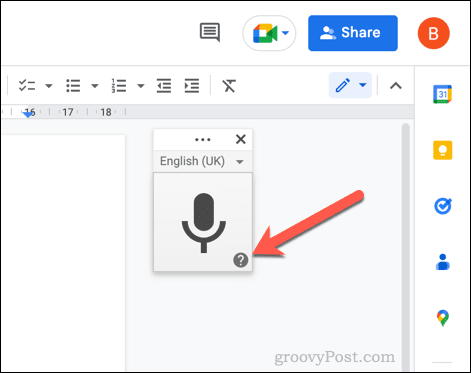
- Iššokančiajame pagalbos meniu bus pateiktas galimų komandų ir informacijos sąrašas. Tai padės, jei „Google“ dokumentuose pradėsite rašyti balsu.
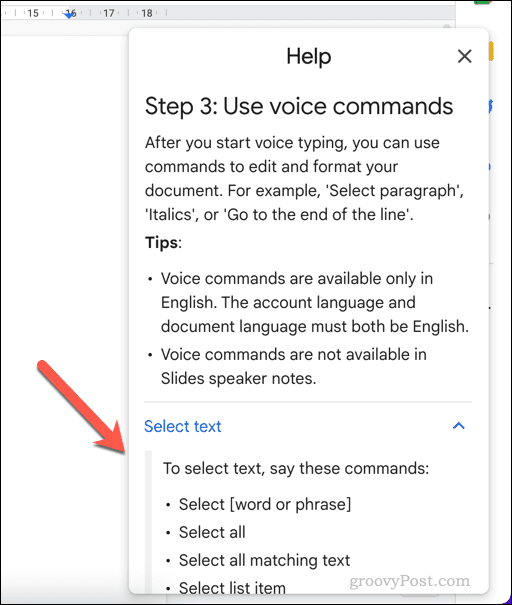
- Taip pat galite pasakyti spausdinimo balsu pagalba kai įjungtas rašymas balsu, kad peržiūrėtumėte tą patį meniu.
Įvairių dokumentų kūrimas „Google“ dokumentuose
Dėl anksčiau pateiktų veiksmų galite naudoti kalbos pavertimą tekstu „Google“ dokumentuose, kad sukurtumėte dokumentą neįvesdami nė vieno dalyko. Jūsų balsas leidžia rašyti, redaguoti ir manipuliuoti tekstu, kad sukurtumėte reikiamus dokumentus.
Ar tu a Google Docs pradedantysis? „Google“ dokumentuose galite sukurti visų rūšių dokumentus. Pavyzdžiui, galėtumėte parašyti knygą „Google“ dokumentuose lengvai. Kitame skalės gale galite kurti vizitines korteles „Google“ dokumentuose kad bendrintumėte savo vardą ir kontaktinę informaciją, kai bendraujate tinkle.
Dėl „Google“ dokumentų internetinės saugyklos jums niekada nereikės jaudintis, kad prarasite dokumentą. Jei nuspręsite naudoti „Google“ dokumentus neprisijungę, nepamirškite sinchronizuoti pakeitimų, kai kitą kartą prisijungsite.
Kaip rasti „Windows 11“ produkto kodą
Jei jums reikia perkelti „Windows 11“ produkto kodą arba tiesiog jo reikia švariai įdiegti OS,...
Kaip išvalyti „Google Chrome“ talpyklą, slapukus ir naršymo istoriją
„Chrome“ puikiai išsaugo naršymo istoriją, talpyklą ir slapukus, kad optimizuotų naršyklės veikimą internete. Jos kaip...