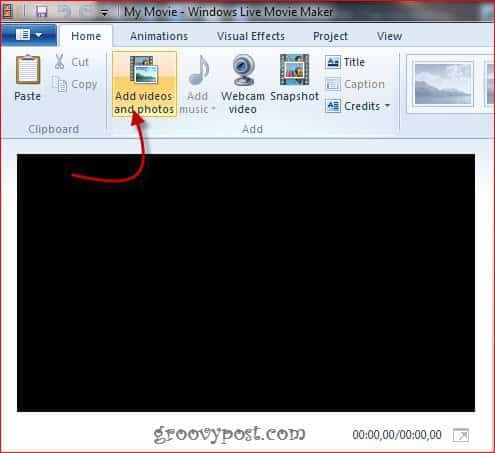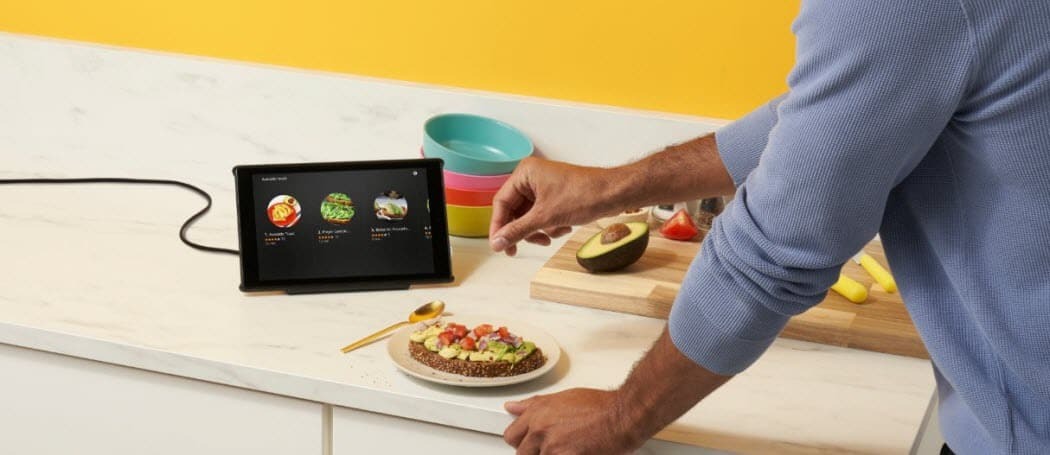Kaip komentuoti „Google“ skaidrėse
„Google“ Skaidrės "Google" Google Dokumentai Herojus / / April 03, 2023

Paskutinį kartą atnaujinta
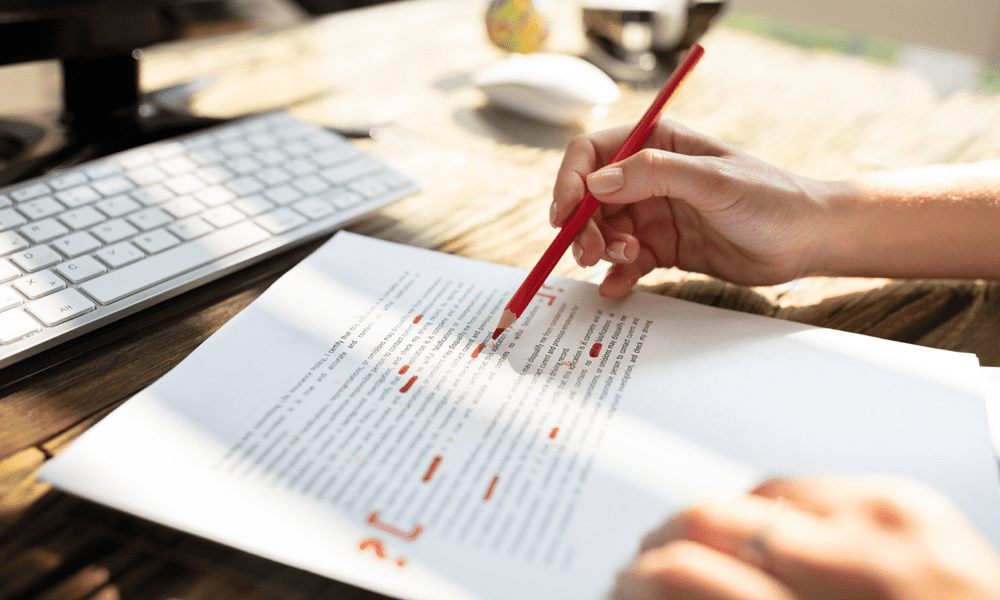
Jei norite pateikti atsiliepimų apie pristatymo failą, galite pridėti komentarų „Google“ skaidrėse. Šiame vadove paaiškinama, kaip.
Efektyvus bendravimas yra bet kokio sėkmingo bendradarbiavimo pagrindas. Jei bandote sukurti pristatymą kaip grupės dalis, norėsite pasinaudoti geriausiomis idėjomis, kad sukurtumėte geriausią pristatymą.
Naudodami „Google“ skaidres galite lengvai pridėti komentarų prie pristatymo, kad galėtumėte pateikti atsiliepimų, dalytis idėjomis ir aptarti konkrečias dalis su komanda. Tai padės patobulinti pristatymą ir paruošti jį auditorijai.
Jei norite sužinoti, kaip komentuoti „Google“ skaidrėse, atlikite toliau nurodytus veiksmus.
Kaip pridėti ir išvalyti komentarus „Google“ skaidrėse
Galite pridėti komentarą prie bet kokio turinio, įterpto į „Google“ skaidrių pristatymą. Tai apima teksto laukelius, vaizdus ir kt.
Jei norite pridėti komentarą prie „Google“ skaidrių pristatymo:
- Atidaryk savo „Google“ skaidrių pristatymas.
- Raskite skaidrę, kurioje norite pridėti komentarą.
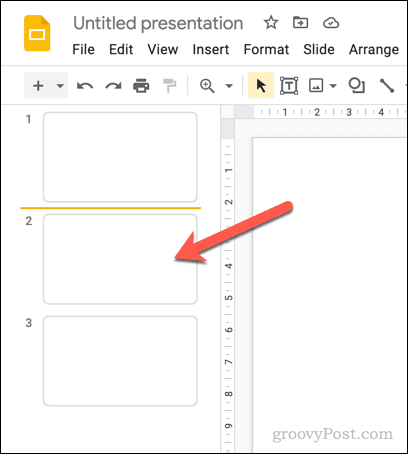
- Pasirinkite turinio tipą (pvz., vaizdą) arba padėkite mirksintį žymeklį teksto laukelyje.
- Norėdami įterpti komentarą, spustelėkite Pridėti komentarą viršutinėje meniu juostoje.
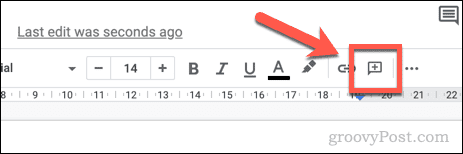
- Arba eikite į Įterpti > Komentuoti.
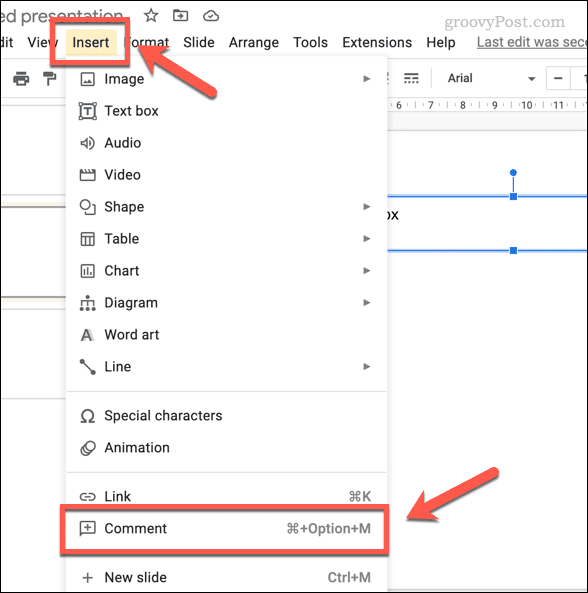
- Iššokančiajame lange komentuoti laukelyje įveskite savo komentarą.
- Norėdami paskelbti komentarą, spustelėkite komentuoti.
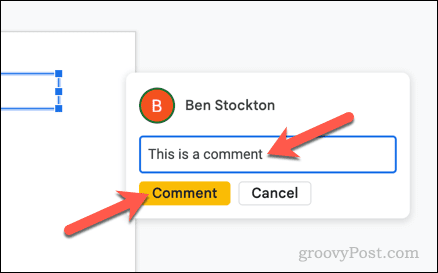
- Jei norite priskirti komentarą vartotojui, įveskite @ po kurio eina vartotojo „Google“ paskyra (pvz., @person@gmail.com) ir spustelėkite Priskirti žymimasis langelis. Bet kuriam vartotojui, kuriam priskirsite komentarą, reikės bendra prieiga prie failo norėdami peržiūrėti komentarą arba atlikti kokius nors pakeitimus.
- Jei komentarui priskyrėte asmenį, spustelėkite Priskirti vietoj to. Tai paskelbs komentarą ir praneš vartotojui, kad jis jam priskirtas.
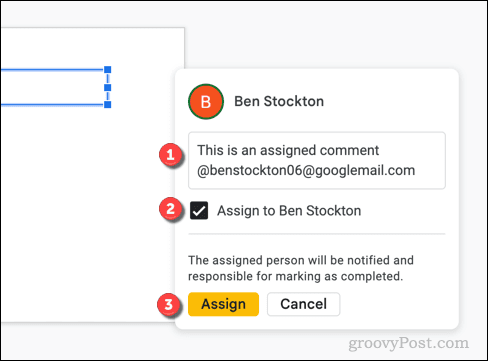
Kaip atsakyti į komentarą „Google“ skaidrėse
Kai komentaras „Google“ skaidrėse bus paskelbtas, jis bus matomas komentarų laukelis šalia daikto.
Tolesnę diskusiją komentarų laukelyje gali kiekvienas, turintis komentatorių ir redagavimo prieigą prie paties dokumento. Komentarai lieka matomi, kol jie bus išspręsti.
Kaip atsakyti į „Google“ skaidrių komentarą
Norėdami atsakyti į komentarą „Google“ skaidrėse, pasirinkite aktyvų komentarų laukelį.
Viduje Atsakyti laukelį, pradėkite rašyti, kad galėtumėte komentuoti (arba priskirti arba pažymėti kitą vartotoją). Paspauskite Įeikite pateikti komentarą.
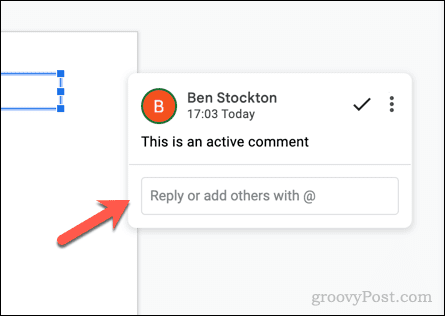
Kaip išspręsti „Google“ skaidrių komentarą
Norėdami išspręsti komentarą „Google“ skaidrėse, pasirinkite aktyvų komentarų laukelį ir spustelėkite Pažymėti kaip išspręstą piktogramą.
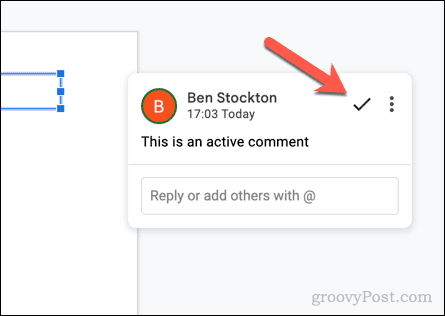
Kaip ištrinti „Google“ skaidrių komentarą
Jei norite ištrinti komentarą, pasirinkite aktyvų komentaro laukelį ir spustelėkite trijų taškų meniu piktogramą. Išskleidžiamajame meniu pasirinkite Ištrinti.
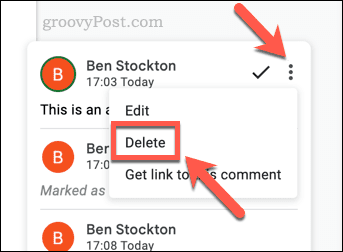
Komentaro ištrynimas yra pusiau nuolatinis sprendimas – vėliau nebegalėsite jo peržiūrėti.
Jei norite jį atkurti, turėsite atkurti ankstesnę pristatymo versiją, kad galėtumėte ją peržiūrėti. Kad to nereikėtų, paprastai patartina komentarą nustatyti kaip išspręsta vietoj to.
Kaip peržiūrėti komentarų istoriją „Google“ skaidrėse
Perskaitę komentarą „Google“ skaidrėse, spustelėdami galite jį išvalyti ir paslėpti nuo jo Pažymėti kaip išspręstą. Komentaras išnyks, bet jūs vis tiek galėsite peržiūrėti jį (ir kitus komentarus, išspręstus ar ne). komentarų istorija skirtuką.
Jei norite peržiūrėti komentarų istoriją „Google“ skaidrėse:
- Atidaryk savo „Google“ skaidrių pristatymas.
- Viršutiniame kampe spustelėkite Atidaryti komentarų istoriją.
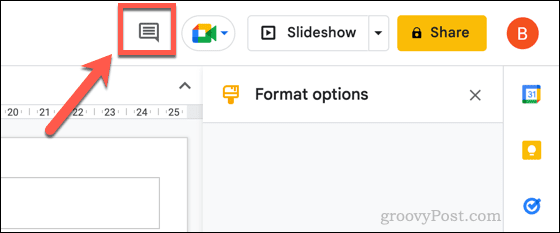
- Ant Komentarai iššokantįjį langą, slinkite, kad peržiūrėtumėte išspręstus ir neišspręstus komentarus.
- Norėdami pridėti komentarą prie išspręsto arba neišspręsto komentaro, spustelėkite Atsakyti laukelį, įveskite pranešimą ir spustelėkite Atsakyti.
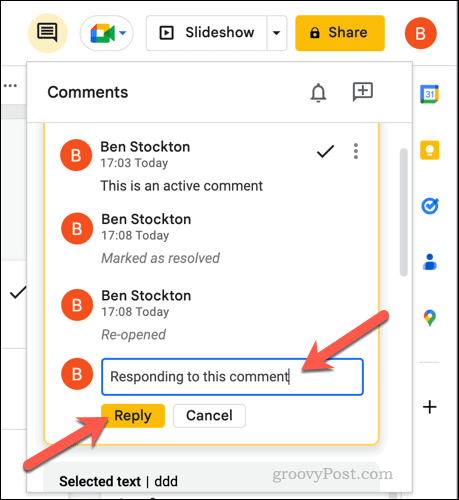
- Norėdami panaikinti komentaro sprendimą (ir vėl jį suaktyvinti), paspauskite trijų taškų meniu piktogramą šalia komentaro ir pasirinkite Atidarykite iš naujo.
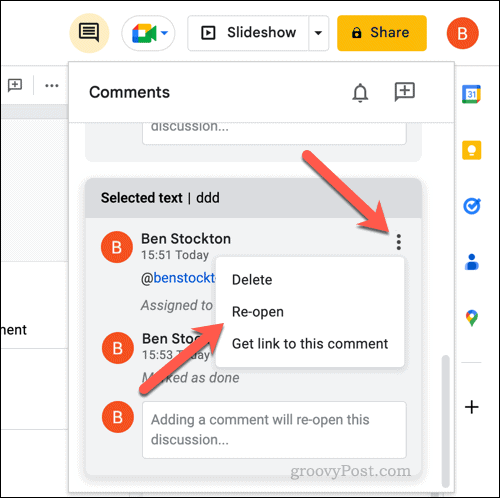
- Jei norite visiškai ištrinti komentarą, paspauskite trijų taškų meniu piktogramą ir pasirinkite Ištrinti.
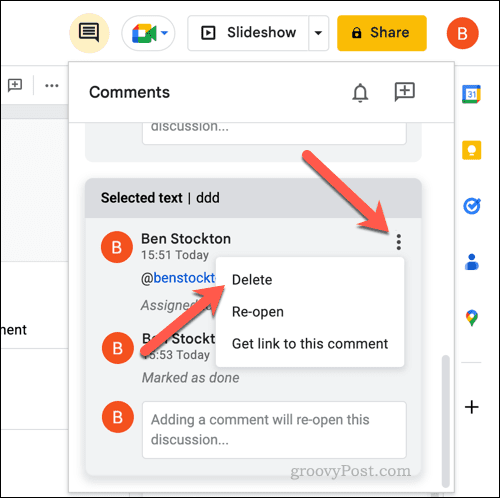
- Jei norite pakeisti komentarų pranešimų nustatymus, spustelėkite Pranešimų nustatymai.
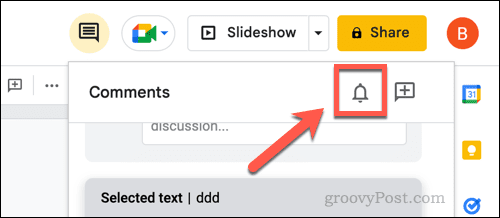
- Pasirinkite pageidaujamą pranešimų dažnumą Pranešimų nustatymai iššokantis langas ir spustelėkite Gerai kad patvirtintumėte pakeitimą.
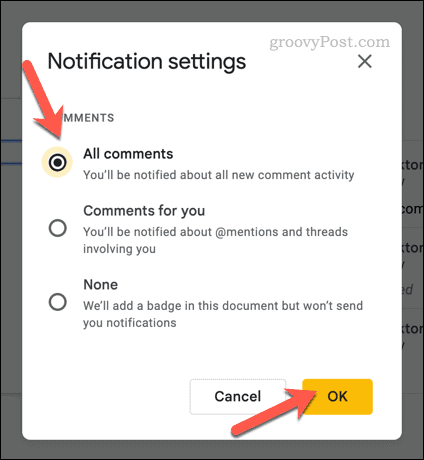
Galite naudoti iššokantįjį Komentarų langą, kad galėtumėte stebėti išspręstus ir neišspręstus komentarus. Tačiau jei nuspręsite ištrinti komentarą, negalėsite jo matyti neatkūrę senesnės failo versijos.
Kaip siūlyti pakeitimus „Google“ skaidrėse
Deja, kitaip nei „Google“ dokumentuose, nėra būdo tiesiogiai pasiūlyti „Google“ skaidrių pakeitimų. Pavyzdžiui, negalite pradėti šalinti teksto siūlyti pakeitimus režimu, kaip galite „Google“ dokumentuose.
Vietoj to turėsite pridėti komentarą, kuriame, jūsų manymu, reikėtų pakeisti. Jei turite visišką prieigą redaguoti pristatymą (ir tai tikslinga), taip pat galite atlikti pakeitimus tiesiogiai.
Jei nuspręsite tai padaryti, pakeitimą visada galima atšaukti naudodami „Google“ skaidrių versijų istoriją.
Bendradarbiavimas naudojant „Google“ skaidres
Jei komentuojate „Google“ skaidrėse, galite padėti pagerinti pristatymą, atsižvelgdami į kitų atsiliepimus. Taip pat galite padėti kitiems vartotojams patobulinti pristatymą, kol jis nepaleidžiamas.
Jums nereikia viešai skelbti savo patarimų. Tu gali būkite anonimiški „Google“ dokumentų programose patinka Skaidrės, kad pateiktumėte atsiliepimų nenurodydami savo vardo. Tu taip pat gali palyginti dokumentus „Google“ dokumentų programose peržiūrėti pakeitimus.
Norite komentuoti tik savo pristatymą? Tu gali pridėti bendrinamo „Google“ failo galiojimo datą kad pasibaigus komentarų ir apmąstymų laikotarpiui, failas vėl taptų privatus.
Kaip rasti „Windows 11“ produkto kodą
Jei jums reikia perkelti „Windows 11“ produkto kodą arba tiesiog jo reikia švariai įdiegti OS,...
Kaip išvalyti „Google Chrome“ talpyklą, slapukus ir naršymo istoriją
„Chrome“ puikiai išsaugo naršymo istoriją, talpyklą ir slapukus, kad optimizuotų naršyklės veikimą internete. Jos kaip...