Kaip įjungti atminties taupymo skirtukus „Google Chrome“.
„Chrome“ "Google" Herojus / / April 03, 2023

Paskutinį kartą atnaujinta
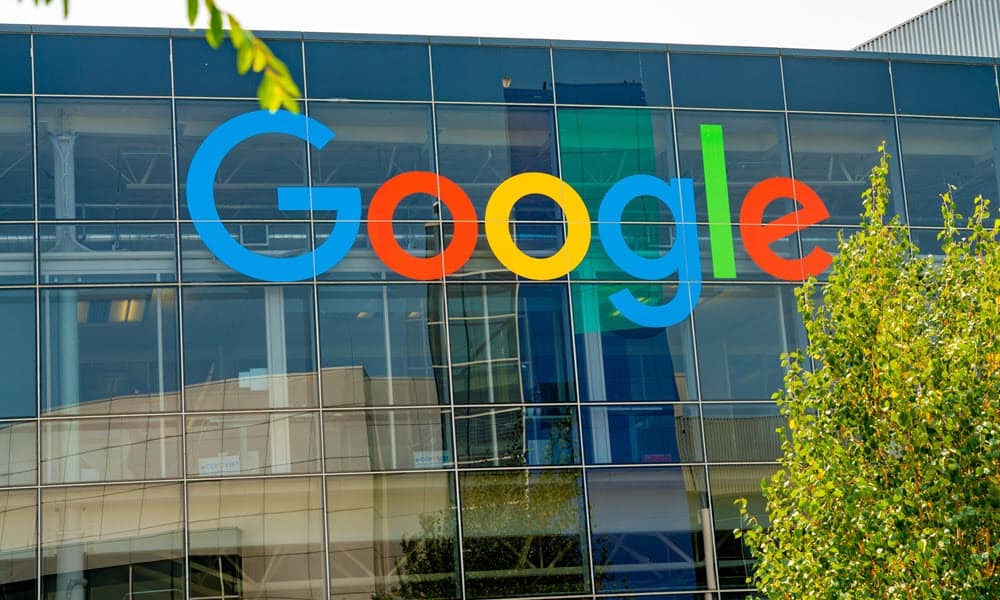
Norite sumažinti sistemos išteklių naudojimą „Chrome“? Galite naudoti naują atminties taupymo funkciją. Štai kaip.
Populiariausioje pasaulyje žiniatinklio naršyklėje „Google Chrome“ dabar yra atminties taupymo funkcija, įdiegta siekiant pagerinti našumą, kai atidaryti keli skirtukai. Tai Atminties taupyklė funkcija skirta išjungti neaktyvią lentelę ir taupyti sistemos išteklius. Nors tai pakankamai lengva įjungti, pirmiausia gali tekti atlikti kelis veiksmus.
Ši funkcija išjungs neaktyvius skirtukus, kad atlaisvintų sistemos atminties ir išteklių kitiems aktyviems skirtukams ir programoms jūsų kompiuteryje. Anksčiau reikėjo naudoti a Chrome plėtinys Kaip Didysis pakabukas norėdami iškrauti neaktyvius skirtukus.
Jei naudojate 108 ar naujesnės versijos „Chrome“, galite jas įjungti Atminties taupyklė „Google Chrome“ skirtukai. Štai kaip tai padaryti.
Patvirtinkite savo „Google Chrome“ versiją
Prieš naudodami atminties taupymo funkciją, įsitikinkite, kad naudojate „Chrome“. 108 versija arba virš.
Nors naršyklė turėtų būti atnaujinta į naujausią versiją fone, rankiniu būdu atnaujinti „Chrome“. į naujausią versiją nepakenks.
Norėdami patikrinti, ar yra naujinių, paleiskite „Chrome“ ir eikite į Parinktys > Pagalba > Apie „Google Chrome“.. Viduje Apie Chrome skyriuje rasite versiją. Jei yra naujinimas, palaukite, kol jis atsisiųs, ir spustelėkite Paleisti iš naujo mygtuką, kad užbaigtumėte procesą.
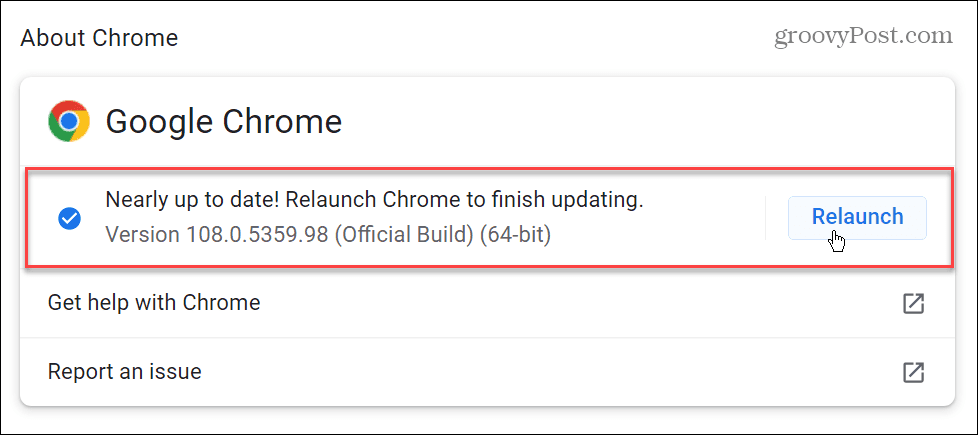
Kaip įjungti „Chrome“ atminties taupymo priemonę
Patvirtinę „Chrome“ versiją, galite įgalinti atminties taupymo funkciją. Ši funkcija nenaudojamiems skirtukams nustato neaktyvų būseną, kad būtų taupomi sistemos ištekliai.
Jei norite įgalinti „Google Chrome“ atminties taupymo priemonę:
- Spustelėkite Galimybės (trijų taškų) mygtuką viršutiniame dešiniajame kampe ir spustelėkite Nustatymai.
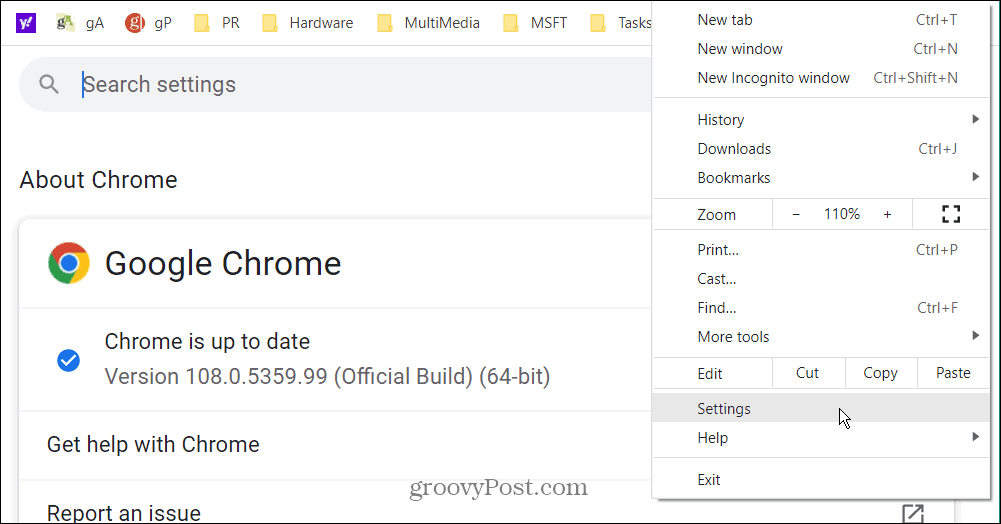
- Spustelėkite Spektaklis parinktis iš kairiojo stulpelio.
- Perjungti Atminties taupyklė pereiti prie Įjungta padėtis.
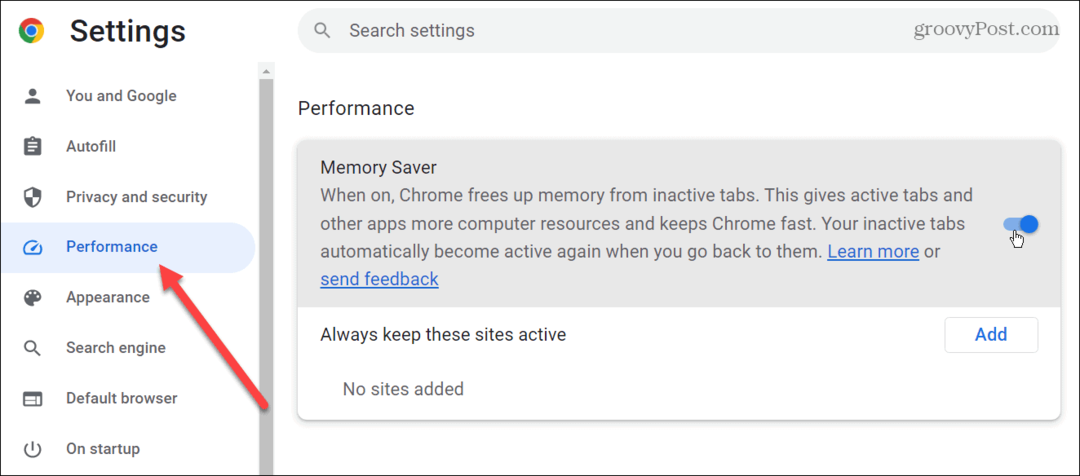
Dabar „Chrome“ išjungs neaktyvius skirtukus po nustatyto veiklos laiko. Jei skirtukai išjungti, tai padės atlaisvinti atminties ir kitų sistemos išteklių jūsų kompiuteryje arba „Mac“.
Kai spustelėsite neaktyvų skirtuką, jis grįš į aktyvią būseną ir galėsite tęsti darbo eigą. Jei nerandate anksčiau nurodytų nustatymų, atlikite kitą veiksmą, kad juos gautumėte.
Našumo ir atminties taupymo vėliavėlės įjungimas
Svarbu atminti, kad galite nematyti šios funkcijos – net ir su atnaujinta 108 „Chrome“ versija. Galbūt nematysite Spektaklis kairiajame skydelyje arba jis gali būti tuščias. Tačiau geras dalykas yra tai, kad galite jį įjungti naudodami „Chrome“ vėliavėles.
Norėdami pasiekti našumą ir atminties taupymo priemonę, atlikite šiuos veiksmus:
- Paleisti Google Chrome ir adreso juostoje įveskite šį kelią.
chrome://flags/#high-efficiency-mode-available
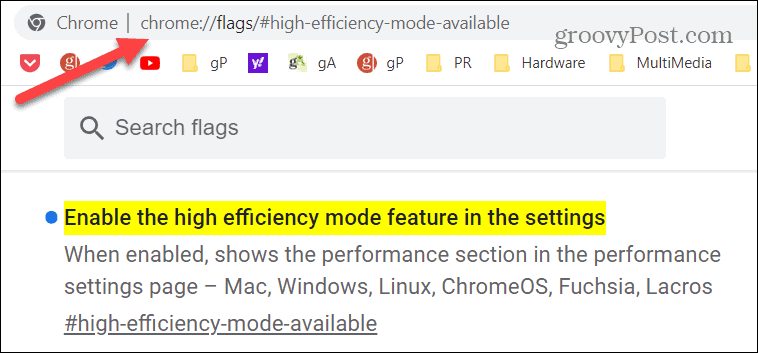
- Nustatykite didelio efektyvumo režimo funkciją į Įjungtas nustatymą ir iš naujo paleiskite naršyklę.
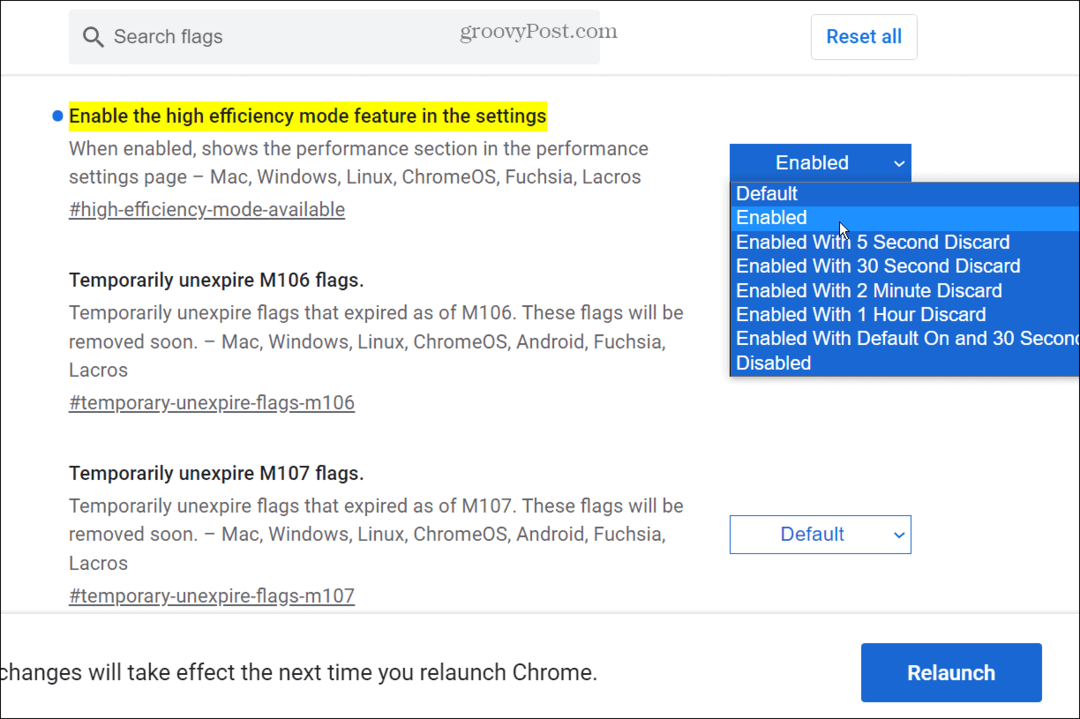
Laikykite „Chrome“ skirtukus aktyvius
Atminties taupymo funkcija taupo sistemos išteklius išaktyvindama nenaudojamus skirtukus. Tačiau galbūt norėsite įsitikinti, kad kai kurie iš jų išliks aktyvūs visą laiką. Geros naujienos yra tai, kad galite pridėti bet kurią svetainę, kad liktų aktyvi, net kai kitos automatiškai išjungiamos.
Kad „Chrome“ neišjungtų skirtukų:
- Paleisti Google Chrome, spustelėkite Galimybės (trijų taškų) mygtuką viršutiniame dešiniajame kampe ir pasirinkite Nustatymai.
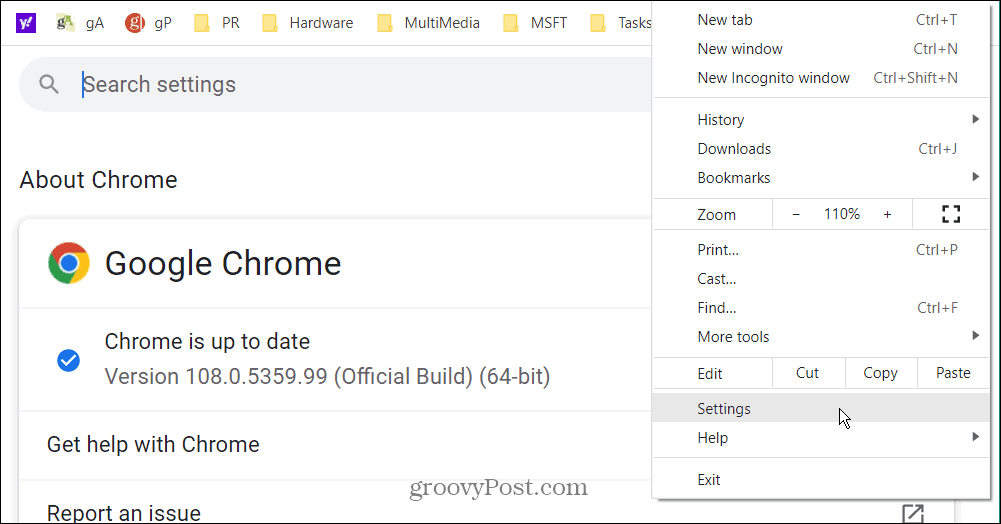
- Spustelėkite Spektaklis parinktis iš kairiojo skydelio.
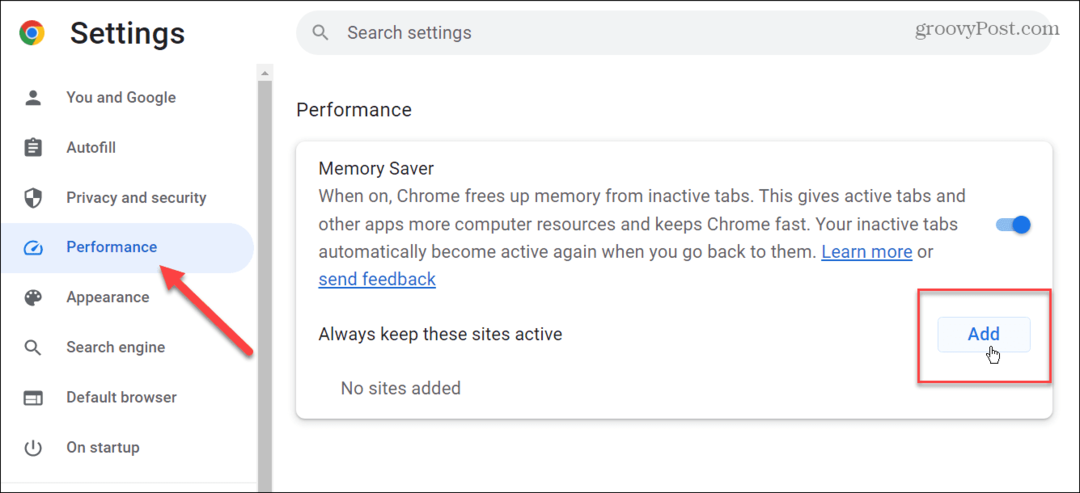
- Spustelėkite Papildyti mygtuką Atminties taupyklė skyrius.
- Įveskite svetainę, kurioje norite, kad skirtukas liktų aktyvus, ir spustelėkite Papildyti mygtuką.
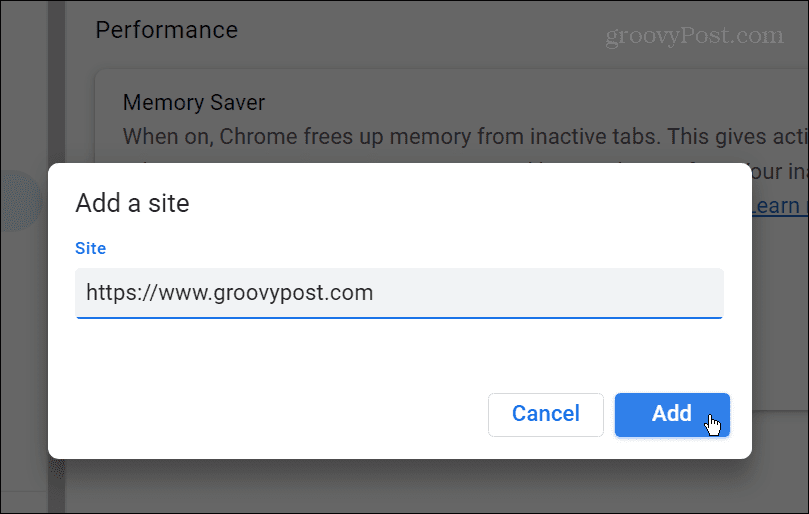
- Svetainės, kurias pridėsite, bus pateiktos po Visada laikykite šias svetaines aktyvias skyrius. Pavyzdžiui, jei reikia pakeisti svetainės URL arba pašalinti ją iš aktyvaus sąrašo, spustelėkite trijų taškų meniu ir pasirinkite Redaguoti (keisti URL) arba Pašalinti mygtuką, kad pašalintumėte jį iš sąrašo.
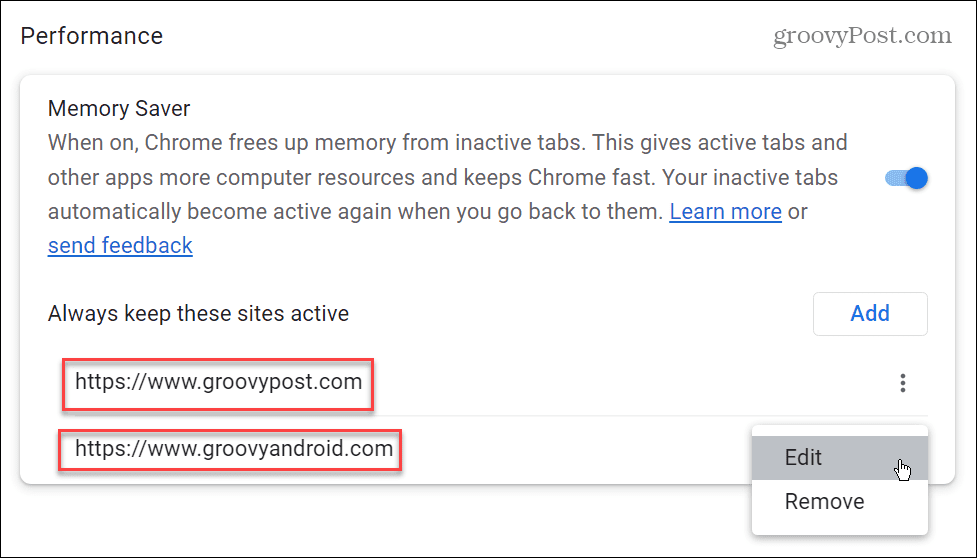
Gaukite daugiau iš „Google Chrome“.
Malonu matyti, kad „Google“ prie „Chrome“ prideda funkcijų, kurias anksčiau galėjai gauti iš skirtingų plėtinių. Jei skirtukai neaktyvūs, kai jie nenaudojami, sutaupysite atminties ir kitų sistemos išteklių jūsų kompiuteryje arba „Mac“. Naudoti šią funkciją nesudėtinga, o skirtukus galite išjungti, kad galėtumėte kuo geriau išnaudoti konkrečias svetaines.
„Google Chrome“ turi daug papildomų funkcijų, kurias galite naudoti, kad pagerintumėte naršymo patirtį. Pavyzdžiui, galbūt norėsite sužinoti, kaip tai padaryti kad „Chrome“ veiktų greičiau arba naudokite sklandaus slinkimo funkcija.
Jei norite, kad „Chrome“ būtų lengviau naudoti, pridėkite mygtuką Pagrindinis arba priskirti žymėms spartųjį klavišą. Taip pat svarbu pažymėti, kad galite pridėti tinkintos paieškos variklius į „Chrome“..
Ar nerimaujate dėl privatumo ir saugumo, kai naudojatės naršykle? Patikrinkite, kaip Atlikite saugos patikrą naršyklėje Chrome.
Nors „Google Chrome“ yra populiari naršyklė, kuri paprastai veikia gerai, kartais ne. Pavyzdžiui, jums gali prireikti pataisykite ERR_ADDRESS_UNREACHABLE klaida. Ir jei garsas neveikia naršant internete, perskaitykite aštuonis būdus, kaip išspręsti problemą „Chrome“ garsas neveikia problema.
Kaip rasti „Windows 11“ produkto kodą
Jei jums reikia perkelti „Windows 11“ produkto kodą arba tiesiog jo reikia švariai įdiegti OS,...
Kaip išvalyti „Google Chrome“ talpyklą, slapukus ir naršymo istoriją
„Chrome“ puikiai išsaugo naršymo istoriją, talpyklą ir slapukus, kad optimizuotų naršyklės veikimą internete. Jos kaip...
