Kaip peržiūrėti visas vartotojų paskyras sistemoje „Windows 11“.
„Microsoft“ „Windows 11“ Herojus / / April 03, 2023

Paskutinį kartą atnaujinta

Jei kompiuteryje valdote kelis vartotojus, galbūt norėsite sužinoti daugiau apie kiekvieną paskyrą. Šiame vadove sužinokite, kaip peržiūrėti visas vartotojų paskyras sistemoje „Windows 11“.
Jei tuo pačiu kompiuteriu naudojasi keli žmonės ir kiekvienas turi savo vartotojo abonementą arba kuriate skirtingas paskyras dėl kitų priežasčių, peržiūrėti juos visus yra puiki funkcija.
Pavyzdžiui, galbūt sukūrėte a vietinė vartotojo paskyra, pridūrė a svečio paskyra, arba turite patikrinti, ar vartotojas jau turi paskyrą. Yra įvairių būdų, kaip peržiūrėti paskyras naudojant nustatymus, kompiuterio valdymą arba „PowerShell“. Be to, galbūt norėsite pamatyti daugiau informacijos apie kiekvieną paskyrą.
Nepriklausomai nuo priežasties, parodysime, kaip peržiūrėti visas „Windows 11“ vartotojų paskyras vienoje centrinėje vietoje.
Kaip peržiūrėti visas vartotojų paskyras sistemoje „Windows 11“ iš „Nustatymų“.
Vienas iš paprasčiausių būdų peržiūrėti visas vartotojų paskyras sistemoje „Windows 11“ yra nustatymų programa.
Norėdami peržiūrėti naudotojų paskyras naudodami nustatymus, atlikite šiuos veiksmus:
- Paspauskite „Windows“ klavišas Norėdami paleisti meniu Pradėti, spustelėkite Nustatymai parinktį arba naudokite „Windows“ klavišas + I spartusis klavišas, kad jį atidarytumėte tiesiogiai.

- Kai atsidarys Nustatymai, spustelėkite Sąskaitos iš sąrašo kairėje.
- Slinkite iki Papildomi nustatymai skyrių ir spustelėkite Kiti vartotojai parinktis dešinėje.
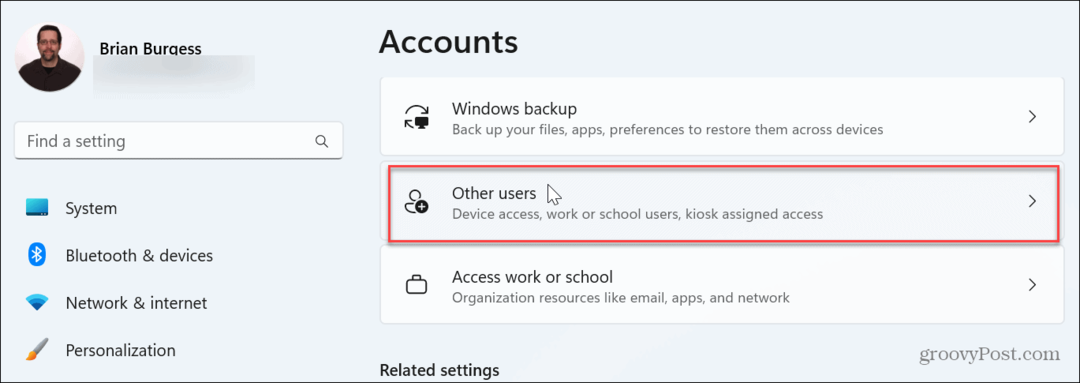
- Dabar galite peržiūrėti savo kompiuteryje esančias vartotojų paskyras.
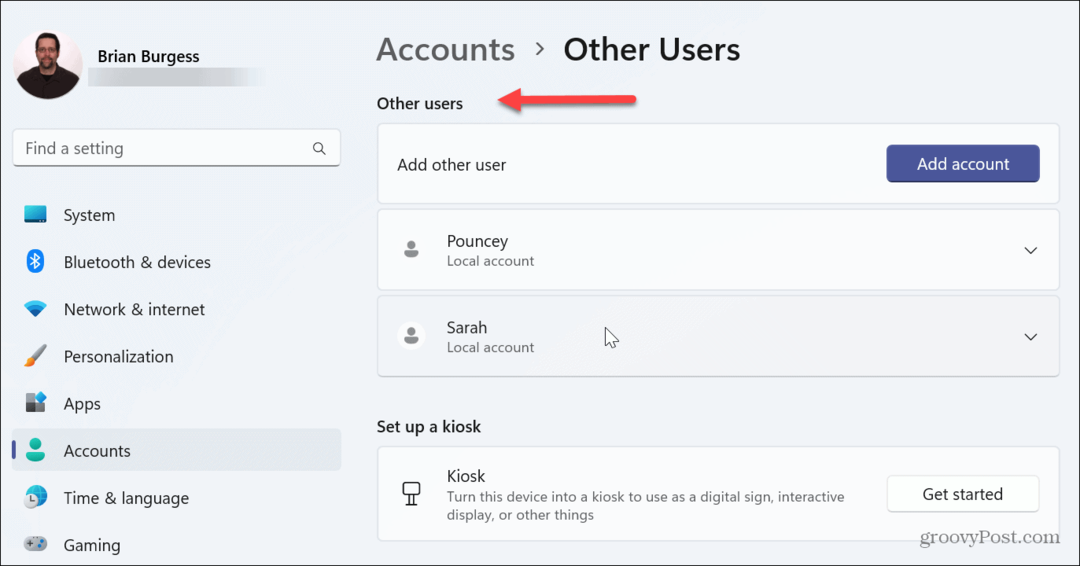
- Taip pat galbūt norėsite patikrinti paskyras, pasiekiamas per jūsų šeimos grupę. Taigi skiltyje Paskyros pasirinkite Šeima variantas.
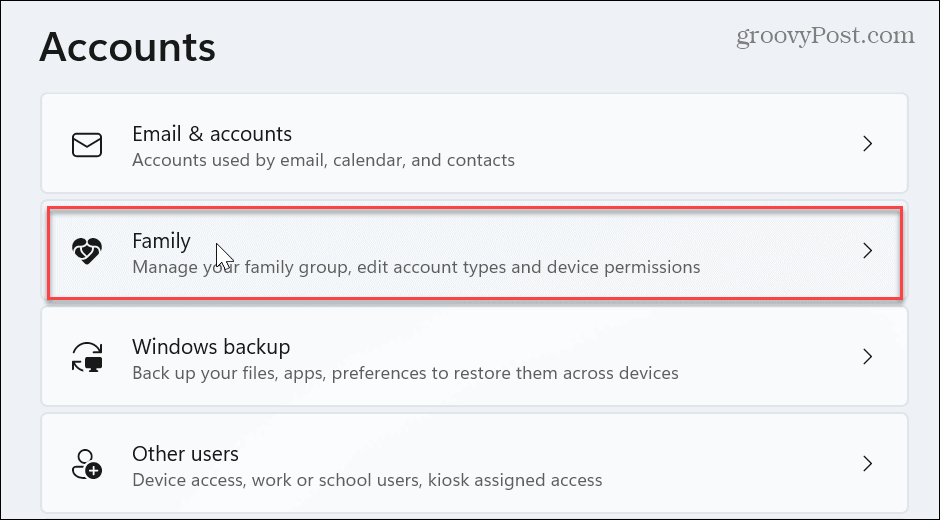
- Pagal Tavo šeima galite peržiūrėti į jūsų šeimos grupę įtrauktus narius.
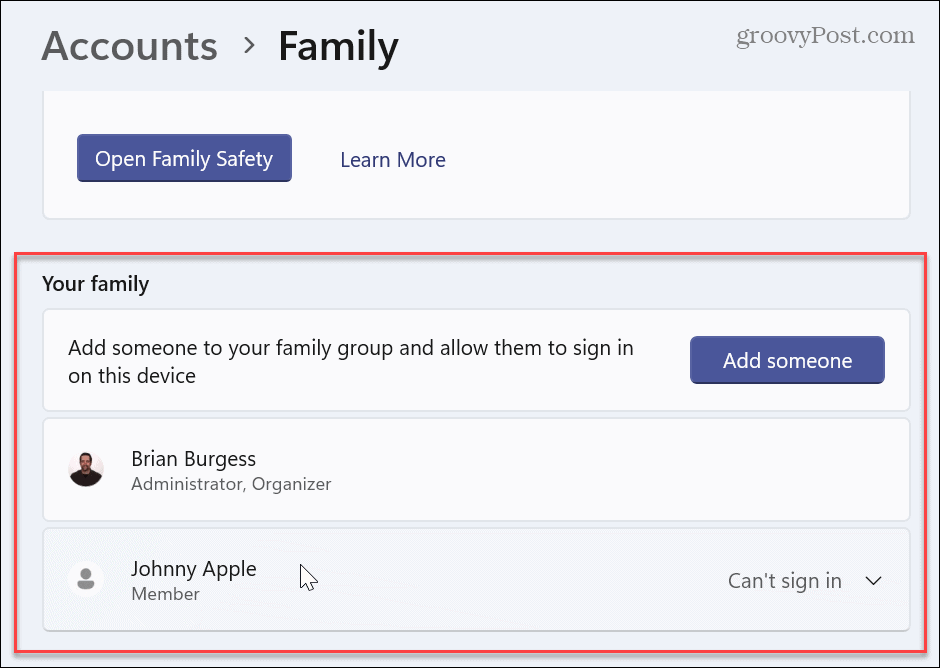
Pastaba: Ši parinktis yra šiek tiek ribota, nes joje nerodoma administratoriaus paskyra arba išjungtos vartotojo paskyros. Vis dėlto tai padeda patikrinti, kurios paskyros šiuo metu yra aktyvios kompiuteryje. Tai puikus pasirinkimas namų vartotojams, kai keli žmonės naudojasi tuo pačiu kompiuteriu.
Kaip peržiūrėti visus „Windows 11“ vartotojus naudojant kompiuterio valdymą
Jei kompiuteryje naudojate „Windows 11 Pro“, visas paskyras galite peržiūrėti naudodami kompiuterio valdymo įrankį. Ši parinktis galima tik „Pro“ versijoje. „Windows 11 Home“ neapima kompiuterio valdymo parinkties.
Peržiūrėkite vartotojų paskyras naudodami kompiuterio valdymą:
- Paspauskite „Windows“ klavišas, tipas kompiuterio valdymasir pasirinkite Kompiuterio valdymas nuo aukščiausio rezultato.
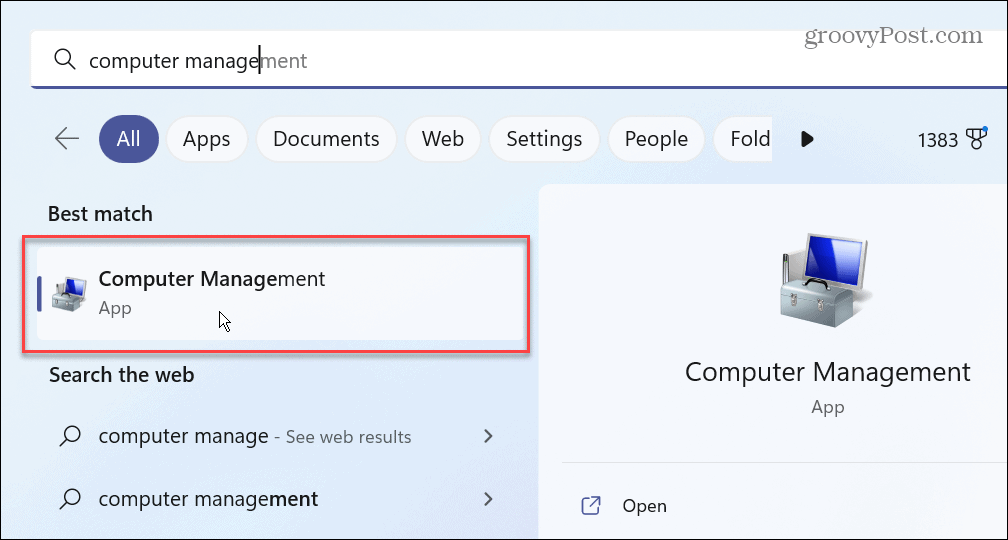
- Kompiuterio valdymo programoje eikite į šį kelią:
Vietiniai vartotojai ir grupės > Vartotojai
- Gausite išsamų visų vartotojų paskyrų sąrašą, nesvarbu, ar jos įjungtos, ar ne. Taip pat galite matyti integruotas paskyras, pasiekiamas sistemoje „Windows 11“.
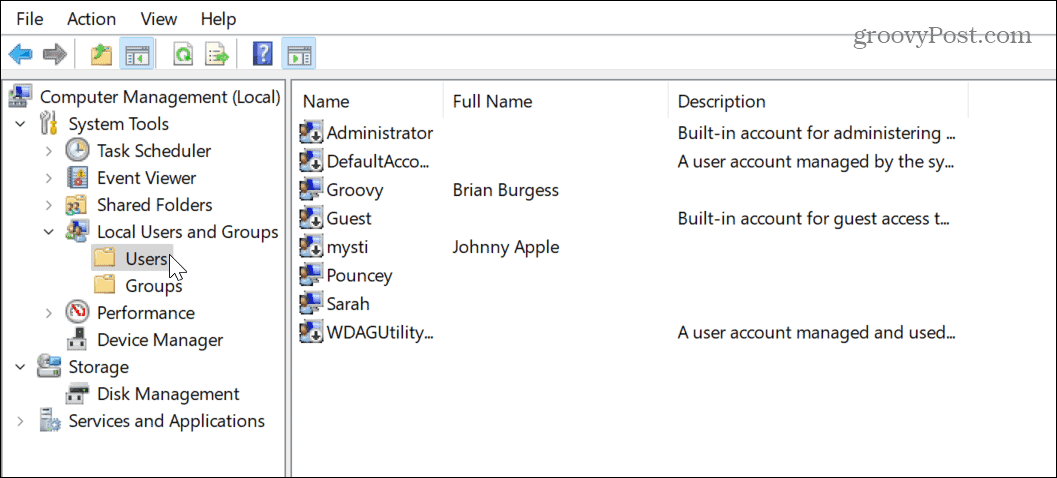
-
Patarimas: Jei blogai matote arba norite geriau matyti vartotojų paskyras, spustelėkite Rodinys > Didelės piktogramos arba kuris vaizdas jums tinka geriausiai.
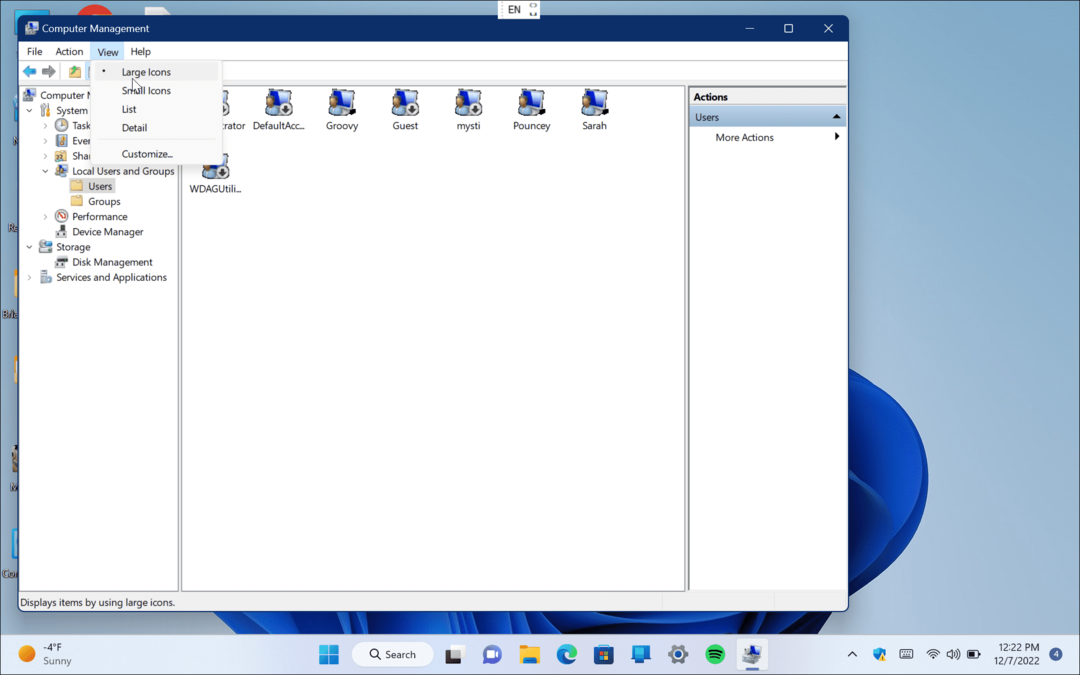
Kaip peržiūrėti visas vartotojų paskyras „Windows 11“ naudojant „PowerShell“.
Geros naujienos administratoriams, kurie mėgsta komandų eilutę. Galite lengvai peržiūrėti visas vartotojų paskyras sistemoje „Windows 11“, naudodami „PowerShell“.
Norėdami peržiūrėti visas vartotojų paskyras, naudokite „PowerShell“:
- Paspauskite „Windows“ klavišas paleisti Pradėti meniu, ieškokite PowerShell ir pasirinkite Vykdyti kaip administratorius iš parinkčių dešinėje.
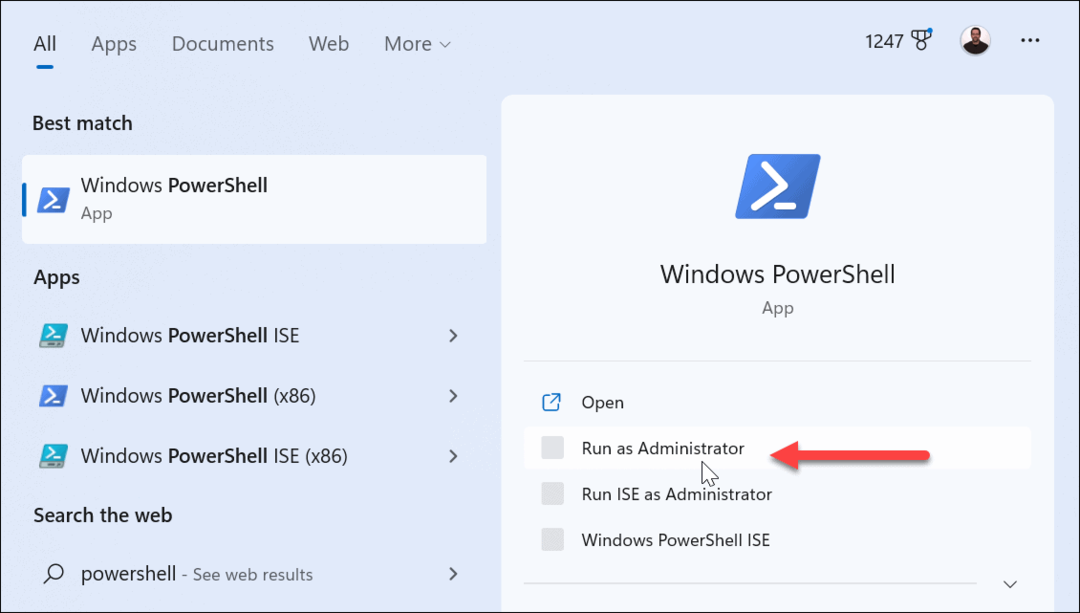
- Atsidarius „PowerShell“, terminale įveskite šią komandą ir paspauskite Įeikite:
Get-LocalUser
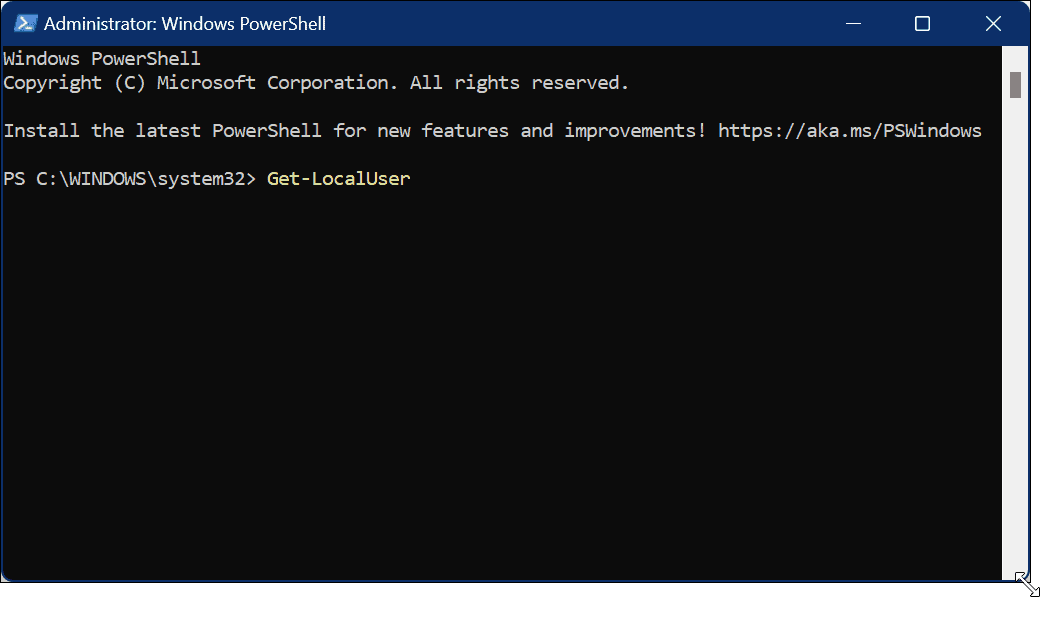
- Komandoje bus išvardytos visos jūsų kompiuteryje sukonfigūruotos paskyros su pavadinimu, aprašymu ir tuo, ar jos įjungtos ar išjungtos.
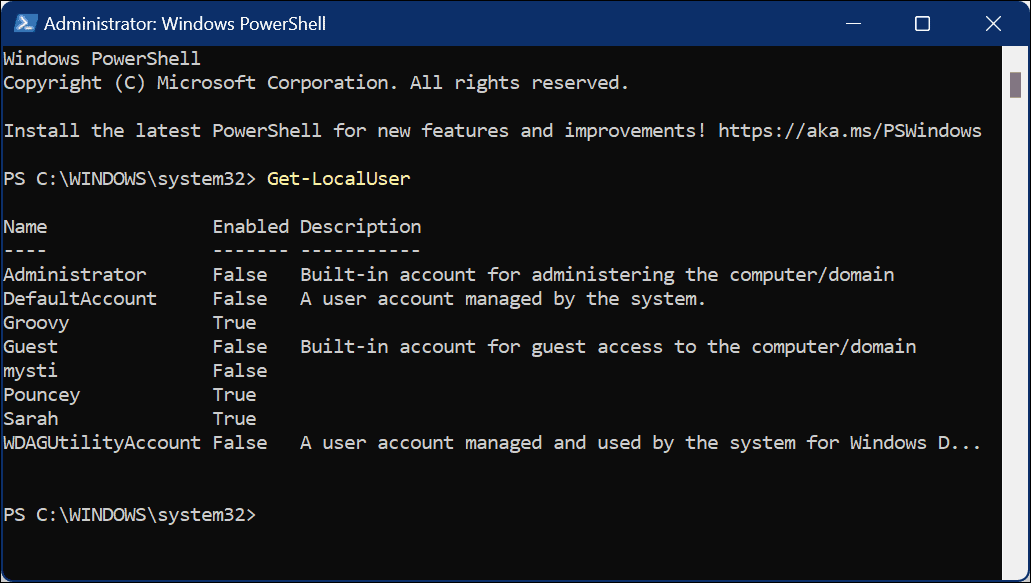
„Windows 11“ naudotojų valdymas
Jei esate kelių kompiuterių su keliais naudotojais administratorius, galite lengvai peržiūrėti visas vartotojų paskyras sistemoje „Windows 11“, atlikdami anksčiau nurodytus veiksmus. Nustatymų metodo naudojimas yra tinkamas pasirinkimas, pavyzdžiui, tvarkyti vartotojus namuose.
Yra daug kitų „Windows 11“ vartotojų abonementų tvarkymo parinkčių. Pavyzdžiui, jei nerandate paskyros, kuri, jūsų manymu, buvo nustatyta kompiuteryje, turėsite tai padaryti pridėti vartotojo abonementą prie „Windows 11“.. Žinoma, jūs taip pat galite pridėti vietinį vartotoją vietoj to, jei nenorite, kad vartotojas prisijungtų naudodamas „Microsoft“ paskyrą.
Kaip ir ankstesnėse versijose, „Windows 11“ apima vartotojo abonemento valdymą (UAC), kad būtų išvengta nepageidaujamų sistemos pakeitimų. Tačiau, jei jums tai erzina, galite pakoreguoti arba išjunkite UAC sistemoje „Windows 11“.. Jei ateis laikas, kai norite pakeisti vartotojo vardą, sužinokite apie vartotojo abonementų pervardijimas sistemoje „Windows 11“..
Tu taip pat gali pridėti naują vartotoją sistemoje „Windows 10“. jei dar neatnaujinote. Jei vartotojas pamiršta savo prieigos kodą „Windows 10“ kompiuteryje, galite iš naujo nustatykite prarastą „Windows 10“ paskyros slaptažodį gana greitai.
Kaip rasti „Windows 11“ produkto kodą
Jei jums reikia perkelti „Windows 11“ produkto kodą arba tiesiog jo reikia švariai įdiegti OS,...
Kaip išvalyti „Google Chrome“ talpyklą, slapukus ir naršymo istoriją
„Chrome“ puikiai išsaugo naršymo istoriją, talpyklą ir slapukus, kad optimizuotų naršyklės veikimą internete. Jos kaip...
