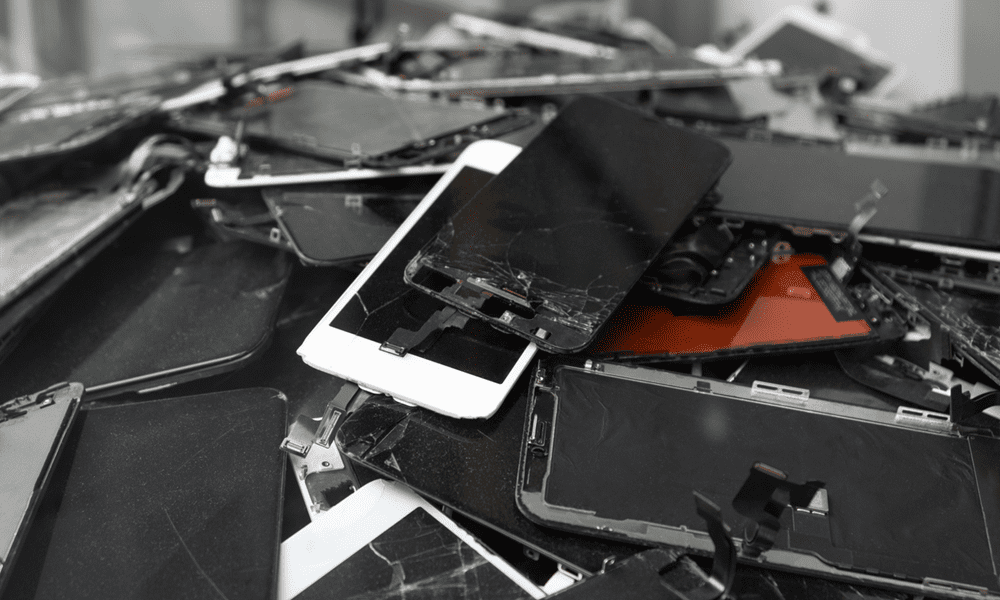Paskutinį kartą atnaujinta

Yra daug būdų, kaip tinkinti savo iPhone naudojant nustatymus arba trečiųjų šalių programas, įskaitant galimybę keisti teksto spalvą. Šiame vadove paaiškinama, kaip.
„IPhone“ vartotojo sąsaja yra paprasta, o foną papildo teksto spalvos. Nesvarbu, ar tai standartinė šviesi vartotojo sąsaja iš dėžutės, ar po jos įjungti tamsųjį režimą, teksto spalva išlieka pastovi visoje sąsajoje.
Tačiau gali ateiti laikas, kai norėsite pakeisti savo iPhone teksto spalvą. Geros naujienos yra tai, kad galima pakeisti teksto spalvą iOS ir spalvas konkrečiose programose.
Nesvarbu, ar norite pakeisti teksto spalvą „iPhone“, ar mėgautis teksto spalvos pasikeitimu vienoje programoje, toliau parodysime, kaip tai padaryti.
Kaip pakeisti teksto spalvą iPhone
Paprasčiausias būdas pakeisti vartotojo sąsajos teksto spalvą naudojant „iPhone“. apverskite spalvas iPhone.
The Klasikinis invertas parinktis pakeis visas jūsų iPhone spalvas, įskaitant tekstą.
Norėdami pakeisti spalvas iPhone, atlikite šiuos veiksmus:
- Atidarykite programą „Nustatymai“.
- Bakstelėkite Prieinamumas > Ekrano ir teksto dydis.
- Perjungti Klasika arba Smart Invert įjungimas arba išjungimas.
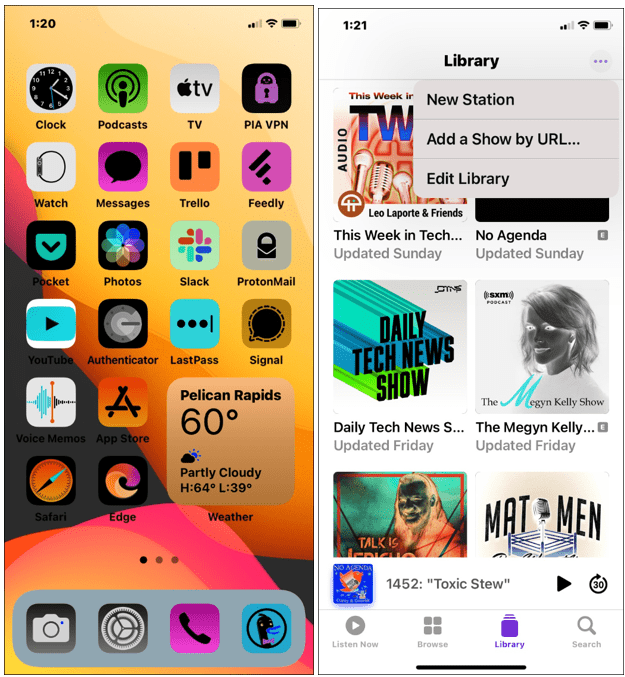
Pastaba: Bet kuri parinktis pakeis tekstą iš balto į juodą, kaip parodyta toliau pateiktame pavyzdyje. Turėkite omenyje, kad tai taip pat keičia visas ekrano spalvas.
Parinktis Invert tinka vartotojams, kuriems sunku matyti standartines spalvų temas arba jei jie nori naujos išvaizdos. Kita naudinga funkcija yra sukurti Prieinamumo spartusis klavišas kad būtų lengviau jį įjungti arba išjungti.
Kaip pakeisti teksto spalvą „iPhone“ programose
Galite ne tik keisti teksto spalvą, bet ir pakeisti teksto spalvą „iPhone“ programose. Tai priklausys nuo naudojamos programos, todėl prieš tęsdami būtinai patikrinkite programos nustatymus.
Pavyzdžiui, galite pakeisti teksto spalvą teksto apdorojimo programose, pvz., „Pages“ arba „Microsoft Word“.
Norėdami pakeisti teksto spalvą „Puslapiuose“ iPhone:
- Paleiskite Puslapių programa „iPhone“ ir sukurkite bei atidarykite naują arba esamą dokumentą.
- Įsitikinkite, kad esate redagavimo režimu, bakstelėdami Redaguoti mygtuką viršuje.
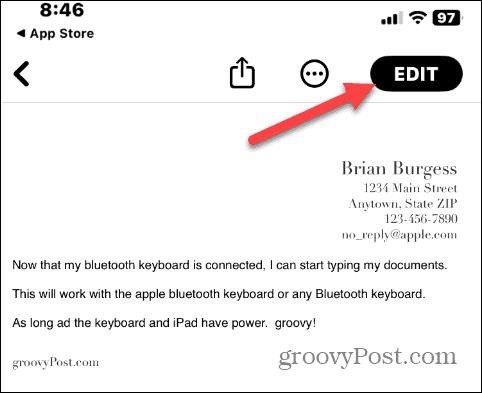
- Pažymėkite teksto dalį, kurios spalvą norite pakeisti, ir bakstelėkite teptukas piktogramą.
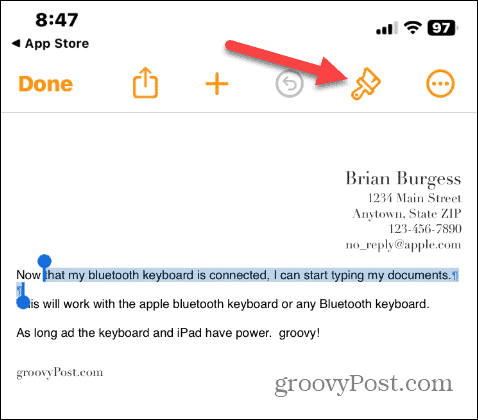
- Kai pasirodys teksto laukelis, bakstelėkite Teksto spalva parinktį iš meniu.
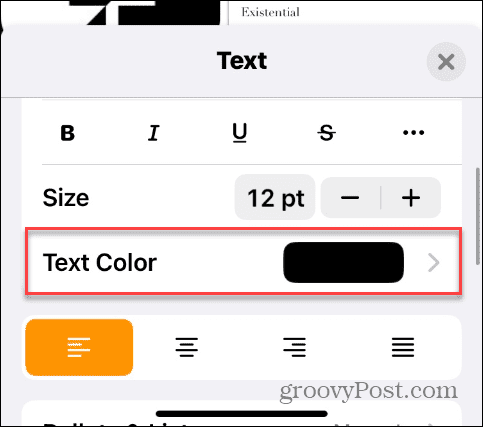
- Pasirinkite spalvą, kurią norite naudoti pasirinktam tekstui.
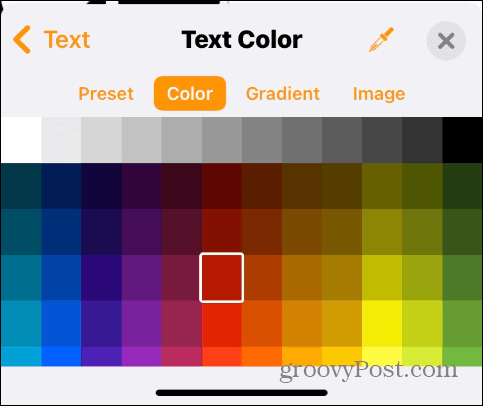
- Pasirinktas tekstas pakeis spalvą į pasirinktą.
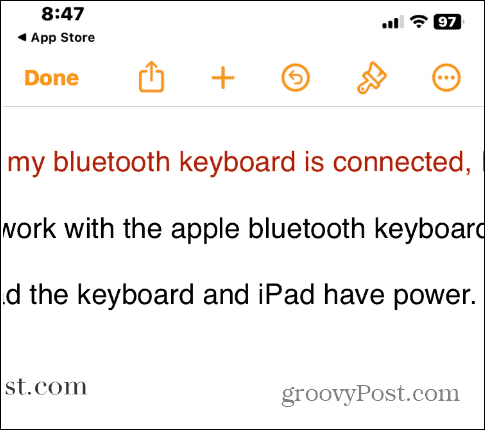
Kai turėsite pagrindinius savo dokumentų teksto spalvos keitimo puslapiuose pagrindus, galėsite plačiau išnagrinėti teksto spalvų parinktis ir suformatuoti juos tiksliai taip, kaip norite.
Kaip pakeisti „iMessage“ spalvą „iPhone“.
Jei norite paįvairinti teksto žinutes, galite tai padaryti pakeiskite „iMessage“ spalvą „iPhone“..
Norėdami pakeisti teksto burbulų spalvą „iMessage“, puiki galimybė yra naudoti Spalvoti teksto burbulus „iMessage“. programėlė. Tai leidžia pakeisti pokalbių debesėlio spalvą, šriftą, šrifto spalvą ir šrifto dydį.
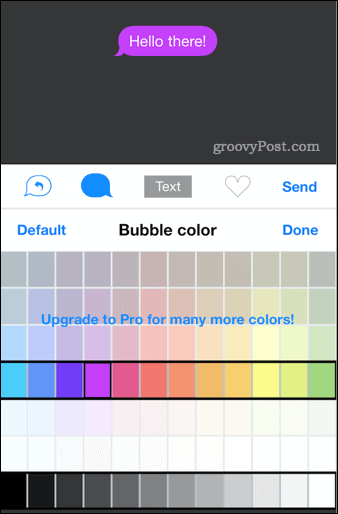
Programą galima nemokamai atsisiųsti ir apima pirkinius programoje, kad gautumėte daugiau „iMessage“ tinkinimo parinkčių.
Kaip pakeisti teksto spalvą „Mail App“ „iPhone“.
Kurdami pranešimus galite lengvai pakeisti savo pašto programų teksto spalvą. Pavyzdžiui, pakeitus teksto spalvą, galima pabrėžti konkrečias el. laiško dalis.
Jei norite pakeisti el. pašto teksto spalvą iPhone:
- Atidaryk Paštas programą ir sukurkite naują pranešimą.
- Pažymėkite tekstą, kurio spalvą norite pakeisti, ir bakstelėkite formatavimo mygtukas (Aa) iš parinkčių juostos.
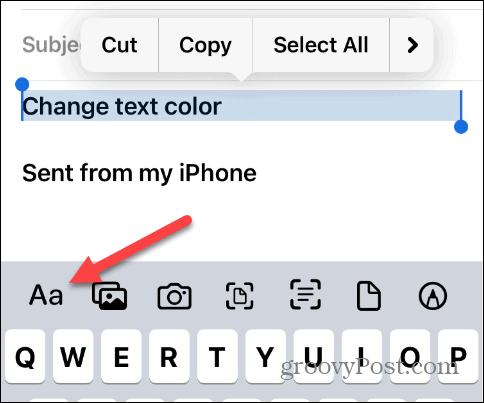
- Kai Formatas parinktys, bakstelėkite spalvų paletės piktogramą.
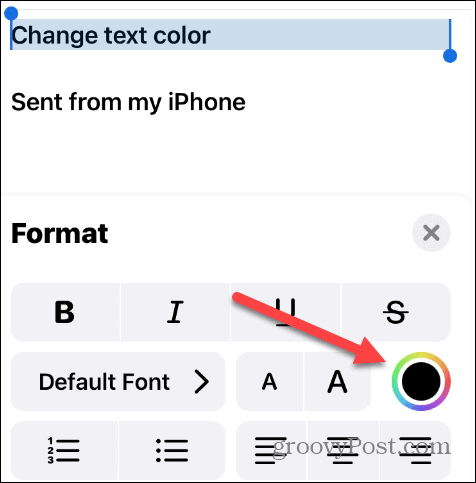
- Iš paletės pasirinkite norimą naudoti spalvą ir paryškintas tekstas pasikeis.
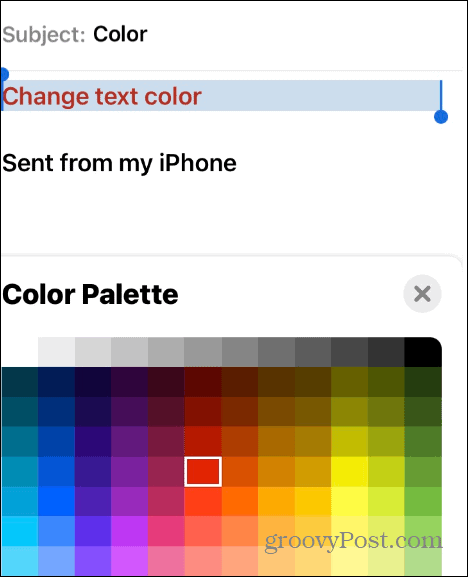
- Uždarykite teksto formatavimo meniu ir, jei viskas atrodo gerai, išsiųskite pranešimą.
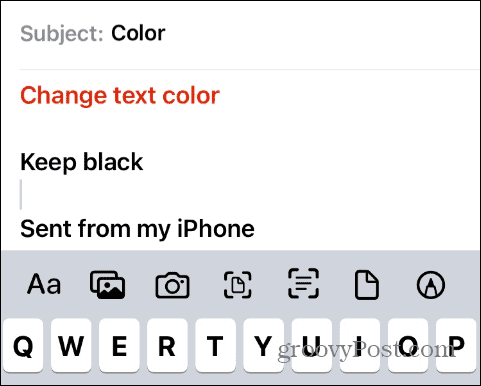
Kaip pakeisti subtitrų teksto spalvą „iPhone“.
Jei žiūrėdami vaizdo įrašą pasitikite subtitrais, galite pakeisti jo teksto spalvą naudodami pritaikymo neįgaliesiems parinktis.
Norėdami pakeisti subtitrų teksto spalvą iPhone:
- Atviras Nustatymai.
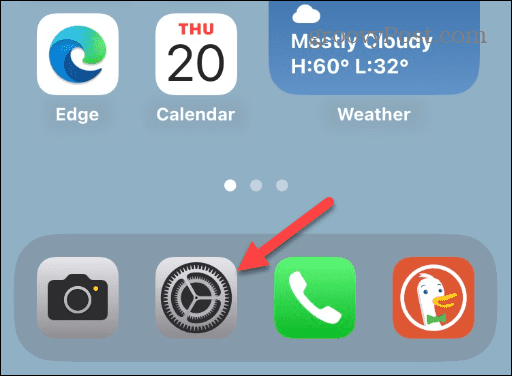
- Braukite meniu žemyn ir pasirinkite Prieinamumas variantas.
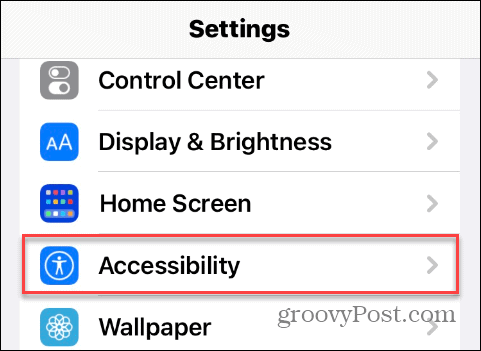
- Slinkite žemyn iki klausos skyriaus ir bakstelėkite Subtitrai ir antraštės.
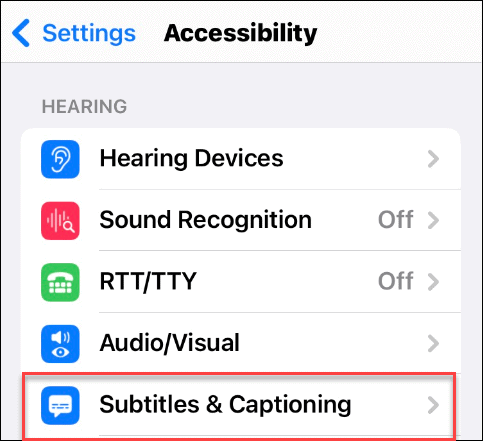
- Bakstelėkite Stilius skiltyje Subtitrai ir antraštės.
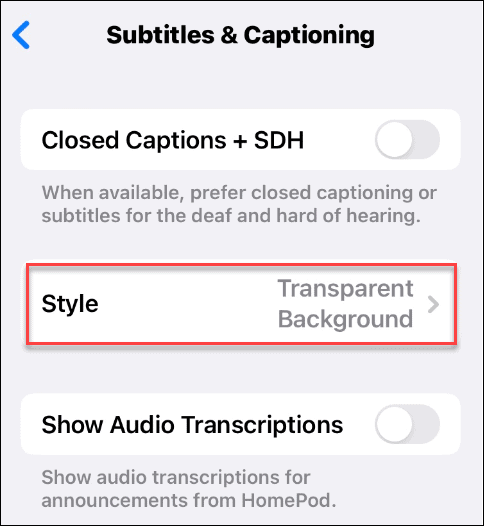
- Bakstelėkite Sukurkite naują stilių sąrašo apačioje.
Pastaba: Savo naują stilių galite peržiūrėti peržiūros ekrane virš meniu.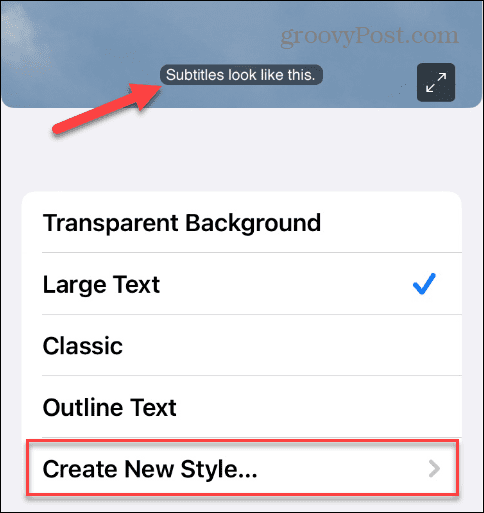
- Dabar galite pasirinkti skirtingus šriftų stilius, dydžius, spalvas, fono neskaidrumą ir kt. Bakstelėkite Spalva parinktį skiltyje Tekstas, kad ją pakeistumėte.
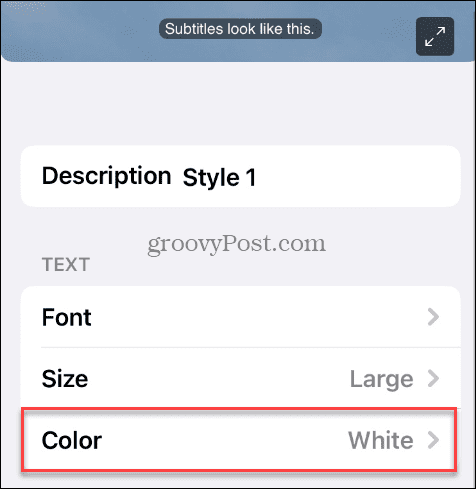
- Subtitrų spalvos sąraše pasirinkite norimą naudoti spalvą.
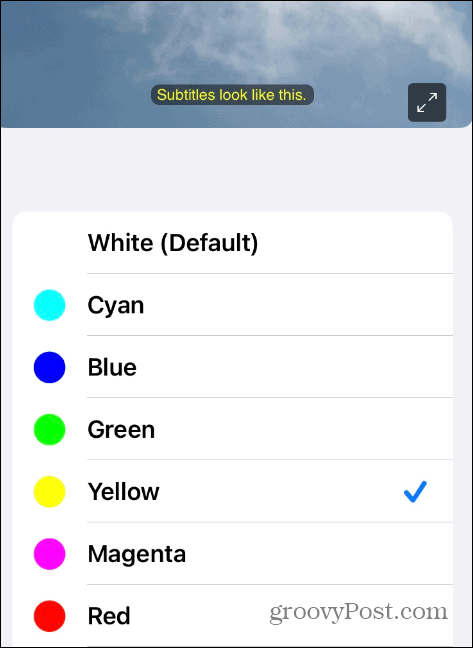
Šiame skyriuje pateikiama daug eksperimentų, susijusių su subtitrų išvaizda, nes galima koreguoti keletą nustatymų. Smagiai praleiskite laiką ir padarykite savo subtitrus geriausiai atitinkančius jūsų poreikius.
Kaip pakeisti teksto spalvą „iPhone“ užrakinimo ekrane
Kitas „iPhone“ teksto spalvos keitimo aspektas yra užrakinimo ekrane. Nuo tada, kai „Apple“ pristatė „iPhone“ valdikliai, yra daug daugiau užrakinimo ekrano tinkinimo parinkčių.
Norėdami pakeisti teksto spalvą užrakinimo ekrane:
- Bakstelėkite ir palaikykite Užrakinti ekraną iki Pritaikyti pasirodo mygtukas.
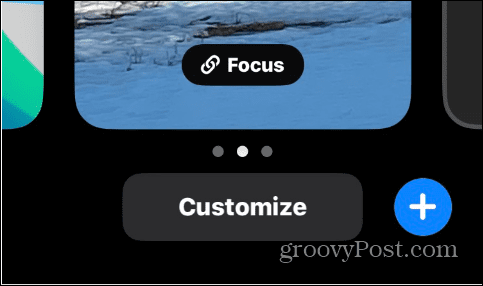
- Tada bakstelėkite Pritaikyti mygtuką ir pasirinkite Užrakinti ekraną variantas.
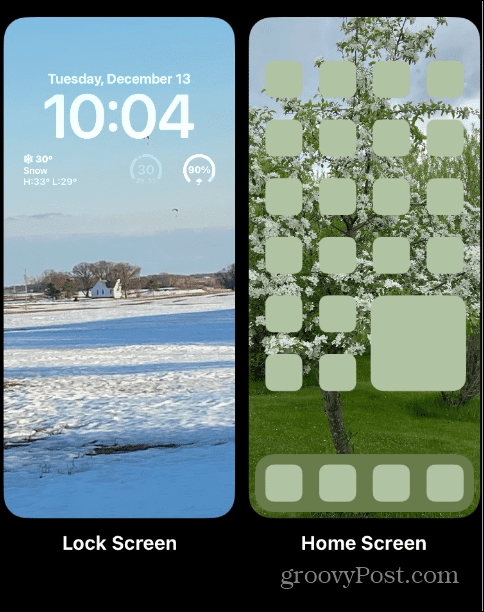
- Bakstelėkite laikrodį ar kitą valdiklį savo iPhone ir Šrifto spalva pasirodys meniu. Pasirinkite spalvą, kuria norite pakeisti tekstą užrakinimo ekrane.
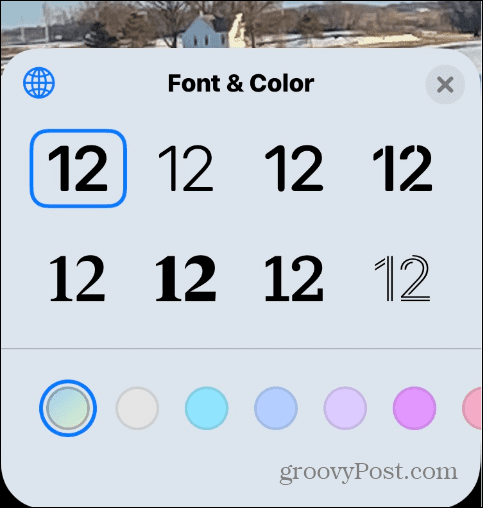
- Norėdami gauti daugiau spalvų parinkčių, perbraukite spalvų parinktis į kairę ir pasirinkite paletės piktogramą. Pasirinkite spalvą, į kurią norite pakeisti tekstą – galite peržiūrėti, kaip jis atrodys realiuoju laiku.
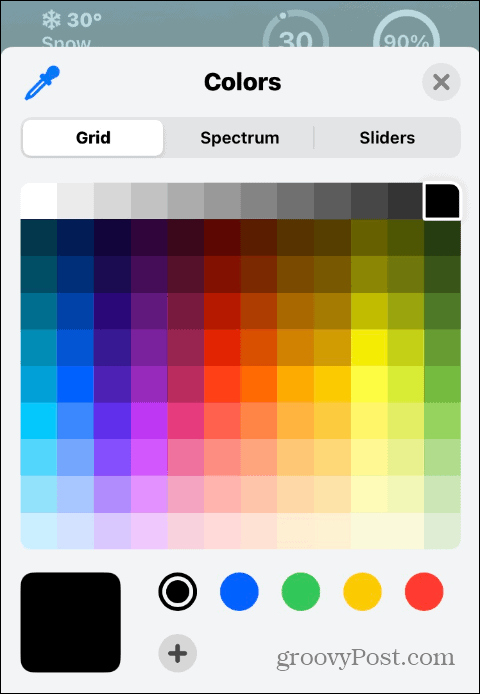
- Kai nuspręsite dėl teksto spalvos, bakstelėkite padaryta mygtuką viršutiniame dešiniajame ekrano kampe.
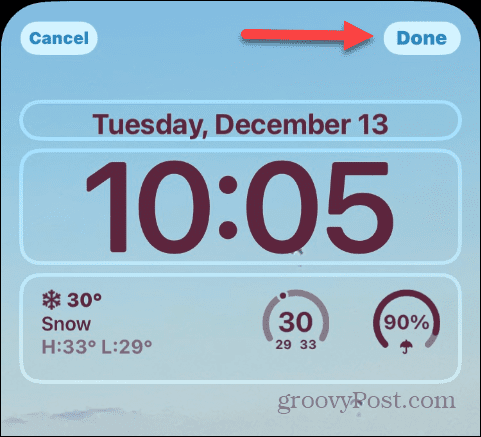
„iPhone“ tinkinimas
Nesvarbu, ar tai yra pačioje OS, ar atskirose programose, yra daug būdų, kaip pakeisti teksto spalvą „iPhone“, kad įgautumėte norimą išvaizdą. Be to, „iOS“ ir toliau tobulėjant, pridedama daugiau tinkinimo parinkčių. Tačiau jei „iOS“ tinkinimo nustatymų nėra, paprastai galite rasti programą, atitinkančią jūsų poreikius. Jei jums reikia daugiau šriftų, pažiūrėkite, kaip tai padaryti įdiekite pasirinktinius šriftus savo „iPhone“..
Tekstas taip pat nėra vienintelis dalykas, kurį galite pakeisti. Pavyzdžiui, jei esate nepatenkinti naujomis „iOS“ funkcijomis, galbūt norėsite pagrindiniame ekrane pašalinkite paieškos mygtuką. Arba, jei norite ką nors pakeisti, galite pridėti a skirtingi ekrano užsklandos pagrindiniame ir užrakinimo ekrane.
Taip pat galite pakeisti dalykus „Safari“. Pavyzdžiui, galite pridėti „Safari“ foną naršyklę ir įdėkite „Safari“ paieška atgal į viršų savo telefono.
Be to, galite automatiškai naudoti „Safari“ skaitytuvo rodinį „iOS“ arba „MacOS“. O jei „Mac“ kompiuteryje naudojate „Safari“, patikrinkite, kaip tai padaryti suasmeninkite „Safari“ pradžios puslapį.
Kaip rasti „Windows 11“ produkto kodą
Jei jums reikia perkelti „Windows 11“ produkto kodą arba tiesiog jo reikia švariai įdiegti OS,...
Kaip išvalyti „Google Chrome“ talpyklą, slapukus ir naršymo istoriją
„Chrome“ puikiai išsaugo naršymo istoriją, talpyklą ir slapukus, kad optimizuotų naršyklės veikimą internete. Jos kaip...