
Paskutinį kartą atnaujinta

Jei pavargote nuo šlamšto iš konkretaus „Gmail“ domeno, galite visiškai užblokuoti tą domeną. Sužinokite, kaip tai padaryti, šiame vadove.
Niekas nenori el. pašto šiukšlių. Šlamštas užpildo mūsų gautuosius erzinančiais ir dažnai pavojingais pranešimais, kurie kelia pavojų mūsų duomenims. Net jei el. laiškas yra saugus, tai nereiškia, kad tai el. laiškas, kurį norime gauti.
Deja, kai kurie el. laiškai yra blogesni už kitus. Jei norite juos sustabdyti, galbūt norėsite užblokuoti domeną sistemoje „Gmail“. Tai neleis jums pasiekti el. laiškų iš viso domeno – puikiai tinka blokuoti, pavyzdžiui, varginančius el. laiškus iš įmonės.
Jei norite užblokuoti domeną sistemoje „Gmail“, atlikite toliau nurodytus veiksmus.
Asmeninių el. pašto adresų blokavimas sistemoje „Gmail“.
Atskirų el. pašto adresų blokavimas sistemoje „Gmail“ yra paprastas procesas, kuris gali padėti išvengti nepageidaujamų el. laiškų iš konkrečių siuntėjų. Jei nenorite užblokuoti viso domeno, galite atlikti šiuos veiksmus, kad užblokuotumėte atskirą el. pašto adresą.
Tai galite padaryti tik tuo atveju, jei siuntėjas naudoja gerai žinomą domeną (pvz., outlook.com arba gmail.com).
Norėdami užblokuoti el. pašto adresą „Gmail“, atlikite šiuos veiksmus:
- Atidaryk „Gmail“ svetainė naršyklėje ir prisijunkite.
- Atidarykite el. laišką, kurį norite užblokuoti.
- Spustelėkite Daugiau (trijų taškų piktograma) piktogramą.
- Pasirinkite Blokuoti [siuntėją] iš variantų.
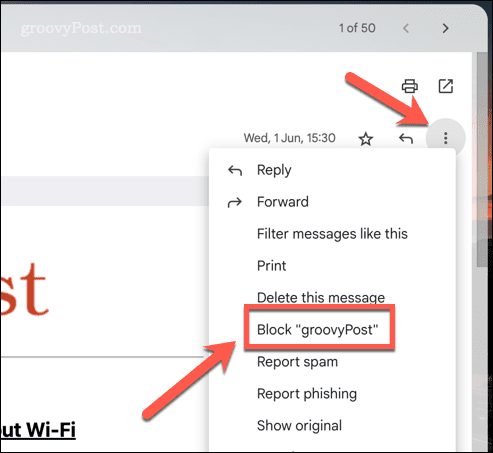
Šiuo metu siuntėjo el. pašto adresas yra užblokuotas. Visi būsimi to siuntėjo el. laiškai bus automatiškai perkelti į šlamšto aplanką.
Atminkite, kad užblokavus el. pašto adresą bus blokuojami el. laiškai tik iš to konkretaus adreso, o ne iš viso domeno. Jei norite blokuoti el. laiškus iš viso domeno, turėsite naudoti toliau pateiktą metodą.
Filtro, skirto blokuoti domenus Gmail, sukūrimas
Geriausias būdas blokuoti domenus sistemoje „Gmail“ yra sukurti filtrą, kuris automatiškai ištrintų arba pažymėtų el. laiškus iš tų konkrečių domenų. Tai geras būdas įveikti šlamštą, kuris, pavyzdžiui, naudoja nuolat besikeičiančius siuntėjus.
Norėdami sukurti filtrą, skirtą blokuoti domenus sistemoje „Gmail“, atlikite toliau nurodytus veiksmus.
- Atidaryk „Gmail“ svetainė ir prisijunk.
- Spustelėkite ant krumpliaračio piktograma viršutiniame dešiniajame „Gmail“ svetainės kampe.
- Iššokančiajame meniu pasirinkite Žiūrėti visus nustatymus.
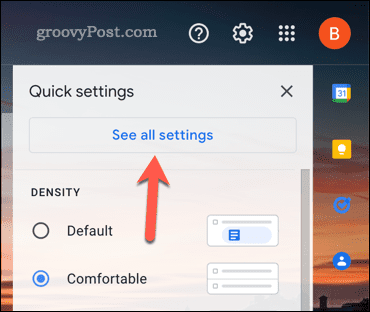
- Pagal Filtrai ir užblokuoti adresai skirtuką Nustatymai meniu, spustelėkite Sukurkite naują filtrą variantas.
- Viduje Iš laukelyje įveskite domeną, kurį norite blokuoti (pvz., example.com arba *@example.com).
- Pasirinkite veiksmą, kurį norite atlikti (pvz. Ištrink tai). Taip pat galite pasirinkti pažymėti el. laiškus kaip šlamštą arba praleisti gautuosius ir juos archyvuoti.
- Spustelėkite Sukurti filtrą norėdami išsaugoti filtrą.
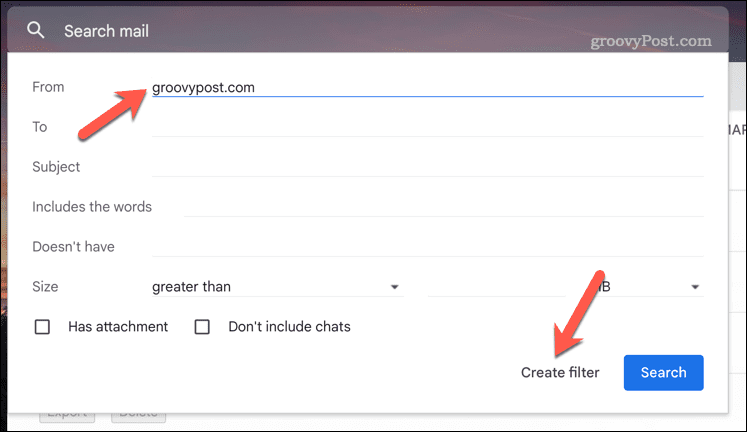
- Toliau pasirinkite Ištrintitai arba vieną iš alternatyvių parinkčių, tada paspauskite Sukurti filtrą.
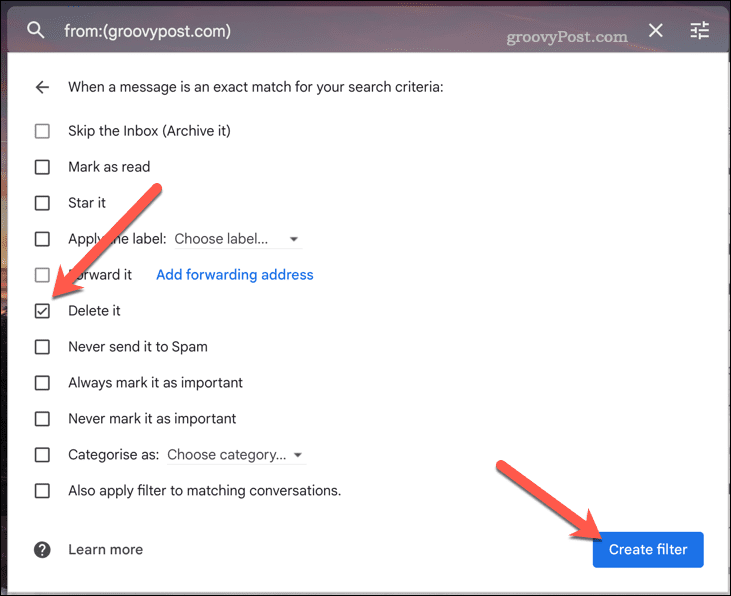
Kai sukursite filtrą, „Gmail“ automatiškai ištrins arba pažymės kaip šlamštą visus el. laiškus iš jūsų nurodyto domeno. Galite sukurti papildomų filtrų kitiems domenams, dėl kurių jums sunku išvalyti gautuosius.
Galite periodiškai tikrinti savo šlamšto aplanką, kad įsitikintumėte, jog filtras veikia taip, kaip tikėtasi. Jei reikia sustabdyti blokavimą, grįžkite į „Gmail“ nustatymus, kad bet kuriuo metu pašalintumėte filtrą.
„Gmail“ gautųjų valdymas
Atlikdami aukščiau nurodytus veiksmus, galėsite lengvai užblokuoti domeną sistemoje „Gmail“. Taip el. laiškai nepasieks jūsų iš privačių domenų. Tačiau tikriausiai rekomenduojame vengti blokuoti didžiulius domenus, tokius kaip gmail.com arba outlook.com.
Norite kitų patarimų, kaip tvarkyti „Gmail“ gautuosius? Jei reguliariai siunčiate el. laiškus vartotojų grupei, sukurti grupės el. pašto sąrašą Gmail kad jums būtų lengviau ateityje.
Jūs taip pat galėtumėte slėpti el. laiškus Gmail kad padėtų apriboti gautuosiuose matomų el. laiškų skaičių ir jų neužblokuoti. Jei kyla problemų ieškant norimų el. laiškų, visada galite tai padaryti naudoti Gmail etiketes kad padėtų geriau juos suskirstyti į kategorijas.
Kaip rasti „Windows 11“ produkto kodą
Jei jums reikia perkelti „Windows 11“ produkto kodą arba tiesiog jo reikia švariai įdiegti OS,...
Kaip išvalyti „Google Chrome“ talpyklą, slapukus ir naršymo istoriją
„Chrome“ puikiai išsaugo naršymo istoriją, talpyklą ir slapukus, kad optimizuotų naršyklės veikimą internete. Jos kaip...
