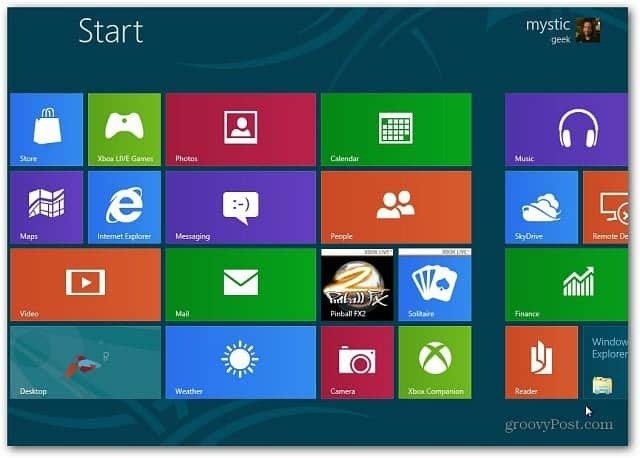Kaip sukurti atsarginę „PowerToys“ nustatymų kopiją „Windows 11“.
„Microsoft“ „Windows 11“ Herojus / / April 03, 2023

Paskutinį kartą atnaujinta

„PowerToys“ yra „Windows 11“ programa, turinti keletą paslaugų, kurios palengvina kompiuterio konfigūravimą. Šiame vadove sužinokite, kaip sukurti atsarginę „PowerToys“ nustatymų kopiją.
„PowerToys“ yra neoficialus nemokamų įrankių rinkinys, skirtas koreguoti „Windows“ elgseną. „PowerToys“ teikia paslaugų, kurios nėra įtrauktos į OS, bet padeda greitai atlikti darbus.
Tiesą sakant, „PowerToys“ egzistuoja nuo „Windows 95“ ir „Windows 11“ apima tokius įrankius kaip „FancyZones“, kad būtų galima sukurti zonos, skirtos langams tvarkyti, vaizdo dydžio keitiklis, skirtas greitam vaizdų redagavimui, galios pervadinimas keliems failams tvarkyti ir keli kiti.
Tačiau galbūt norėsite sukurti atsarginę „PowerToys“ nustatymų kopiją sistemoje „Windows 11“, kurią galėsite atkurti antrame kompiuteryje arba jei atlikite švarų diegimą.
Kaip sukurti atsarginę „PowerToys“ nustatymų kopiją „Windows 11“.
Jei programoje „PowerToys“ sukonfigūruojate daug įrankių (pvz., „FancyZones“ arba „Keyboard Manager“), norėsite sukurti atsargines tų įrankių nustatymų kopijas. Tokiu būdu, jei kada nors prireiks
Be to, jei išsaugosite atsarginę kopiją OneDrive, galėsite atkurti nustatymus kitame kompiuteryje ir sinchronizuoti nustatymus skirtinguose įrenginiuose.
Norėdami sukurti atsarginę PowerToys nustatymų kopiją sistemoje Windows 11, atlikite šiuos veiksmus:
- Atidaryk Pradžios meniu.
- Tipas jėgos žaislai ir spustelėkite PowerToys programa pagal Geriausias atitikimas.
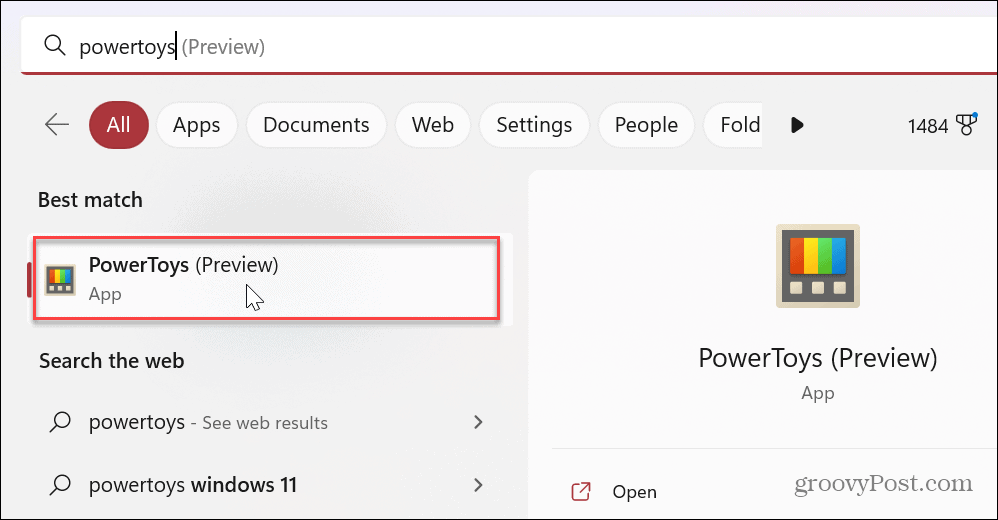
- Bakstelėkite Generolas iš parinkčių kairėje.
- Dešinėje slinkite žemyn iki Atsarginės kopijos atkūrimas skyrių ir išplėskite Kurkite atsarginę kopiją ir atkurkite nustatymus variantas.
- Spustelėkite Aplankas piktogramą Vieta skyrių ir pasirinkite vietą, kurioje norite išsaugoti atsargines „PowerToys“ nustatymų kopijas.
- Pavyzdžiui, toliau esančioje ekrano kopijoje išsaugome „PowerToys“ nustatymus OneDrive kad būtų lengviau pasiekti ir sinchronizuoti.
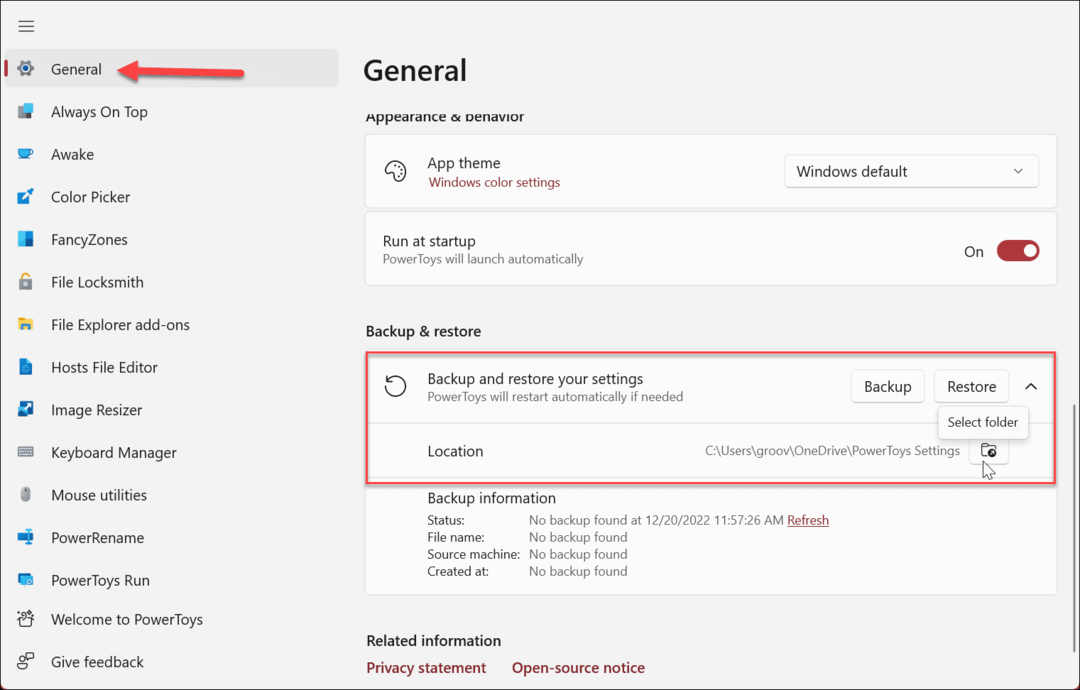
- Pasirinkę vietą, spustelėkite Atsarginė kopija mygtuką.
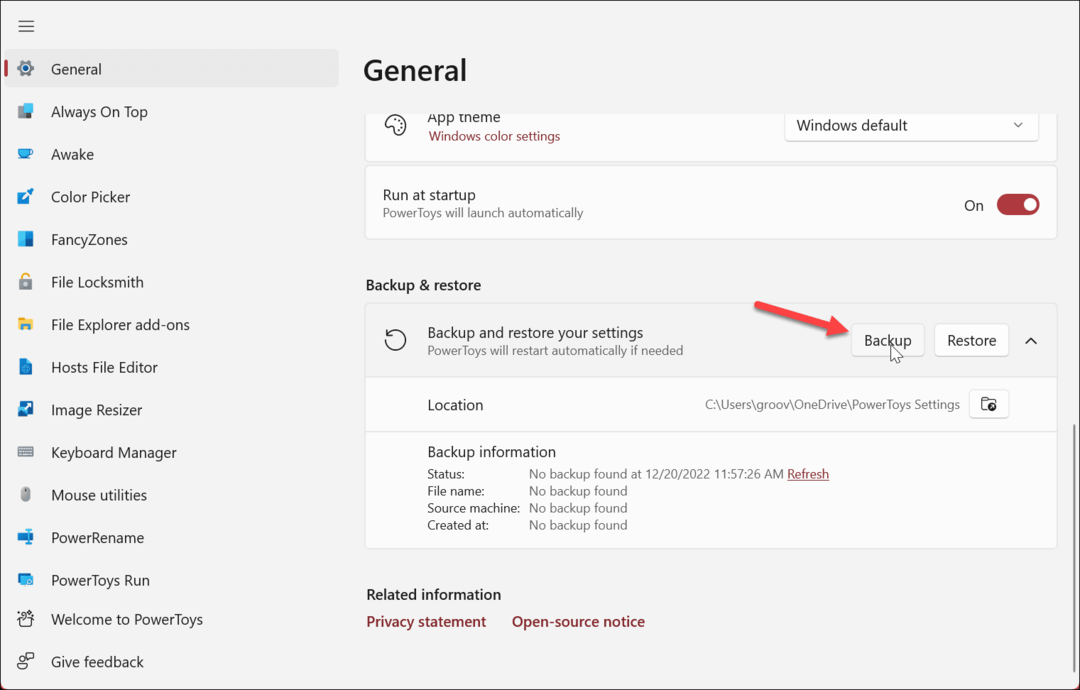
- Kai atsarginės kopijos kūrimas bus baigtas, pamatysite žalią pranešimo reklamjuostę, pranešančią, kad ji buvo sėkminga.
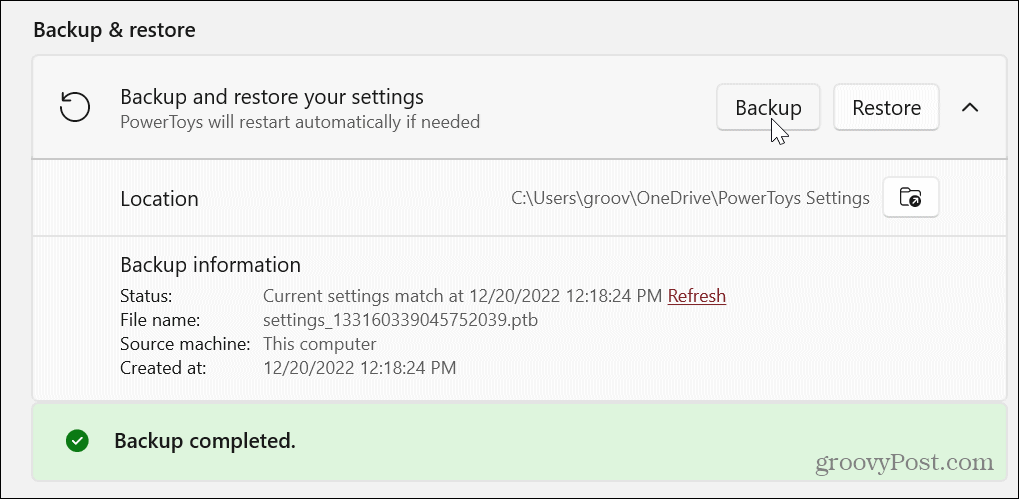
Dabar visų nustatymų ir tinkintų konfigūracijų, kurias atlikote įvairiose „PowerToys“ rinkinio programėlėse, atsarginės kopijos ir paruoštos naudoti, kai reikia.
Atsarginės kopijos informacijos skiltyje galite rasti išsamios informacijos apie atsarginę kopiją, pvz., kada buvo sukurta paskutinė atsarginė kopija, kurio įrenginio atsarginė kopija buvo sukurta, failo pavadinimą ir kitą informaciją.

Kaip atkurti „PowerToys“ nustatymus
Svarbu atminti, kad atkurti išsaugotus nustatymus taip pat paprasta, kaip sukurti jų atsargines kopijas. Įdiekite „PowerToys“ kitame kompiuteryje, pakeiskite numatytąją atsarginės kopijos vietą, kad ji atitiktų jūsų nustatytą pradinį „OneDrive“ aplanką, ir iš naujo paleiskite „PowerToys“. Jei nenaudojote „OneDrive“, nustatykite vietą į diską, kuriame yra atsarginė kopija, pvz., „flash drive“.
Kai jis paleidžiamas, eikite į Bendra > Atsarginė kopija ir atkūrimas ir spustelėkite Atkurti mygtuką – gausite pranešimą, kai atkūrimo procesas buvo sėkmingas.
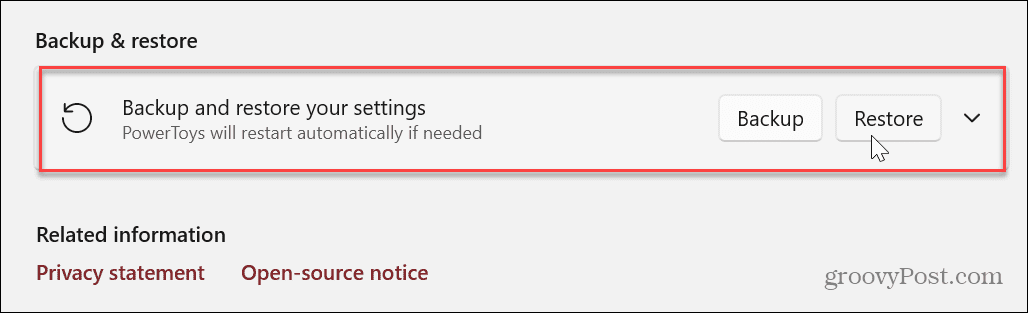
Kaip rankiniu būdu sukurti atsarginę „PowerToys“ nustatymų kopiją „Windows 11“.
Nors „PowerToys“ nustatymų atsarginės kopijos funkcija yra patogi, galbūt norėsite kurti atsargines kopijas arba nukopijuoti nustatymus rankiniu būdu.
Norėdami rankiniu būdu sukurti atsarginę „PowerToys“ nustatymų kopiją:
- Paleisti Failų naršyklė ir eikite į šį kelią sistemoje „Windows 11“.
%USERPROFILE%\AppData\Local\Microsoft
- Dešiniuoju pelės mygtuku spustelėkite PowerToys aplanką ir pasirinkite Kopijuoti parinktį iš kontekstinio meniu.
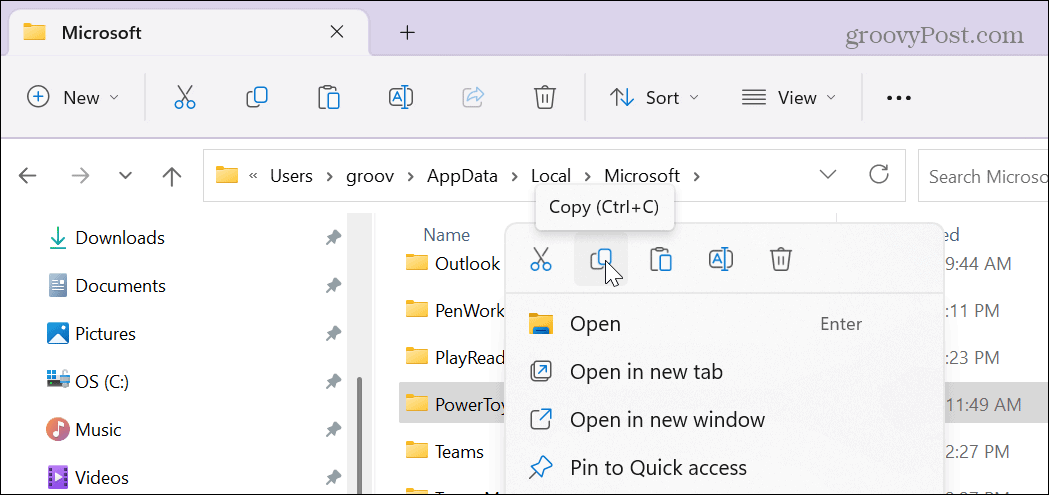
- Atidarykite vietą, kurioje norite išsaugoti arba kopijuoti aplanką.
- Dešiniuoju pelės mygtuku spustelėkite tuščią vietą diske ar kitame aplanke, kad išsaugotumėte nustatymus ir pasirinkite Įklijuoti.
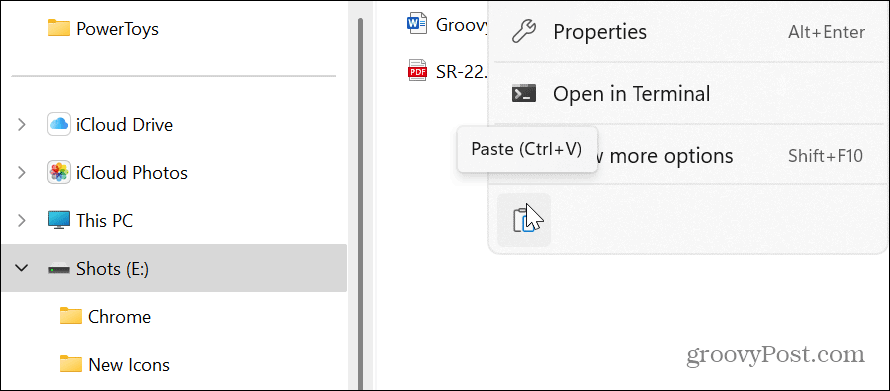
Taip pat verta paminėti, kad „PowerToys“ galite atkurti vienos funkcijos nustatymus. Pavyzdžiui, jei norite atkurti klaviatūros tvarkyklės nustatymus, atidarykite aplanką PowerToys ir pasirinkite Klaviatūros tvarkyklė aplanką. Tai galite padaryti kiekvienai „PowerToys“ programai.
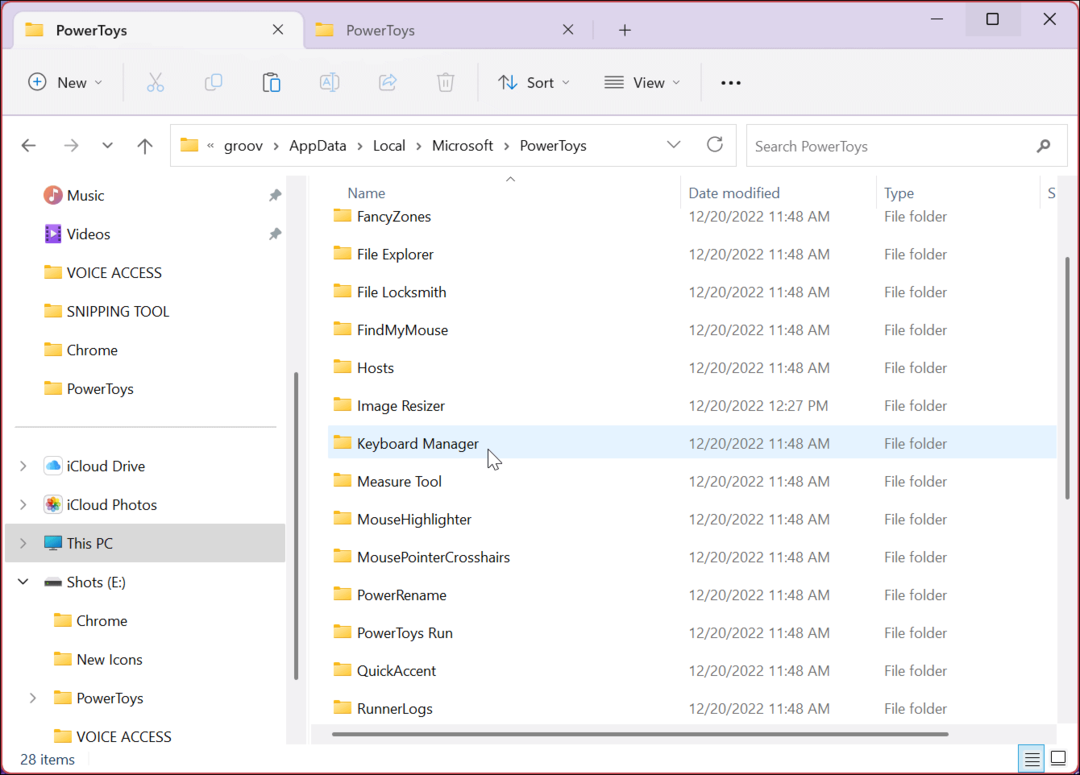
„Windows“ palengvinimas
„PowerToys“ programa yra naudinga programa, kurioje yra paslaugų, palengvinančių „Windows“ naudojimą, rinkinys. Kadaise jis buvo priskirtas patyrusiems vartotojams, dabar jį galima atsisiųsti iš „Microsoft Store“, todėl bet kas jį gali lengvai įdiegti ir naudoti. Be to, galimybė išsaugoti kiekvienos programos nustatymus palengvina naudojimą skirtinguose kompiuteriuose.
Kai kurios iš populiaresnių yra „FancyZones“, kurios palengvina langų valdymą, „PowerRename“. kad padėtų masiškai pervardyti failus, ir Image Resizer, kuris leidžia keisti vaizdų dydį naudojant dešiniuoju pelės mygtuku spustelėkite. Tačiau yra daugybė kitų funkcijų, kurias galbūt norėsite išbandyti. Pavyzdžiui, galite rasti programos brangakmenį, kuris palengvina jūsų kasdienybę.
Taip pat svarbu pažymėti, kad „PowerToys“ nėra skirta tik „Windows 11“. Vietoj to galite įdiegti „PowerToys“ sistemoje „Windows 10“..
„Windows 11“ turi kitų integruotų funkcijų, kurios palengvina naudojimą. Pavyzdžiui, jei blogai matote ir sunku peržiūrėti tekstą ar vaizdus kompiuteryje, sužinokite, kaip naudotis Didinimo įrankis „Windows 11“.. Ir jei naudojate „Windows 11“ senesnėje sistemoje, patikrinkite, kaip sukurti „Windows 11“ greitesnė naudojant seną aparatinę įrangą.
Jei jums reikia lengvos prieigos prie į administratorių panašių paslaugų, sužinokite, kaip pasiekti „Windows 11“ galingo vartotojo meniu.
Kaip išvalyti „Google Chrome“ talpyklą, slapukus ir naršymo istoriją
„Chrome“ puikiai išsaugo naršymo istoriją, talpyklą ir slapukus, kad optimizuotų naršyklės veikimą internete. Jos kaip...