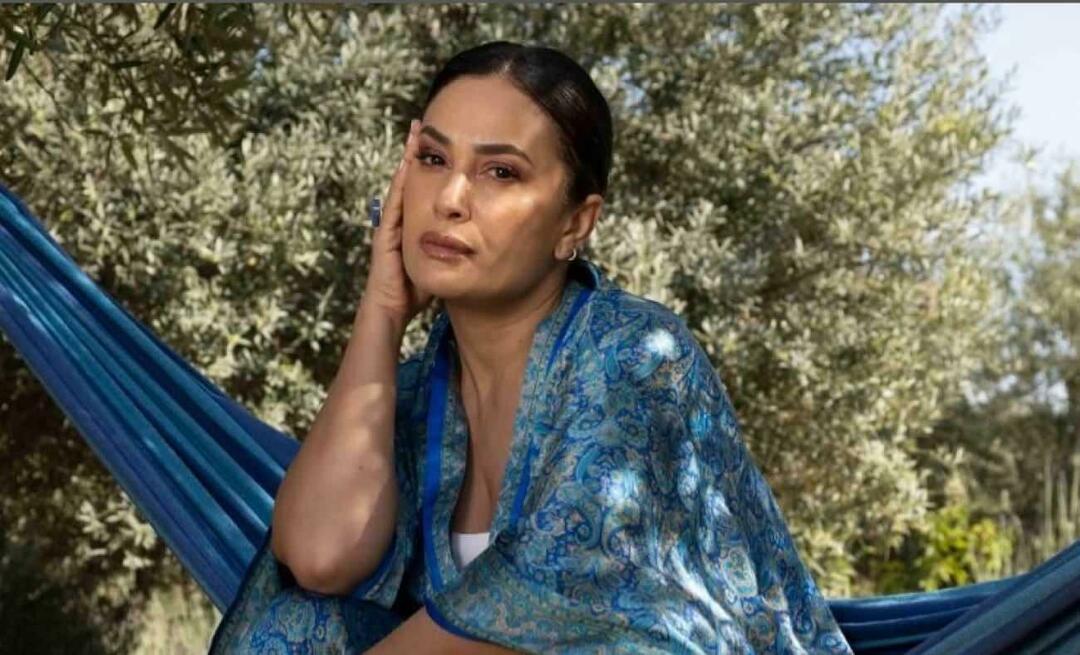Kaip pridėti ir pašalinti lentelės kraštines „Google“ dokumentuose
"Google" Google Dokumentai Herojus / / April 03, 2023

Paskutinį kartą atnaujinta

Jei norite, kad lentelės kraštinė išsiskirtų (arba ne), galite pakeisti lentelės kraštinės nustatymus „Google“ dokumentuose, kad tai padarytumėte. Štai kaip.
Lentelės yra naudinga priemonė duomenims tvarkyti ir pateikti taip, kad juos būtų lengviau suprasti ar skaityti. Laimei, „Google“ dokumentai leidžia lengvai kurti ir tinkinti lenteles jūsų dokumentuose.
Vienas iš būdų tinkinti lentelę „Google“ dokumentuose yra pridėti arba pašalinti kraštines. Kraštinės gali padėti apibrėžti langelius ir atskirti duomenis lentelėje. Taip pat galite naudoti lentelės kraštines, kad lentelė labiau atitiktų jūsų dokumente pasirinktus stilius.
Toliau paaiškinsime, kaip pridėti ir pašalinti lentelės kraštines „Google“ dokumentuose.
Kaip pridėti arba pašalinti lentelės kraštinę „Google“ dokumentuose naudojant lentelės ypatybes
„Google“ dokumentai leidžia tinkinti lentelės išvaizdą, įskaitant kraštinių pridėjimą arba keitimą. Galbūt norėsite pridėti kraštinę, kad pabrėžtumėte joje saugomus duomenis ir kad jie labiau išsiskirtų iš teksto ar fono.
Jei naudojate numatytąjį „Google“ dokumentų dokumentų šabloną, jūsų lentelė turėtų būti su 1 pt kraštine. Tačiau jei ne, galite pridėti jį naudodami Lentelės ypatybės meniu atlikdami toliau nurodytus veiksmus.
Jei norite pridėti arba pašalinti lentelės kraštinę „Google“ dokumentuose naudodami meniu Lentelės ypatybės:
- Atidaryk savo „Google“ dokumentų dokumentas.
- Pasirinkite lentelę, kurią norite keisti.
- Dešiniuoju pelės mygtuku spustelėkite lentelę ir pasirinkite Lentelės ypatybės iš meniu.
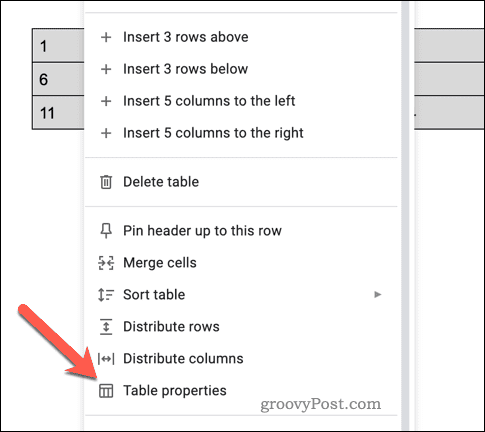
- Viduje Lentelės savybės meniu dešinėje, pasirinkite Spalva skirtuką.
- Viduje Stalo kraštinė skyrių, pasirinkite spalvą ir nustatykite bent jau kraštinę 0,5 tšk kad jis būtų matomas.
- Norėdami pašalinti kraštinę, pasirinkite 0 tšk kaip kraštinės plotį ir nustatykite spalvą į baltas.
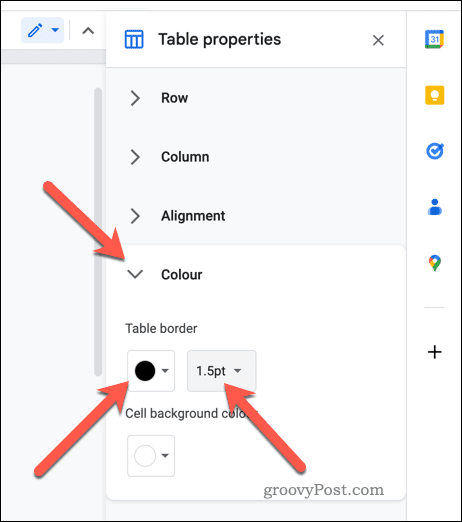
- Baigę uždarykite meniu paspausdami Uždaryti piktogramą viršutiniame dešiniajame kampe Lentelės ypatybės Meniu.
Bet kokie lentelės kraštinių pakeitimai bus taikomi nedelsiant.
Kaip pridėti arba pašalinti lentelės kraštinę „Google“ dokumentuose naudojant įrankių juostos piktogramas
Taip pat galite pridėti arba pašalinti lentelės kraštinę „Google“ dokumentuose naudodami įrankių juostos kraštinės parinktis.
Jei norite pridėti arba pašalinti lentelės kraštinę „Google“ dokumentuose naudodami įrankių juostą:
- Atidaryk savo „Google“ dokumentų dokumentas.
- Pasirinkite lentelę, kurią norite keisti.
- Pasirinkite Kraštinės spalva piktogramą, kad pasirinktumėte kraštinės spalvą.
- Tada paspauskite Krašto plotis piktogramą, kad pasirinktumėte plotį, nustatydami jį bent į 0,5 tšk kad siena būtų matoma.
- Norėdami pakeisti kraštinės stilių, paspauskite Border Dash piktogramą ir pasirinkite norimą stilių.
- Jei norite pašalinti kraštinę, paspauskite Krašto plotis ir nustatykite stilių 0 tšk.
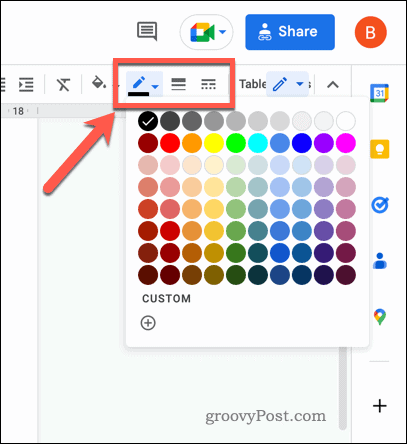
Atlikti pakeitimai bus rodomi iš karto. Taip pat galite tinkinti kraštinę aplink atskirus langelius arba atskiras lentelės eilutes.
Formatuokite geresnius dokumentus „Google“ dokumentuose
Dėl aukščiau pateiktų veiksmų dabar turėtumėte žinoti, kaip pridėti ir pašalinti lentelės kraštines „Google“ dokumentuose. Lentelių formatavimas yra puikus būdas padėti lengviau analizuoti ilgus ir sudėtingus dokumentus, ypač. Tačiau yra ir kitų būdų, kaip pagerinti savo dokumentą „Google“ dokumentuose.
Pavyzdžiui, galite rodyti žodžių skaičių vesdami tekstą, kad galėtumėte stebėti savo pažangą. Tai gali būti naudinga siekiant konkrečių žodžių apribojimų ar tikslų. Jūs taip pat galėtumėte sukurti turinį „Google“ dokumentuose kad skaitytojams būtų lengviau naršyti dokumentą. Tai ypač naudinga, jei turite ilgą dokumentą su keliais skyriais ir poskyriais.
Jei norite, kad skaitytojai galėtų lengviau greitai pereiti prie konkrečių dokumento dalių, kodėl gi ne kurti ir susieti žymes „Google“ dokumentuose? Tai padės susieti su kitais dažnai minimais dokumentais.
Kaip rasti „Windows 11“ produkto kodą
Jei jums reikia perkelti „Windows 11“ produkto kodą arba tiesiog jo reikia švariai įdiegti OS,...
Kaip išvalyti „Google Chrome“ talpyklą, slapukus ir naršymo istoriją
„Chrome“ puikiai išsaugo naršymo istoriją, talpyklą ir slapukus, kad optimizuotų naršyklės veikimą internete. Jos kaip...