Kaip sujungti skaičiuokles „Google“ skaičiuoklėse
„Google“ Lapai "Google" Herojus / / April 03, 2023

Paskutinį kartą atnaujinta
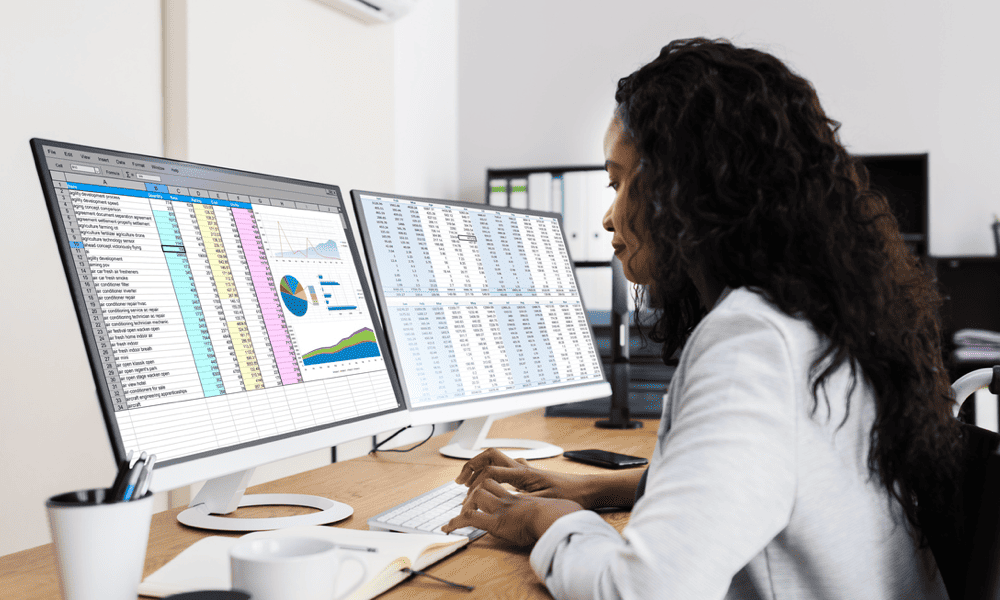
Lakštų sujungimas „Google“ skaičiuoklėse gali padėti tvarkyti ir analizuoti duomenis. Šiame vadove paaiškinama, kaip.
Jei „Google“ skaičiuoklių skaičiuoklėje turite kelis lapus, galbūt norėsite juos sujungti, kad būtų lengviau analizuoti ir struktūrizuoti duomenis.
Sujungus lapus „Google“ skaičiuoklėse, duomenys iš kelių lapų bus sujungti į vieną lapą. Tai turėtų leisti jums geriau tvarkyti ir dirbti su duomenimis, sukurti supaprastintą skaičiuoklę.
Jei norite sužinoti, kaip sujungti lapus „Google“ skaičiuoklėse, atlikite toliau nurodytus veiksmus.
Kopijavimo lapo parinkties naudojimas
Galite nukopijuoti visą esamą turinį į „Google“ skaičiuoklių lapą ir įdėti jį į kitą. Tai greičiausias ir lengviausias būdas sujungti kelis lapus „Google“ skaičiuoklėse.
Norėdami nukopijuoti kelis lapus į vieną lapą „Google“ skaičiuoklėse:
- Atidaryk savo „Google“ skaičiuoklių skaičiuoklė.
- Apatiniame skirtuke dešiniuoju pelės mygtuku spustelėkite lapą, kurį norite sujungti.
- Pasirinkite Kopijuoti į > Esama skaičiuoklė iš išskleidžiamojo meniu.
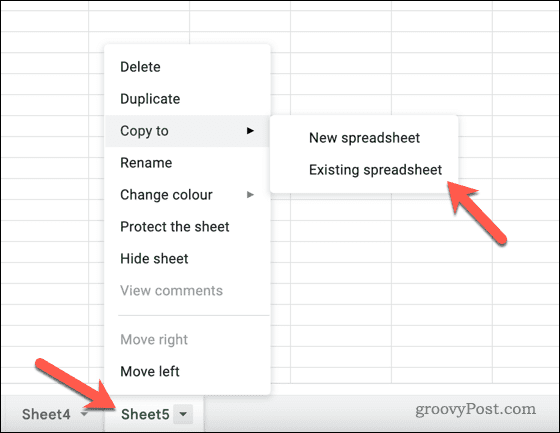
- Iššokančiajame meniu pasirinkite naują skaičiuoklės failą, į kurį norite kopijuoti duomenis.
- Spustelėkite Įdėti nukopijuoti lapą.
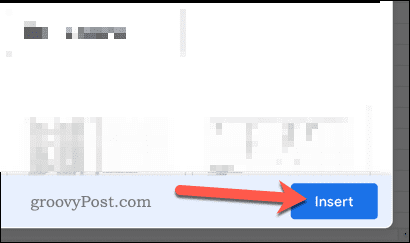
- Nukopijavę lapo duomenis į vieną lapą, galite ištrinti ankstesnius lapus iš pradinio failo dešiniuoju pelės klavišu spustelėdami lapo skirtuką apačioje ir pasirinkę Ištrinti.
- Pasirinkite Slėpti lapą jei norite išsaugoti pradinius duomenis ir paslėpti lapą.
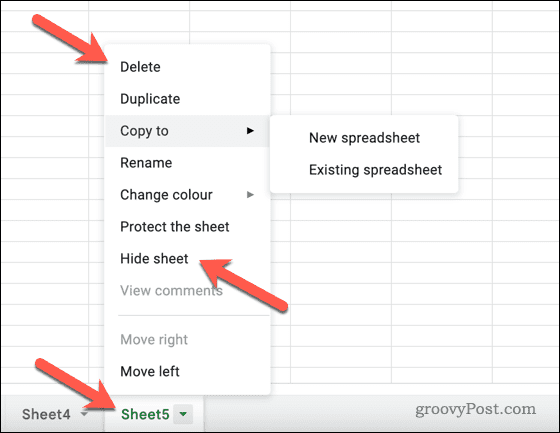
Kai nukopijuosite lapus, duomenys bus rodomi skaičiuoklėje, kurią pasirinkote naudoti.
Funkcijos IMPORTRANGE naudojimas
Įdomu tai, kad „Google“ skaičiuoklių lapas gali nurodyti du dalykus. Tai gali reikšti atskirus jūsų skaičiuoklės lapus. Tai taip pat gali reikšti patį skaičiuoklės failą.
Aukščiau pateiktas metodas reiškia atskirų lapų kopijavimą į kitą skaičiuoklę. Tačiau ką daryti, jei norite sujungti duomenis iš kelių lapų į vieną lapą?
Norėdami tai padaryti, galite naudoti SVARBU funkcija. Ši funkcija parodys esamų lapų duomenis (keliuose failuose) ir įdės juos į vieną lapą, kad galėtumėte naudoti.
Jei norite naudoti funkciją IMPORTRANGE „Google“ skaičiuoklėse:
- Atidaryk savo „Google“ skaičiuoklių skaičiuoklė.
- Apačioje esančiuose skirtukuose pasirinkite lapą, į kurį norite sujungti duomenis.
- Esamų duomenų apačioje ir tuščiame langelyje, tipas:=IMPORTRANGE(
- Kabutėse įveskite lapo, iš kurio norite importuoti duomenis, URL ir kablelį.
- Po kablelio ir kabutėse įveskite kito lapo pavadinimą ir langelių diapazoną iš to lapo, kurį norite importuoti (pvz., „Sheet1!A1:Z100“).
- Uždarykite skliaustus ir paspauskite Įeikite raktas (pvz., =IMPORTRANGE(“ https://docs.google.com/spreadsheets/d/abcd”, „Sheet1!A1:Z100“)
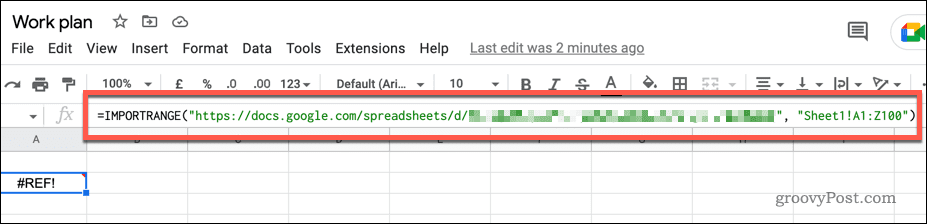
- Pasirodys iššokantis langas, kuriame bus prašoma suteikti prieigą prie lapo. Spustelėkite Suteikti prieigą patvirtinti.
- Jei ne, dar kartą pasirinkite langelį ir spustelėkite Suteikti prieigą.
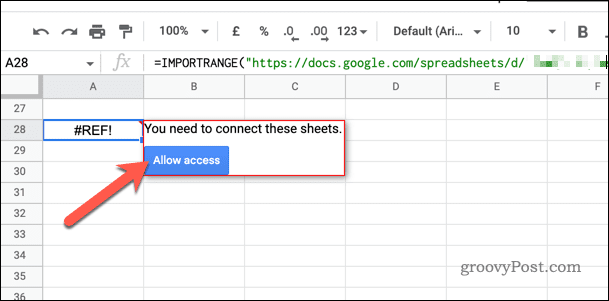
Duomenys iš nurodyto langelių diapazono kitame lape dabar bus importuoti į dabartinį lapą.
Norėdami redaguoti importuoto diapazono duomenis, atidarykite lapą su duomenimis ir atlikite pakeitimus. Tada turėsite atnaujinti lapą naudodami formulę IMPORTRANGE, jei duomenys neatnaujinami.
Naudojant importavimo įrankį
Naudodami importavimo įrankį taip pat galite importuoti kitų tipų skaičiuoklės failus (įskaitant CSV ir XLSX failus) į „Google“ skaičiuoklių skaičiuoklę. Šis įrankis leidžia pridėti bet kokius importuotus duomenis į esamą skaičiuoklės lapą.
Jei norite naudoti importavimo įrankį lapams sujungti „Google“ skaičiuoklėse:
- Atidaryk savo „Google“ skaičiuoklių skaičiuoklė.
- Pasirinkite Failas > Importuoti iš viršutinio meniu.
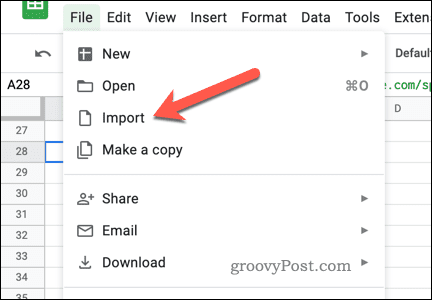
- Spustelėkite Pasirinkite failą iš savo kompiuterio variantas.
- Norėdami įkelti failą, spustelėkite Įkelti skirtuką ir pirmiausia įkelkite.
- Kitu atveju meniu pasirinkite norimą importuoti skaičiuoklės failą ir spustelėkite Įdėti.
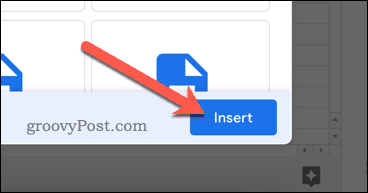
- Pasirinkite Pridėti prie dabartinio lapo pagal Importuoti vietą dialogo lange Importuoti failą.
- Spustelėkite Importuoti duomenis.
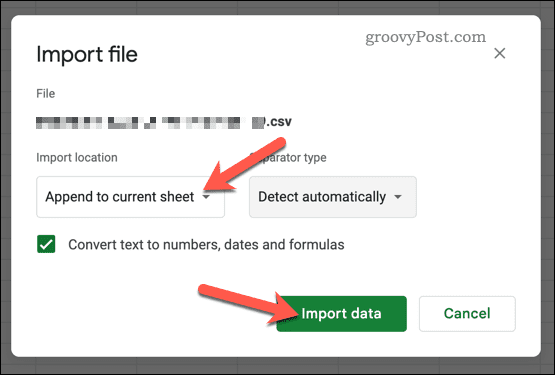
Importuoti duomenys bus pridėti prie esamo lapo, pakeičiant visus esamus duomenis. Jeigu Pridėti prie dabartinio lapo nėra kaip parinktis, pirmiausia gali tekti konvertuoti pradinį failą. Pavyzdžiui, jei įkėlėte XLSX failą iš „Microsoft Excel“, pirmiausia gali reikėti išsaugoti duomenis kaip CSV failą, kad būtų užtikrintas suderinamumas.
„Google“ skaičiuoklių duomenų tvarkymas
Lapų sujungimas „Google“ skaičiuoklėse atliekant anksčiau nurodytus veiksmus yra dar vienas būdas patobulinti skaičiuoklę ir lengviau analizuoti duomenis.
Jei norite pakelti savo „Google“ skaičiuoklių įgūdžius į kitą lygį, galite išbandyti daugybę kitų patarimų. Pavyzdžiui, jei jums reikia atlikti duomenų skaičiavimus, galite išmokti kaip susumuoti stulpelį „Google“ skaičiuoklėse.
Arba mokydamiesi galite tinkinti skaičiuoklės išvaizdą kaip pakeisti langelio dydį „Google“ skaičiuoklėse. Galiausiai, jei skaičiuoklėje reikia rasti konkrečios informacijos, galite tai padaryti naudokite paieškos funkciją „Google“ skaičiuoklėse kad greitai jį rastumėte.
Kaip rasti „Windows 11“ produkto kodą
Jei jums reikia perkelti „Windows 11“ produkto kodą arba tiesiog jo reikia švariai įdiegti OS,...
Kaip išvalyti „Google Chrome“ talpyklą, slapukus ir naršymo istoriją
„Chrome“ puikiai išsaugo naršymo istoriją, talpyklą ir slapukus, kad optimizuotų naršyklės veikimą internete. Jos kaip...
