Kaip sujungti lenteles „Google“ dokumentuose
"Google" Google Dokumentai Herojus / / April 03, 2023

Paskutinį kartą atnaujinta

Per daug lentelių gali sugadinti dokumentą. Jei norite sujungti duomenis, galite sujungti lenteles „Google“ dokumentuose. Šiame vadove paaiškinama, kaip.
Per daug duomenų jūsų dokumente? Galbūt manote, kad kelios lentelės yra atsakymas, bet tai nebūtinai.
Kelios lentelės gali būti puikus būdas tvarkyti ir rodyti duomenis, tačiau jos taip pat gali suklaidinti skaitytojus. Lentelių sujungimas gali padėti sumažinti netvarką ir padaryti dokumentą racionalesnį bei lengviau skaitomą.
Jei norite sujungti lenteles „Google“ dokumentuose, štai ką jums reikia padaryti.
Kaip rankiniu būdu sujungti lenteles „Google“ dokumentuose
„Google“ dokumentuose nėra integruotos lentelių sujungimo funkcijos. Jei norite sujungti dvi ar daugiau lentelių, turėsite tai padaryti rankiniu būdu.
Norėdami sujungti lenteles „Google“ dokumentuose:
- Atidaryk savo „Google“ dokumentų dokumentas.
- Dokumente, kuriame yra lentelė, iš kurios norite pašalinti duomenis, pasirinkite duomenis, kuriuos norite iškirpti. Galite pasirinkti atskirus langelius, eilutes ar stulpelius spustelėdami ir vilkdami pelės žymeklį virš jų. Arba galite naudoti sparčiuosius klavišus, kad pasirinktumėte konkrečius elementus (pvz., Shift + rodyklių klavišai norėdami pasirinkti eilutę).
- Dešiniuoju pelės mygtuku spustelėkite pasirinktus duomenis ir pasirinkite Iškirpti iš kontekstinio meniu. Tai pašalins duomenis iš pradinės lentelės.
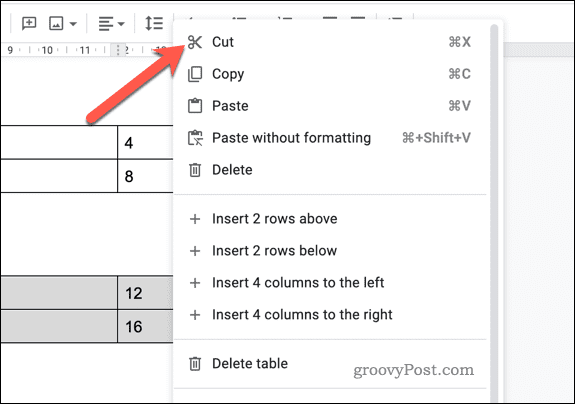
- Dokumente, kuriame yra lentelė, kurioje norite išsaugoti duomenis, įterpkite naują eilutę, kurioje norite įklijuoti duomenis. Norėdami tai padaryti, užveskite žymeklį ant eilutės virš arba žemiau tos vietos, kurioje norite įterpti naują eilutę, dešiniuoju pelės mygtuku spustelėkite ir pasirinkite Įterpti eilutę žemiau arba Įterpti eilutę aukščiau.
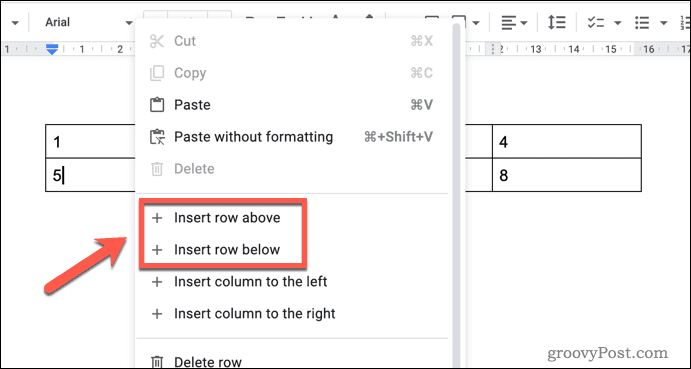
- Pakartokite šį veiksmą, kad įsitikintumėte, jog įterpėte tiek pat eilučių, kiek ir ankstesnėje lentelėje. Pavyzdžiui, jei ankstesnėje lentelėje turite tris eilutes, įterpkite tris naujas eilutes.
- Pasirinkite naujas įterptas eilutes.
- Pasirinkę naujas eilutes, dešiniuoju pelės mygtuku spustelėkite ir pasirinkite Įklijuoti iš kontekstinio meniu. Tai įklijuos duomenis, kuriuos iškirpote atlikdami 3 veiksmą, į naują lentelę.
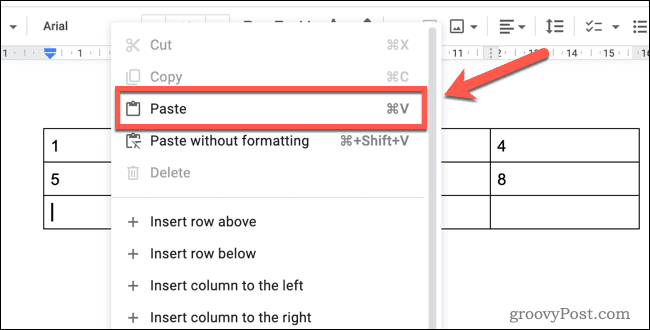
Pakartokite 2–5 veiksmus su kitomis lentelėmis, kurias norite sujungti.
Kaip naudoti „Google“ skaičiuokles norint sujungti „Google“ dokumentų lenteles
Ar norite sukurti lentelę naudodami „Google“ skaičiuoklių duomenis? Jei taip, galite naudoti „Google“ skaičiuokles kaip būdą sujungti dvi ar daugiau lentelių.
Jei norite sujungti lenteles „Google“ dokumentuose, naudodami „Google“ skaičiuokles:
- Atviras Google dokumentai viename naršyklės skirtuke ir „Google“ skaičiuoklės kitame.
- „Google“ dokumentuose pasirinkite pirmąją lentelę, kurią norite kopijuoti. Tai galite padaryti spustelėdami ir vilkdami pelės žymeklį virš lentelės, kad ją pasirinktumėte.
- Dešiniuoju pelės mygtuku spustelėkite pasirinktą lentelę ir pasirinkite Kopijuoti. Tai nukopijuos lentelę į mainų sritį.
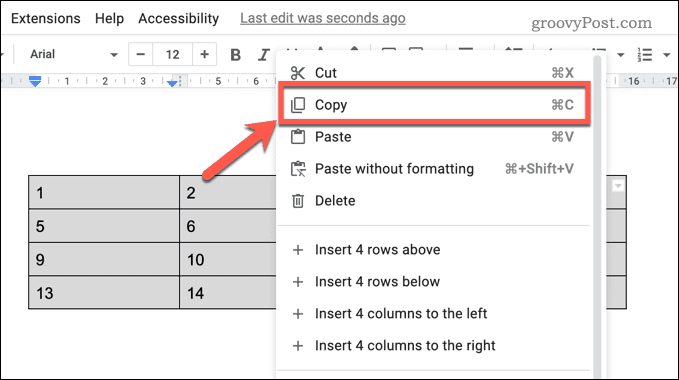
- „Google“ skaičiuoklėse perkelkite žymeklį į langelį, kuriame norite įklijuoti viršutinį kairįjį lentelės kampą, tada spustelėkite dešinįjį pelės klavišą ir pasirinkite Įklijuoti. Tai įklijuos lentelę į lapą.
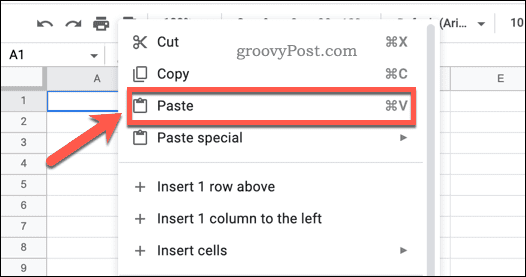
- Grįžkite į „Google“ dokumentus ir pakartokite 2–4 veiksmus su visomis papildomomis lentelėmis, kurias norite sujungti.
- „Google“ skaičiuoklėse pasirinkite visą duomenų, kuriuos norite kopijuoti, rinkinį (pvz., visas lenteles, kurias įklijavote atlikdami 4 ir 5 veiksmus).
- Dešiniuoju pelės mygtuku spustelėkite pasirinktus duomenis ir pasirinkite Kopijuoti iš kontekstinio meniu. Tai nukopijuos duomenis į mainų sritį.
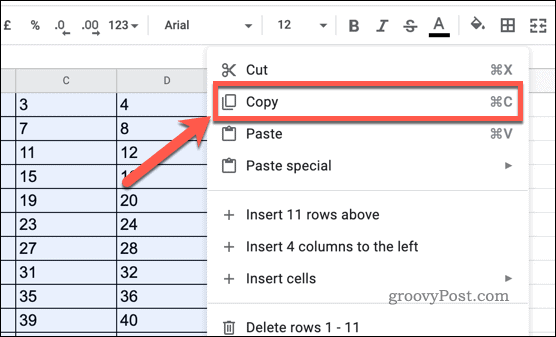
- Grįžkite į „Google“ dokumentus ir ištrinkite ankstesnes lenteles. Norėdami tai padaryti, pasirinkite lenteles, kurias norite ištrinti, tada paspauskite klaviatūros trynimo klavišą.
- Dešiniuoju pelės mygtuku spustelėkite vietą, kurioje norite įklijuoti sujungtą lentelę, ir pasirinkite Įklijuoti iš kontekstinio meniu.
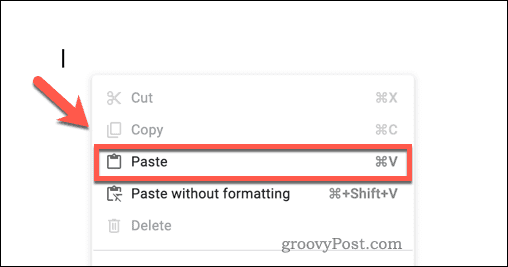
- „Google“ dokumentai paklaus, kaip norite tvarkyti duomenis. Jei norite sukurti nuorodą į esamus duomenis „Google“ skaičiuoklėse, pasirinkite Nuoroda į skaičiuoklę.
- Jei norite įklijuoti statinę duomenų kopiją (kuriai neturės įtakos pradinių duomenų atnaujinimai „Google“ skaičiuoklėse), pasirinkite Įklijavimas atsietas vietoj to.
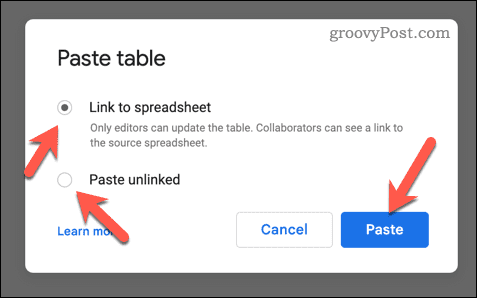
Dabar jūsų sujungta lentelė bus paruošta „Google“ dokumentuose. Jei pasirinkote susieti su „Google“ skaičiuoklių skaičiuokle, visi „Google“ skaičiuoklėse duomenų pakeitimai atsispindės „Google“ dokumentuose, kai atidarysite dokumentą.
Geresnių dokumentų kūrimas „Google“ dokumentuose
Išmokti sujungti lenteles „Google“ dokumentuose bus naudinga, nes galėsite sujungti kelis duomenų rinkinius į vieną.
Galbūt norėsite apsvarstyti rodomas žodžių skaičius „Google“ dokumentuose Kitas. Tai leis greitai ir tiksliai sekti dokumento ilgį. Jūs netgi galite nustatykite fono spalvą „Google“ dokumentuose jei norite pritaikyti savo dokumentų išvaizdą.
Norėti pridėti šriftų į „Google“ dokumentus? Galite pasiekti šimtus papildomų šriftų, suteikdami savo dokumentams papildomo stiliaus ir profesionalumo.
Kaip rasti „Windows 11“ produkto kodą
Jei jums reikia perkelti „Windows 11“ produkto kodą arba tiesiog jo reikia švariai įdiegti OS,...
Kaip išvalyti „Google Chrome“ talpyklą, slapukus ir naršymo istoriją
„Chrome“ puikiai išsaugo naršymo istoriją, talpyklą ir slapukus, kad optimizuotų naršyklės veikimą internete. Jos kaip...



