Kaip išdėstyti tekstą „Google“ skaidrėse
„Google“ Skaidrės "Google" Herojus / / April 03, 2023

Paskutinį kartą atnaujinta

Norite, kad tekstas jūsų „Google“ skaidrių pristatyme išsiskirtų? Geras pasirinkimas yra apibūdinti tekstą. Šiame vadove paaiškinama, kaip.
Pristatyti auditorijai naudojant „Google“ skaidres? Jūsų tekstas turėtų išsiskirti. Priešingu atveju jo poveikis gali būti mažesnis, nei tikėjotės.
Vienas iš būdų užtikrinti, kad tekstas išsiskirtų, yra jo kontūravimas. Teksto kontūrai suteikia daugiau dėmesio ir palengvina žiūrovų skaitymą, todėl jie labiau įsitraukia į pristatymą.
Jei norite apibūdinti tekstą „Google“ skaidrėse, štai ką turite padaryti.
Kaip nubrėžti teksto kontūrą naudojant „Word Art“.
Geras būdas padaryti tekstą išskirtinį ir apibūdinti jį naudoti Žodžio menas. „Word Art“ tekstas „Google“ skaidrėse turi kraštinę aplink kiekvieną raidę. Taip pat galite pritaikyti tekstui kitus efektus, pvz., kraštinių efektus, šešėlius ir atspindžius.
Norėdami naudoti „Word Art“ „Google“ skaidrėse:
- Atidaryk savo „Google“ skaidrių pristatymas.
- Kairėje pasirinkite skaidrę, prie kurios norite pridėti tekstą.
-
Spustelėkite Įdėti ekrano viršuje, tada pasirinkite Žodžio menas iš išskleidžiamojo meniu.
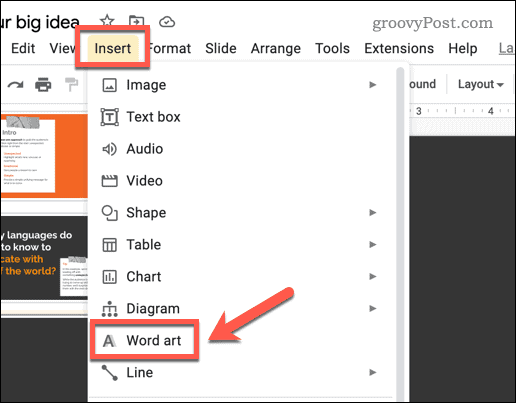
- Būsite paraginti įterpti tekstą – įrašykite jį į pateiktą laukelį.
- Jūsų skaidrėje atsiras Word Art teksto laukelis. Galite dukart spustelėti, kad pakeistumėte tekstą arba įvestumėte papildomo teksto.
- Pasirinkę Word Art objektą, naudokite formatavimo parinktis įrankių juostoje ekrano viršuje, kad pakeistumėte šrifto spalvą, kraštinės spalvą ir teksto kraštinės svorį.
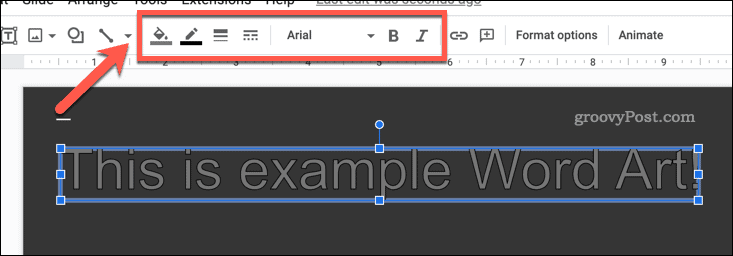
-
Norėdami pridėti šešėlį arba atspindį prie teksto, pasirinkite "Word Art" objektą ir spustelėkite Formatavimo parinktys įrankių juostoje. Arba dešiniuoju pelės mygtuku spustelėkite tekstą ir pasirinkite Formatavimo parinktys iš išskleidžiamojo meniu.
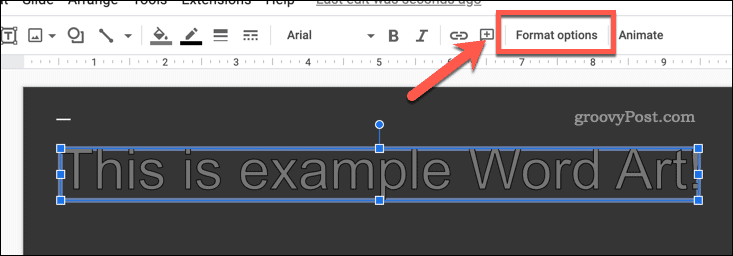
- Viduje Formatavimo parinktys meniu dešinėje ekrano pusėje pasirinkite Mesti šešėlį arba Atspindys žymimuosius laukelius, kad pridėtumėte šiuos efektus prie žodžio dalies. Galite tinkinti žemiau esančių nustatymų efektą ir stilių.
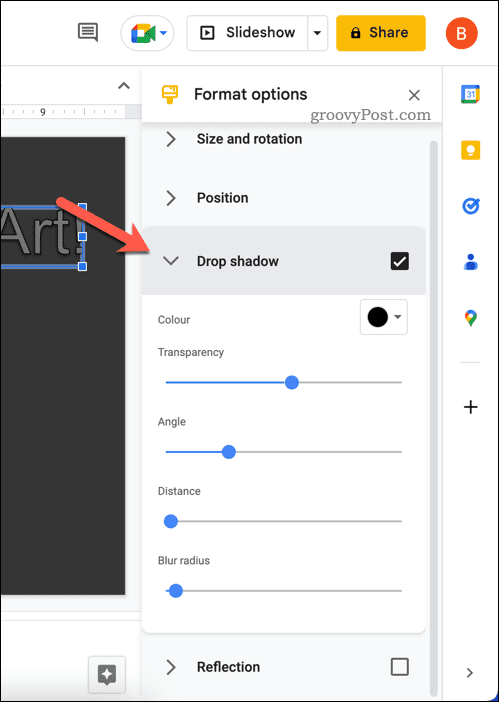
Kai suformatuosite tekstą, atlikite kitus koregavimus naudodami kitas meniu pateiktas parinktis. Pavyzdžiui, galite naudoti Formatavimo parinktys meniu, kad nustatytumėte konkrečią Word Art teksto vietą skaidrėje. Naudodami šį meniu taip pat galite pasukti tekstą ir pakeisti jo dydį.
Kaip apibūdinti tekstą naudojant teksto laukelį
Jei norite naudoti įprastą teksto laukelį, vis tiek galite pridėti kontūro efektų visam tekstui. Pavyzdžiui, teksto laukelyje galite pridėti kraštinę, šešėlį ar atspindį.
Norėdami įterpti teksto laukelį į „Google“ skaidres:
- Atidaryk savo „Google“ skaidrių pristatymas.
- Spustelėkite Įdėti meniu ekrano viršuje, tada pasirinkite Teksto laukelis.
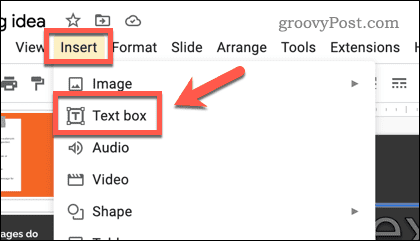
- Naudokite pelę, kad skaidrėje nubrėžtumėte teksto laukelį.
- Tada įveskite arba įklijuokite tekstą į laukelį.
Naudokite formatavimo parinktis įrankių juostoje (pvz., šrifto spalvą, kraštinės spalvą ir kraštinės svorį), kad tinkintumėte kraštinės ir teksto išvaizdą.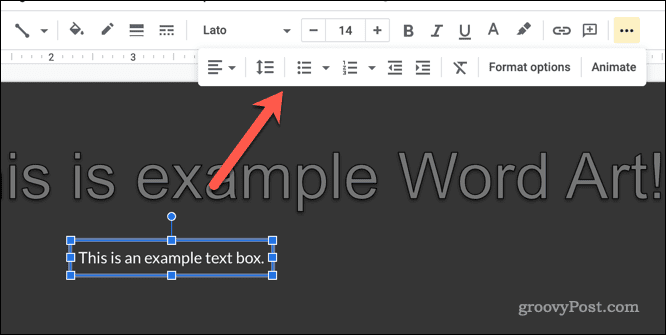
- Norėdami į teksto laukelį įtraukti kitą formatavimą, pasirinkite teksto laukelį, tada spustelėkite Formatavimo parinktys viršutiniame meniu. Arba dešiniuoju pelės mygtuku spustelėkite teksto laukelį ir pasirinkite Formatavimo parinktys.
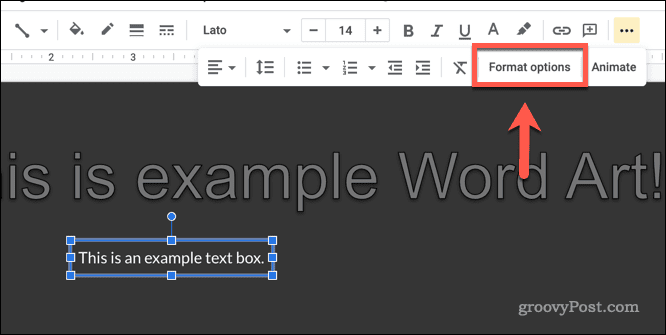
- Viduje Formatavimo parinktys dešinėje esančiame meniu galite nustatyti tokias parinktis kaip krentantis šešėlis arba teksto laukelio atspindys.
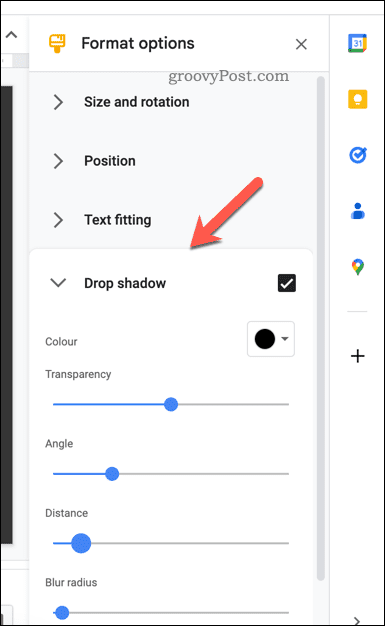
Atlikite bet kokius papildomus pakeitimus ar koregavimus Formatavimo parinktys meniu pagal pageidavimą.
Redagavimas „Google“ skaidrėse
Kaip paaiškinome aukščiau, yra keletas priežasčių, kodėl galbūt norėsite apibūdinti tekstą „Google“. Skaidrės, tačiau dauguma vartotojų pastebės, kad tai padeda pabrėžti jūsų daromus taškus pristatymas.
„Google“ skaidrėse yra daug naudingų funkcijų, kurias galite išbandyti vėliau. Pavyzdžiui, galite apsvarstyti pridėti GIF prie savo skaidrių kad jie būtų patrauklesni ir pagyvintų turinį.
Taip pat galite pabandyti sukurti „Google“ skaidrių šabloną, leisdami dalytis mėgstamais skaidrių stiliais ir naudoti juos kituose pristatymuose.
Kaip rasti „Windows 11“ produkto kodą
Jei jums reikia perkelti „Windows 11“ produkto kodą arba tiesiog jo reikia švariai įdiegti OS,...
Kaip išvalyti „Google Chrome“ talpyklą, slapukus ir naršymo istoriją
„Chrome“ puikiai išsaugo naršymo istoriją, talpyklą ir slapukus, kad optimizuotų naršyklės veikimą internete. Jos kaip...


