Kaip rodyti sekundes „Windows 11“ užduočių juostos laikrodyje
„Microsoft“ „Windows 11“ Herojus / / April 03, 2023

Paskutinį kartą atnaujinta

Sistemos laikrodyje „Windows 11“ trūksta sekundžių. Tačiau jei naudojate tinkamą „Windows 11“ versiją, galite tai pakeisti. Šiame vadove paaiškinama, kaip.
Viena iš „Windows 11“ sistemos laikrodžio parinkčių yra galimybė pridėti sekundžių prie jo. Tas pats buvo panašus ir ankstesnėse „Windows“ versijose, nors registro įsilaužimas gali tai padaryti „Windows 10“ sistemos laikrodžio rodymo sekundės.
Geros naujienos yra tai, kad jei naudojate „Windows 11“ 22H2 versiją, 25247 ar naujesnę versiją, galite pridėti sekundžių prie sistemos laikrodžio naudodami nustatymus. Jei norite rodyti sekundes „Windows 11“ užduočių juostos laikrodyje, atlikite šiuos veiksmus, kad įjungtumėte funkciją.
Kaip rodyti sekundes „Windows 11“ užduočių juostos laikrodyje
Pertvarkytoje užduočių juostos ir sistemos laikrodžio versijoje sistemoje „Windows 11“ yra keletas ankstesnių versijų pakeitimų. Deja, daugeliui vartotojų nepatinka centre esantis meniu Pradėti ir
Vis dėlto laikrodis sistemos dėklo pranešimų srityje iš pirmo žvilgsnio išlieka pastovus. Pavyzdžiui, vis tiek galite pridėti skirtingų laiko juostų laikrodžius „Windows 11“. Tačiau galbūt norėsite pridėti sekundžių prie laikrodžio, o „Microsoft“ pagaliau įtrauks šią galimybę.
Norėdami pridėti sekundžių prie „Windows 11“ sistemos laikrodžio:
- Paspauskite „Windows“ klavišas ir atidarykite Nustatymai programėlė.
Pastaba: Arba galite naudoti „Windows“ klavišas + I nuorodą, kad tiesiogiai atidarytumėte nustatymus.
- Kai Nustatymai atsidaro programa, spustelėkite Personalizavimas iš sąrašo kairėje.
- Slinkite žemyn parinktimis dešinėje ir pasirinkite Užduočių juosta.
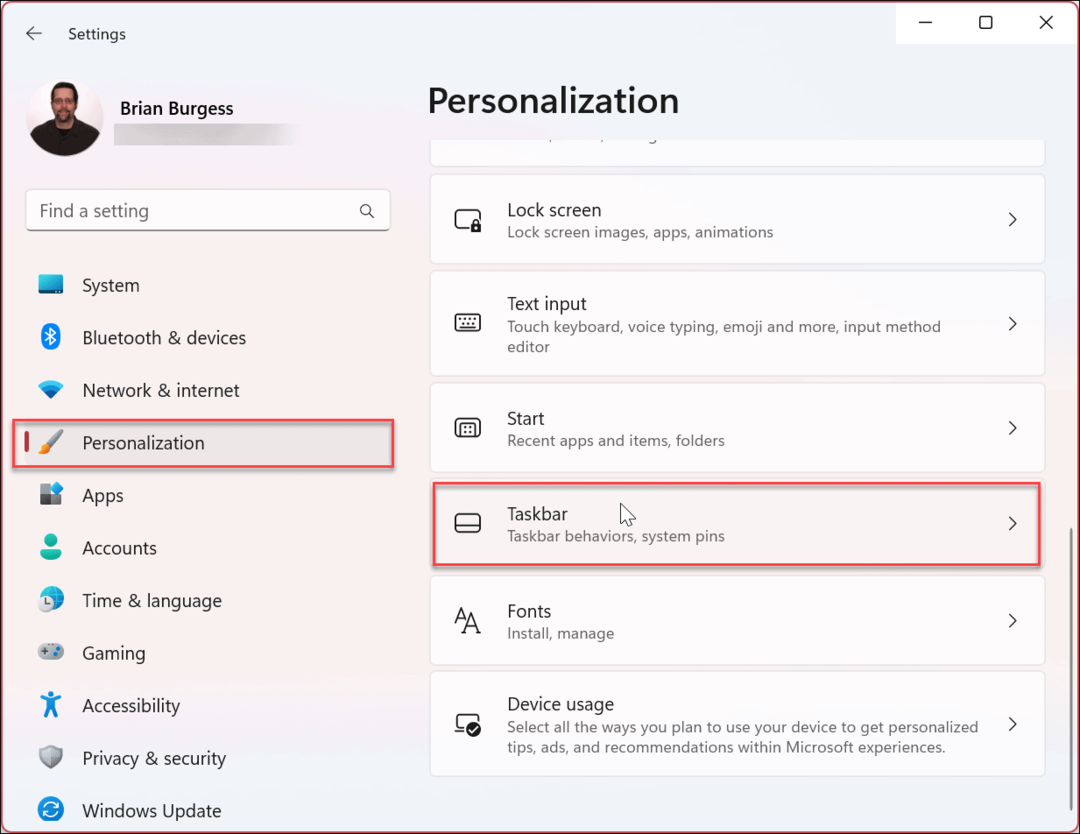
- Išplėskite Užduočių juostos elgesys Meniu.
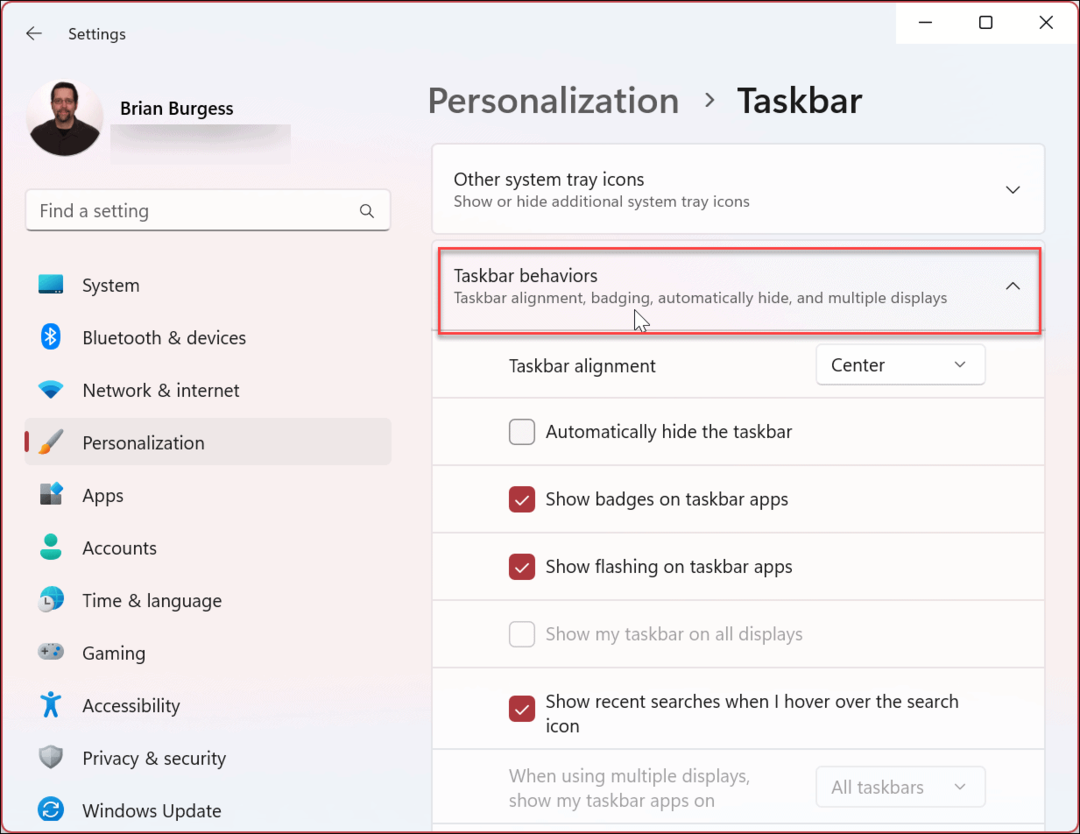
- Patikrink Rodyti sekundes sistemos dėklo laikrodyje parinktį ir uždarykite nustatymus.
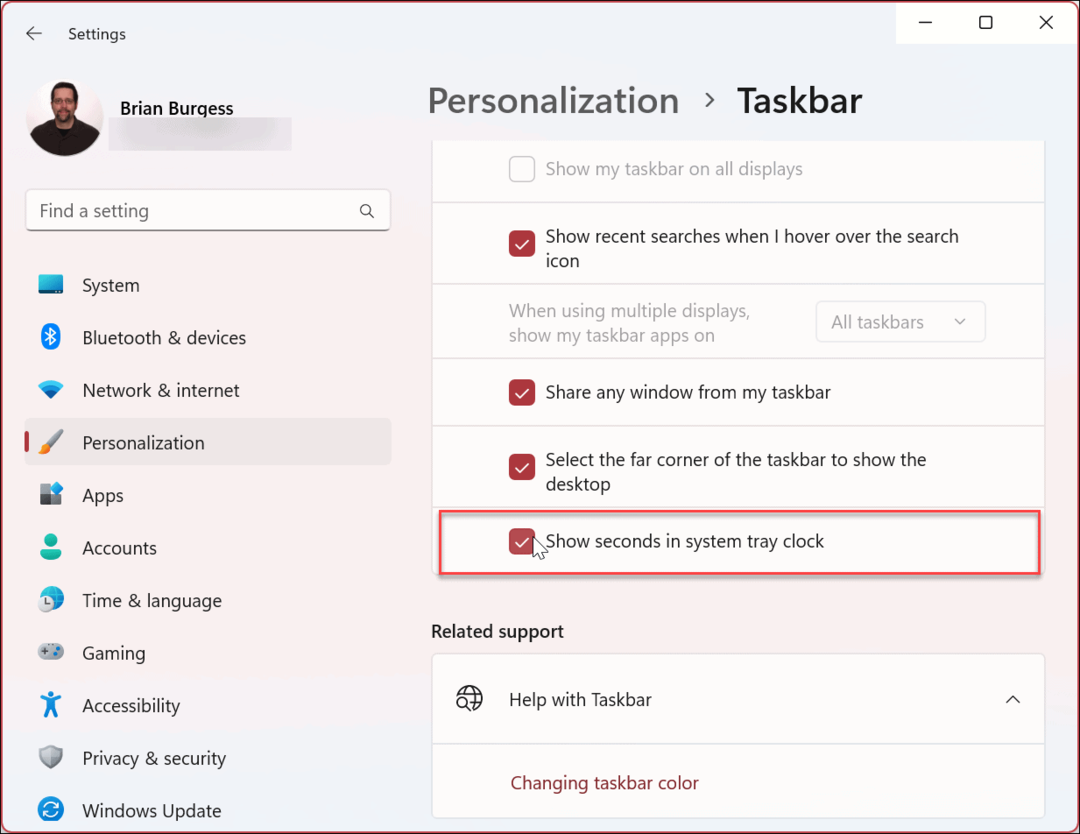
Atlikus aukščiau nurodytus veiksmus, sistemos laikrodis dabar bus rodomas šalia minučių ir valandų.
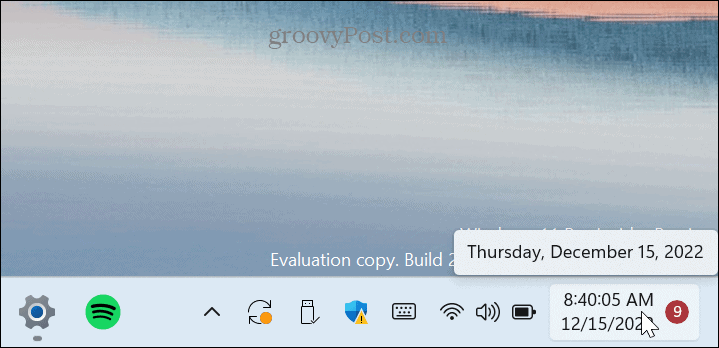
Jei norite ateityje išjungti funkciją, grįžkite į Nustatymai > Personalizavimas > Užduočių juosta > Užduočių juostos elgsena ir panaikinkite žymėjimą Rodyti sekundes sistemos dėklo laikrodyje parinktį ir uždarykite nustatymų programą.
„Windows 11“ užduočių juostos tinkinimas
Tai gali atrodyti kaip subtilus pakeitimas, tačiau daugelis vartotojų mano, kad sistemos laikrodyje rodomos sekundės yra naudingas pakeitimas „Windows 11“ kompiuteryje.
Taip pat verta paminėti, kad jei dar neturite parinkties savo „Windows 11“ versijoje arba pageidaujate trečiosios šalies programos, galite pabandyti ElevenClock Norėdami pridėti sekundžių prie užduočių juostos laikrodžio. Tačiau programa yra beta versijos ir skirta testavimui. Jūsų rezultatai skirsis.
Yra dar keletas būdų, kaip tinkinti „Windows 11“ užduočių juostą, kad ji atitiktų jūsų darbo ir estetinius poreikius. Pavyzdžiui, galite padarykite daugiau vietos užduočių juostoje arba padaryti užduočių juostos kampinio perpildymo piktogramos ekranas. Jei turite kelių monitorių sąranką, sužinokite, kaip tai padaryti perkelkite užduočių juostą į antrą monitorių.
Jei jūsų ekranas turi ribotą nekilnojamojo turto ekraną, galbūt norėsite apsvarstyti galimybę tai padaryti automatiškai paslėpti užduočių juostą. Be to, būtinai peržiūrėkite mūsų vadovą tinkinti „Windows 11“ užduočių juostą. Sužinosite, kaip prisegti arba atsegti programas, pašalinti „Windows“ programas, pakeisti užduočių juostos spalvą ir dar daugiau.
Kaip rasti „Windows 11“ produkto kodą
Jei jums reikia perkelti „Windows 11“ produkto kodą arba tiesiog jo reikia švariai įdiegti OS,...
Kaip išvalyti „Google Chrome“ talpyklą, slapukus ir naršymo istoriją
„Chrome“ puikiai išsaugo naršymo istoriją, talpyklą ir slapukus, kad optimizuotų naršyklės veikimą internete. Jos kaip...



