Bendrinimas tinkle neveikia „Windows 11“: 6 pataisymai
„Microsoft“ „Windows 11“ Herojus / / April 03, 2023

Paskutinį kartą atnaujinta

Galimybė dalytis failais tarp „Windows“ kompiuterių yra būtina, bet gali neveikti. Taigi, štai kaip ištaisyti tinklo bendrinimą, kuris neveikia „Windows 11“.
Failų bendrinimas su kitais „Windows“ kompiuteriais tinkle yra esminė funkcija. Tačiau kartais kyla problemų dėl tinklo bendrinimo neveikiančio sistemoje „Windows 11“.
Geros naujienos yra tai, kad yra pataisymų, kuriuos galite naudoti norėdami atgauti funkciją. Paprastai turite netinkamai sukonfigūruotus sistemos nustatymus, neturite leidimų arba turite problemų su aparatūra arba pačia „Windows“.
Jei nesate tikri, nuo ko pradėti, pateikiame šešis pataisymus, kuriuos galite pabandyti sukurti ir paleisti tinklo bendrinimą „Windows 11“ kompiuteryje.
1. Įsitikinkite, kad tinklo bendrinimas įjungtas
Tinklo ir bendrinimo funkcija pirmą kartą buvo pristatyta „Windows 7“ ir nuo to laiko liko „Windows“ dalimi, įskaitant „Windows 11“. Puiki vieta pradėti yra užtikrinti, kad tinklo aptikimas būtų įjungtas.
Pastaba: Jei turite kelis kompiuterius, kuriuose veikia „Windows 11“, patikrinkite šiuos nustatymus visuose kompiuteriuose, su kuriais norite bendrinti.
Norėdami įgalinti tinklo bendrinimą sistemoje „Windows 11“, atlikite šiuos veiksmus:
- Paspauskite „Windows“ klavišas ir spustelėkite Nustatymai iš meniu. Arba paspauskite spartųjį klavišą „Windows“ klavišas + I pradėti Nustatymai tiesiogiai.

- Kai atsidarys nustatymų programa, pasirinkite Tinklas ir internetas iš stulpelio kairėje.
- Spustelėkite „Wi-Fi“ arba „Ethernet“. parinktis dešinėje.
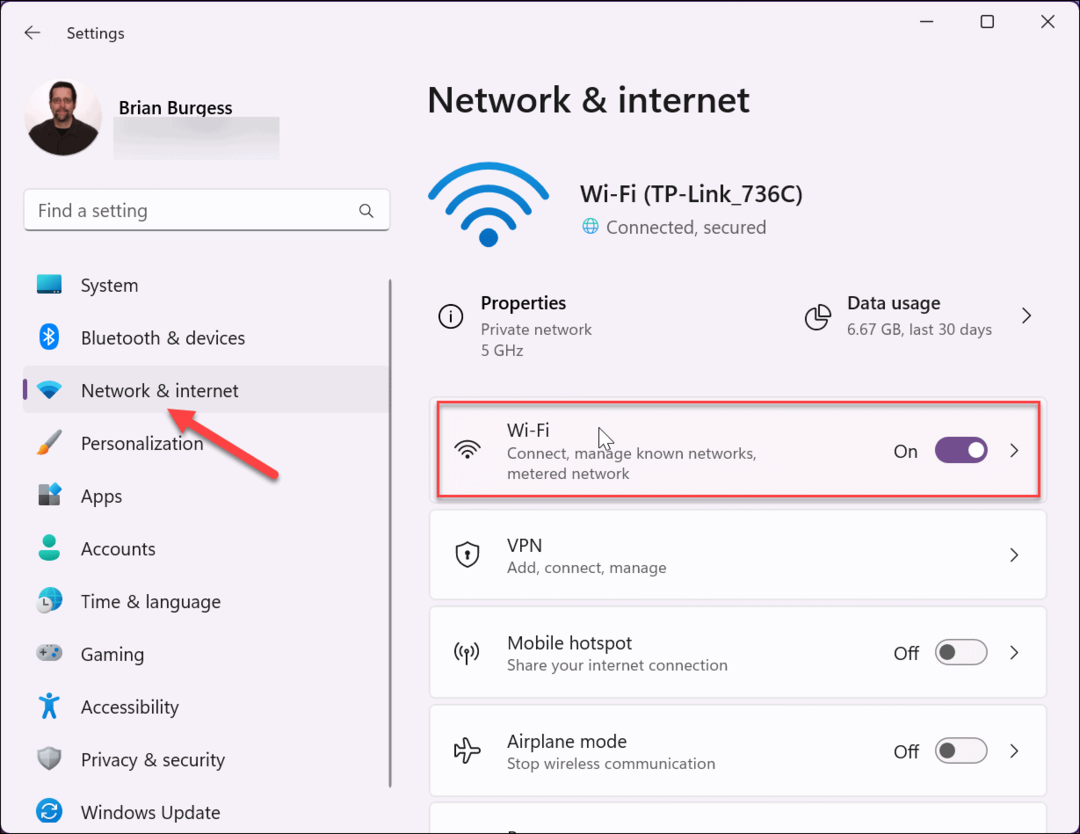
- Pasirinkite savo tinklo savybės parinktį kitame ekrane.
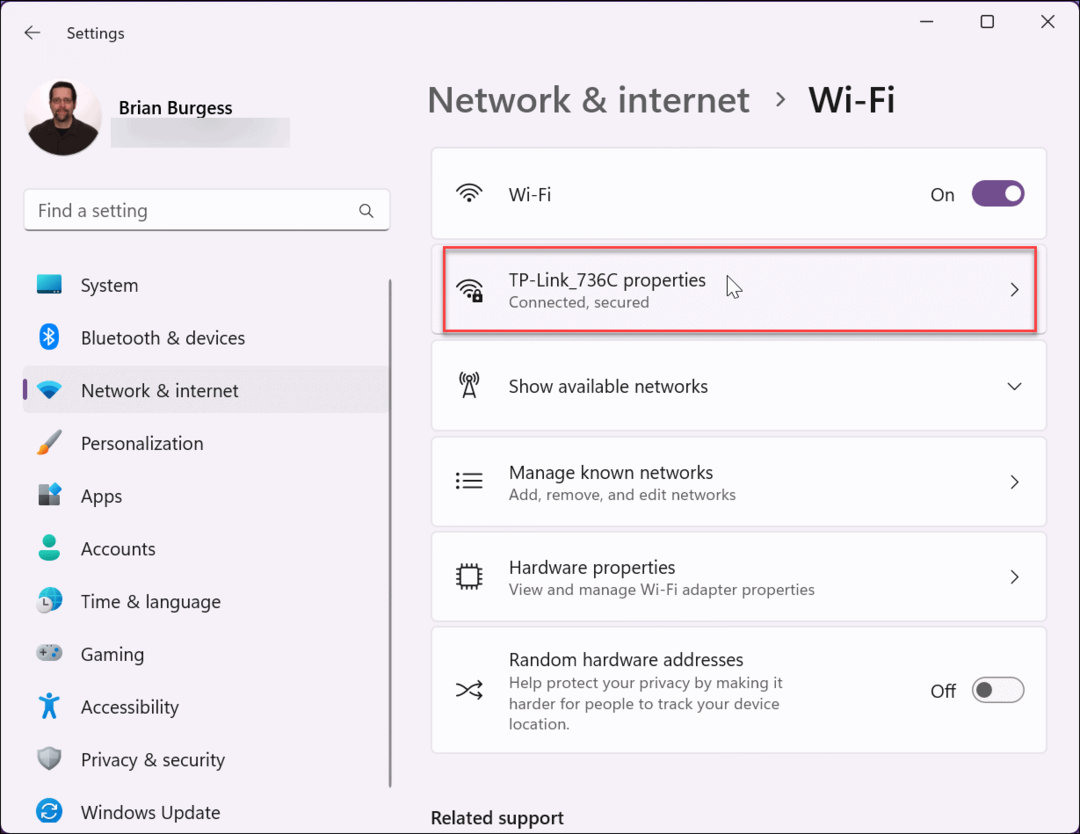
- Tada įsitikinkite, kad Prisijunkite automatiškai, kai esate diapazone langelis pažymėtas ir nustatytas į Privatus tinklas. Po to turėtumėte galėti bendrinti failus su kitais to tinklo įrenginiais.
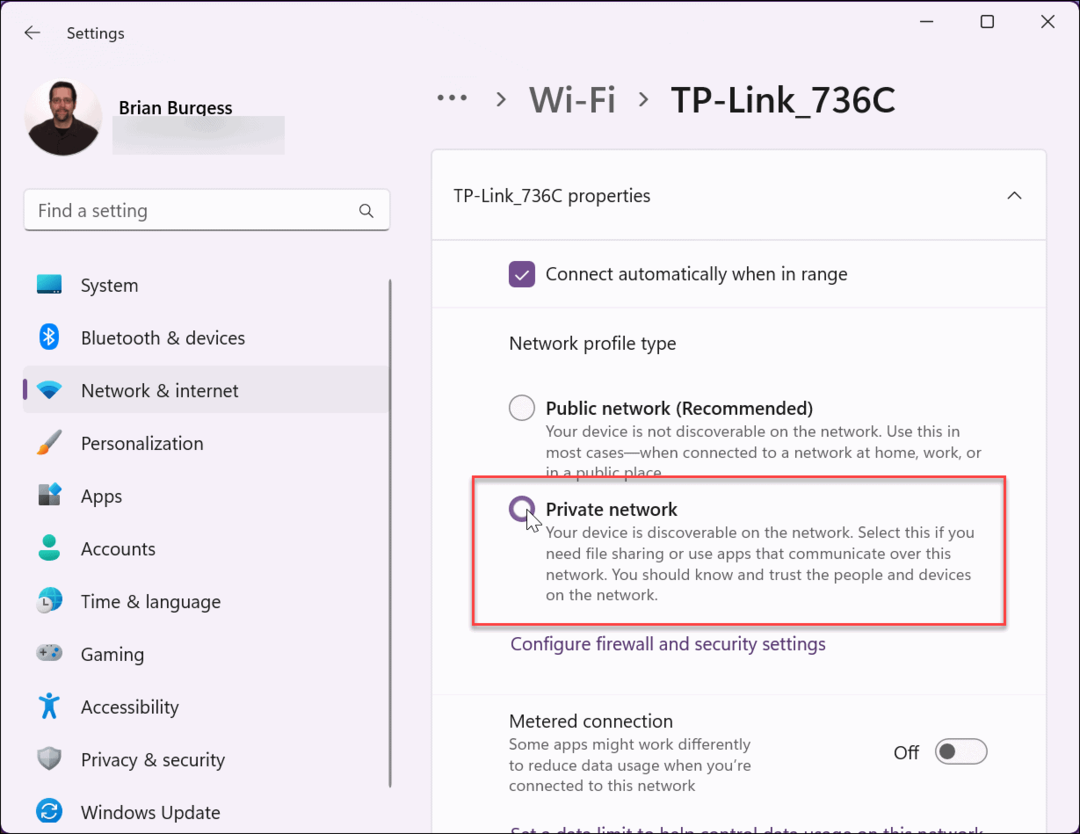
2. Patikrinkite, ar nėra „Windows“ naujinimų
Visada turėtumėte užtikrinti, kad „Windows“ būtų atnaujinta, kad gautumėte naujausius klaidų pataisymus, saugos naujinimus ir funkcijas. Pavyzdžiui, jei dėl OS klaidos bendrinimas tinkle neveikia esant „Windows 11“ problemai, jūsų gali laukti „Microsoft“ pataisa.
Nors „Windows“ atnaujinama fone, ji ne visada gauna viską, o jūs to norėsite atnaujinkite „Windows 11“ rankiniu būdu.
Norėdami patikrinti, ar yra naujinimų:
- Atviras Nustatymai > „Windows“ naujinimas ir spustelėkite Tikrinti, ar yra atnaujinimų mygtuką.
- Atsisiųskite ir įdiekite viską, ką radote.
- Gali tekti iš naujo paleisti kompiuterį, kad užbaigtumėte atnaujinimo procesą.
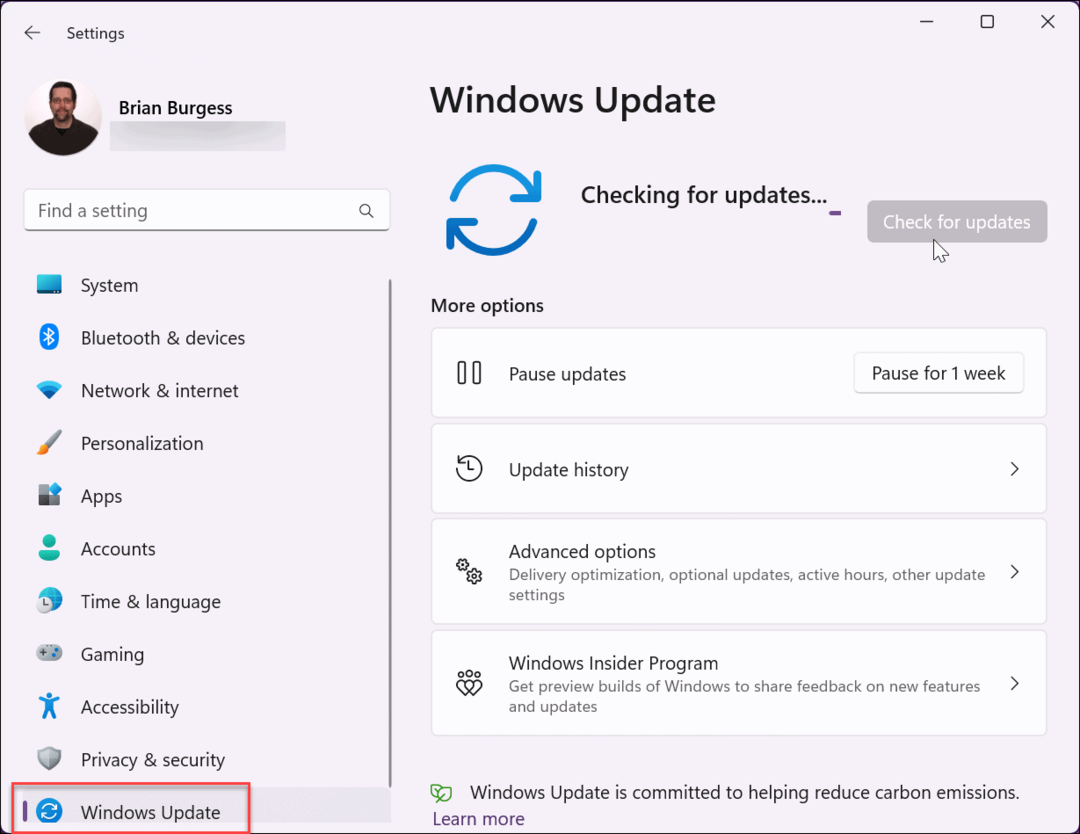
3. Iš naujo paleiskite kompiuterį
Iš naujo paleidus „Windows 11“, galima išspręsti įvairias problemas, įskaitant neveikiantį bendrinimą tinkle. Pavyzdžiui, problemą gali sukelti laikina klaida arba probleminė programa.
Yra įvairių būdų iš naujo paleiskite „Windows 11“., bet paprastas būdas yra dešiniuoju pelės mygtuku spustelėti Pradėti mygtuką ir pasirinkite Išjungti arba atsijungti > Paleisti iš naujo. Paleidę iš naujo prisijunkite ir pažiūrėkite, ar veikia tinklo ir failų bendrinimo funkcija.
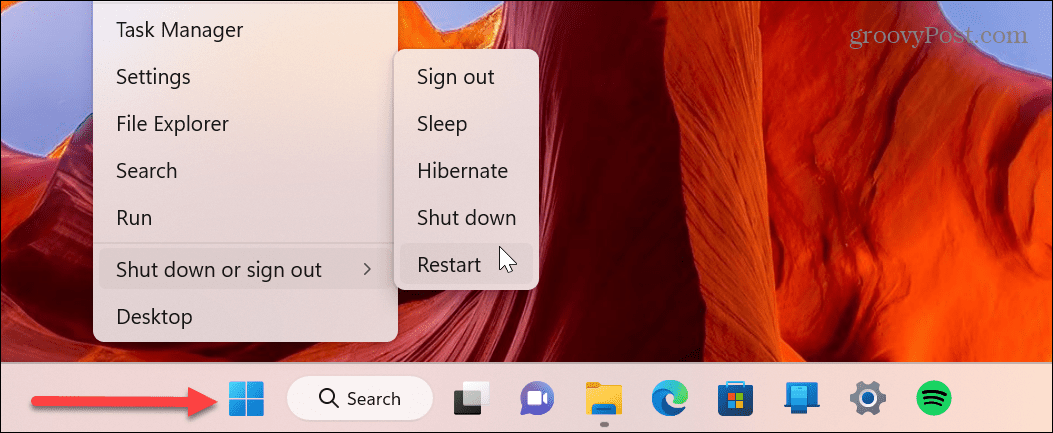
4. Patikrinkite ir iš naujo įjunkite bendrinimo nustatymus
Tinklo ir failų bendrinimo funkcija įgalinta pagal numatytuosius nustatymus „Windows 11“ privačiuose tinkluose. Tačiau, jei jis neveikia, galite dar kartą patikrinti nustatymus ir, jei reikia, iš naujo juos įjungti.
Atlikite šiuos veiksmus, kad patikrintumėte tinklo ir failų bendrinimą:
- Paspauskite „Windows“ klavišas, tipas Išplėstiniai bendrinimo nustatymaiir spustelėkite Tvarkykite išplėstinius bendrinimo nustatymus parinktis pagal Geriausias atitikimas skyrius.
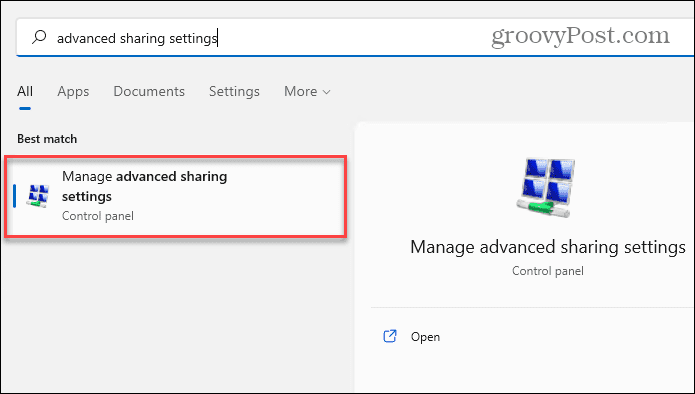
- Išplėskite Privatus parinktį ir įgalinti Tinklo atradimas ir Failų ir spausdintuvų bendrinimas galimybės. Taip pat galite įjungti ir grąžinti nustatymą. Atlikę atitinkamus nustatymus, spustelėkite Sutaupytipokyčius mygtuką apačioje.
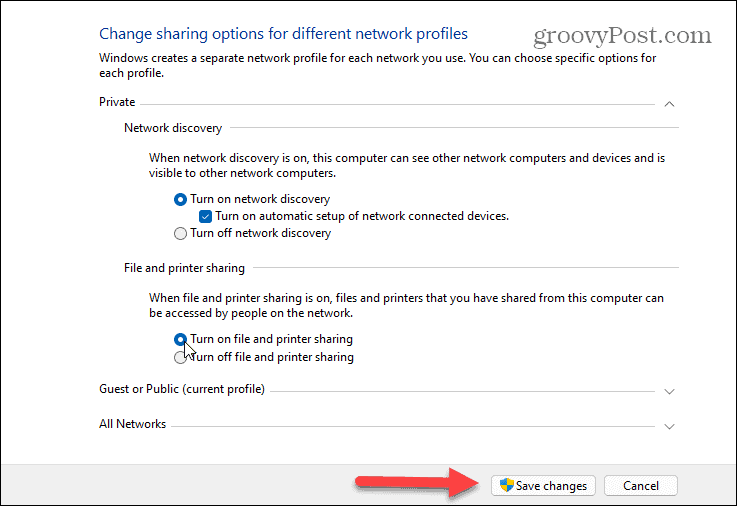
5. Įgalinti aplankų bendrinimo parinktį
Kita problema, su kuria galite susidurti, yra tai, kad aplanke, kurį norite bendrinti, nėra reikiamų parinkčių ar leidimų.
Norėdami įjungti problemų keliančio aplanko bendrinimą, atlikite šiuos veiksmus:
- Dešiniuoju pelės mygtuku spustelėkite aplanką su turiniu, kurį bendrinate, ir pasirinkite Savybės.
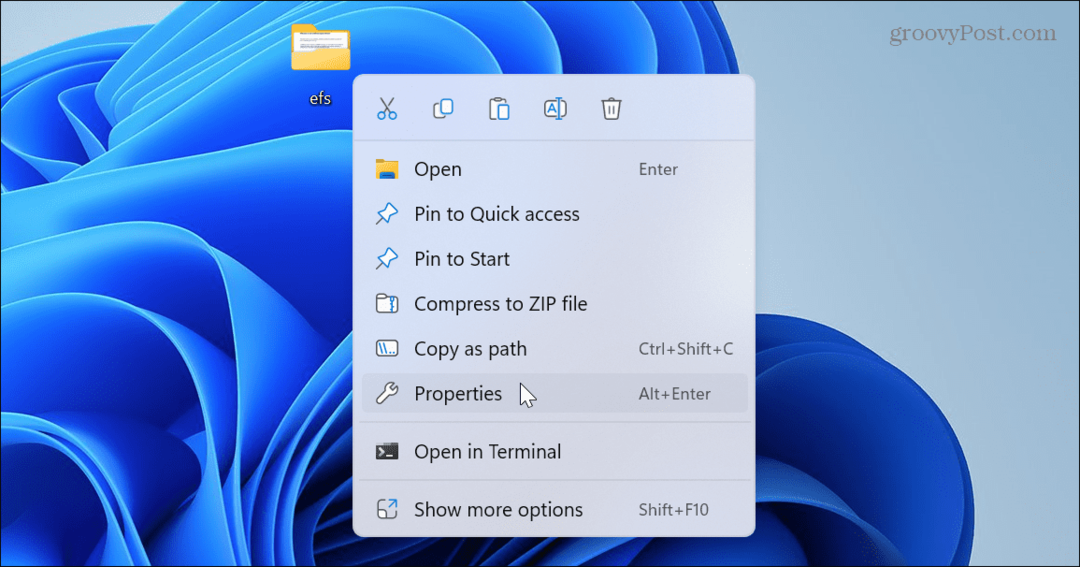
- Pasirink Dalijimasis viršuje esantį skirtuką ir spustelėkite Išplėstinis bendrinimas mygtuką.
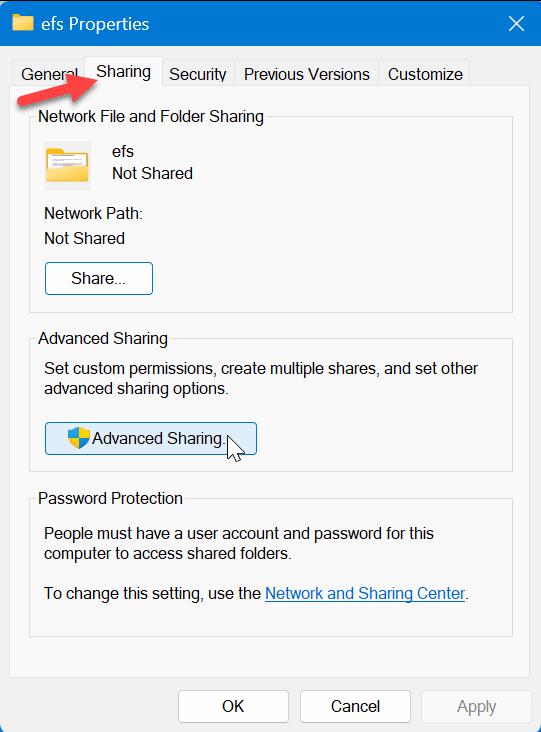
- Patikrink Bendrinkite šį aplanką parinktį ir viršuje ir spustelėkite Taikyti.
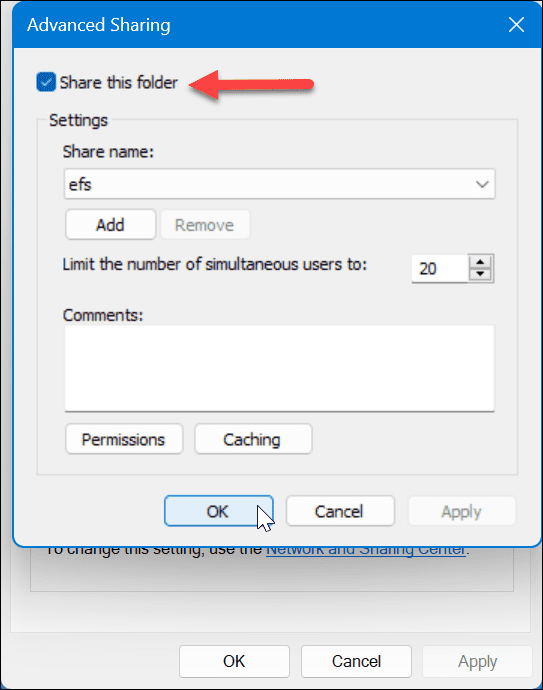
- Spustelėkite Leidimai mygtuką ir įsitikinkite Visi turi pilną leidimą prieiti prie jo.
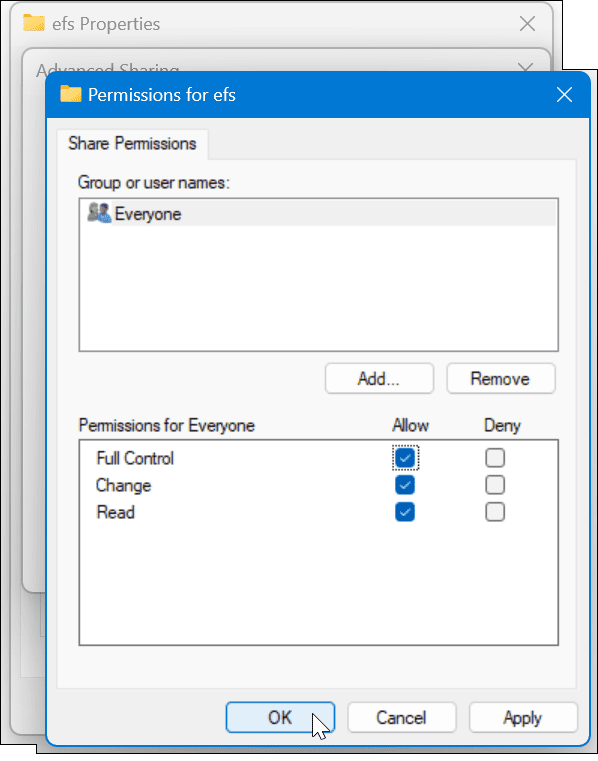
- Spustelėkite Dalintis mygtuką po Dalijimasis skirtuką aplanko ypatybių ekrane.
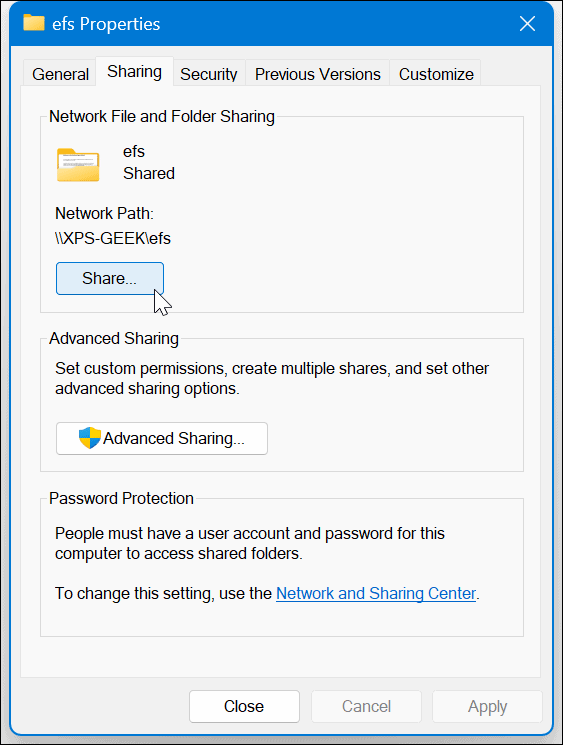
- Pasirinkite išskleidžiamąjį meniu, pasirinkite Visi parinktį ir spustelėkite Dalintis mygtuką.
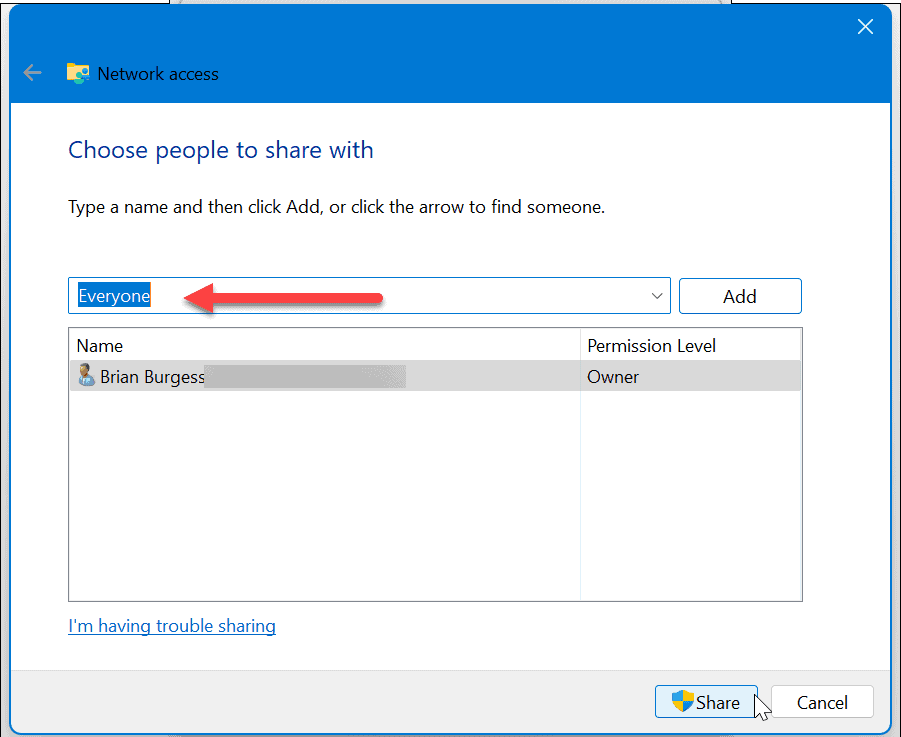
6. Išjungti slaptažodžiu apsaugotą bendrinimą
Jei įjungtas slaptažodžiu apsaugotas bendrinimas, asmuo, bandantis pasiekti failą tinkle, turi žinoti kredencialus. Norėdami išvengti šios problemos, galite ją išjungti.
„Windows“ nustatymų naudojimas
Norėdami išjungti slaptažodžiu apsaugotą bendrinimą sistemoje „Windows 11“:
- Paspauskite „Windows“ klavišas, tipas išplėstiniai bendrinimo nustatymai, ir paspauskite Įeikite.
- Nustatymų programa bus atidaryta Išplėstiniai bendrinimo nustatymai skyrius. Užtikrinti Tinklo atradimas ir Failų ir spausdintuvų bendrinimas yra perjungiami Įjungta.
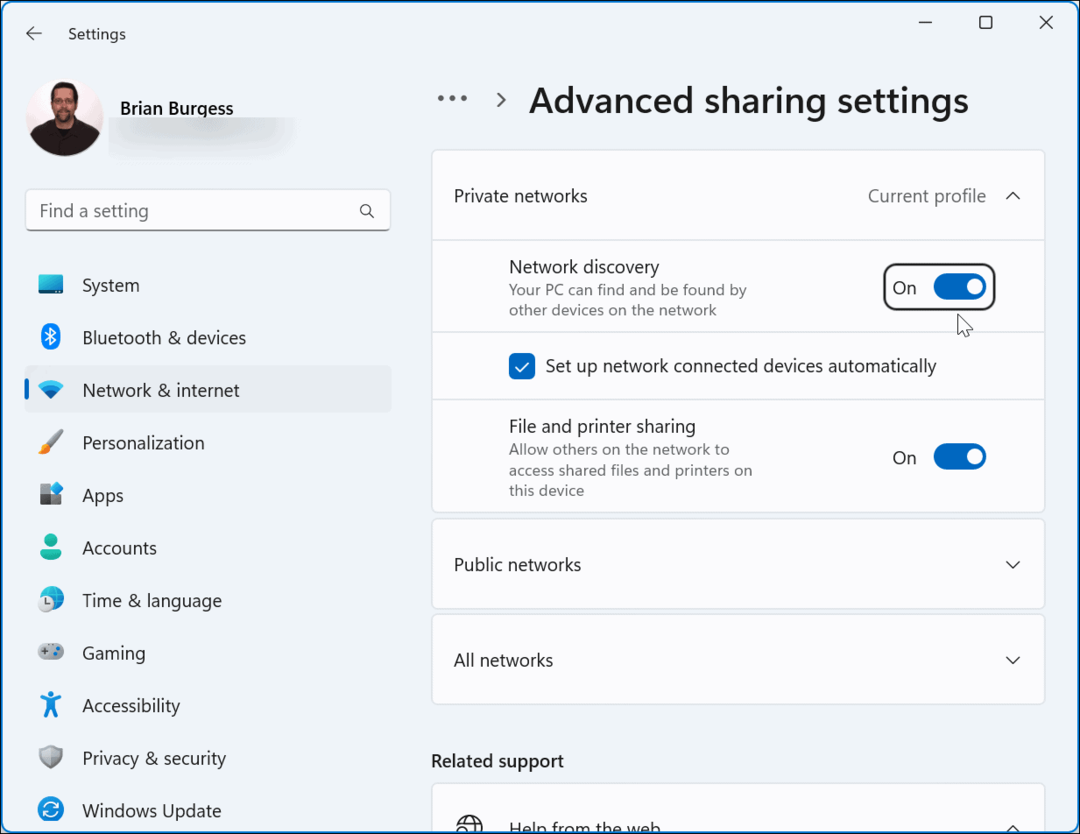
- Išplėskite Visi tinklai skyrių ir išjunkite Slaptažodžiu apsaugotas bendrinimas variantas.
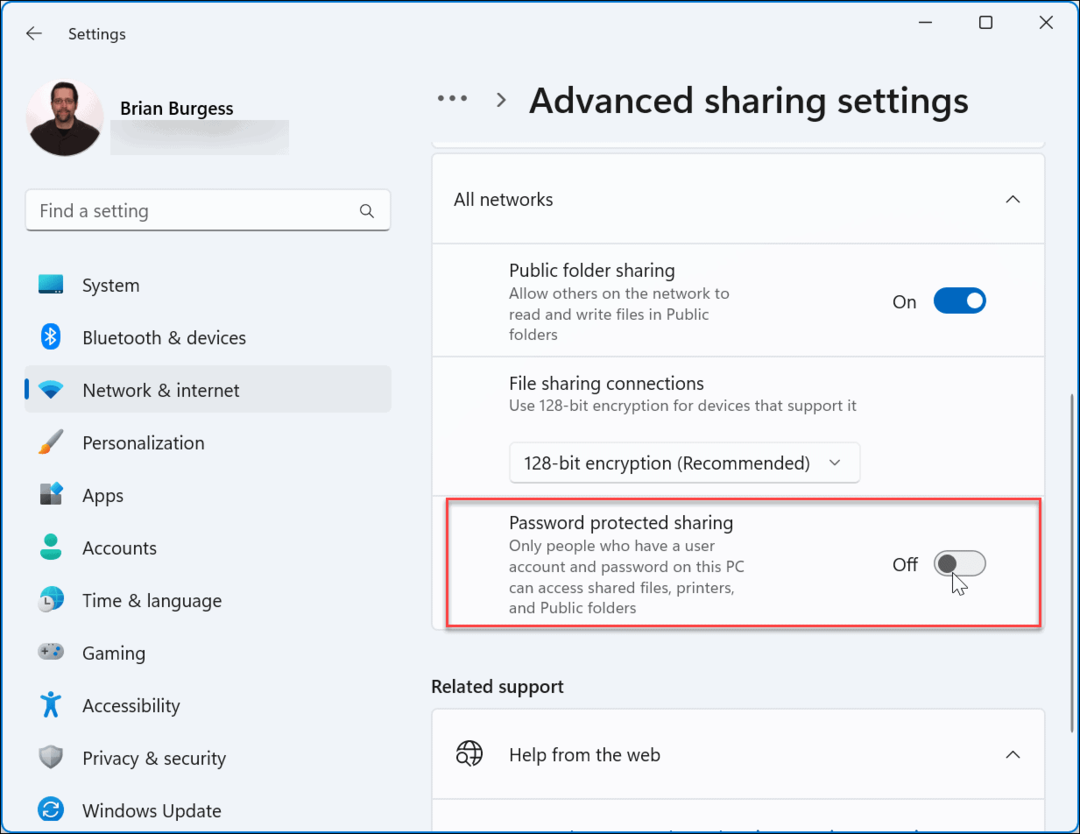
Valdymo skydo naudojimas
Norėdami išjungti slaptažodžiu apsaugotą bendrinimą per valdymo skydelį:
- Eikite į šį kelią:
Valdymo skydelis\Visi valdymo skydelio elementai\Tinklo ir bendrinimo centras\Išplėstiniai bendrinimo nustatymai
- Išplėskite Slaptažodžiu apsaugotas bendrinimas skyrių, pasirinkite Išjunkite slaptažodžiu apsaugotą bendrinimą parinktį ir spustelėkite Išsaugoti pakeitimus mygtuką.
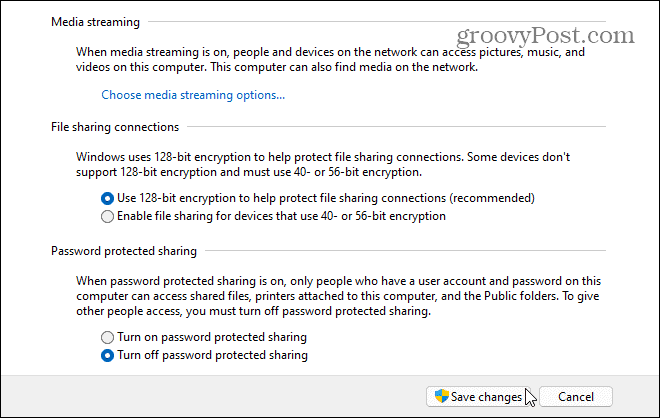
Failų bendrinimas sistemoje „Windows 11“.
Jei susiduriate su problema dėl tinklo bendrinimo neveikia "Windows 11", negalite bendrinti failų tarp "Windows" kompiuterių. Tačiau galite atlikti vieną ar daugiau iš aukščiau nurodytų veiksmų, kad vėl veiktų.
Yra ir kitų būdų, kaip bendrinti failus ir įrenginius naudojant „Windows 11“. Pavyzdžiui, jums gali prireikti bendrinti spausdintuvą arba naudokite Bendrinimo netoliese funkcija greitam failų perkėlimui. Ir jei jis neveikia, turėsite žinoti, kaip tai padaryti ištaisykite bendrinimą netoliese sistemoje „Windows“..
Jei dar nenaudojate „Windows 11“, galite bendrinti failus su kompiuteriais su Bendrinimas netoliese sistemoje „Windows 10“.. Be to, jums gali būti įdomu sužinoti, kaip tai padaryti bendrinkite failus, saugyklą, spausdintuvus ir kitus elementus sistemoje „Windows“..
Kai apsilankote unikalioje „iPhone“ svetainėje ir esate kompiuterio veikimo zonoje, galite bendrinti tinklalapius iš iPhone į Windows. O geriausia dalintis tarp mobiliojo telefono ir kompiuterio yra naudoti „Android“ su jūsų telefono programa „Windows 11“..
Kaip rasti „Windows 11“ produkto kodą
Jei jums reikia perkelti „Windows 11“ produkto kodą arba tiesiog jo reikia švariai įdiegti OS,...
Kaip išvalyti „Google Chrome“ talpyklą, slapukus ir naršymo istoriją
„Chrome“ puikiai išsaugo naršymo istoriją, talpyklą ir slapukus, kad optimizuotų naršyklės veikimą internete. Jos kaip...

