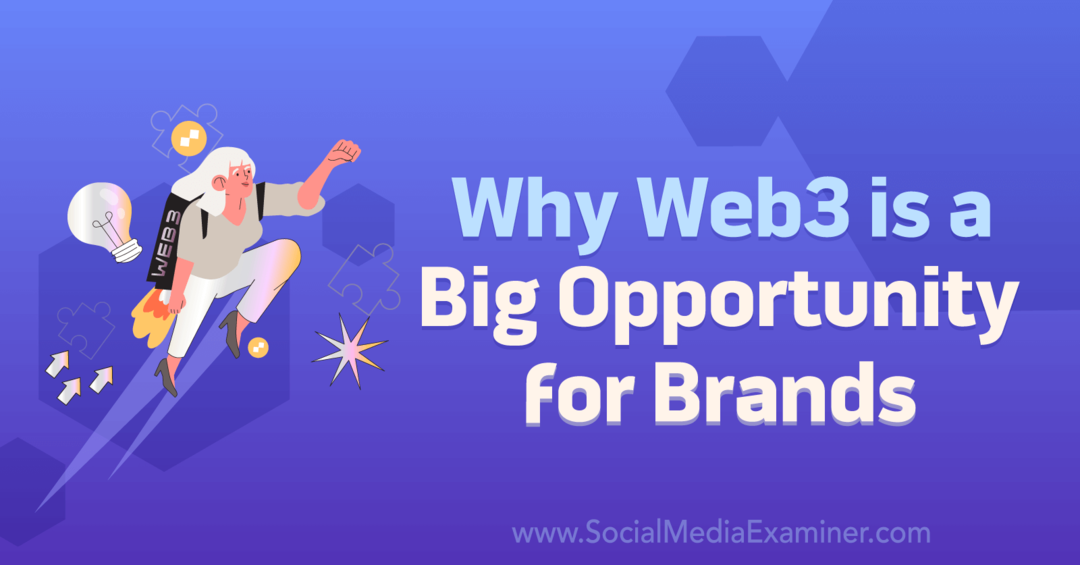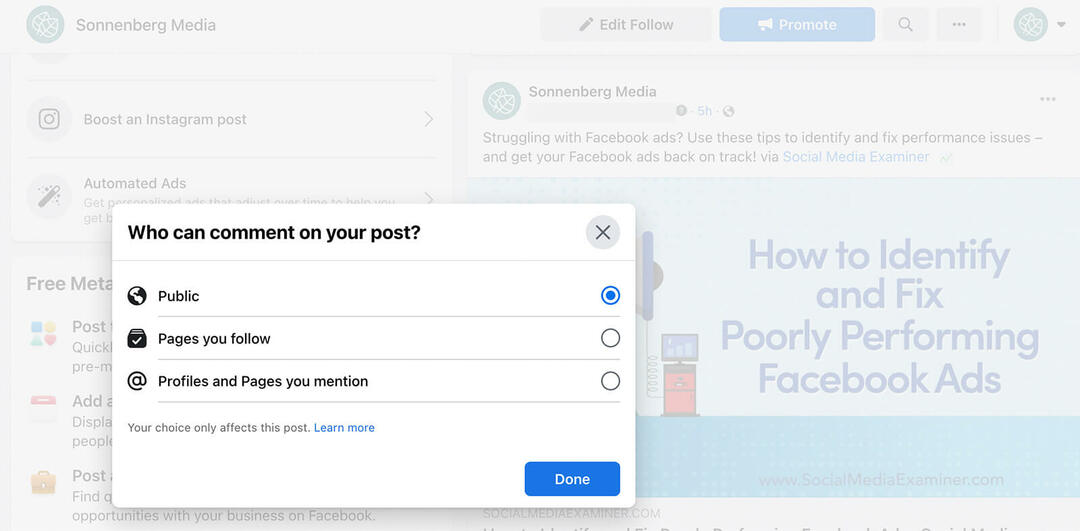Paskutinį kartą atnaujinta

Jei klaviatūra nustos veikti „Google Chrome“, negalėsite jos naudoti. Jei taip nutiktų jums, peržiūrėkite šį vadovą, kuris padės išspręsti problemą.
Kai klaviatūra nustoja veikti, tai gali būti tikras galvos skausmas, ypač kai bandote naršyti internete. Deja, kartais klaviatūra nustoja veikti naudojant naršyklę.
Jei kyla problemų dėl neveikiančios klaviatūros naršyklėje „Chrome“, yra keletas trikčių šalinimo veiksmų, kuriuos galite atlikti, kad viskas vėl veiktų.
Kai kurie sprendimai yra paprasti, o kitiems reikia įsigilinti į naršyklės nustatymus arba pakoreguoti, kaip programa veikia fone. Toliau parodysime, kaip pataisyti klaviatūrą, kai ji neveikia naršyklėje „Chrome“.
Kodėl „Chrome“ klaviatūra nustoja veikti?
Nors „Google Chrome“ yra plačiausiai naudojama žiniatinklio naršyklė, ji nėra tobula. Pavyzdžiui, kartais jums reikės pataisyti nuorodas, kurios neveikia „Chrome“.. Arba negalėsite pasiekti tinklalapio ir vietoj to pamatysite a
Problema gali kilti dėl pačios naršyklės arba klaviatūros, kurią reikia koreguoti. Blogiausiu atveju problema gali būti jūsų klaviatūra, kurią reikia pakeisti.
Kad ir kokia būtų priežastis, pažiūrėkime, ką galite padaryti, kad vėl pradėtumėte veikti.
1. Iš naujo įdėkite klaviatūrą
Tai yra akivaizdus pirmas žingsnis, jei prie doko prijungėte darbalaukį arba išorinę klaviatūrą. Atjunkite klaviatūros kabelį ir patikrinkite, ar jis nepažeistas. Jei turite konservuoto oro, išpūskite visas dulkes iš prievado ir vėl prijunkite. Įsitikinkite, kad girdite USB skambėjimo garsą.
Jei jis vis tiek neveikia, problema gali kilti dėl kompiuterio prievado, todėl pabandykite kitą.

Jei tai a Bluetooth klaviatūra, atjunkite ir vėl susiekite jį su kompiuteriu. Be to, įsitikinkite, kad klaviatūra yra „Bluetooth“ diapazone ir atpažįsta „Windows“.
Ar turite kur nors papildomą klaviatūrą? Paimkite jį ir paleiskite „Chrome“, kad pamatytumėte, ar jis veikia. Jei tai veikia, galite naudoti tą klaviatūrą kaip tam tikrą sprendimą, kol gausite naują arba kitą klaviatūrą.
2. Perkraukite kompiuterį
Kompiuterio paleidimas iš naujo yra puikus būdas išspręsti visas iškilusias problemas. Prieš iš naujo paleiskite „Windows 11“., įsitikinkite, kad jūsų darbas yra išsaugotas ir svarbiausių dokumentų atsarginės kopijos yra sukurtos. Jei dar nenaudojate „Windows 11“, nesijaudinkite. Galite išsaugoti savo darbą ir failus, tada iš naujo paleiskite „Windows 10“..

3. Atnaujinkite „Chrome“.
Labai svarbu, kad „Chrome“ būtų atnaujinta dėl privatumo ir funkcionalumo. Nors jis paima naujinimus fone, jums gali tekti iš naujo paleisti naršyklę. Bet kuriuo atveju turėtumėte periodiškai tikrinti, ar nėra naujinimų rankiniu būdu. Pavyzdžiui, klaviatūros problemą galima išspręsti vienu spustelėjimu.
Norėdami atnaujinti „Google Chrome“:
- Spustelėkite Meniu mygtukas (trys taškai) viršutiniame dešiniajame ekrano kampe ir pasirinkite Pagalba >Apie Chrome iš meniu.
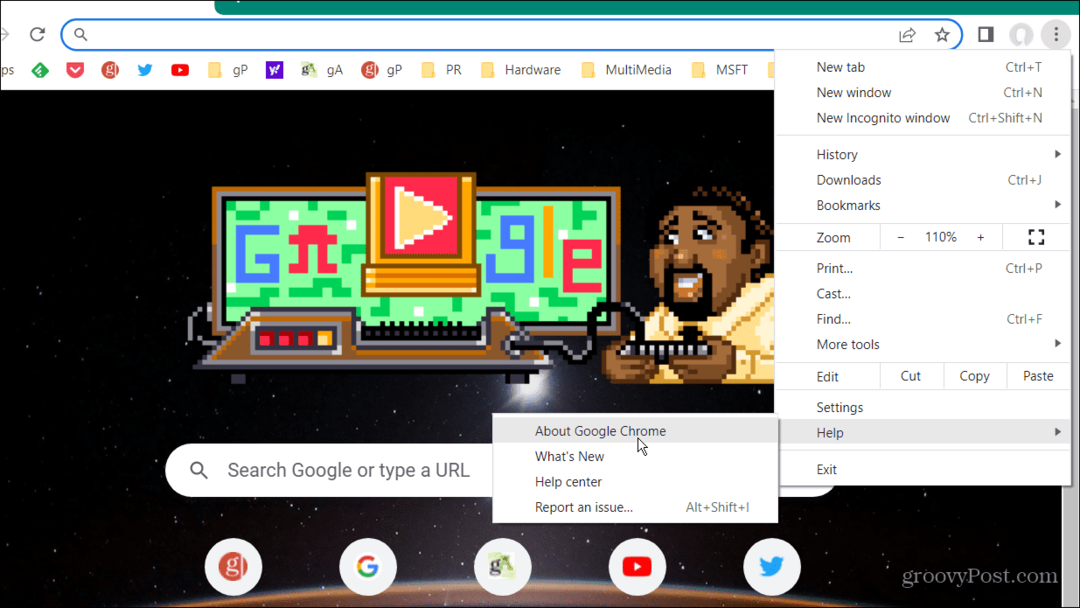
- The Apie Chrome puslapis jums praneš, ar jis atnaujintas. Arba, jei naujinys paruoštas, jis turėtų pradėti atsisiųsti.
- Norėdami užbaigti atnaujinimo procesą, turėsite iš naujo paleisti naršyklę.
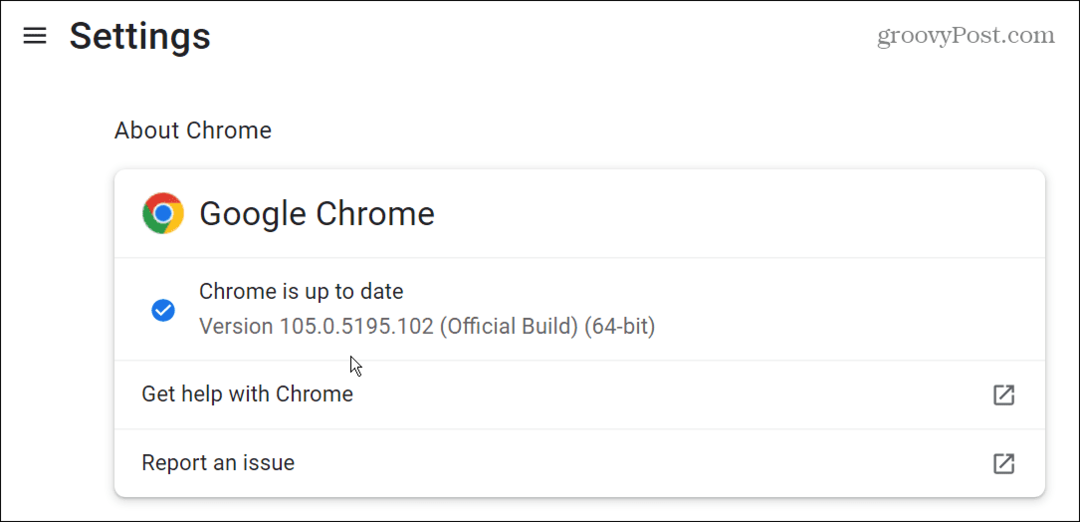
4. Išvalykite „Google Chrome“ talpyklą
Jei pastaruoju metu neišvalėte „Chrome“ talpyklos, ji užpildoma istorija, slapukais ir kitais naršymo duomenimis. Kai jis užsikimšęs, „Chrome“ programa gali nustoti tinkamai veikti, įskaitant įvesties aparatinę įrangą, pvz., klaviatūrą. Be didesnio privatumo, išvalyti „Chrome“ talpyklą pagerina našumą ir padeda naršyklei tinkamai veikti.
Norėdami išvalyti „Google Chrome“ talpyklą:
- Paleisti Chrome, spustelėkite meniu mygtuką (trys taškai) ir eikite į Daugiau įrankių > Išvalyti naršymo duomenis.
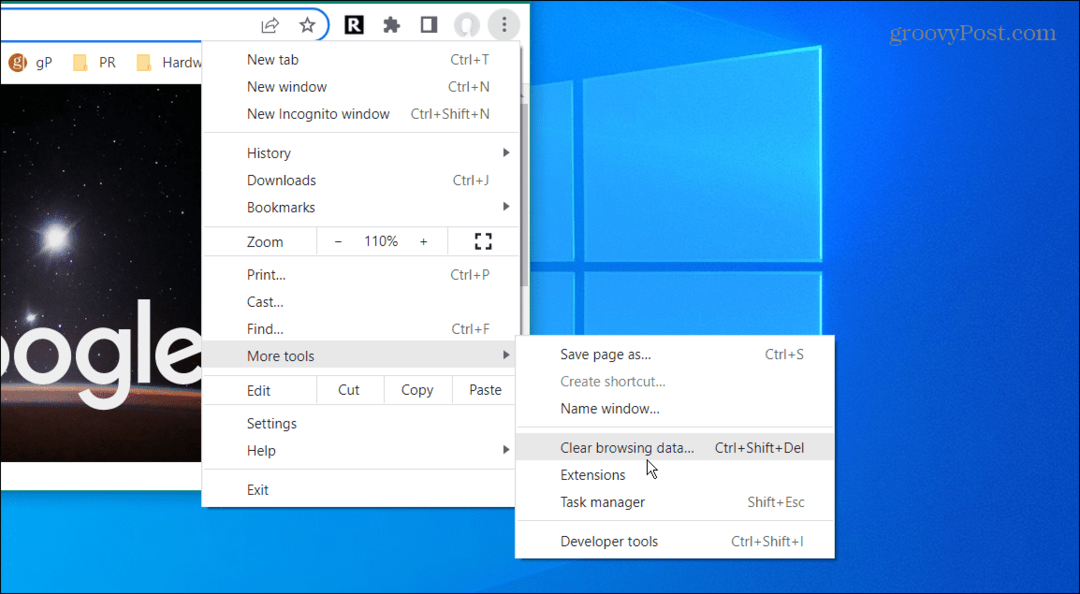
- Kai Išvalyti naršymo duomenis pasirodo ekranas, pasirinkite Pagrindinis, pasirinkite Visą laiką Laiko intervalui ir spustelėkite Išvalyti duomenis mygtuką.
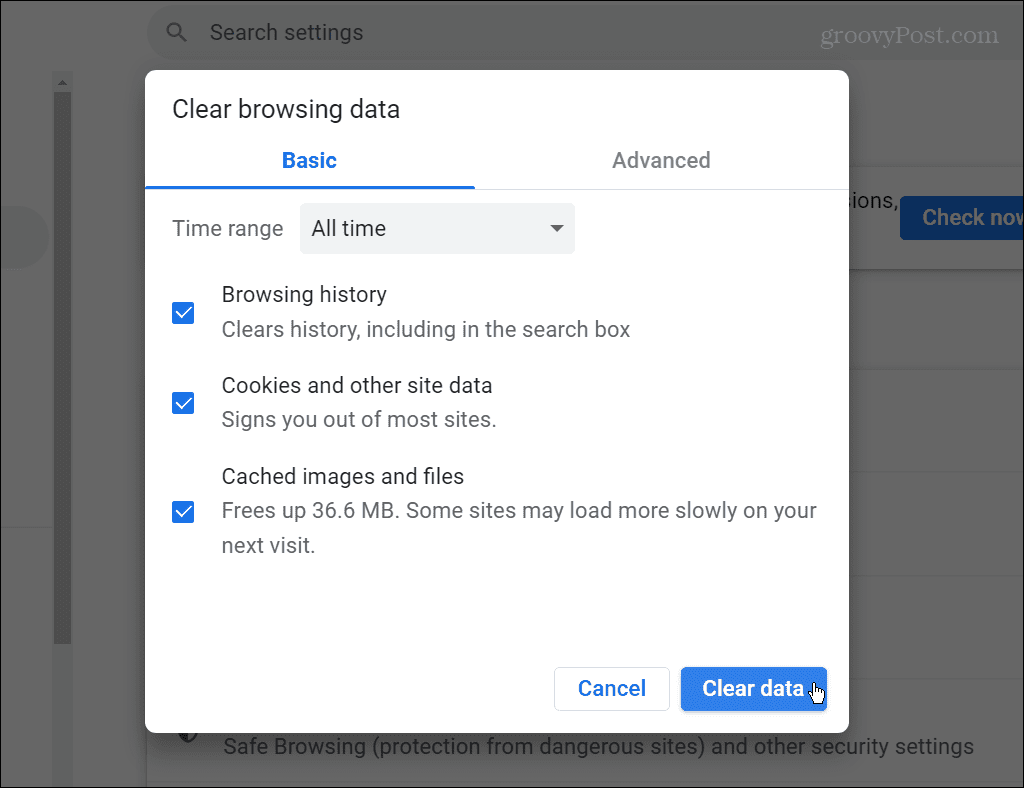
- Jei tai nepadeda, grįžkite, pasirinkite Išplėstinė, ir išvalyti visus naršymo duomenų elementus.
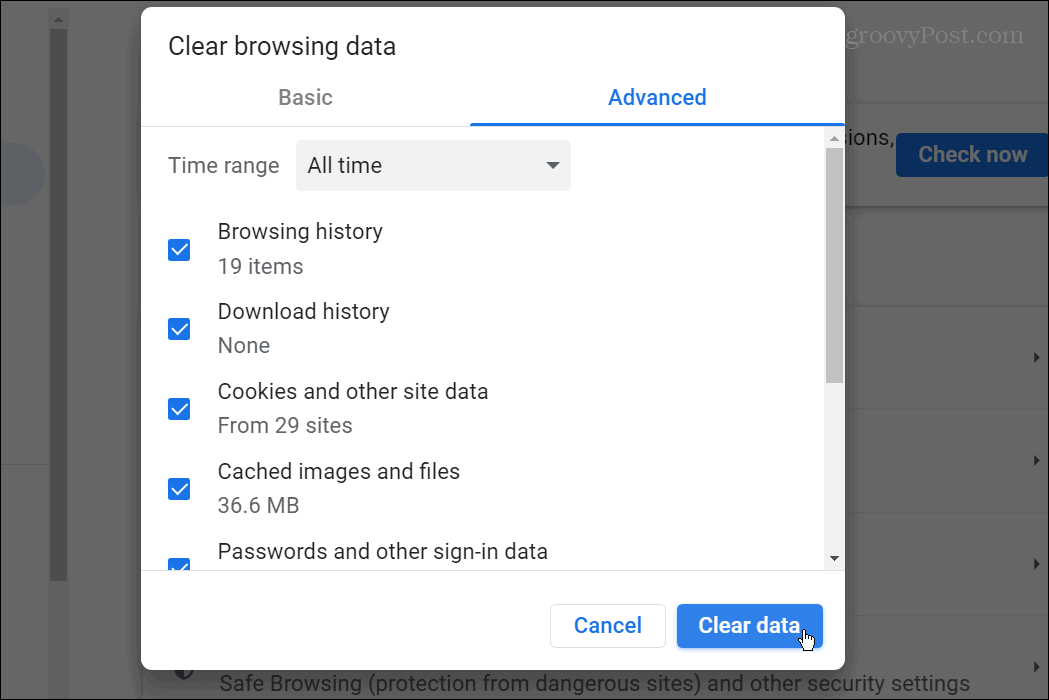
5. Naudokite inkognito režimą ir išjunkite plėtinius
Yra daug „Chrome“ plėtinių ir jie papildo naršyklę ne vietinių galimybių. Mes visi turime savo mėgstamus plėtinius; tačiau jie nėra sukurti lygūs. Kai kurie plėtiniai užkoduoti prastai arba neatnaujinami reguliariai, kad būtų ištaisytos klaidos. Pavyzdžiui, gali kilti problemų dėl plėtinio, dėl kurio klaviatūra gali nustoti veikti „Google Chrome“.
Kai paleidžiate „Chrome“ inkognito režimu, ne tik neišsaugoma naršymo istorijos, bet ir išjungiami visi plėtiniai. Inkognito režimas yra naudingas norint išjungti probleminius plėtinius.
Jei norite paleisti „Chrome“ inkognito režimu:
- Dešiniuoju pelės mygtuku spustelėkite „Chrome“ piktograma užduočių juostoje ir pasirinkite Naujas inkognito langas variantas.
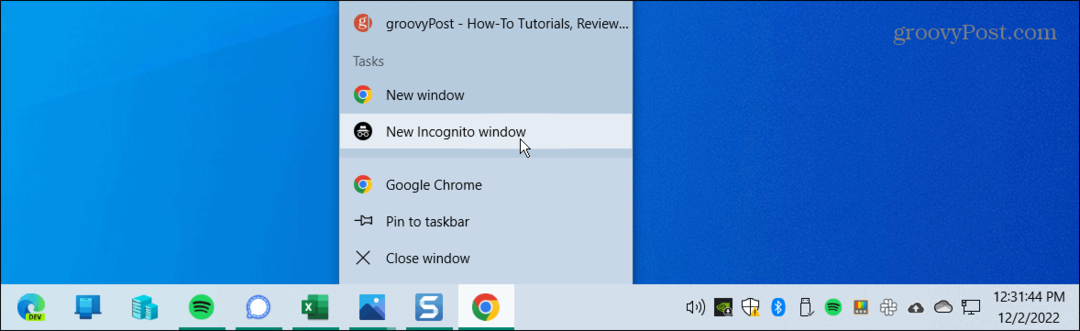
- Arba spustelėkite Meniu mygtukas (trys taškai), pasirinkite Naujas inkognito langas, arba paspauskite Ctrl + Shift + N.
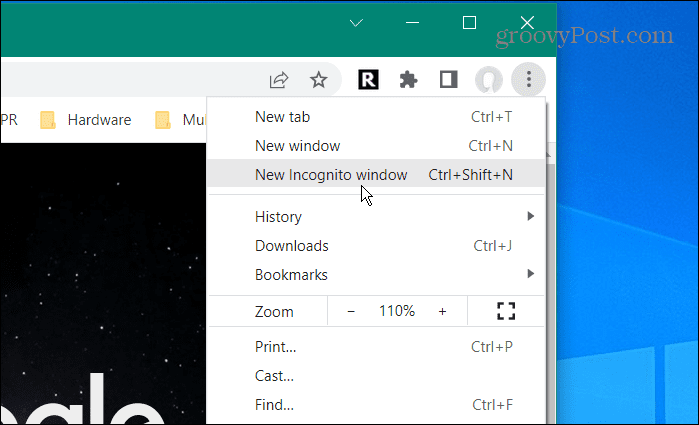
- Spustelėkite Meniu mygtukas (trys taškai) iš inkognito lango ir eikite į Daugiau įrankių > plėtiniai.
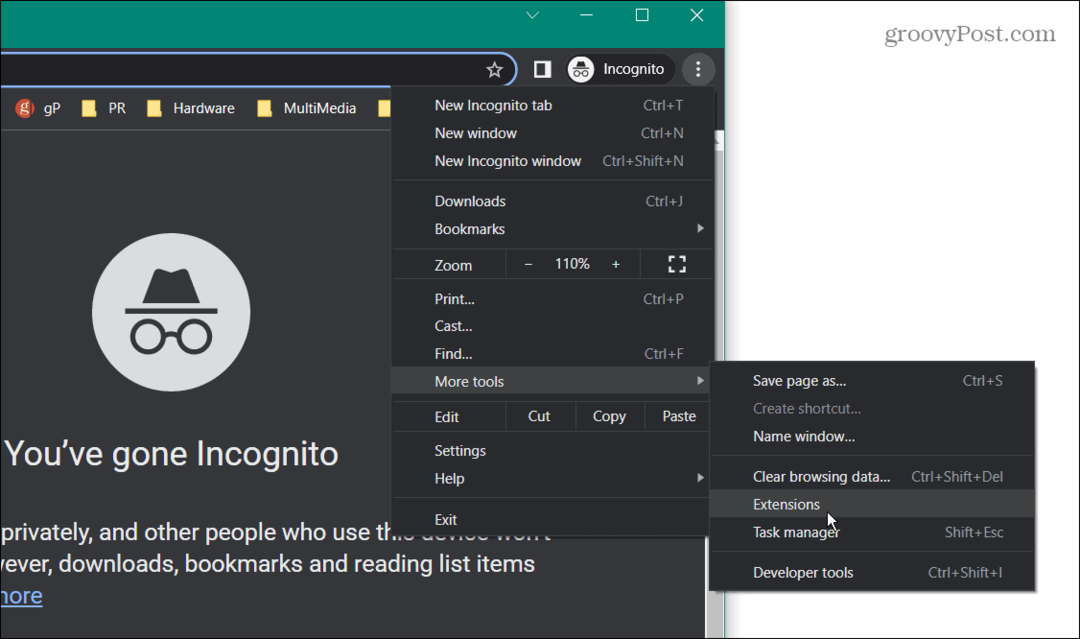
- Kai Plėtiniai atidaromas puslapis, išjunkite visus aktyvius plėtinius, išjungdami jo jungiklį.
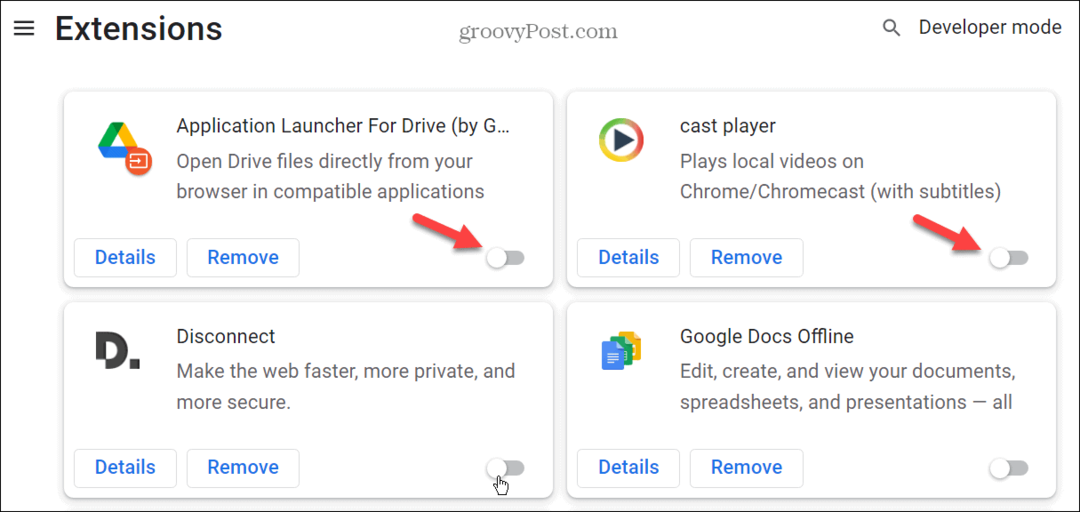
- Taip pat skirkite laiko ir pašalinkite nebenaudojamus plėtinius. Tada spustelėkite Pašalinti mygtuką ir spustelėkite Pašalinti dar kartą, kad patikrintumėte jo pašalinimą.
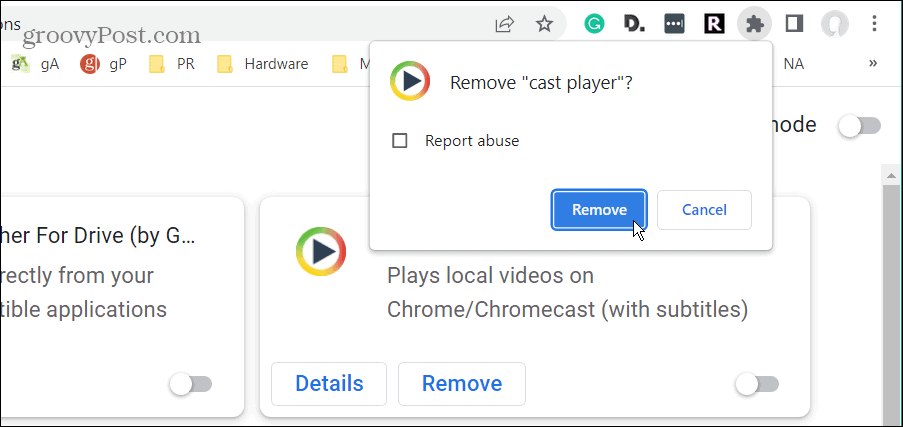
Išjungę arba pašalinę plėtinius, vienu metu įjunkite vieną plėtinį ir paleiskite „Chrome“. Tęskite po vieną, kol išsiaiškinsite, dėl ko klaviatūra neveikia „Google Chrome“.
6. Išjungti aparatūros spartinimą
Kitas dalykas, dėl kurio klaviatūra gali neveikti naršyklėje „Chrome“, yra aparatinės įrangos spartinimo funkcija. Taigi, jį išjungus, viskas gali vėl pradėti veikti.
Norėdami išjungti aparatinės įrangos spartinimą naršyklėje Chrome:
- Paleisti Chrome, spustelėkite Meniu mygtukas (trys taškai) ir pasirinkite Nustatymai iš meniu.
- Kai Nustatymai atsidaro puslapis, spustelėkite Sistema kairėje ir išjunkite Jei įmanoma, naudokite aparatūros pagreitį parinktis dešinėje.
- Spustelėkite Paleisti iš naujo mygtuką, kad iš naujo paleistumėte naršyklę.

7. Neleiskite „Chrome“ veikti fone
Jei „Google Chrome“ klaviatūra neveikia, problema seka jus į kitas programas, norėsite sustabdyti jos veikimą fone.
Norėdami sustabdyti „Chrome“ veikimą fone:
- Spustelėkite Meniu mygtukas (trys taškai) ir pasirinkite Nustatymai.
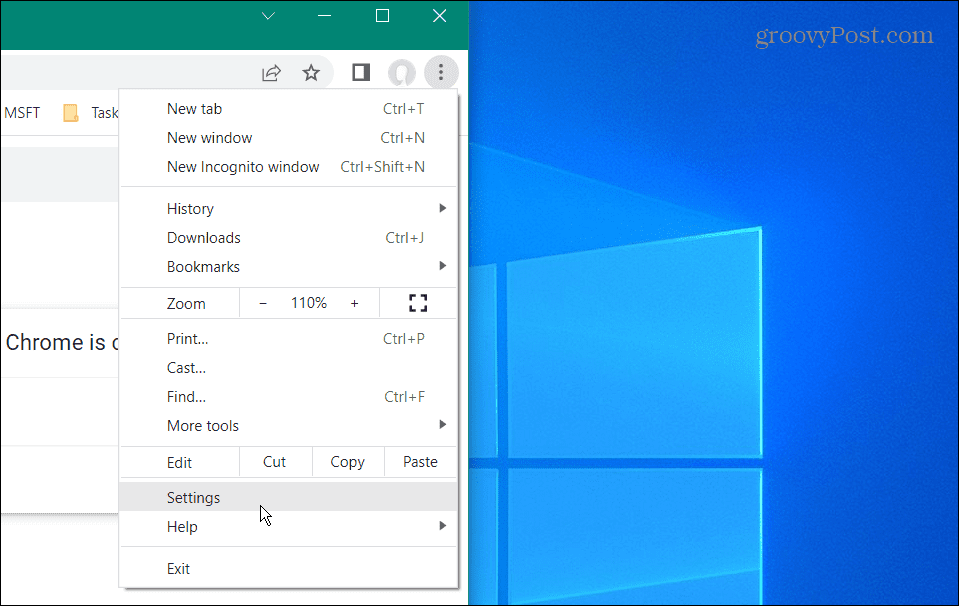
- Kai Nustatymai atsidarys puslapis, spustelėkite Sistema parinktis kairėje.
- Dešinėje skiltyje išjunkite Toliau paleiskite fonines programas, kai „Google Chrome“ uždaryta jungiklis.
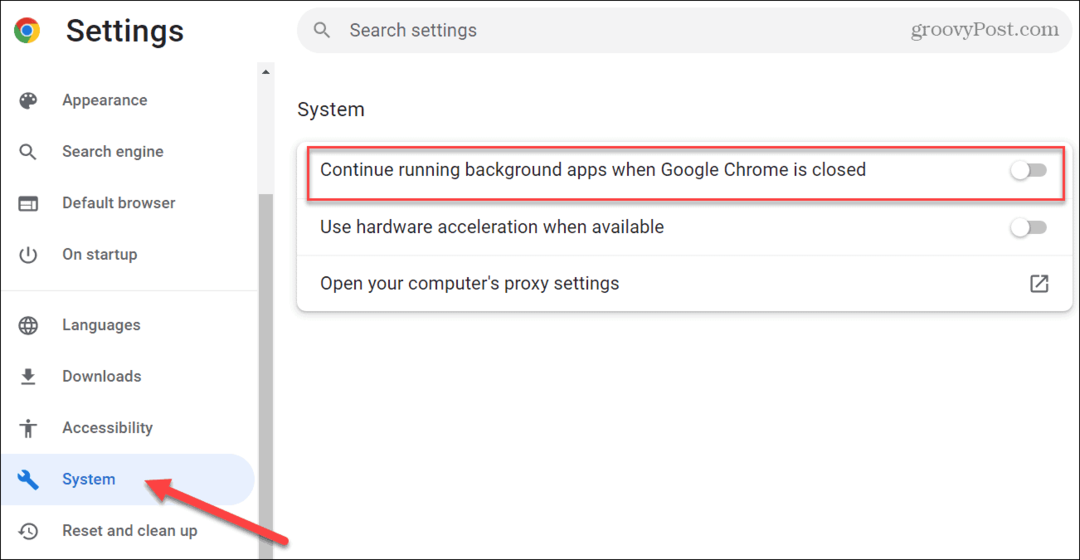
- Perkrauti Chrome ir pažiūrėkite, ar problema išspręsta.
8. Iš naujo nustatykite „Google Chrome“.
Jei nė viena iš aukščiau pateiktų parinkčių neveikia, galite iš naujo nustatyti „Chrome“. Tikriausiai geriausia tai naudoti kaip paskutinę parinktį, nes daug prarasite. Nustačius iš naujo, naršyklė grįš į būseną, kuri buvo pirmą kartą įdiegus. Taip iš naujo bus nustatytas pradžios puslapis, naujo skirtuko puslapis, prisegti skirtukai, talpykla ir visi plėtiniai.
Tačiau tai neturės įtakos žymėms, istorijai ar išsaugotiems slaptažodžiams.
Norėdami iš naujo nustatyti „Chrome“, atlikite šiuos veiksmus:
- Spustelėkite Meniu mygtukas (trys taškai) viršutiniame dešiniajame kampe ir pasirinkite Nustatymai.
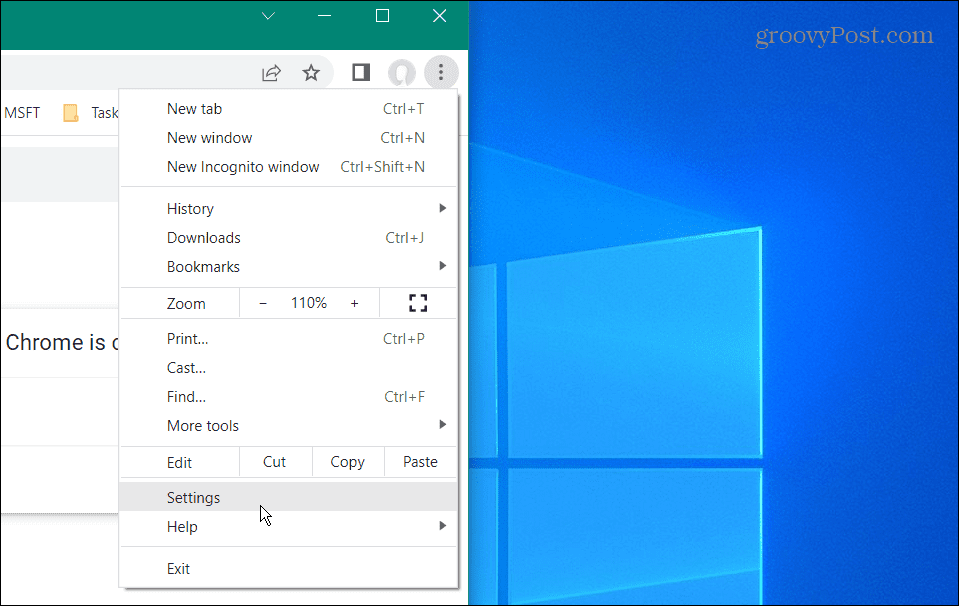
- Kai Nustatymai atsidarys puslapis, spustelėkite Iš naujo nustatykite ir išvalykite parinktis kairėje.
- Dešinėje spustelėkite Atkurkite pradinius numatytuosius nustatymus variantas.

- „Chrome“ parodys pranešimą, nurodantį, ką atlieka atkūrimo veiksmas. Jei jums tai tinka, spustelėkite Atstatyti nustatymus mygtuką.
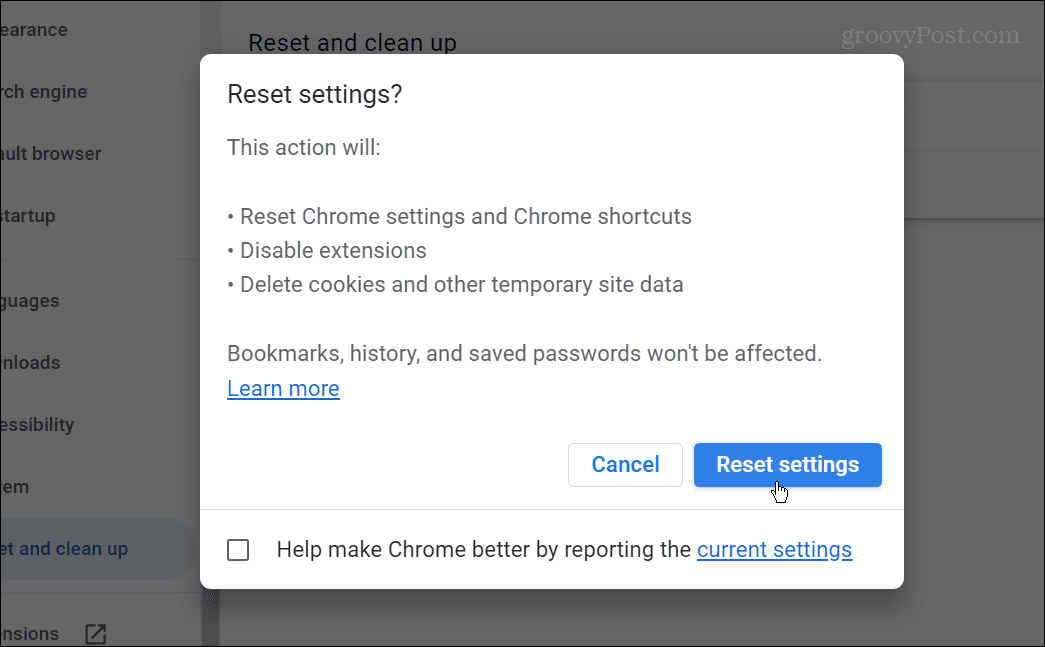
Gaukite daugiau iš „Google Chrome“.
Jei kyla problemų dėl neveikiančios klaviatūros „Google Chrome“, galite išbandyti daugybę įvairių pataisymų, kad ji tinkamai veiktų. Kitas dalykas, kurį galite padaryti, yra pašalinkite „Chrome“ programą ir įdiekite jį iš naujo.
„Google Chrome“ naršyklė tinka ne tik atsakyti į klausimus ar rasti smagių kačių vaizdo įrašų. Daugeliui tai yra gyvybiškai svarbi kasdienio darbo dalis.
Galbūt jus domina kad „Chrome“ būtų greitesnis jei naudosite daug. O kalbant apie greitį, sužinokite apie pridėjimą sparčiuosius klavišus į žymes.
Be to, jei „Google“ neteikia jums reikalingų paieškos rezultatų, galite pridėti tinkintų paieškos variklių prie „Chrome“..