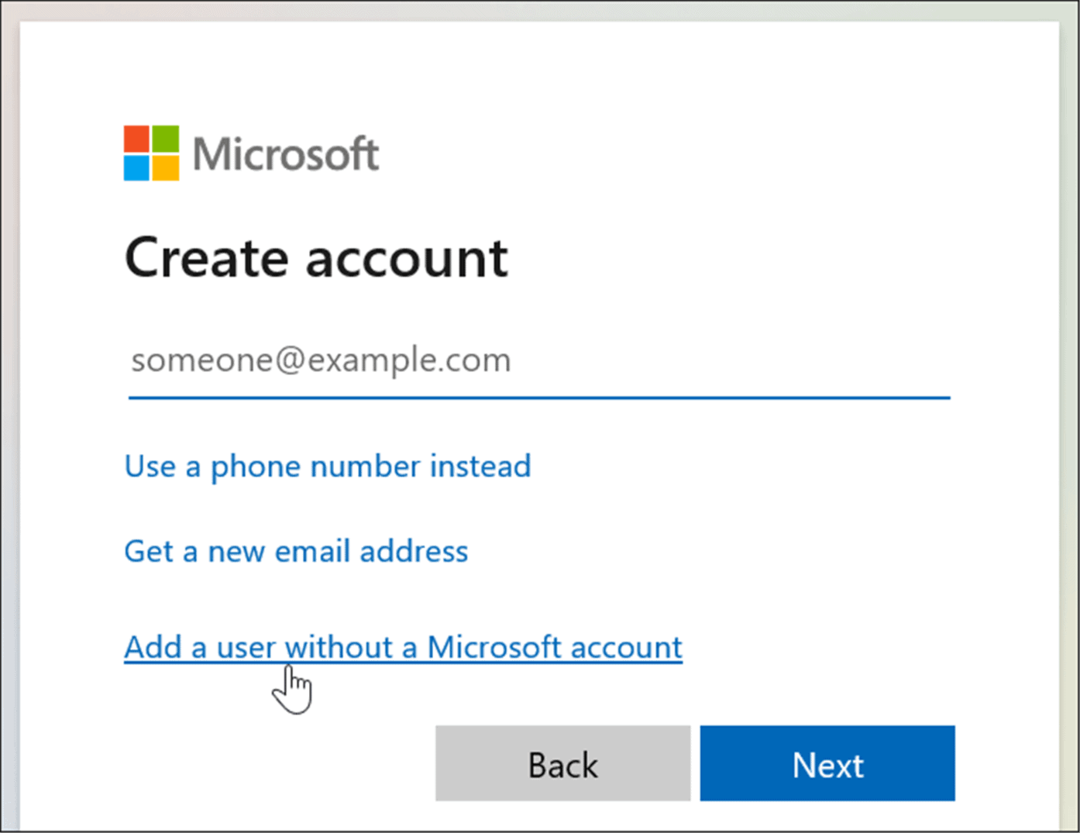Kaip paleisti VOB failą „Windows 10“.
„Microsoft“ "Windows 10 Vlc Herojus / / April 03, 2023

Paskutinį kartą atnaujinta

Kai kopijuojate DVD, gali atsirasti keli VOB failai, kuriuos reikia paleisti. Štai kaip paleisti VOB failą sistemoje „Windows 10“.
Pasieksite DVD Vaizdo įrašų objektų failai arba VOB failai kada tu kopijuoti ir įrašyti DVD filmus. VOB failai taip pat yra rezultatas, jei konvertuojate DVD į ISO atvaizdą.
Tačiau ką daryti, jei reikia paleisti VOB failą tiesiogiai jo nekonvertuojant? Geros naujienos yra tai, kad galite leisti VOB failą sistemoje „Windows 10“ naudodami vietines arba trečiųjų šalių programas.
Taigi, jei turite kokių nors VOB failų, likusių per daugelį metų kopijuojant DVD, galite juos leisti be didelio vargo.
Kodėl galbūt norėsite paleisti VOB failą sistemoje „Windows 10“?
Jei tą dieną nukopijavote daug DVD, gali būti, kad saugykloje yra daug VOB failų. Galite konvertuoti ir sujungti VOB failus, kai konvertuoti DVD į ISO arba įrašyti į diską.
VOB failai paprastai yra dideli, todėl turėtumėte juos laikyti išoriniame diske, kad galėtumėte ilgai saugoti. Vis dėlto, kai paleidžiate VOB failą, galbūt norėsite jį paleisti.
Jei naudojate „Windows 10“, žaisti VOB yra paprastas procesas. Tačiau pirmiausia gali tekti įjungti „Windows Media Player“ arba įdiegti trečiosios šalies programą, pvz., VLC.
VLC naudojimas norint paleisti VOB failus sistemoje „Windows 10“.
Geriausia programa VOB failams leisti (kartu su beveik visais kitais medijos failais) yra VLC. Jau daugelį metų VLC buvo eiti į programa, skirta leisti medijos failų tipus beveik visose platformose.
VLC yra nemokama atvirojo kodo medijos leistuvė, kurią galite naudoti „Windows“, „Mac“, „Linux“, „iOS“ ir „Android“.
Norėdami leisti VOB failus sistemoje „Windows 10“ su VLC:
-
Atsisiųskite ir įdiekite „VLC Media Player“ savo „Windows 10“ sistemoje vadovaudamiesi ekrane rodomu vedliu.
Pastaba: Taip pat galite gauti UWP versiją VLC „Microsoft Store“..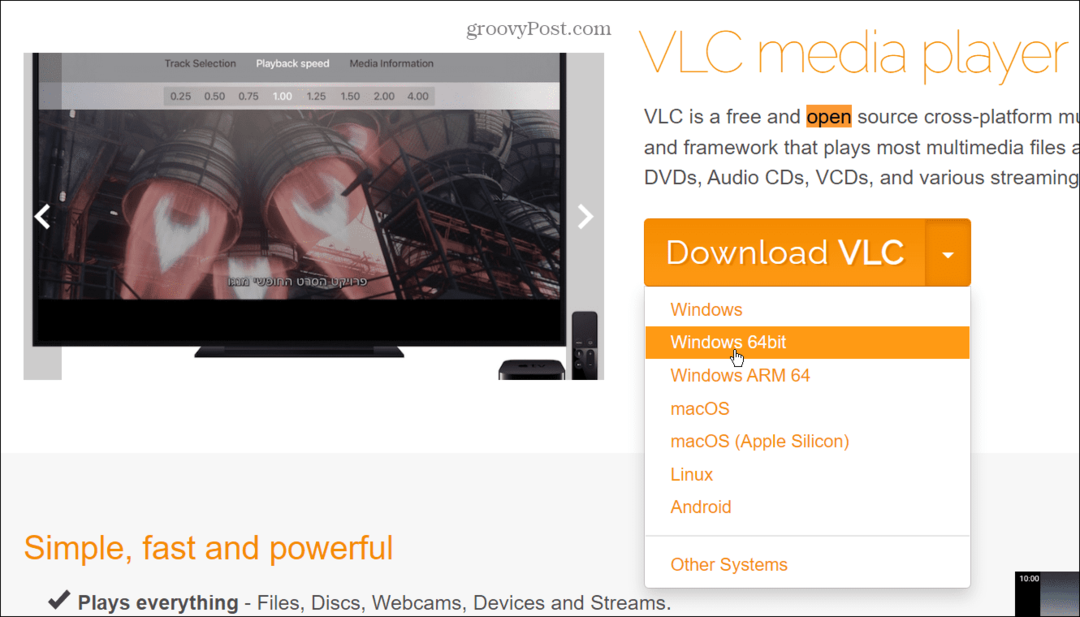
- Paleiskite VLC ir pasirinkite Medija > Atidaryti failą.
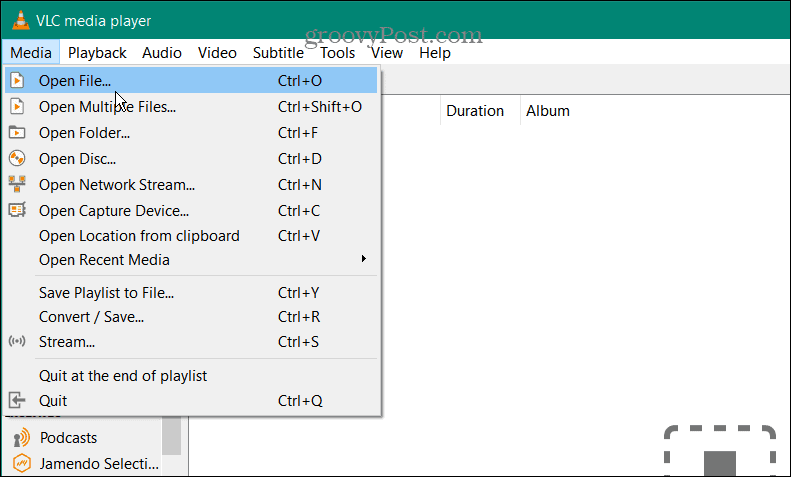
- Eikite į norimo leisti VOB failo vietą, pasirinkite jį ir spustelėkite Atviras mygtuką.
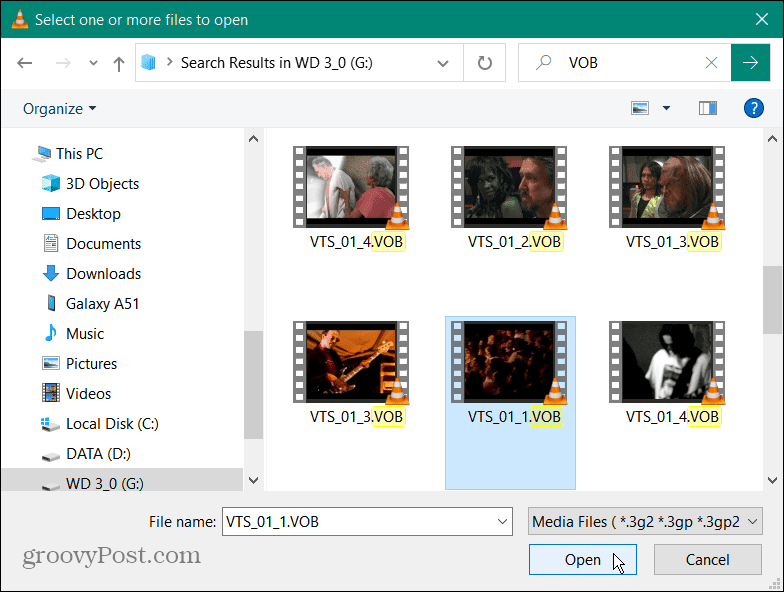
- Jei VOB failas nėra sugadintas, jis bus atidarytas VLC Media Player, kad galėtumėte jį žiūrėti. Atkreipkite dėmesį į atkūrimo valdiklius apatinėje įrankių juostoje, kad galėtumėte valdyti savo žiūrėjimo patirtį.
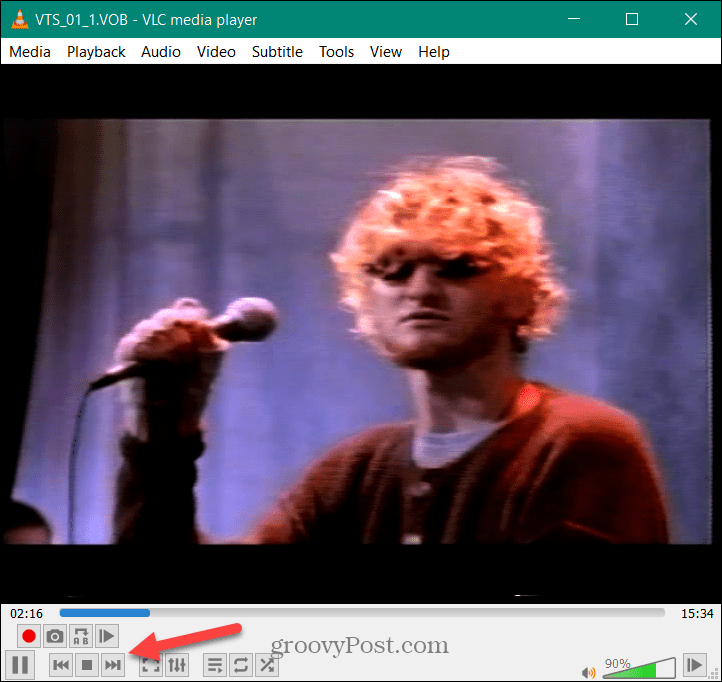
- Žinoma, kaip ir kitose programose, galite leisti VOB failą sistemoje „Windows 10“ tiesiai iš „File Explorer“. Eikite į norimo peržiūrėti VOB failo vietą, spustelėkite jį dešiniuoju pelės mygtuku ir pasirinkite Atidarykite naudodami > VLC media player.
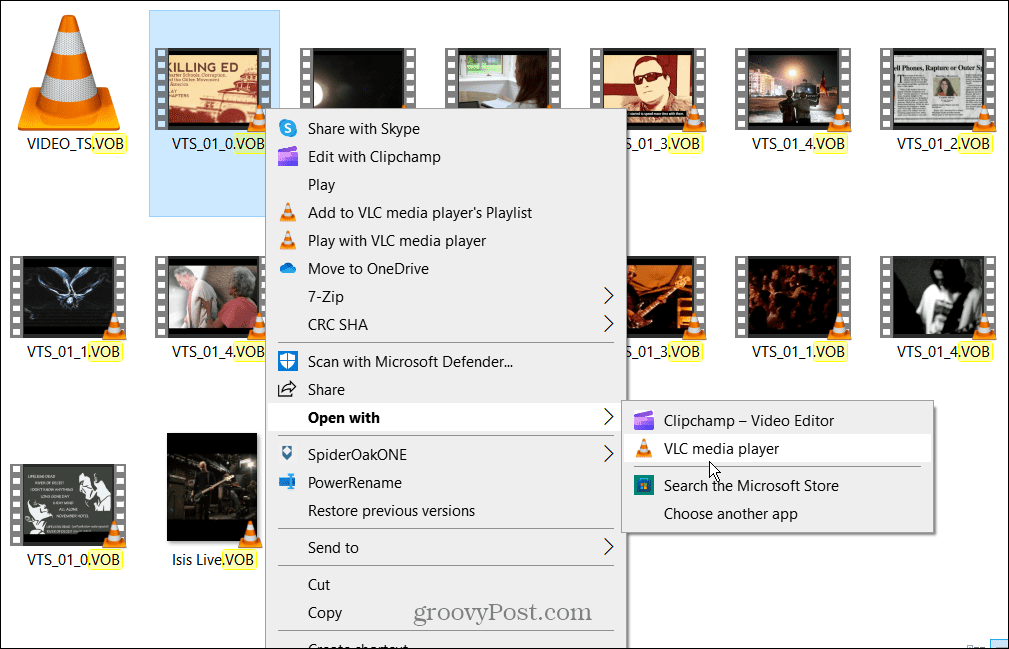
- Arba dešiniuoju pelės mygtuku spustelėkite VOB failą ir spustelėkite Žaisti su VLC media player iš kontekstinio meniu. Arba, jei VLC nustatytas kaip numatytasis medijos leistuvas, dukart spustelėkite VOB failą, kad jį peržiūrėtumėte.
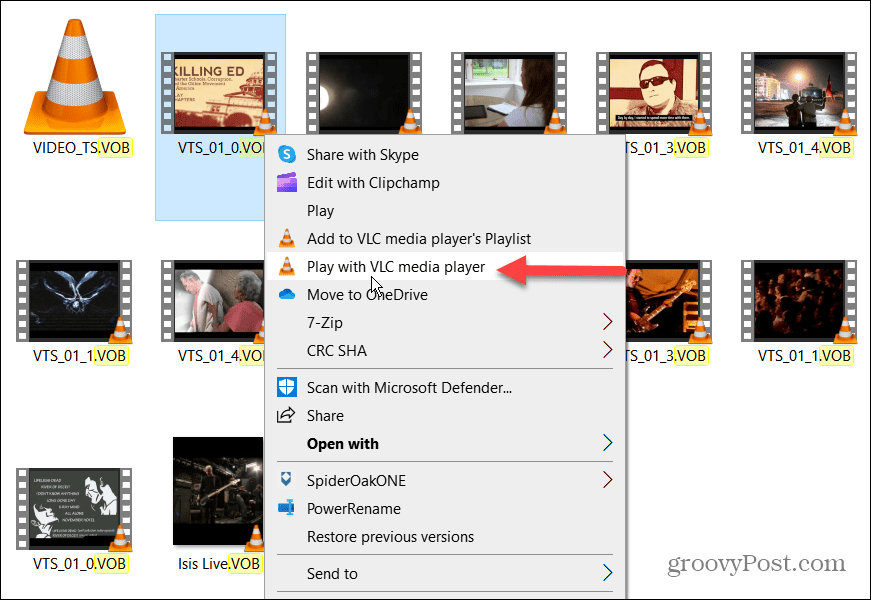
Leiskite VOB failą naudodami „Windows Media Player“.
Windows Media Player (WMP) yra dažnai pamirštama programa dėl tokių programų, kaip VLC, tobulumo. Tačiau jei nenorite įdiegti trečiosios šalies programos, galite ją naudoti norėdami leisti VOB failus. Deja, VOB atkūrimas įjungtas Windows Media Player nėra toks patikimas kaip kitos galimybės.
Norėdami paleisti VOB failą sistemoje „Windows 10“ su „Windows Media Player“:
- Paspauskite „Windows“ klavišas išauklėti Pradėti meniu ir tipą funkcijos.
- Spustelėkite Įjunkite arba išjunkite „Windows“ funkcijas parinktis pagal Geriausias atitikimas skyrius.
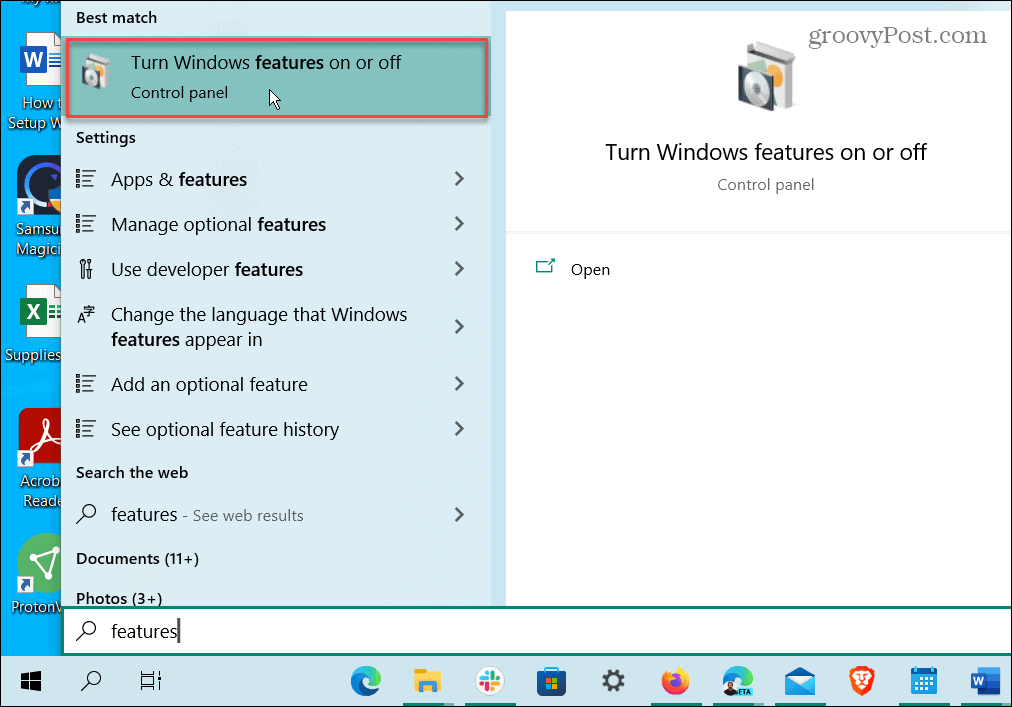
- Išplėskite Medijos ypatybės skyrių ir patikrinkite Windows Media Player dėžė.
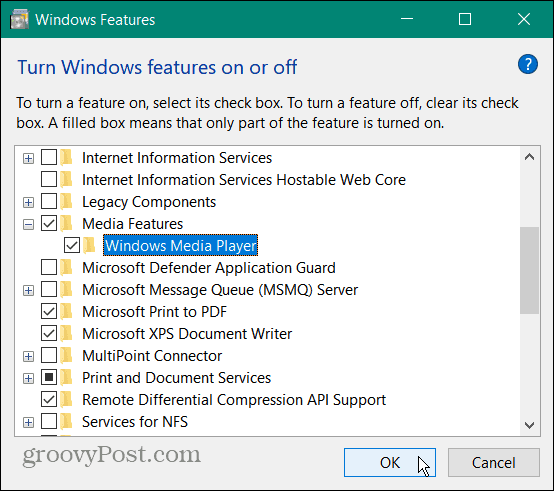
- Spustelėkite Gerai ir iš naujo paleiskite kompiuterį, kad užbaigtumėte diegimo procesą.
- Dešiniuoju pelės mygtuku spustelėkite norimą leisti VOB ir pasirinkite Atidarykite naudodami > „Windows Media Player“..
- Pasirinkite Pasirinkite kitą programą parinktį, jei kontekstiniame meniu nematote „Windows Media Player“.
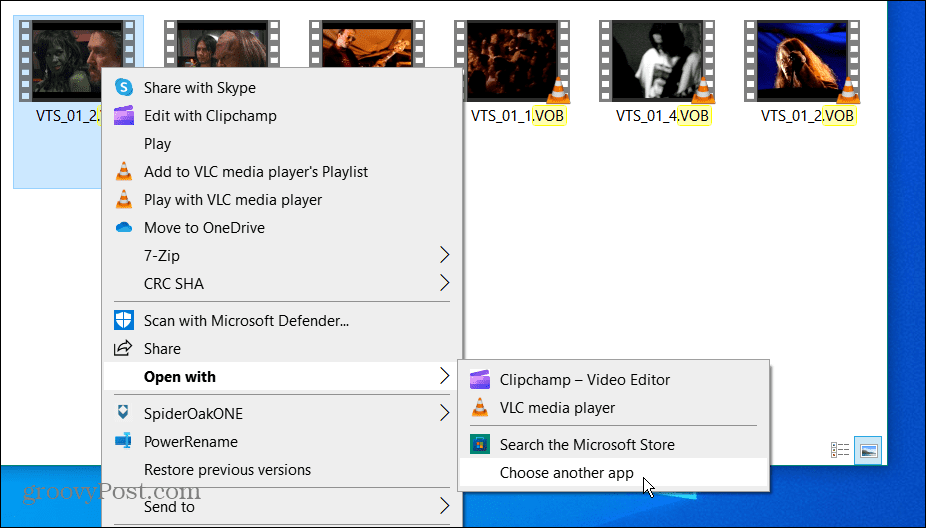
- Pasirinkite Daugiau programėlių ir spustelėkite Windows Media Player. Jei norite, kad jis visada atidarytų VOB failus, pažymėkite langelį visada, kad atidarytumėte VOB failus, ir spustelėkite Gerai.
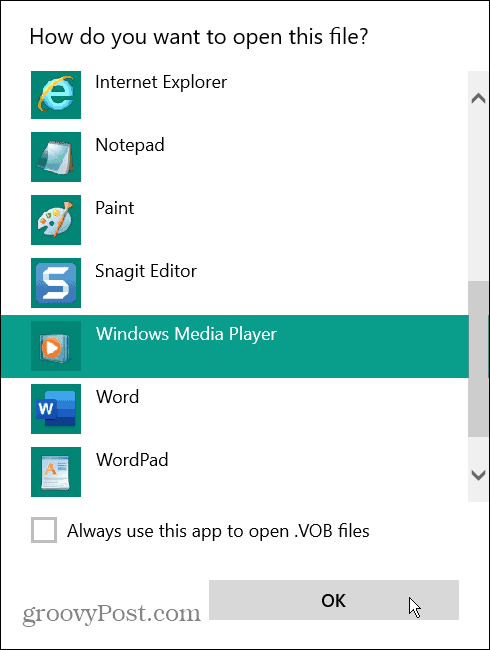
- Jei tai pirmas kartas, kai sistemoje naudojate „Windows Media Player“, pasirinkite Rekomenduojamas arba Pasirinktinis nustatymus ir spustelėkite Baigti.
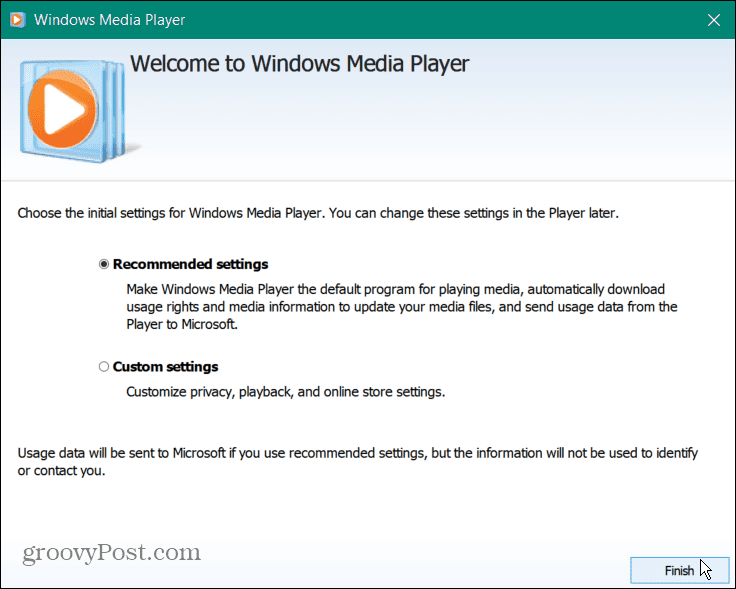
- Nustačius, „Windows Media Player“ pradės leisti jūsų VOB failą.
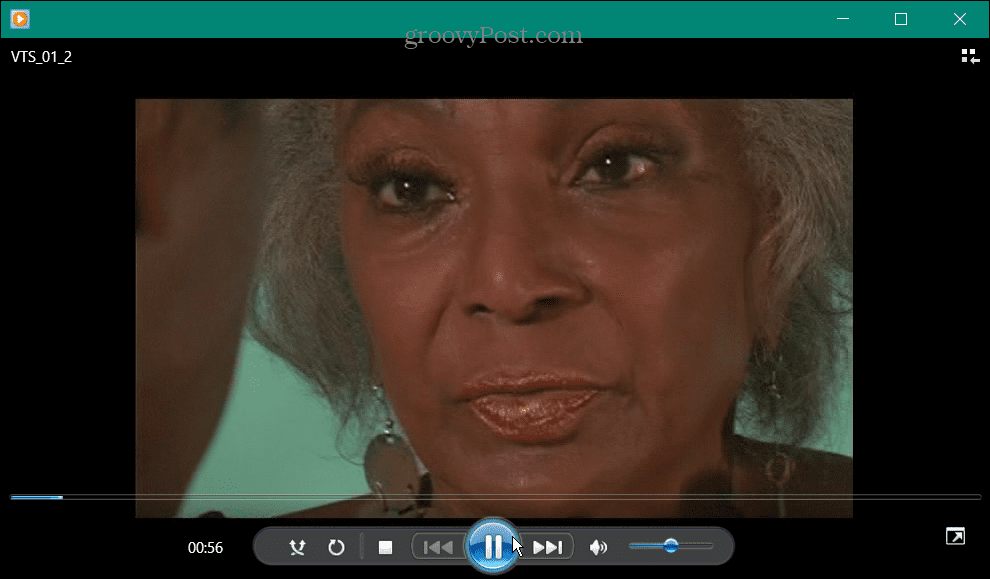
Pastaba: Naudojant „Windows Media Player“, skirtą VOB failams, yra įspėjimas. Nors jis gali atkurti VOB failus, jums gali būti pranešta, kad jis jų neatpažįsta. Taigi, pavyzdžiui, jei VOB failas nebuvo tinkamai nukopijuotas iš DVD ir failas sugadintas, „Windows Media Player“ jo nepaleis.
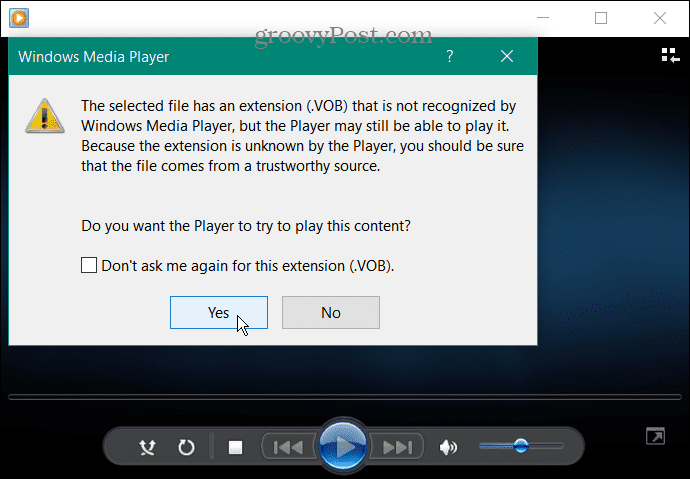
Spustelėkite Taip į pranešimą ir pažiūrėkite, ar jis paleidžiamas.
Jei jūsų VOB failas nepaleidžiamas naudojant „Windows Media Player“, naudokite VLC, nes jis leis beveik bet kokio tipo medijos failą, kurį į jį įvesite.
Medijos failų leidimas sistemoje „Windows“.
Galimybė leisti neaiškius medijos failus sistemoje „Windows“ kartais gali būti sudėtinga. Tačiau verta į tai atkreipti dėmesį WMP palaiko MKV ir FLAC failus „Windows 10“.
Jei negalite paleisti tam tikro medijos failo naudodami WMP, prieš atsisakydami pabandykite naudoti VLC. Jei nenorite įdiegti kitos programos, nesijaudinkite. Jūs galite gauti VLC kaip nešiojama programa ir paleiskite jį iš „flash drive“.
VLC skirtas ne tik muzikos ir vaizdo failams leisti; jis pilnas įdomių funkcijų. Pavyzdžiui, galite jį naudoti apkarpykite vaizdo įrašus klipams ir judėti vaizdo įrašai po kadro. Taip pat galite naudoti VLC konvertuoti vaizdo failus į MP3 Ir netgi įrašyti savo internetinę kamerą su VLC.
VLC skirtas ne tik staliniams kompiuteriams ir mobiliesiems įrenginiams. Taip pat galite naudoti VLC „Apple TV“.. Norėdami sužinoti daugiau apie VLC naudojimą, žr šie penki VLC patarimai ir gudrybės.
Kaip rasti „Windows 11“ produkto kodą
Jei jums reikia perkelti „Windows 11“ produkto kodą arba tiesiog jo reikia švariai įdiegti OS,...
Kaip išvalyti „Google Chrome“ talpyklą, slapukus ir naršymo istoriją
„Chrome“ puikiai išsaugo naršymo istoriją, talpyklą ir slapukus, kad optimizuotų naršyklės veikimą internete. Jos kaip...