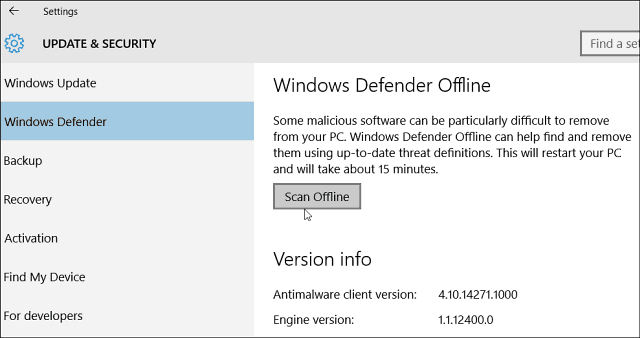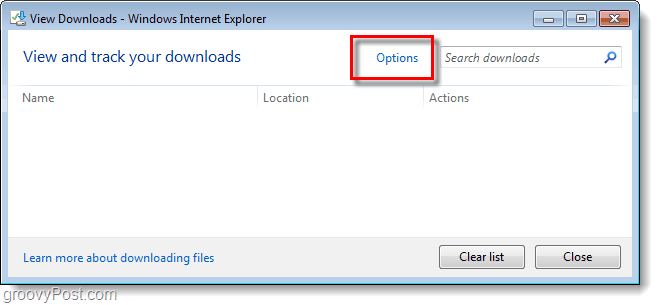Kaip ištaisyti High Ping vietiniame tinkle
„Microsoft“ Langai Herojus / / April 03, 2023

Paskutinį kartą atnaujinta

Kai tinkle naudojate daug pralaidumo reikalaujančius procesus, norint gauti geriausius rezultatus, gali tekti pataisyti aukštą ping vietiniame tinkle. Štai kaip.
Jei pastebėsite delsą žaisdami ar transliuodami vaizdo turinį, problema gali būti didelė vietinio tinklo ping. Jūsų ping nelieka pastovus ir paprastai yra vidurkis, kuris priklauso nuo jūsų tinklo, įrenginių ir serverio, prie kurio prisijungiate.
Jei nepataisysite didelio ping vietiniame tinkle, jis gali viršyti vidutinį (didelis ping arba ping šuolis) ir neigiamai paveikti jūsų kompiuterio patirtį.
Nors didelis ping dažniausiai pastebimas žaidžiant ar transliuojant mediją, jis gali sutrikdyti kitas skaičiavimo funkcijas.
Kas sukelia aukštą Ping vietiniame tinkle?
Ping reiškia kelionę pirmyn ir atgal, kai duomenų paketas nukeliauja, kai kompiuteris siunčia signalą. Taigi, jei turite tikrai didelį interneto greitį (pavyzdžiui, gigabitą ar didesnį), duomenų perdavimas turėtų būti greitesnis. „Turėtų“ yra raktinis žodis šioje analogijoje, tačiau taip yra ne visada.
Be jūsų interneto greičio, yra keletas kitų veiksnių, galinčių sukelti didelį ping. Problemas gali sukelti jūsų IPT, maršruto parinktuvas, kompiuterio kliūtys, pralaidumą mažinančios fono programos ir kt.
Pažvelkime į įvairius dalykus, kuriuos galite ištirti ir pašalinti triktis, kad ištaisytumėte aukštą ping.
Vykdykite Ping testą
Norėdami gauti pradinį matavimą, atlikite ping testą populiariame serveryje ir gaukite vidutinį ping.
Norėdami paleisti ping testą, atlikite šiuos veiksmus:
- Paspauskite „Windows“ klavišas, tipas powershellir pasirinkite Vykdyti kaip administratorius dešinėje.
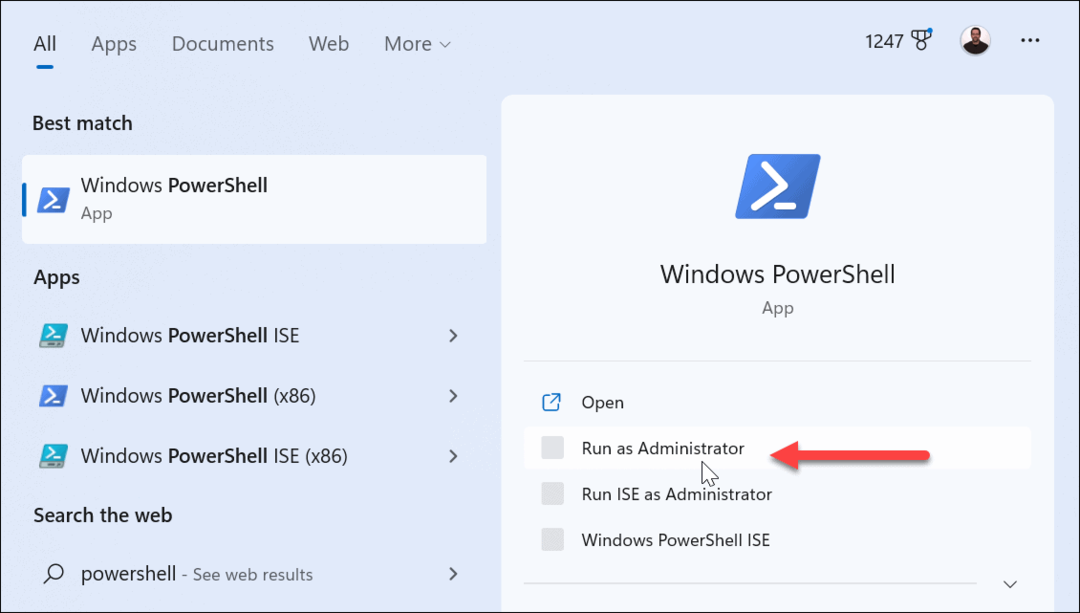
- Tipas ping domain.com ir pataikė Įeikite. Pavyzdžiui, čia mes įvedame šią komandą:
ping www.yahoo.com
- Jei viskas veikia, pasirinktame serveryje pamatysite ping testą. Paprastai ryšys yra geras, jei jūsų ping vidutinis yra 68 ms.
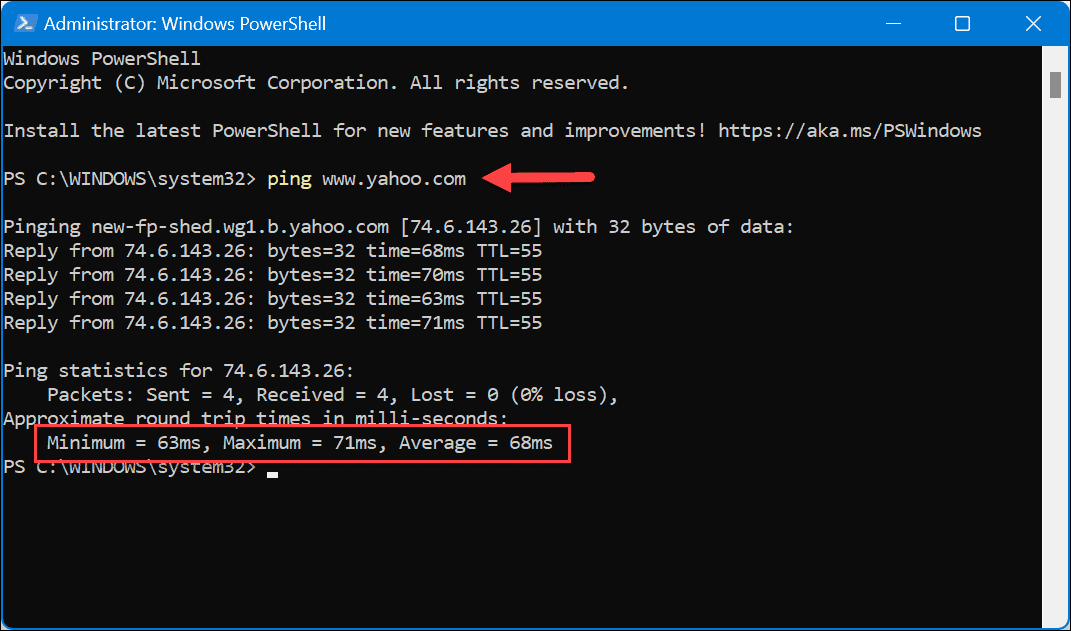
Nuplaukite DNS
DNS išplovimas gali padėti išspręsti didelio ping problemas. Jis pakeičia potencialiai klaidingus failus ir palieka vietos naujiems failams. Atminkite, kad tai taip pat iš naujo nustatys jūsų ryšį.
Norėdami išvalyti DNS:
- Atviras PowerShell kaip administratorius.
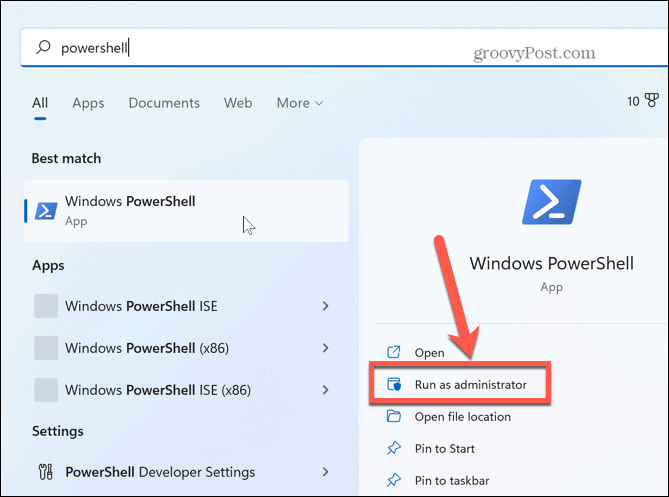
- Įveskite šias komandas eilės tvarka ir po kiekvienos paspauskite Enter:
ipconfig /flushdns. ipconfig /registerdns. ipconfig /release. ipconfig /renew. „netsh winsock“ nustatymas iš naujo
Paleidę komandas, iš naujo paleiskite kompiuterį ir pažiūrėkite, ar išspręsta didelio ping problema.
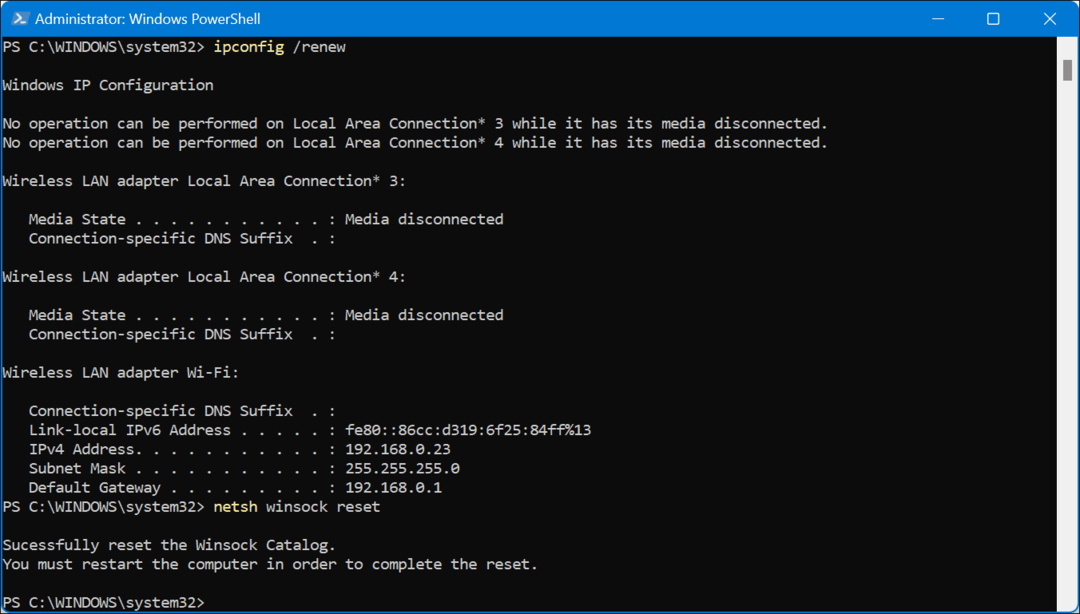
Dar kartą patikrinkite savo interneto greitį
Jei jūsų kompiuterio operacijos vėluoja, patikrinti interneto greitį yra gera vieta pradėti. Reguliariai svarbu tikrinti interneto greitį, kad įsitikintumėte, jog naudojate tokią spartą, už kurią mokate.
Galite naudoti tokius įrankius kaip fast.com iš „Netflix“ arba (be abejo, geriausias įrankis) Speedtest.net.
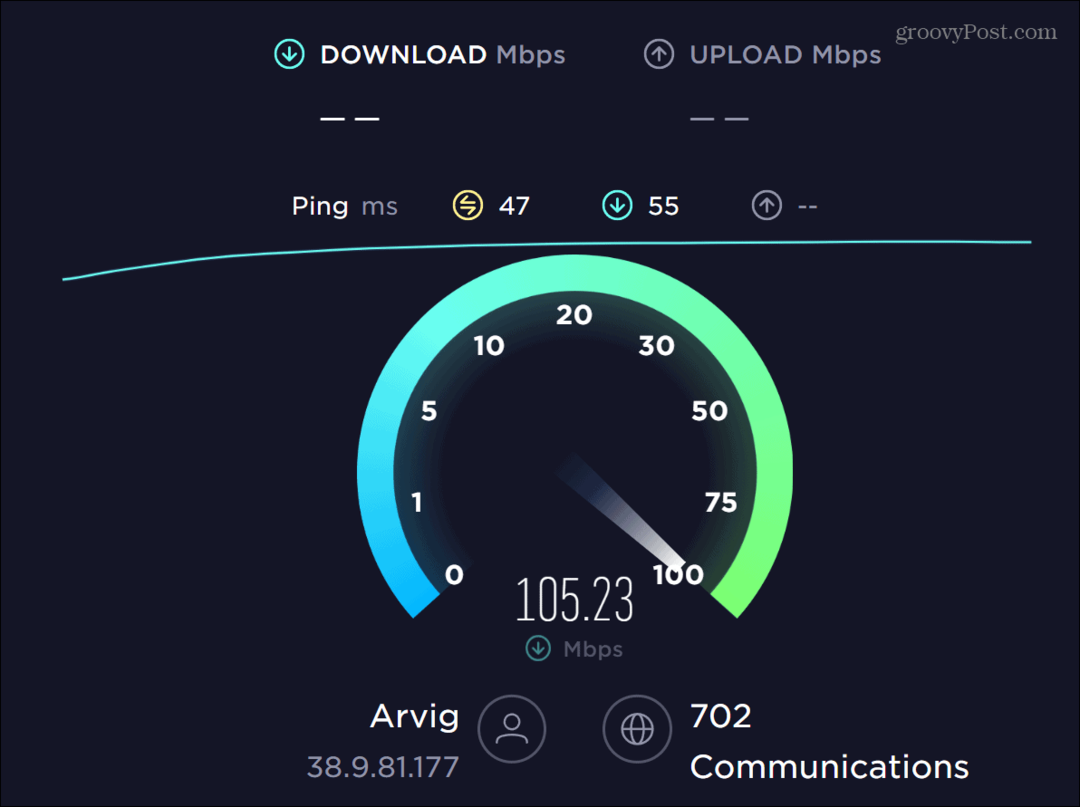
Pavyzdžiui, kai patikrinome vieną iš savo jungčių, jis suteikė tik pusę greičio, už kurį mokėjome. Mes paskambinome savo IPT, ir jie turėjo išeiti ir pakeisti sugedusią įrangą.
Baigę bandymus, jie taip pat pateikia delsos rezultatus, kurie gali padėti nustatyti aukštą ping testo rezultatų skaitymas.
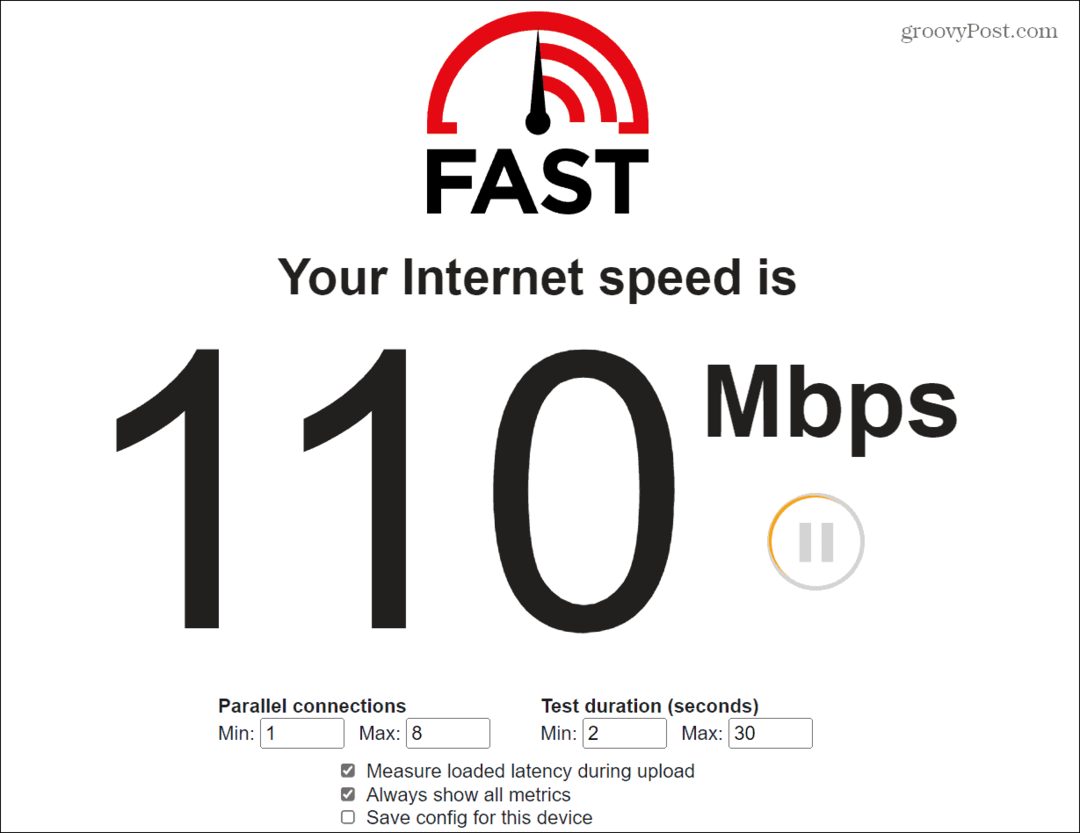
Patikrinkite savo maršrutizatoriaus pingą
Šiuolaikiniai maršrutizatoriai turėtų turėti iš anksto sukonfigūruotus nustatymus, kurie gerai veiktų keliuose įrenginiuose ir užtikrintų tvirtą ryšį tarp įrenginių.
Tačiau jei keli įrenginiai naudoja daug duomenų, pvz., srautinio perdavimo paslaugas, tai gali neigiamai paveikti jūsų ping.
Prieš keisdami bet kokius nustatymus, patikrinkite ping tarp maršruto parinktuvo ir kompiuterio.
Norėdami patikrinti maršrutizatoriaus ping:
- Paspauskite „Windows“ klavišas, tipas powershellir spustelėkite Vykdyti kaip administratorius dešinėje.
- Atsidarius terminalui, įveskite ping „jūsų maršrutizatoriaus IP“ ir pataikė Įeikite.
Pastaba: Jūsų maršrutizatoriaus IP paprastai yra kažkas panašaus 192.1681.1 arba 192.168.0.1. Jei nesate tikri dėl jo IP adreso, patikrinkite kaip rasti maršrutizatoriaus IP, arba visada galite peržiūrėti maršrutizatoriaus dokumentaciją.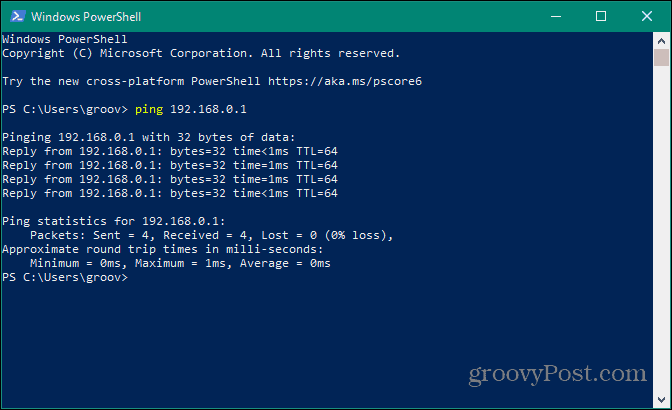
Jei tarp kompiuterio ir maršruto parinktuvo randate pingo šuolius, greičiausiai problema yra jūsų vidiniame vietiniame tinkle. Kita vertus, jei jūsų ping yra mažas, greičiausiai problema yra ne jūsų maršrutizatoriuje.
Perkraukite ir atnaujinkite maršrutizatorių
Jei įtariate, kad didelio ping ryšio problema yra jūsų maršrutizatoriuje, pirmiausia pabandykite jį paleisti iš naujo. Atminkite, kad kiekvienas maršrutizatorius skiriasi, todėl jūsų paleidimo iš naujo veiksmai skirsis.
Atidarykite naršyklę ir prisijunkite prie maršrutizatoriaus. Raskite išplėstines arba administratoriaus parinktis, pasirinkite parinktį Reboot ir spustelėkite ją, kai būsite pasiruošę iš naujo paleisti maršruto parinktuvą. Palaukite, kol maršrutizatorius bus paleistas iš naujo, ir pažiūrėkite, ar ping problema išspręsta.
Nors geriausia naudoti maršrutizatoriaus programinės įrangos sąsają, kad iš naujo paleistumėte maršrutizatorių, taip pat galite atlikti sunkų paleidimą iš naujo. Atjunkite maitinimo laidą nuo maršrutizatoriaus, palaukite kelias sekundes ir vėl prijunkite. Palaukite, kol jis visiškai įsijungs.
Jei retai paleidžiate maršruto parinktuvą iš naujo, perkrovimas gali išspręsti daugybę įvairių tinklo problemų, įskaitant problemą dėl didelio ping vietiniame tinkle.
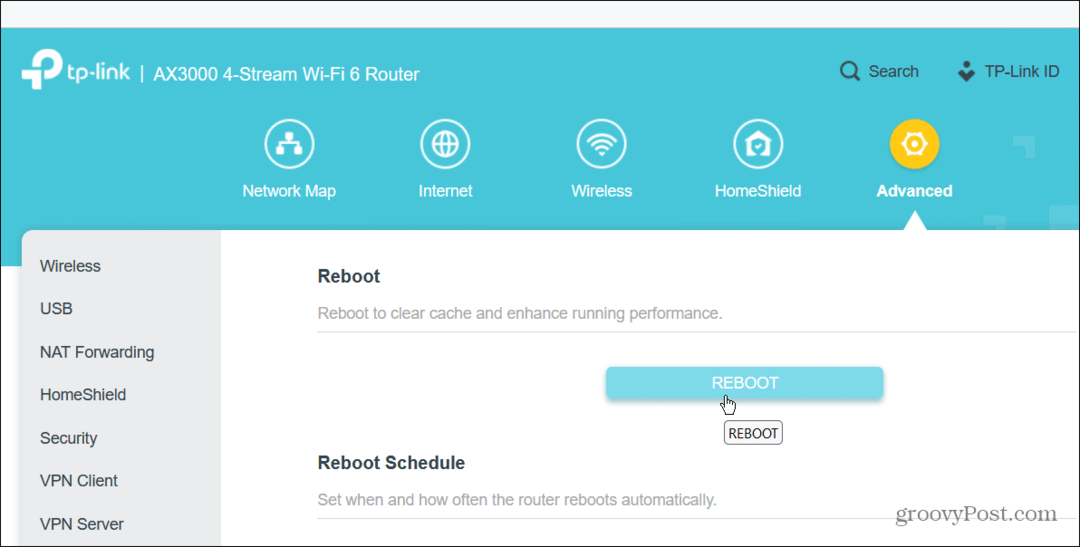
Perkraukite visą tinklą
Vis dar patiriate didelį ping po maršrutizatoriaus perkrovimo? Galite iš naujo paleisti visą tinklą. Išjunkite maršrutizatorių, modemą ir išjunkite kompiuterį. Iš naujo prijunkite visus eterneto laidus, kol viskas išjungta.
Po trijų ar penkių minučių iš naujo paleiskite modemą, tada maršrutizatorių ir galiausiai įjunkite kompiuterį.
Atnaujinkite maršrutizatoriaus programinę-aparatinę įrangą
Kitas svarbus nustatymas, kurį reikia patikrinti, kai esate prisijungę prie maršrutizatoriaus, yra jo programinė įranga. Atnaujinę maršrutizatoriaus programinę-aparatinę įrangą, galite ištaisyti klaidas, sukeliančias didelį ping, padidinti saugumą ir pagerinti funkcijas. Surask programinė įranga skyrių ir spustelėkite mygtuką, kad patikrintumėte ir įdiegtumėte naujinimus.
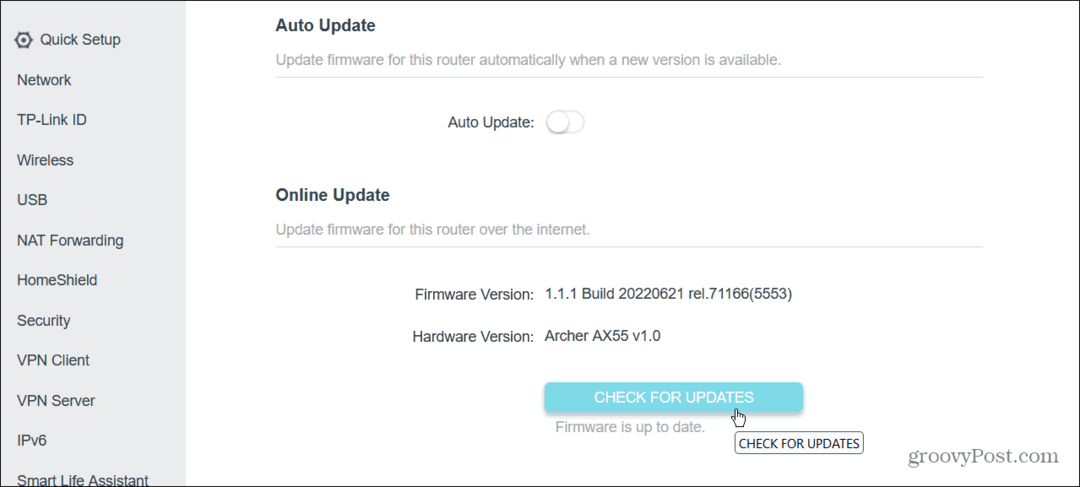
Naudokite Ethernet ryšį
„Wi-Fi“ yra patogus ir tinka daugeliui dalykų. Tačiau dėl to gali sumažėti našumas, kai kito įrenginio signalai nesuderinami, sienos, kurios sustabdo signalus, bloga įrenginio vieta ir kitos problemos. Galite padidinti delsą ir sumažinti ping sujungę savo laidus Ethernet prijungimas prie kompiuterio.
Įsitikinkite, kad kompiuteris, gaunantis didelį ping, yra arti šaltinio signalo, ir įjunkite eterneto kabelį tiesiai į jį. Turėsite greitesnį signalą ir mažiau signalo nukris.

Tvarkykite fono programas
Dauguma programų paprastai veikia fone, kol renka duomenis. Šios programos gali sunaudoti daug pralaidumo ir sukelti didelius ping rezultatus jūsų kompiuteryje. Taigi, jūs norėsite nustoti paleisti fonines programas.
Prieš sustabdydami visas fonines programas, galite nustatyti, kurios iš jų labiausiai pažeidžia pralaidumą.
Norėdami peržiūrėti programos tinklo poveikį sistemoje „Windows“, atlikite toliau nurodytus veiksmus.
- „Windows“ sistemoje dešiniuoju pelės mygtuku spustelėkite Pradėti mygtuką ir pasirinkite Užduočių tvarkyklė.
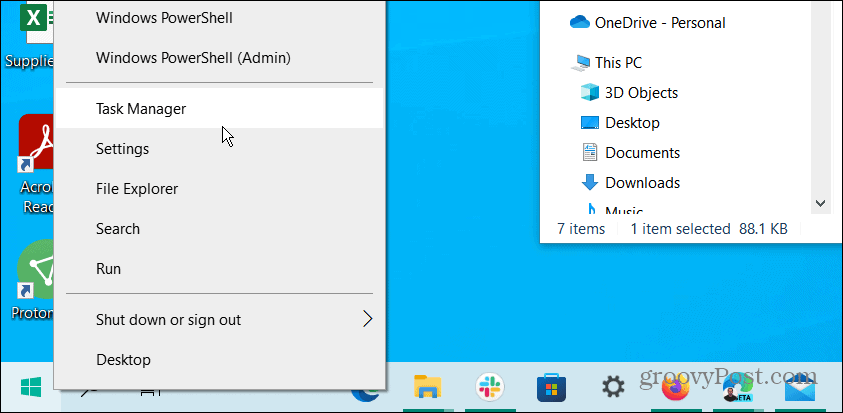
- Pasirinkite Tinklas skirtuką ir vilkite jį į vietą, kurią lengva peržiūrėti. Galite rūšiuoti programas, naudodami didžiausią pralaidumą, didėjimo arba mažėjimo tvarka.
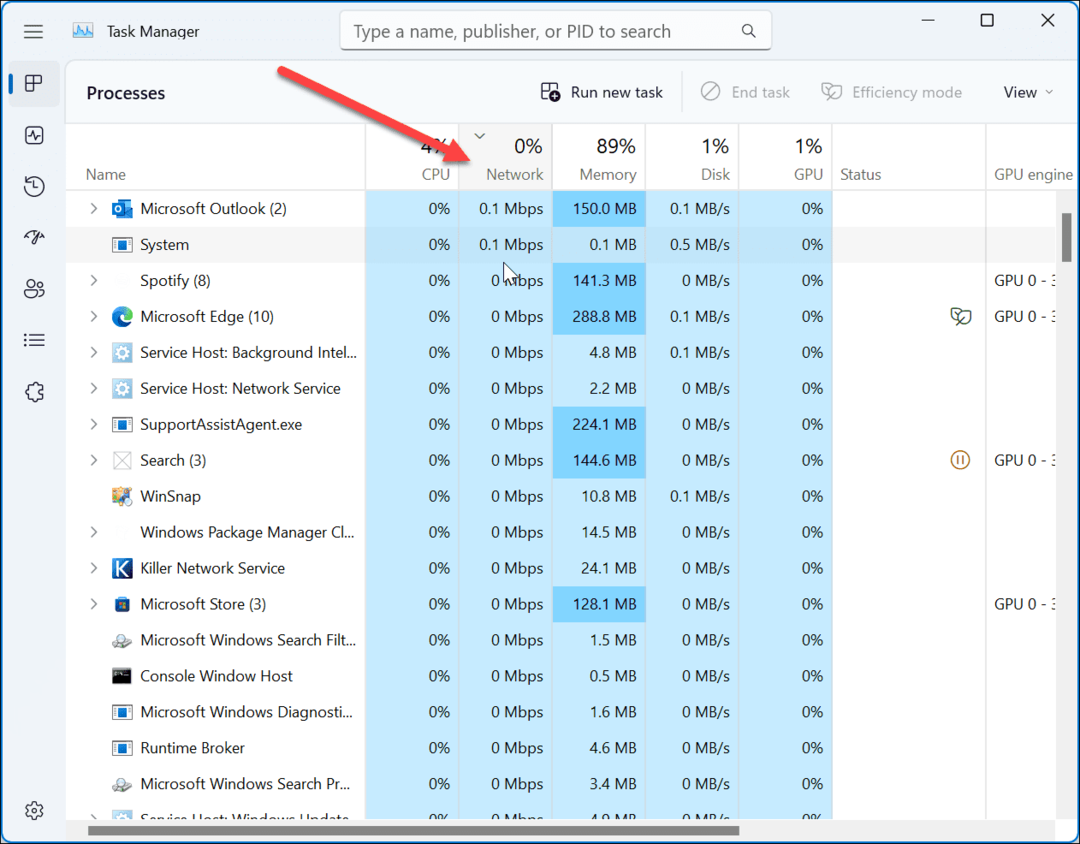
Jei pastebite, kad programa naudoja daug pralaidumo, uždarykite ją ir neleiskite jai veikti fone. Atminkite, kad pažeidėjas gali būti žaidimas, kurį žaidžiate, todėl tikriausiai norėsite jį paleisti. Tačiau, jei tai sunaudoja daug pralaidumo, tai gali būti klaida, o žaidimo paleidimas iš naujo gali padėti su dideliu ping.
Įjungti žaidimo režimą
Kita galimybė, kurią galite išbandyti, yra žaidimo režimas „Windows 10“ arba „Windows 11“. Žaidimo režimas suteiks pirmenybę jūsų žaidimų patirčiai ir neleis Windows naujinimams įdiegti sistemos ir tvarkyklių naujinimų.
Norėdami jį įjungti, atidarykite Nustatymai > Žaidimai ir įjunkite Žaidimo režimas jungiklis.
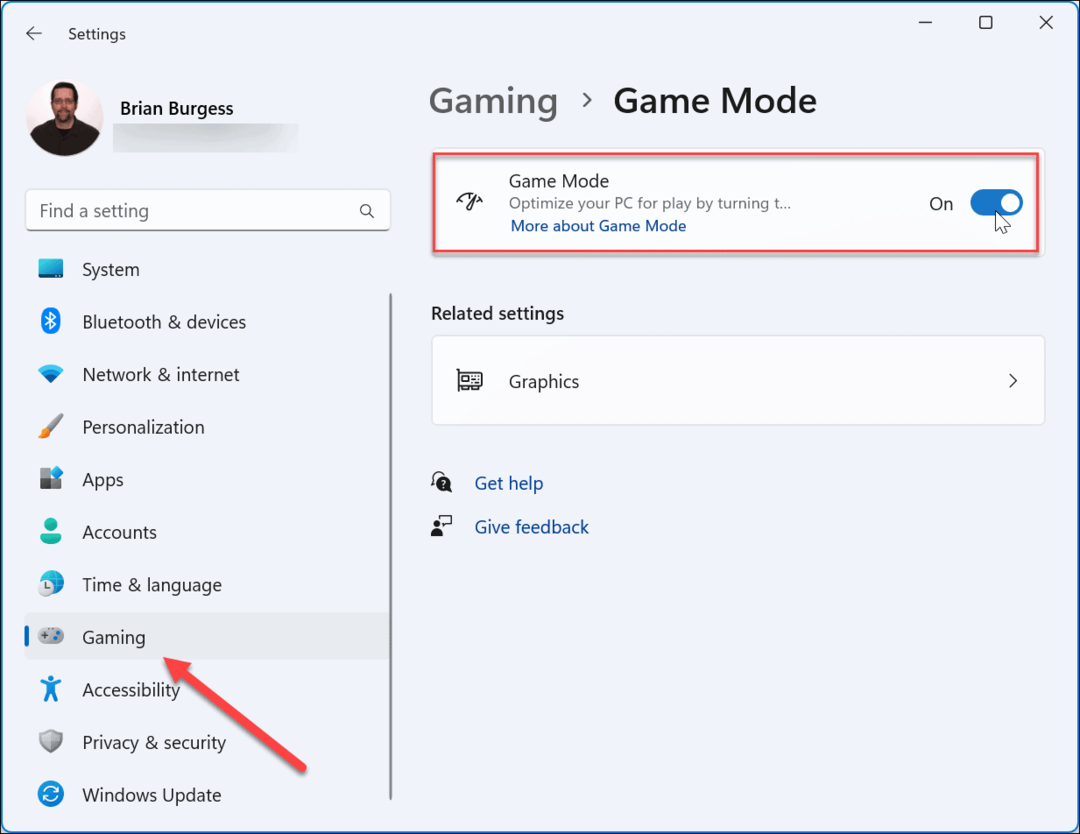
Pataisykite „High Ping“ naudodami „Windows“.
Jei susiduriate su dideliu ping dažniu, naudokite aukščiau pateiktas parinktis, kad ištaisytumėte aukštą ping vietiniame tinkle. Kai tik retkarčiais kyla problemų, paprastai viena iš komandinės eilutės parinkčių išspręs problemą.
Tačiau jei nuolat kyla problemų, turėsite iš naujo nustatyti tinklą arba kreiptis į savo IPT, kad pakeistų tinklo įrangą.
Kartais „Windows 11“ negaunate geriausio interneto greičio. Laimei, yra parinkčių, kuriomis galite pasinaudoti ištaisyti lėtą internetą sistemoje „Windows 11“..
Norėdami sužinoti daugiau apie tinklų kūrimą, žr duomenų naudojimo apribojimas „Windows 11“. arba kaip pamiršti Wi-Fi tinklą.