Kaip išjungti nuotolinį darbalaukį „Windows 11“.
„Microsoft“ „Windows 11“ Herojus / / April 03, 2023

Paskutinį kartą atnaujinta

Nuotolinis darbalaukis yra vertinga „Windows“ funkcija, tačiau ji gali kelti grėsmę. Jei jo nenaudojate, naudodami šį vadovą išjunkite nuotolinį darbalaukį sistemoje „Windows 11“.
Kai įgalinate nuotolinio darbalaukio (RDP) seansą sistemoje Windows, galite nuotoliniu būdu dirbti su kitais kompiuteriais. Tai leis jums paskambinti į kitą nuotolinį kompiuterį ir pašalinti triktis, nuskaityti failus, parodyti vartotojui, kaip ką nors padaryti, ir atlikti kitas užduotis.
Tai puiki funkcija, bet jei niekada jos nenaudojate arba nenorite, kad kiti vartotojai gautų neteisėtą prieigą prie jūsų kompiuterio, galite išjungti nuotolinį darbalaukį sistemoje „Windows 11“.
Jei reikia apsaugoti savo kompiuterį kiek įmanoma, vienas dalykas, kurį galite padaryti, yra išjungti KPP. Štai kaip.
Kaip išjungti nuotolinį darbalaukį „Windows 11“.
Naudodami nuotolinį darbalaukį, bet kuris asmuo, turintis teisingą vartotojo vardą ir slaptažodį, gali pasiekti jūsų kompiuterį. Tai nėra įprasta puolimo taktika, bet taip gali atsitikti. Kai vartotojas turi prieigą prie jūsų kompiuterio, nešvarūs veikėjai gali pasiekti jūsų failus, programas ir kitus paskyros kredencialus.
KPP paprastai yra saugi funkcija, tačiau jei jos nenaudojate, jos išjungimas padeda pašalinti potencialių nuotolinių nešvankių grėsmių ataką. Taigi yra keletas būdų, kaip išjungti KPP, ir mes jums parodysime, kaip tai padaryti.
Norėdami išjungti RDP sistemoje „Windows 11“:
- Spustelėkite Start mygtukas arba paspauskite „Windows“ klavišas paleisti Pradžios meniu ir atidaryti Nustatymai.
Arba galite naudoti „Windows“ klavišas + I Norėdami tiesiogiai atidaryti nustatymų programą.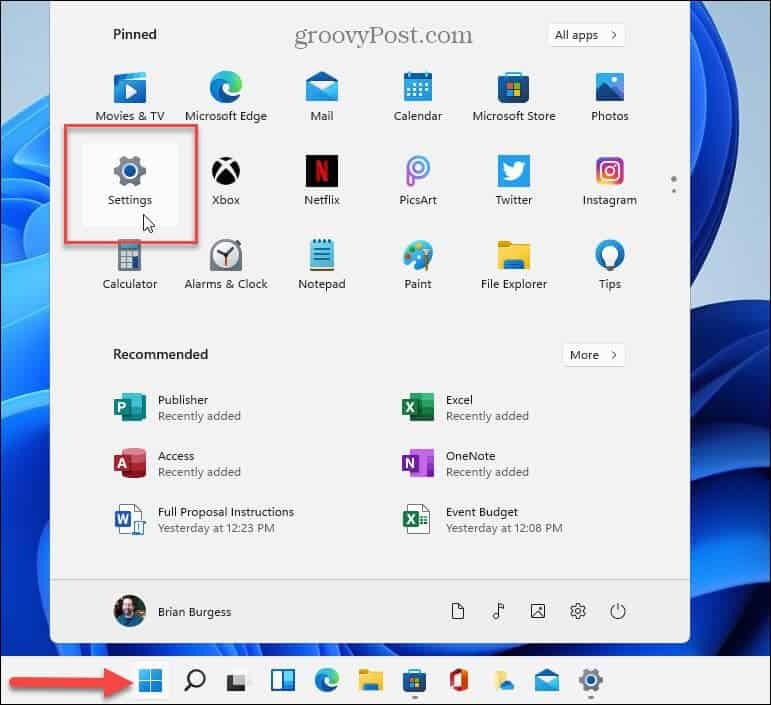
- Spustelėkite Sistema iš kairėje esančių parinkčių ir spustelėkite Nuotolinis darbalaukis parinktis dešinėje.
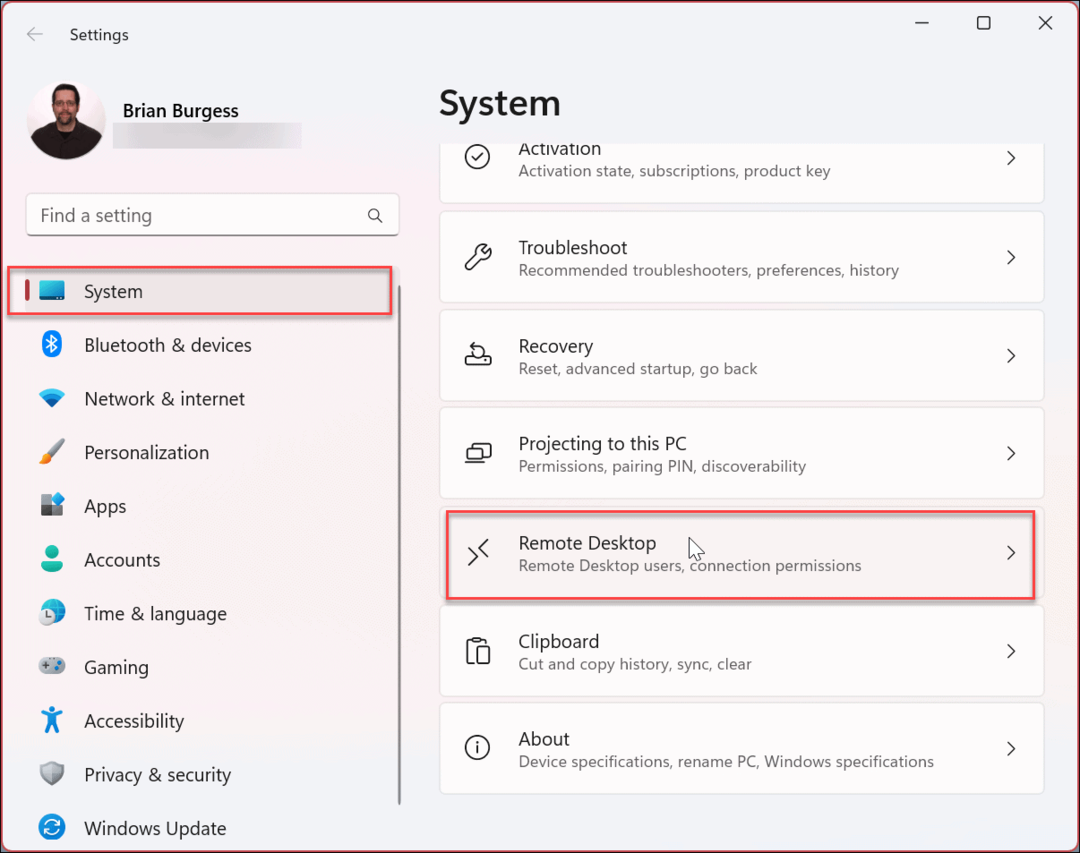
- Kai Nuotolinis darbalaukis atsidarys parinkčių puslapis, perjunkite Nuotolinis darbalaukis jungiklis Išjungta.
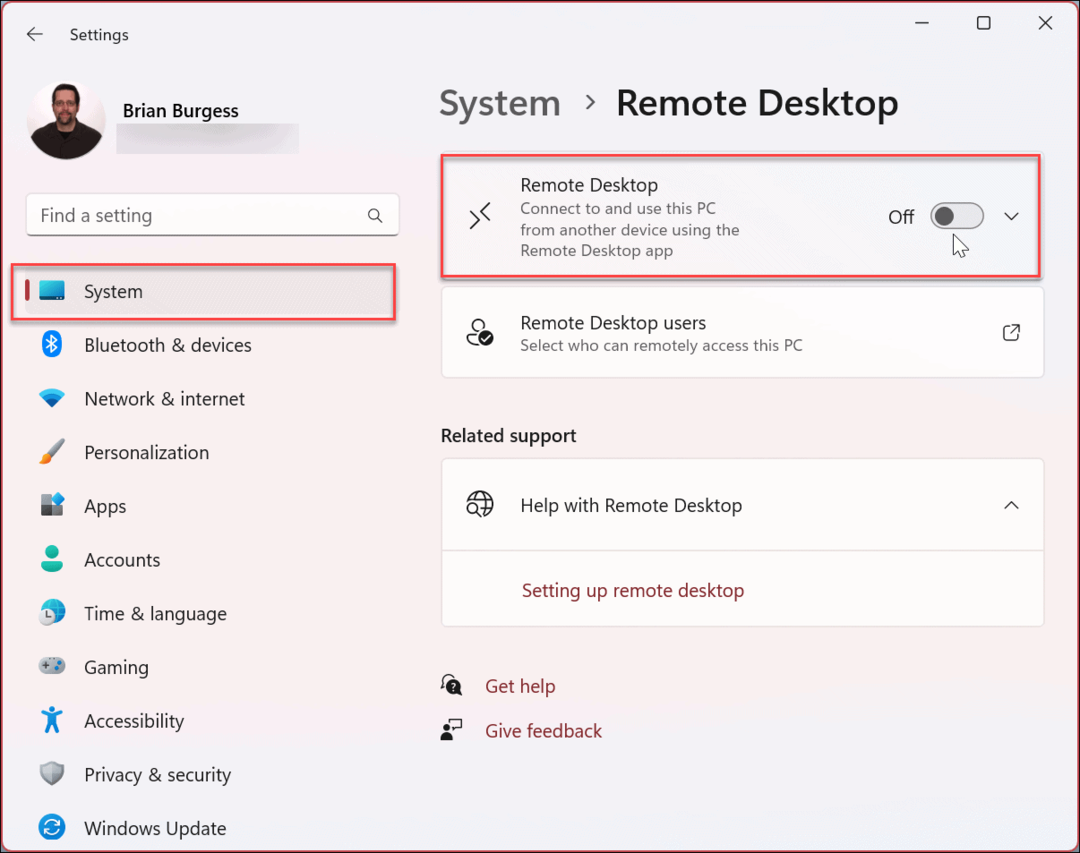
- Kai pasirodys patvirtinimo pranešimas, spustelėkite Patvirtinti mygtuką.
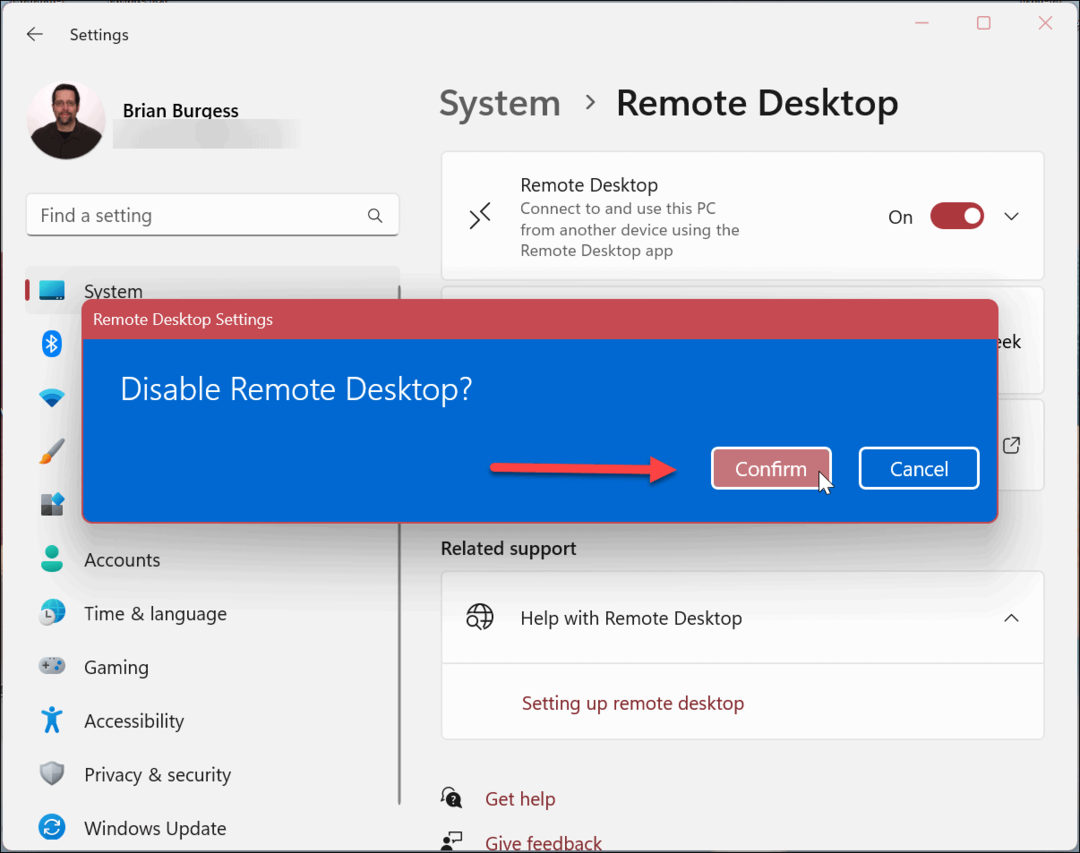
Atlikę aukščiau nurodytus veiksmus, nuotolinio darbalaukio funkcija išjungta ir negalėsite pasiekti nuotolinių įrenginių arba atvirkščiai. Tačiau jei ateityje reikės vėl naudoti, galite įgalinkite nuotolinį darbalaukį sistemoje „Windows 11“..
Kaip išjungti nuotolinį darbalaukį „Windows 11“ naudojant valdymo skydelį
Kelios „Windows 11“ sistemos parinktys perkeltos į „Nustatymų“ programą. Tačiau vis tiek galite naudoti valdymo skydelį sistemoje „Windows 11“, kad tvarkytumėte savo sistemą. Tai apima galimybę išjungti KPP.
Norėdami išjungti nuotolinį darbalaukį naudodami valdymo skydelį:
- Paspauskite „Windows“ klavišas.
- Tipas CPL ir pasirinkite Kontrolės skydelis pagal Geriausias atitikimas skyrius.
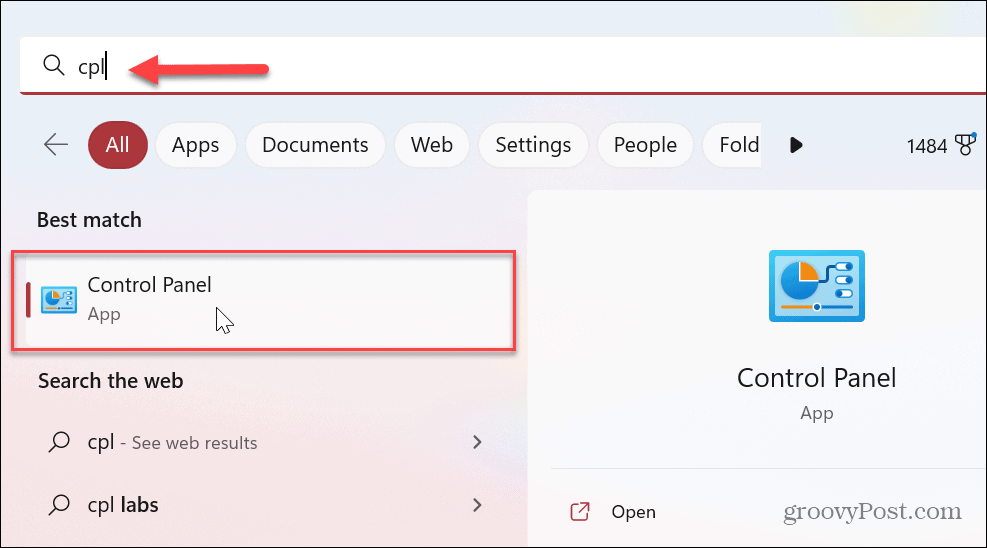
- Kada Kontrolės skydelis atsidaro, spustelėkite Sistema ir apsauga variantas.
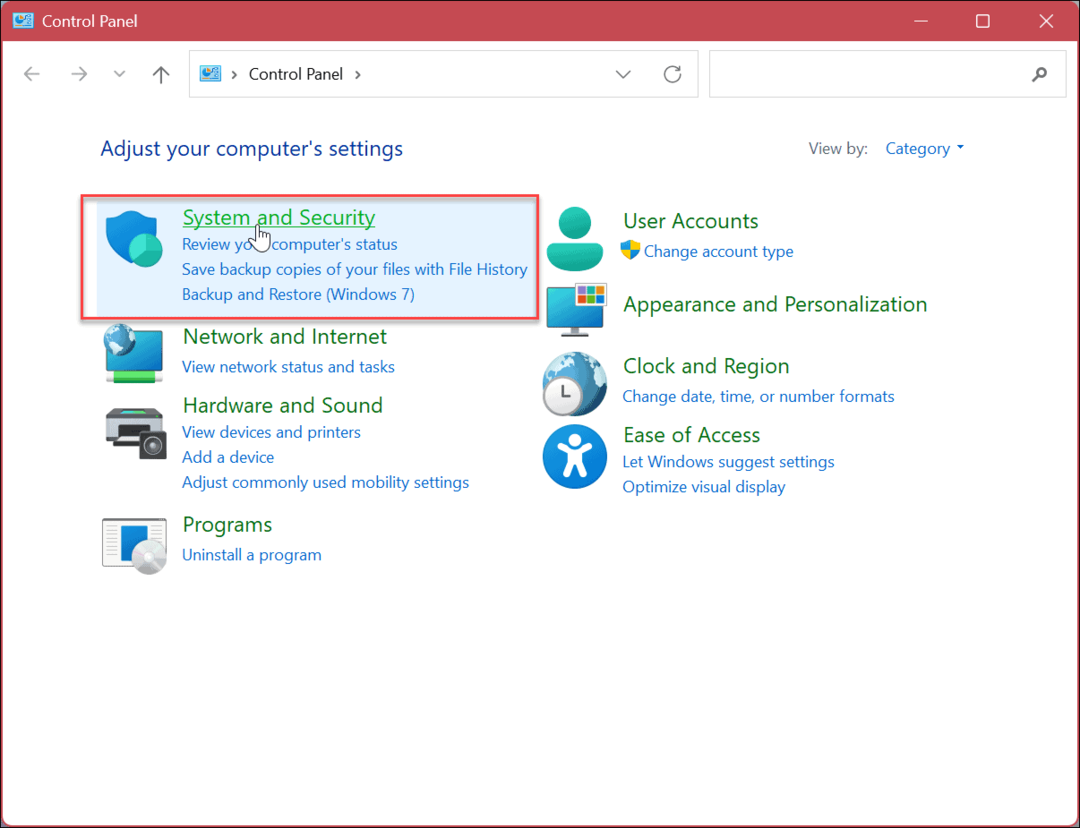
- Kai Sistema ir apsauga atidarytos parinktys, spustelėkite Leisti nuotolinę prieigą nuoroda į Sistema skyrius.
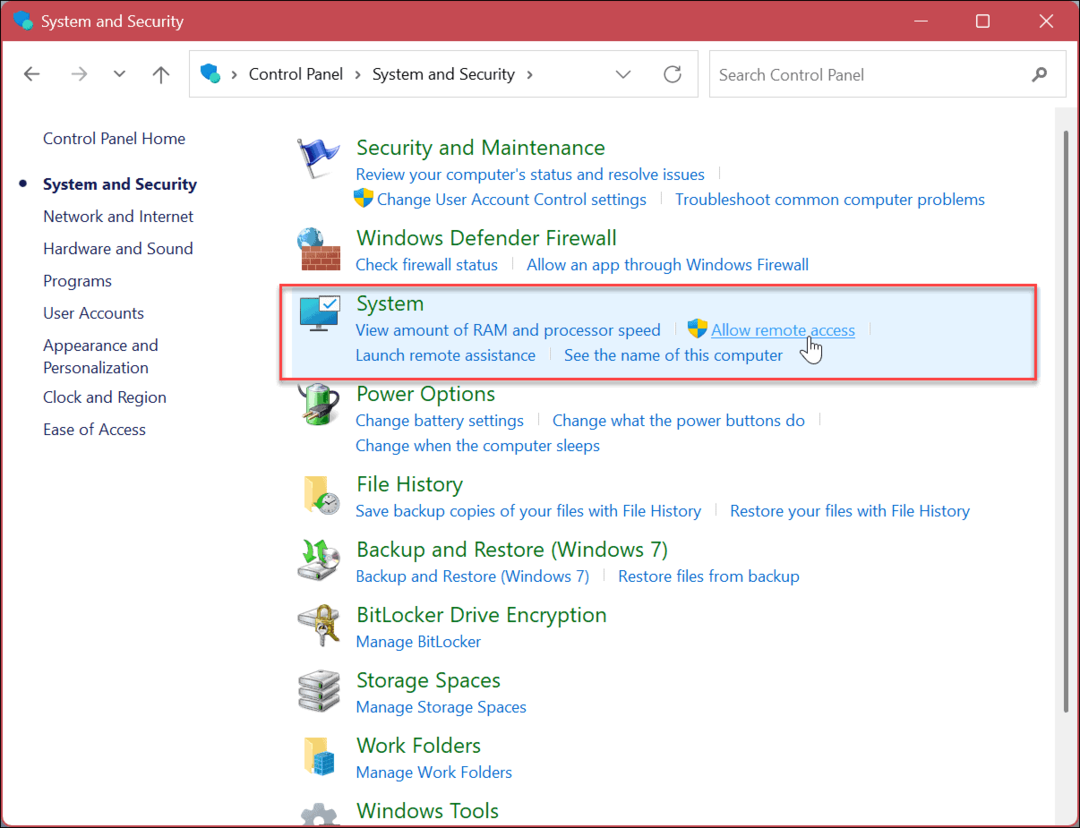
- Viduje Sistemos ypatybės langą, pasirinkite Neleiskite nuotolinio ryšio su šiuo kompiuteriu variantas.
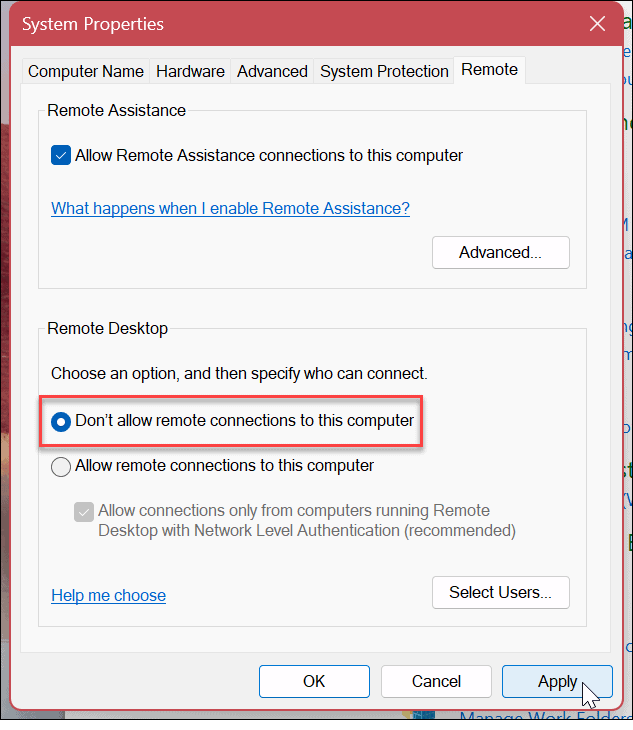
- Spustelėkite Taikyti ir Gerai kad patikrintumėte pasirinkimą. Naudojant šį metodą patvirtinimo pranešimo nebus. Vietoj to, Sistemos ypatybės langas užsidarys ir galėsite toliau uždaryti iš valdymo skydelio.
Kaip naudoti „PowerShell“ norint išjungti RDP sistemoje „Windows 11“.
Jei jums nepatinka naudoti GUI ir norite naudoti komandas, galite išjungti nuotolinį darbalaukį naudodami „Windows PowerShell“ terminalą. Galite naudoti dvi komandas. Viena išjungia KPP, o kita komanda išjungia KPP per „Windows“ užkardą.
Norėdami išjungti KPP, naudodami „PowerShell“:
- Paspauskite „Windows“ klavišas.
- Tipas PowerShell ir spustelėkite Vykdyti kaip administratorius nuo PowerShell parinktys dešinėje.
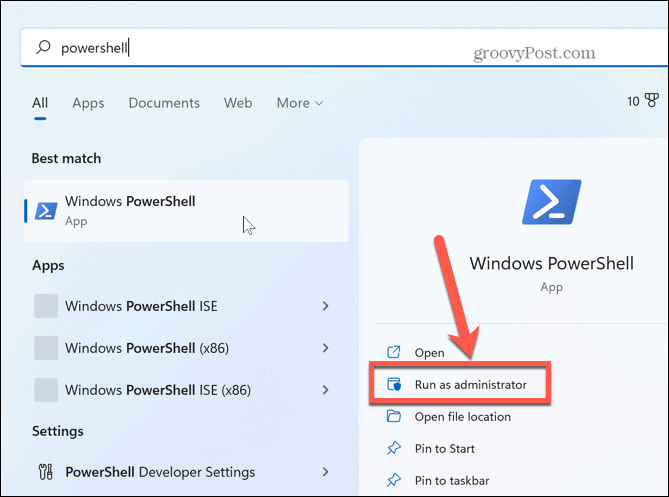
- Kai PowerShell terminalas atsidaro, įveskite šią komandą ir paspauskite Enter.
Set-ItemProperty -Path 'HKLM:\System\CurrentControlSet\Control\Terminal Server' -pavadinimas "fDenyTSConnections" -reikšmė 1
- Dabar paleiskite šią komandą:
Išjungti-NetFirewallRule -DisplayGroup "Nuotolinis darbalaukis"
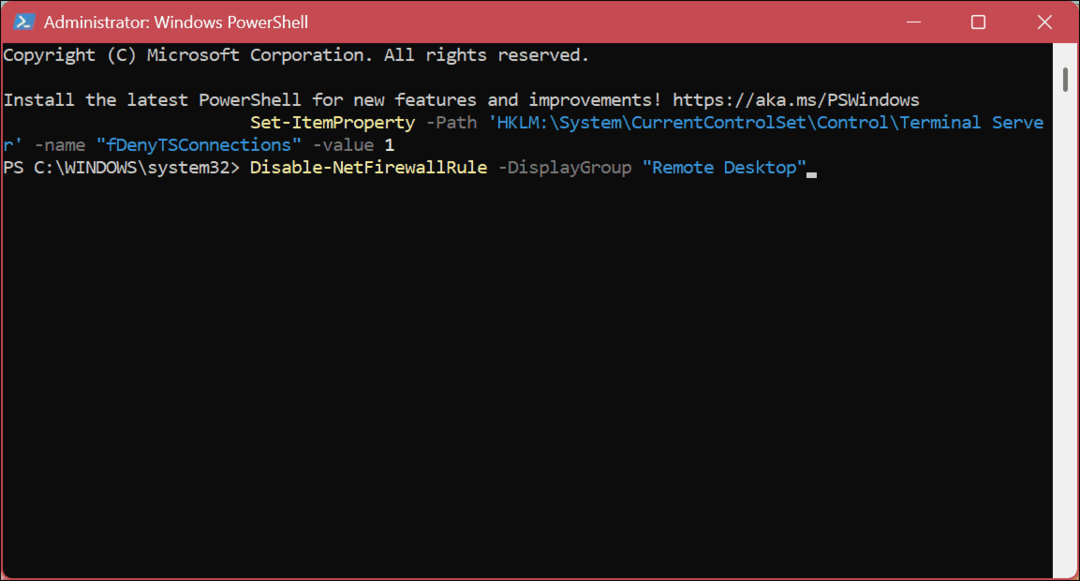
Nuotolinė prieiga prie „Windows“ kompiuterio
RDP yra „Windows“ dalis nuo XP dienų ir yra „Windows 11“ funkcija. Tačiau, nors ir nedidelis, jis gali kelti pavojų saugumui ir neturėtų būti įjungtas, nebent juo naudojatės ir jums to reikia. Jei jį naudojote anksčiau, bet nebereikia, galite saugiai išjungti nuotolinį darbalaukį sistemoje „Windows 11“.
Be to, jei norite sustiprinti KPP seansų saugumą, sužinokite apie pakeisti RDP prievadą sistemoje „Windows“.. Jei dar nenaudojate „Windows 11“ ir norite pradėti nuotolinę sesiją, taip pat galite naudokite RDP sistemoje „Windows 10“..
Be Windows, galite prisijungti prie kitų platformų naudodami nuotolinį darbalaukį. Pavyzdžiui, galbūt jums reikia nuotoliniu būdu į „MacOS“ arba „Linux“. mašina. Arba jums gali prireikti parinkties Nuotolinis darbalaukis į Android iš savo Windows sistemos.
Taip pat verta paminėti, kad nemokamos paslaugos leidžia nuotolines sesijas įvairiose platformose. Pavyzdžiui, patikrinkite TeamViewer, kuris leis prisijungti iš „Windows“ prie „Mac“. Arba patikrinkite „Chrome“ nuotolinis darbalaukis leisti nuotoliniu būdu seansą iš „Chromebook“ ar „Android“ į kitą įrenginį.
Kaip rasti „Windows 11“ produkto kodą
Jei jums reikia perkelti „Windows 11“ produkto kodą arba tiesiog jo reikia švariai įdiegti OS,...
Kaip išvalyti „Google Chrome“ talpyklą, slapukus ir naršymo istoriją
„Chrome“ puikiai išsaugo naršymo istoriją, talpyklą ir slapukus, kad optimizuotų naršyklės veikimą internete. Jos kaip...



