Kaip įjungti ir naudoti balso prieigą sistemoje „Windows 11“.
„Microsoft“ „Windows 11“ Herojus / / April 03, 2023

Paskutinį kartą atnaujinta

Daugelį techninių įrenginių galite valdyti balsu, tad kodėl gi ne savo kompiuterį? Štai kaip įgalinti ir naudoti balso prieigą sistemoje „Windows 11“.
Tendencija valdyti savo techninius įrenginius balsu yra visur. Nuo išmaniojo garsiakalbio iki televizoriaus ar telefono. Tačiau ar žinojote, kad sistemoje „Windows 11“ galite įjungti ir naudoti balso prieigą?
„Microsoft“ įtraukė galimybę diktuoti ir valdyti įrenginį balsas sistemoje „Windows 10“.. „Microsoft“ iš naujo sukūrė „Windows 11“ funkciją ir dabar naudoja naują įrenginyje esantį kalbos atpažinimo variklį, kuris veikia net be interneto ryšio.
Toliau parodysime, kaip naudotis balso prieiga norint atidaryti ir perjungti programas, diktuoti el. laiškus, naršyti žiniatinklį ir daugiau.
Kaip įgalinti prieigą balsu „Windows 11“.
Įjungę balso prieigos funkciją, galite perjungti programas, naudoti diktavimą žinutėms ir dokumentams, naršyti internete ir dar daugiau. Svarbu pažymėti, kad šiuo metu ši funkcija palaiko tik anglų kalbą.
Be to, ekranas kalba turėtų būti nustatyta į anglų–JAV. Jei ne, funkcija neveiks taip, kaip tikėtasi.
Norėdami įgalinti prieigą balsu sistemoje „Windows 11“, atlikite šiuos veiksmus:
- Paspauskite „Windows“ klavišas ir spustelėkite Nustatymai nuo Pradėti meniu (arba naudokite „Windows“ klavišas + I spartusis klavišas).

- Kada Nustatymai atsidaro, pasirinkite Prieinamumas iš kairiojo stulpelio parinkties.
- Slinkite žemyn dešiniajame stulpelyje iki Sąveika skyrių ir pasirinkite Kalba skirtuką.
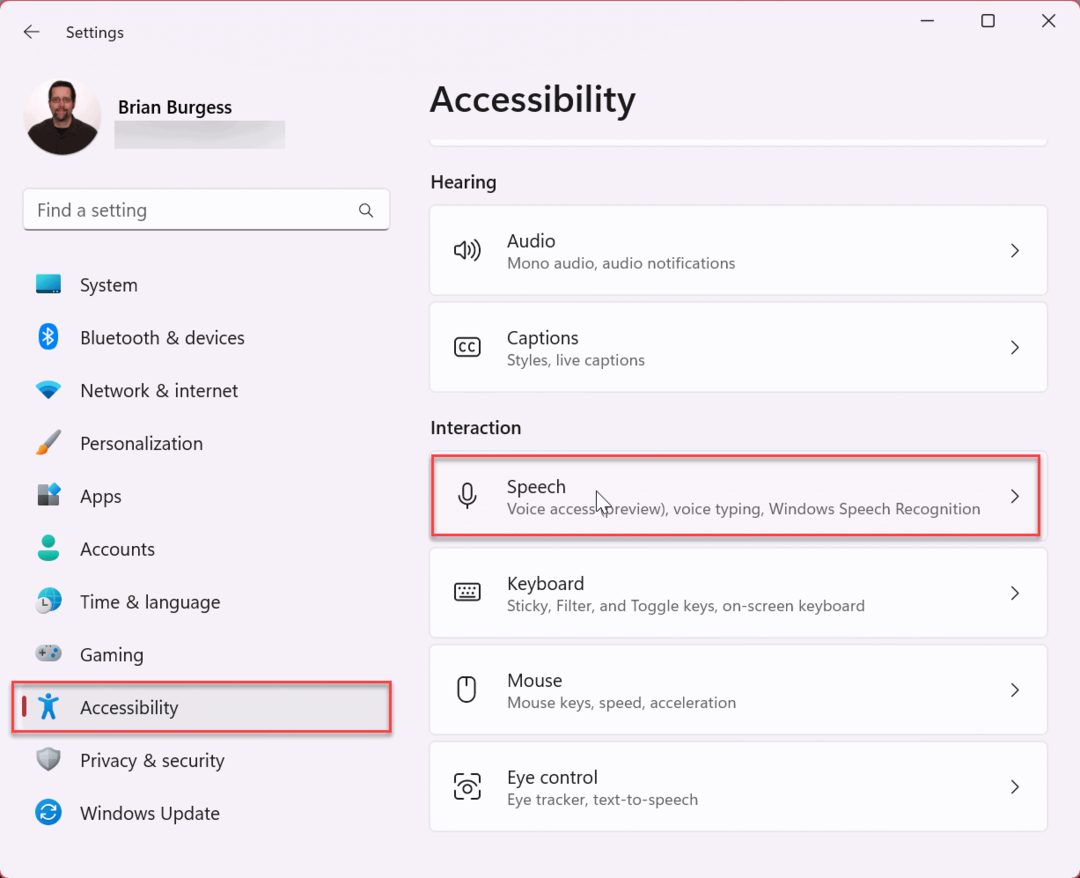
- Perjungti Prieiga balsu įjunkite, kad jį įjungtumėte.
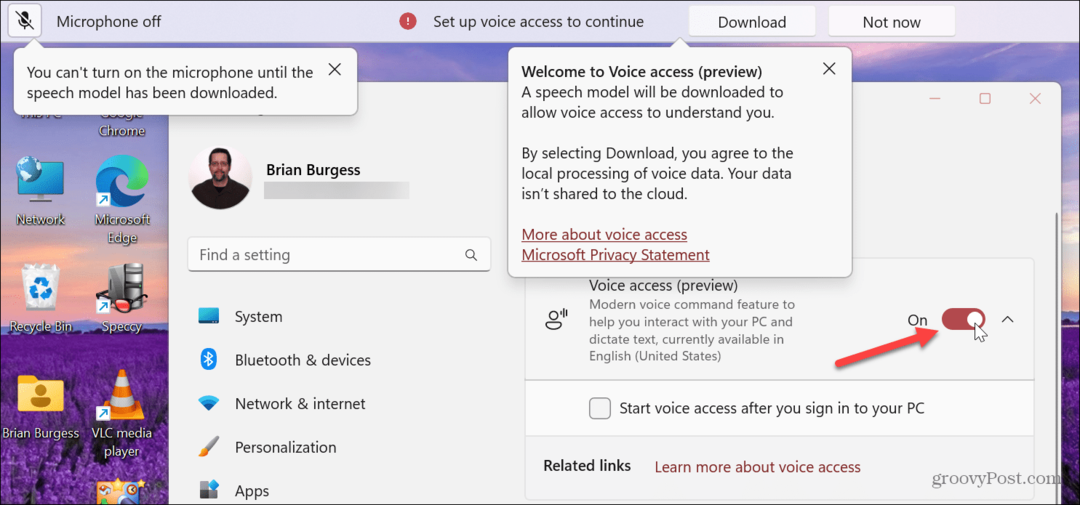
- Jei pirmą kartą jį įjungiate, spustelėkite parsisiųsti mygtuką, kad kalbos modelis jus suprastų. Deja, mikrofono parinktis neveiks, kol modelis nebus atsiųstas.
Pastaba: Taip pat galite patikrinti Prisijungę prie kompiuterio pradėkite prieigą prie balso variantas.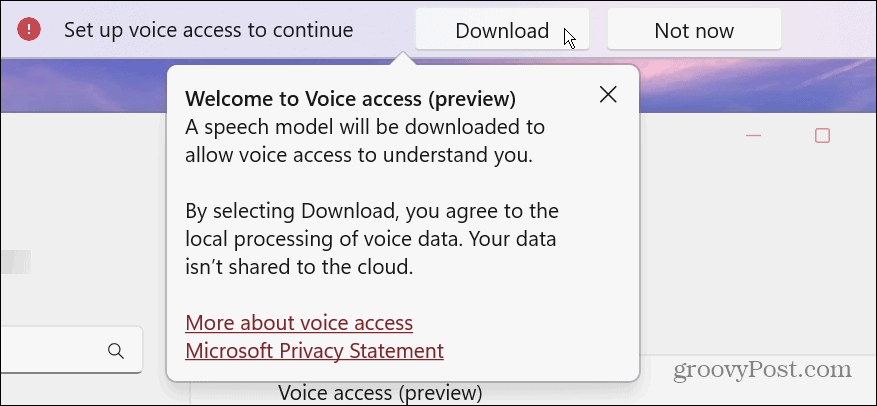
Prieigos balsu komandų mokymasis
Įjungę balso prieigos funkciją, jums bus pasiūlytas vadovas, padėsiantis išmokti naudotis šia funkcija. Jame yra ekrane rodomas vadovas, kuriame galite naršyti tik balsu.
- Vykdykite ekrane pateikiamas instrukcijas, kad nustatytumėte mikrofoną prieigai balsu. Pirma, pakoreguokite savo mikrofonas ir garso nustatymus ir spustelėkite Kitas.
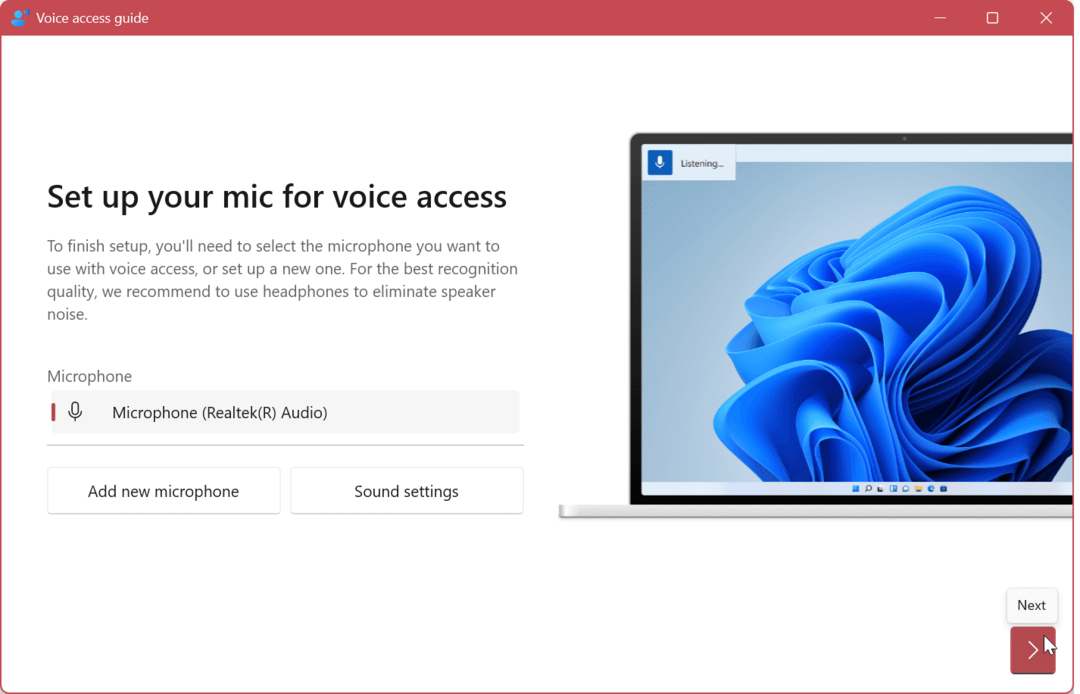
- Tada spustelėkite padaryta mygtuką, kad pradėtumėte naudotis balso prieiga, arba spustelėkite Pradžios vadovas mygtuką, kad sužinotumėte daugiau. Jei norite praleisti vadovą, visada galėsite jį atidaryti vėliau iš Prieigos balsu nustatymai.
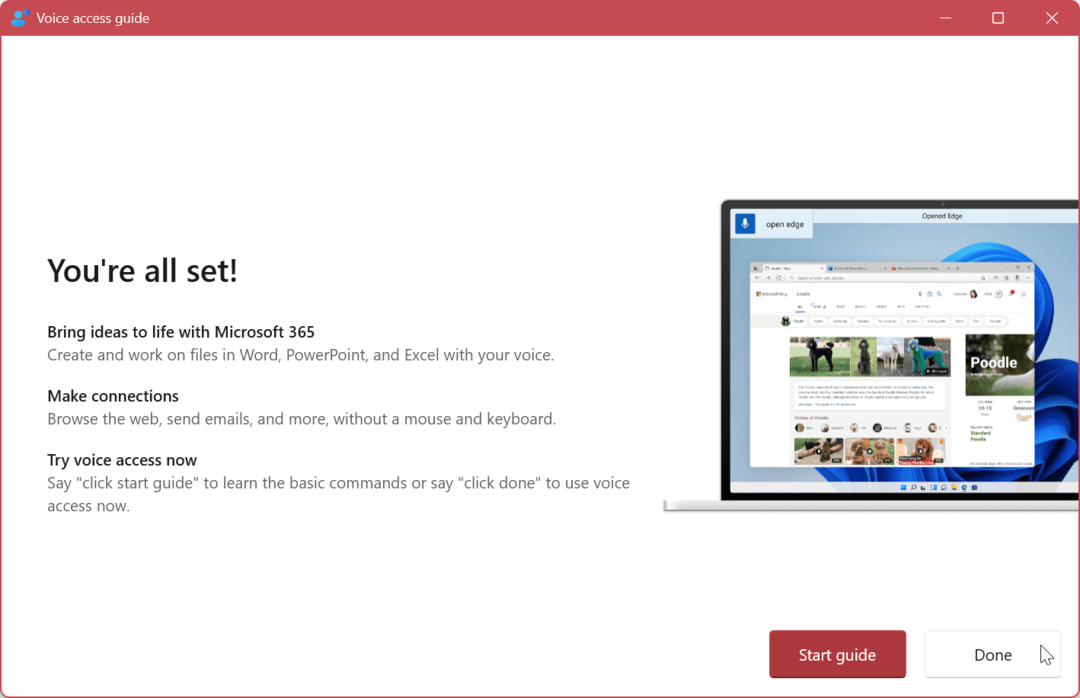
- Jei anksčiau nenaudojote balso prieigos funkcijos, verta perskaityti vadovą, kad sužinotumėte, kaip su ja dirbti.
Prieigos balsu vadove yra keli pratimai, padedantys sąveikauti su mygtukais, meniu ir kitais tikslais. Jis taip pat leidžia balsu redaguoti tekstą žiniatinklyje ir kitose programose.
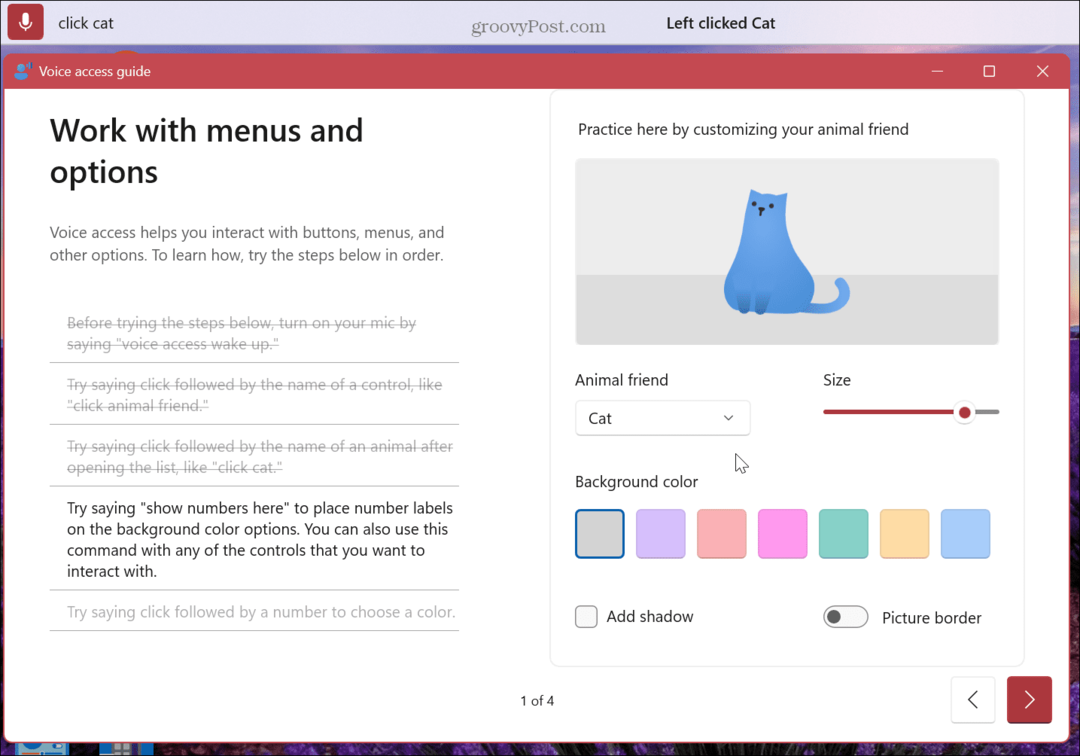
Be to, taip pat galite peržiūrėti galimas balso prieigos komandas, kurias galite naudoti, įskaitant vadovą, kuriame išvardytos visos balso komandos, kurias galite naudoti kompiuteriui valdyti balsu.
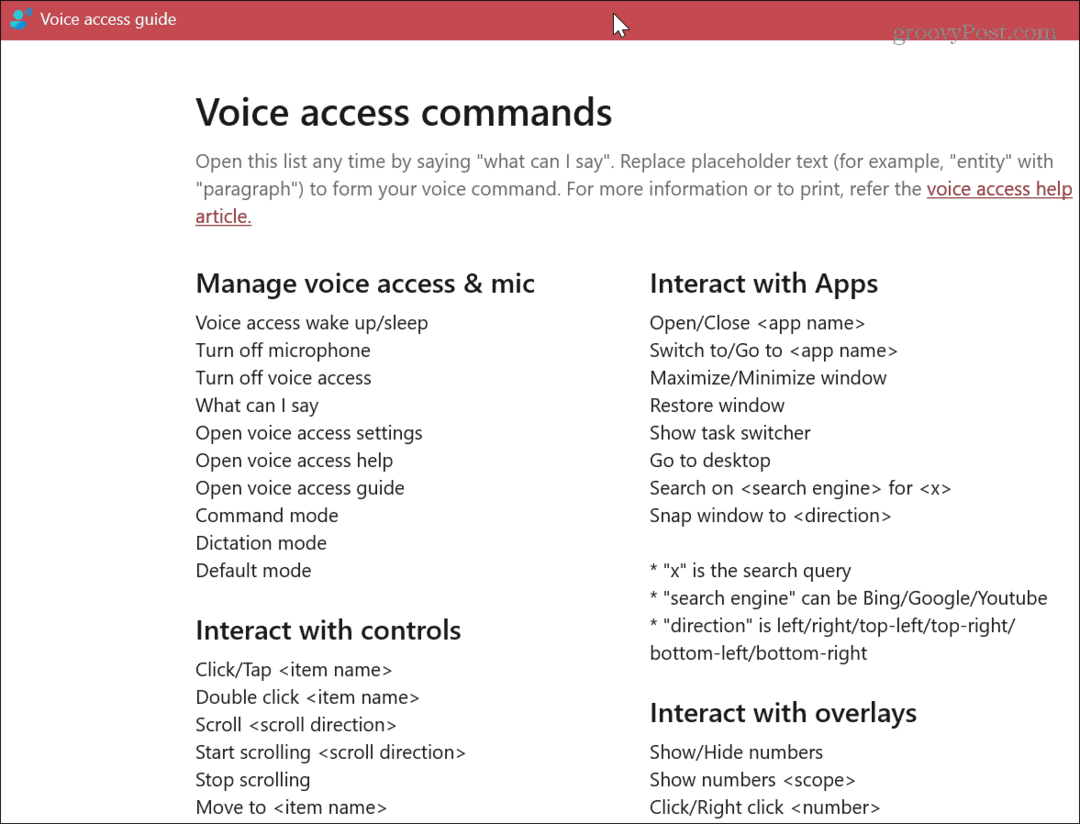
Kaip naudotis balso prieiga sistemoje „Windows 11“.
Kai įprasite naudoti balso komandas, kad galėtumėte naršyti „Windows 11“, norėsite jas įdiegti.
Norėdami naudoti prieigą prie balso:
- Atidaryk Pradžios meniu, Paieška balso prieigąir spustelėkite Prieigos balsu programa skiltyje Geriausios rungtynės.
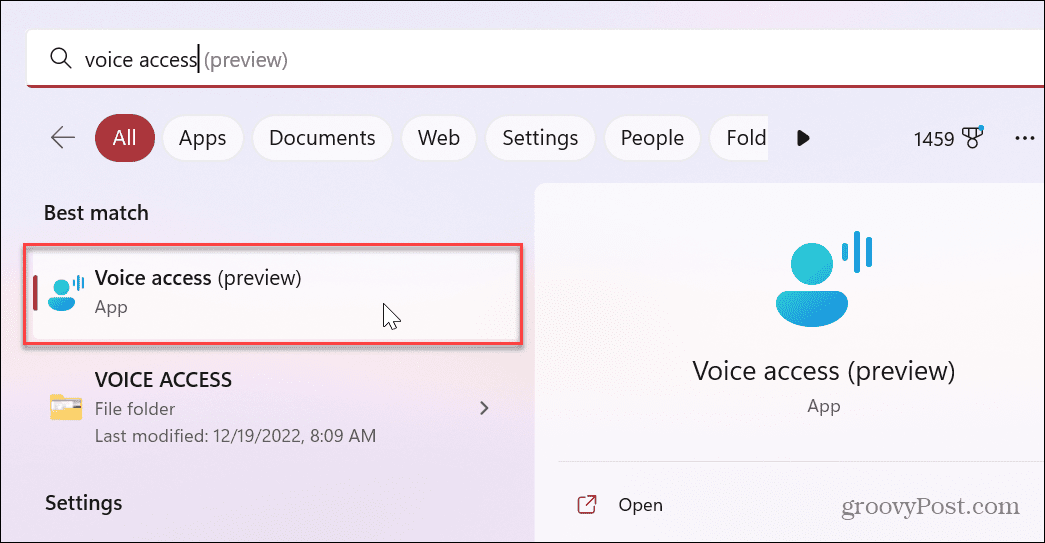
- Kai jis prasidės, galėsite naudoti Alt + Shift + C įjungti klausymo režimą ir Alt + Shift + B nustoti klausytis. Arba galite pasakyti "Prieiga balsu pažadinti“ ir „Įjungti garsą“, kad pradėtumėte klausytis. Tada galite naudoti „Išjungti mikrofoną“ balso komanda sustabdyti mikrofono klausymą.
- Norėdami paleisti programą, pasakykite „Atidaryti (programėlę)“ Kaip "Atidarykite kraštą“, kad paleistumėte naršyklę. arba "Atidarykite Word“, kad jį paleistumėte.
- Prieigos balsu įrankių juostoje pamatysite balso komandą, kurią naudojote. Pavyzdžiui, čia atidarėme „Word“.
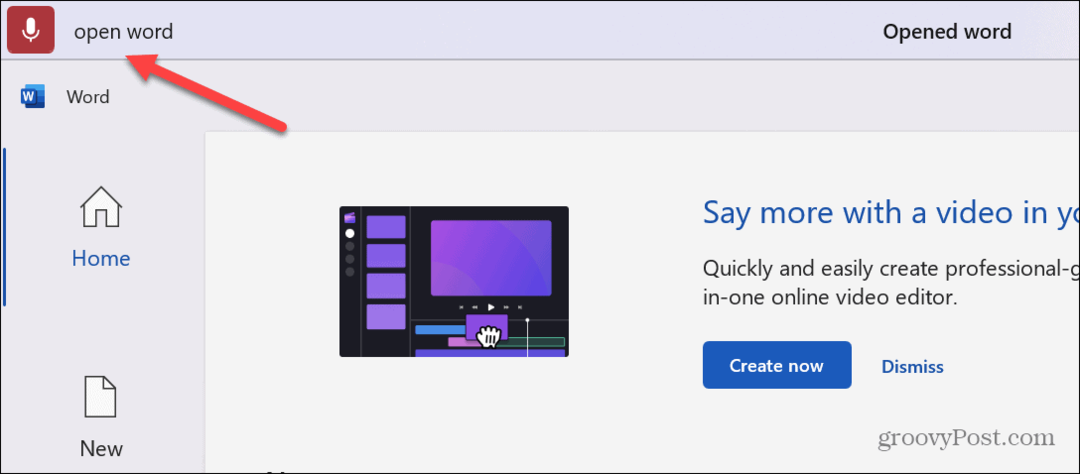
- Atsidarius „Microsoft Word“ arba „Mail“ programai, galite pradėti naudoti diktavimo balsu funkciją, norėdami balsu kurti pranešimus ar dokumentus.
- Norėdami pakeisti balso prieigos funkcijos veikimą, spustelėkite Nustatymai piktogramą viršutiniame dešiniajame ekrano kampe ir atlikite pakeitimus. Pavyzdžiui, galite neleisti naudoti automatinių skyrybos ženklų, bet diktuodami turėsite pasakyti „taškas arba kablelis“.
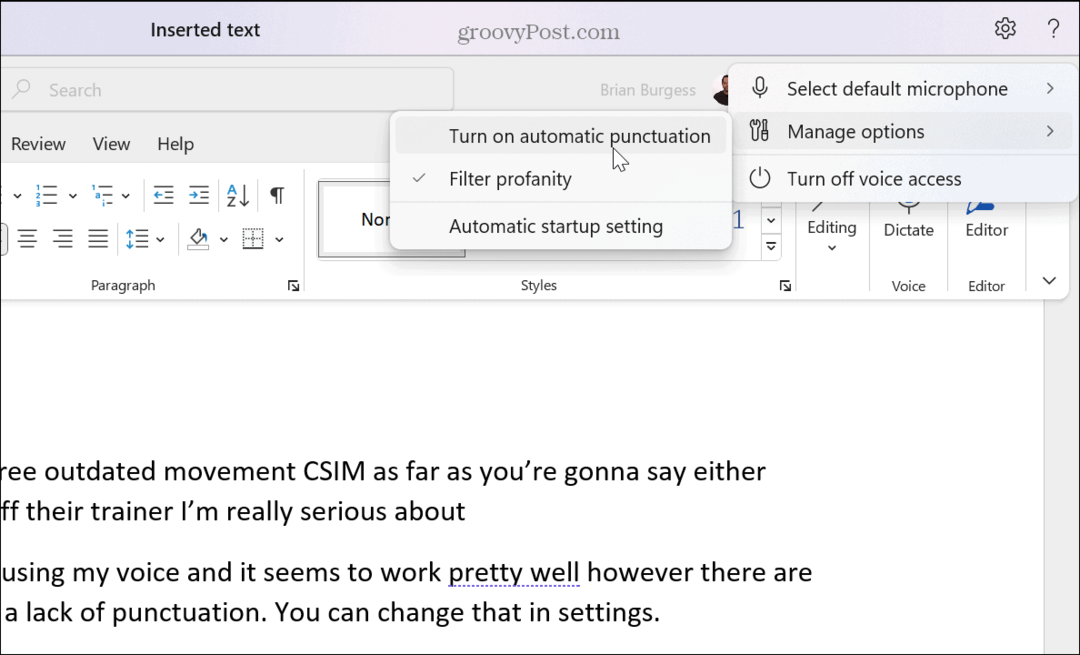
Kitas dalykas, kurį galite padaryti, yra valdyti programų langus. Taigi, pavyzdžiui, galite pasakyti „Sumažinti langą,” “Maksimaliai padidinkite langą“ arba „Uždaryti langą. Balso komandų naudojimas lango dydžiui keisti balsu yra naudingas atliekant kelias užduotis.
Prieigos balsu komandų mokymasis
Jei įstrigo navigacija balsu, galite grįžti atgal ir paleisti interaktyviąją programą Prieiga balsu vadovas arba spustelėkite Peržiūrėkite visas komandas kad gautumėte komandų sąrašą.
Šias parinktis galite pasiekti spustelėdami Klaustukas piktogramą šalia Nustatymai piktogramą viršutiniame dešiniajame kampe.
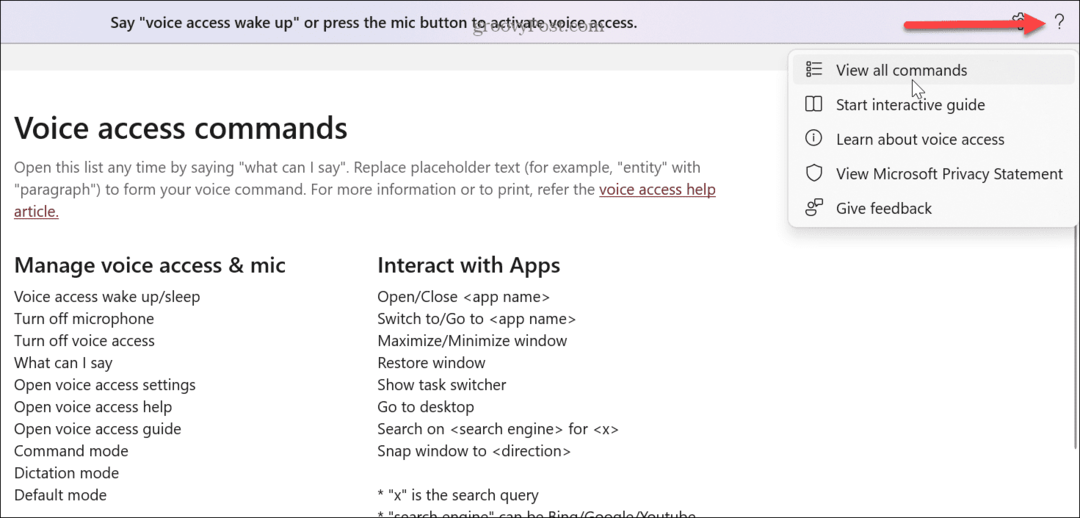
Interaktyviame vadove pateikiami įvairūs pratimai, kaip balsu valdyti „Windows 11“ patirtį. Komandų sąraše rodomos visos balso komandos, kurias galite naudoti norėdami diktuoti ir redaguoti tekstą bei naudoti programas.
Taip pat svarbu pažymėti, kad galite pakeisti mikrofono nustatymus arba pridėti naują, jei turite kelias garso įvestis.
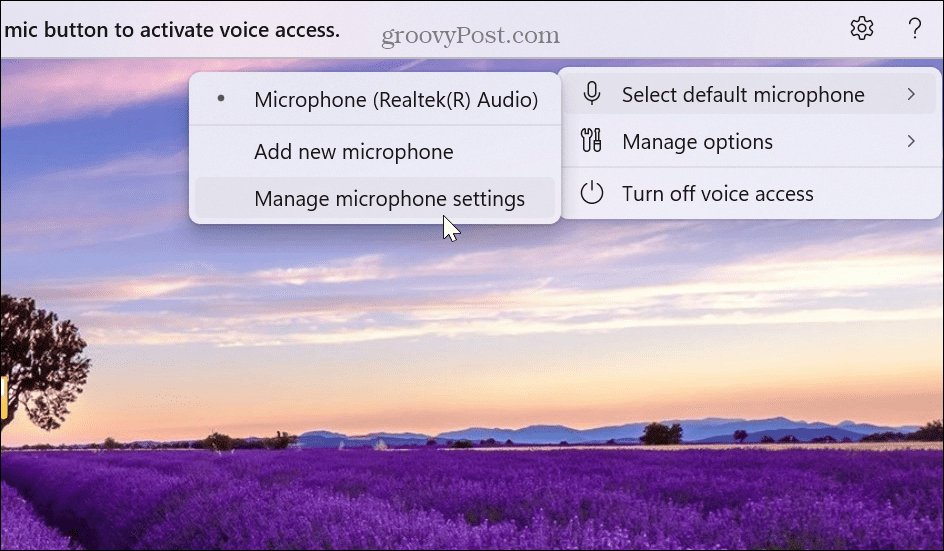
Be nustatymų piktogramos, galite valdyti mikrofono nustatymus ir privatumą dešiniuoju pelės mygtuku spustelėdami mikrofono piktogramą dešinėje esančioje užduočių juostoje.
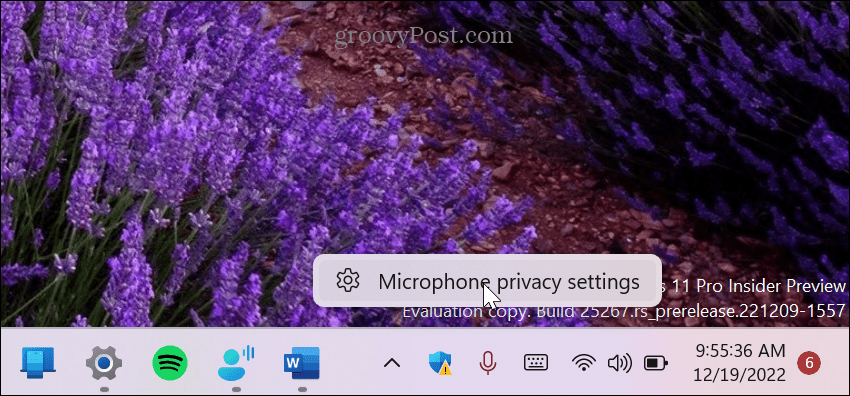
Tada galite pereiti ir reguliuoti prieigą prie mikrofono ir nustatyti, kurios programos turi prieigą prie mikrofono.
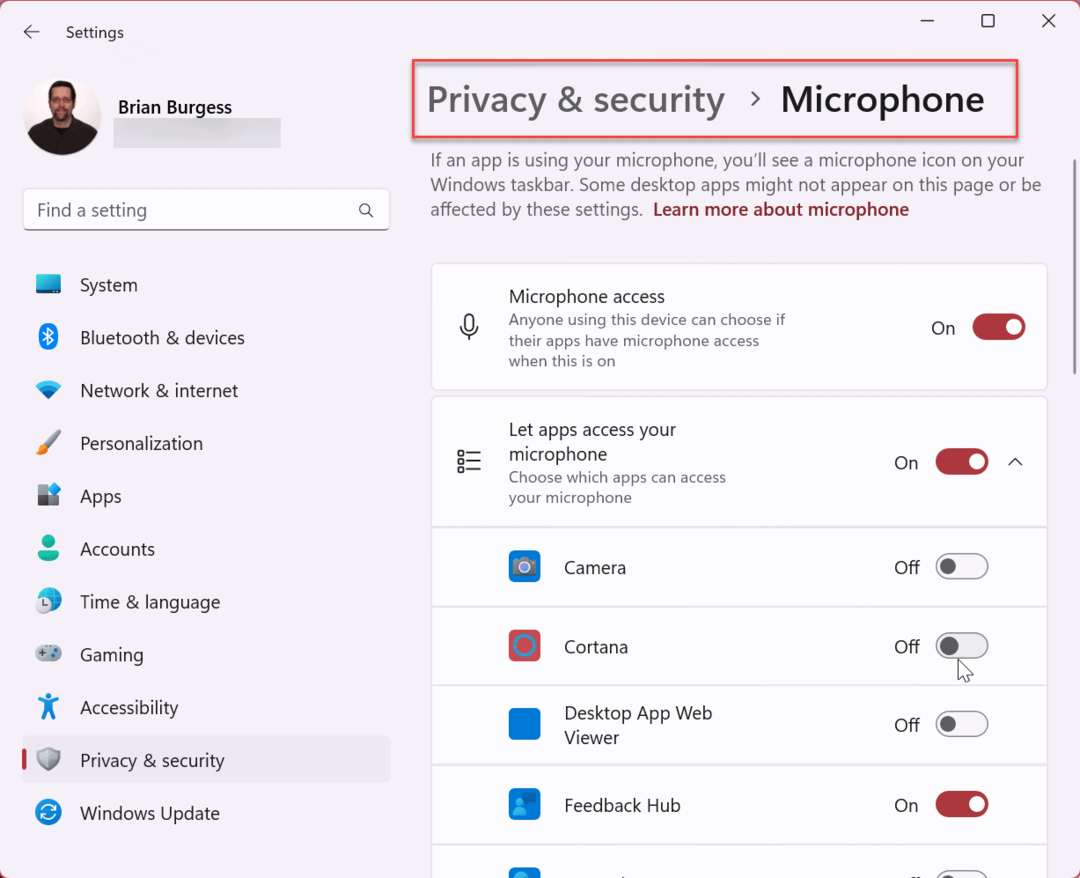
„Windows 11“ valdymas balsu
Jei norite arba jums reikia valdyti „Windows 11“ balsu, balso prieiga yra pagrindinė funkcija. Ir jei esate įpratę naudoti balso komandas su išmaniuoju garsiakalbiu ar televizoriumi, naudoti balso komandas kompiuteryje turėtų būti paprasta. Taip pat svarbu pažymėti, kad galite naudoti prieigą prie balso, be pelės ir klaviatūros.
Jei balso prieigos funkcija nereaguoja, išbandyti savo mikrofoną kad jis tinkamai veiktų ir lygiai būtų tinkamai sureguliuoti. Jei turite sudėtingą garso įrenginį, jį reikės šiek tiek pakoreguoti, ypač jei jūs išgirsti save per mikrofoną ir reikia išjungti mikrofono monitoriaus perjungimą.
„Windows 11“ yra ir kitų garso nustatymų, kurie jus gali sudominti. Pavyzdžiui, galite valdyti sistemos garsus sistemoje „Windows 11“. arba išjungti paleidimo garsą jei tau tai erzina.
Kaip rasti „Windows 11“ produkto kodą
Jei jums reikia perkelti „Windows 11“ produkto kodą arba tiesiog jo reikia švariai įdiegti OS,...
Kaip išvalyti „Google Chrome“ talpyklą, slapukus ir naršymo istoriją
„Chrome“ puikiai išsaugo naršymo istoriją, talpyklą ir slapukus, kad optimizuotų naršyklės veikimą internete. Jos kaip...
