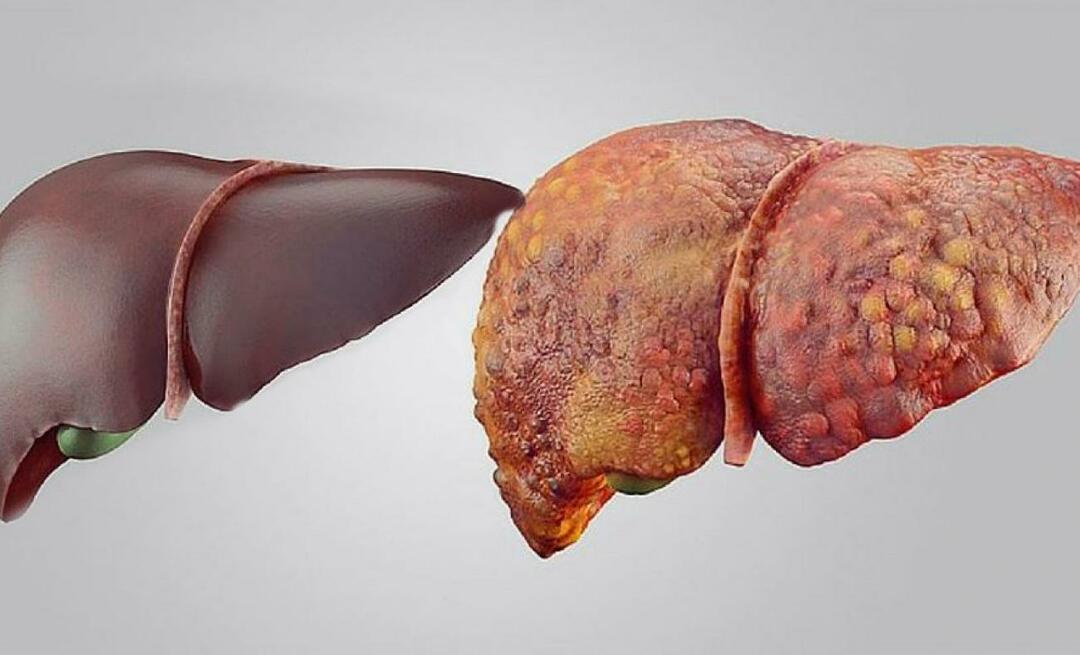Kaip spausdinti etiketes iš „Google“ skaičiuoklių
„Google“ Lapai "Google" Herojus / / April 03, 2023

Paskutinį kartą atnaujinta
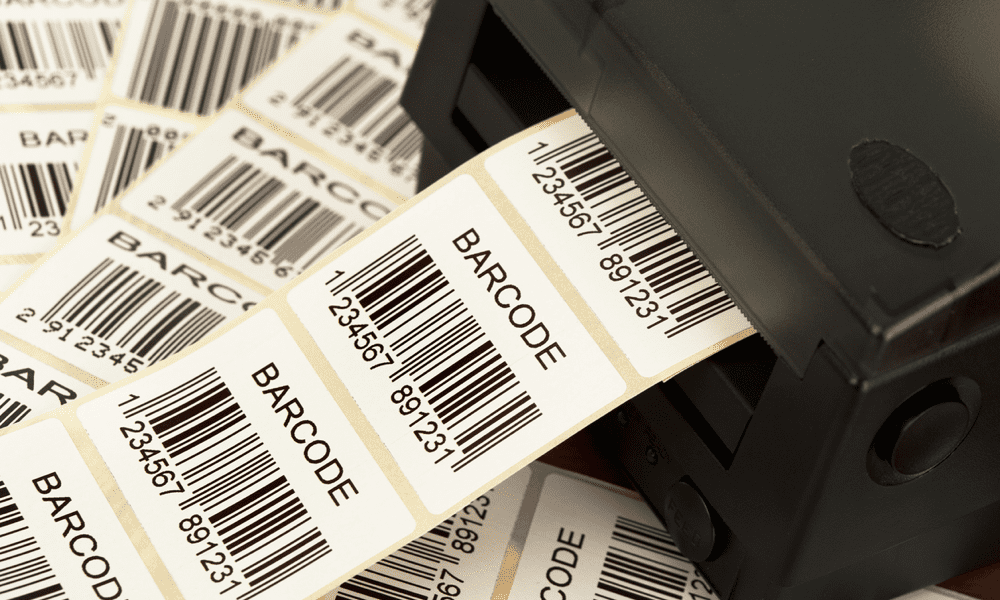
Jei turite adresų lentelę, galbūt norėsite jas atspausdinti kaip etiketes. Štai kaip spausdinti etiketes iš „Google“ skaičiuoklių.
Jei norite atspausdinti daug adresų etikečių verslo laiškams arba gimtadieniams ir ypatingų įvykių, tada žinodami, kaip spausdinti etiketes iš „Google“ skaičiuoklių, galite sutaupyti daug laikas.
Šiuo metu „Google“ skaičiuoklėse nėra savųjų laiškų suliejimo parinkčių. Tačiau yra daugybė priedų, kurie gali paimti jūsų adreso duomenis ir sujungti juos į etiketes. Šie priedai išlygins adresus, kad jie būtų puikiai atspausdinti ant etikečių popieriaus.
Jei norite spausdinti etiketes iš „Google“ skaičiuoklių, skaitykite toliau, kad sužinotumėte, kaip tai padaryti.
Kaip nustatyti savo adresus „Google“ skaičiuoklėse
Jei norite spausdinti etiketes iš „Google“ skaičiuoklių, adreso informaciją turėsite surūšiuoti į atitinkamus stulpelius. Priedas, kurį naudosime toliau (Avery etikečių sujungimas) reikalauja stulpelio antraštės kiekvienam adreso informacijos tipui, kurį norite etiketėje.
Tačiau yra ir kitų priedų, kurie gali pasiūlyti panašias funkcijas kaip šis.
Jei norite nustatyti adresus „Google“ skaičiuoklėse:
- Atidarykite a „Google“ skaičiuoklių skaičiuoklė.
- Sukurkite antraštes kiekvienam adreso informacijos tipui, kurį norite etiketėse. Pavyzdžiui, galbūt norėsite įtraukti Pavadinimas, gatvė, miestas, valstija, ir Pašto kodas.
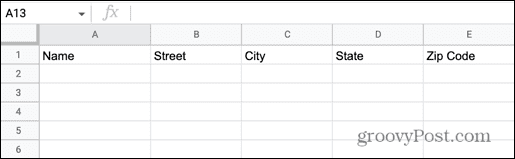
- Nukopijuokite duomenis į atitinkamą eilutę. Jei visi jūsų duomenys yra viename langelyje, galite naudokite funkciją SPLIT „Google“ skaičiuoklėse ją atskirti.
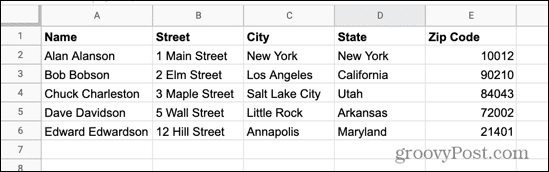
- Kai turėsite visus kiekvienos norimos spausdinti etiketės duomenis, suteikite failui lengvai atpažįstamą pavadinimą, nes šio failo jums prireiks vėliau.
Kaip įdiegti „Avery Label Merge“.
Kaip jau minėjome, šiuo metu „Google“ skaičiuoklėse nėra savosios funkcijos, skirtos sujungti etiketes. Tačiau yra daugybė priedų, kuriuos galite naudoti norėdami atlikti darbą.
Šiame pavyzdyje naudosime Avery Label Merge, tačiau yra ir kitų parinkčių.
Norėdami įdiegti „Avery Label Merge“ priedą:
- Spustelėkite Plėtiniai Meniu.
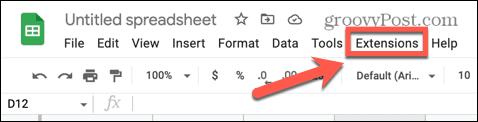
- Užveskite pelės žymeklį virš Priedai ir pasirinkite Gaukite priedus.
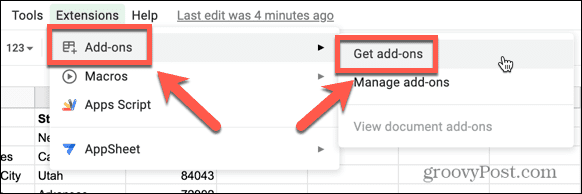
- Tipas Etikečių sujungimas į paieškos laukelį Google Workspace Marketplace.

- Rezultatuose pasirinkite Avery etikečių sujungimas.
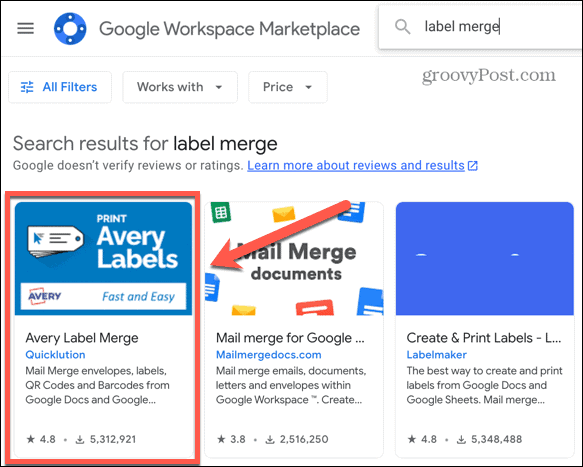
- Spustelėkite Diegti ir tada Tęsti kad pradėtumėte diegti priedą.
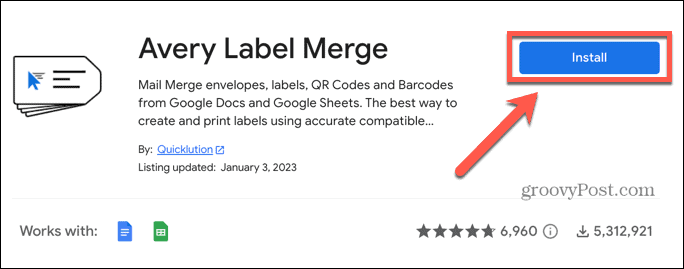
- Pasirinkite „Google“ paskyrą, kurią norite naudoti su „Avery Label Merge“.
- Jei norite tęsti, spustelėkite Leisti kad suteiktumėte priedui atitinkamus leidimus.
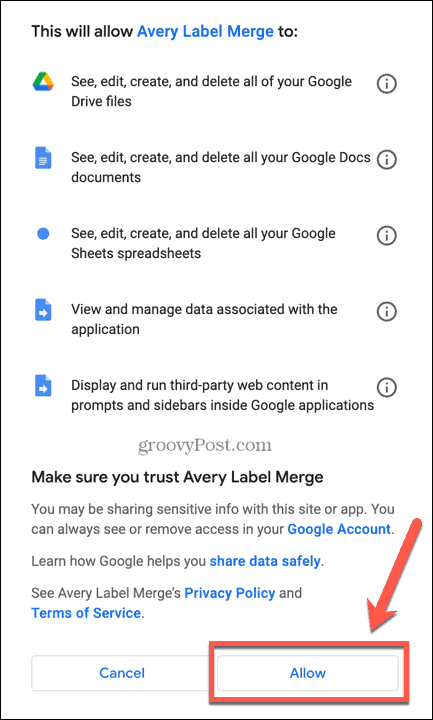
- Kai diegimas bus baigtas, spustelėkite padaryta.
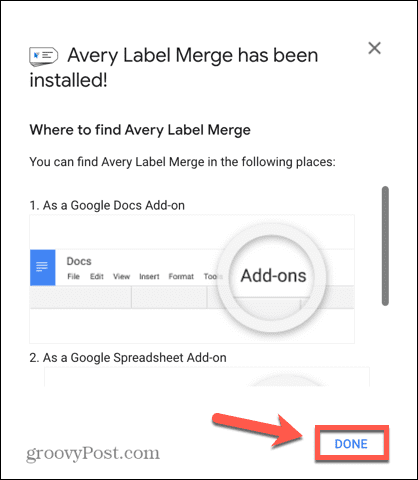
Kaip sujungti etiketes „Google“ skaičiuoklėse
Dabar, kai priedas įdiegtas, esate pasirengę sujungti savo adreso informaciją į etiketes, kurias galite spausdinti.
Jei norite sujungti etiketes „Google“ skaičiuoklėse:
- Atidaryk „Google“ skaičiuoklių skaičiuoklė kuriame yra jūsų adresai.
- Spustelėkite Plėtiniai Meniu.
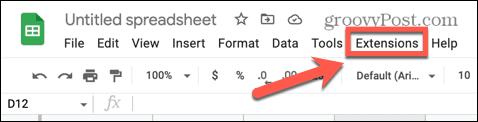
- Užveskite pelės žymeklį virš Avery etikečių sujungimas ir spustelėkite Pradėti.
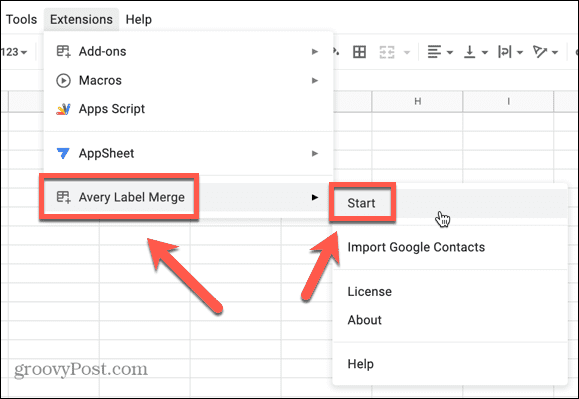
- Pamatysite savo etikečių formatą. Jei trūksta kokios nors adreso informacijos, pasirinkite ją Pridėti sujungimo lauką išskleidžiamajame meniu ir spustelėkite Papildyti.
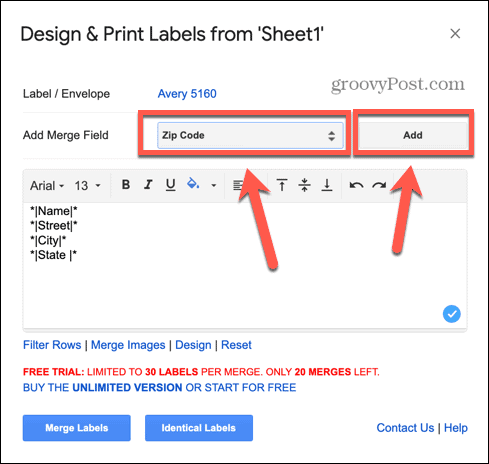
- Taip pat galite pakeisti šriftą, šrifto dydį ir kitą formatavimą naudodami virš etiketės informacijos esančius įrankius.
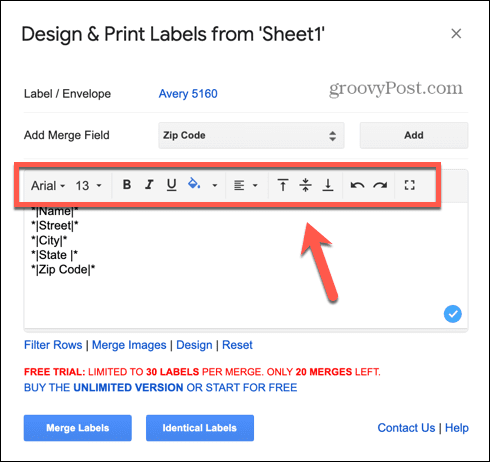
- Norėdami pakeisti spausdinamų etikečių tipą, spustelėkite esamą Etiketė/vokas variantas.
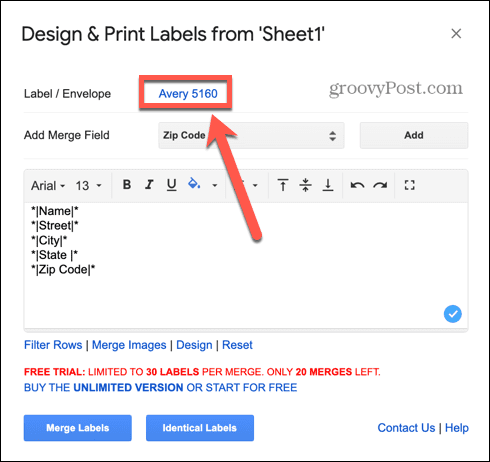
- Pasirinkite arba ieškokite etikečių pagal produkto pavadinimą arba dydį.
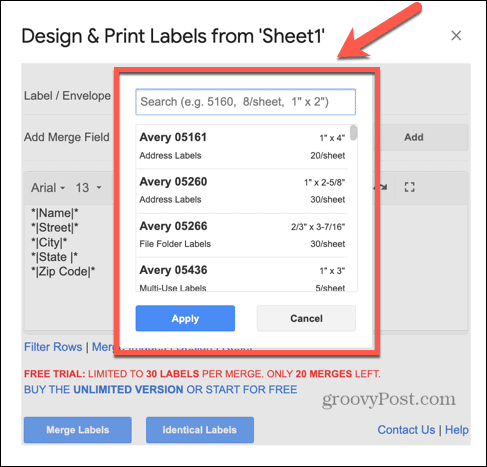
- Kai būsite patenkinti savo etikečių dydžiu ir išdėstymu, spustelėkite Sujungti etiketes.
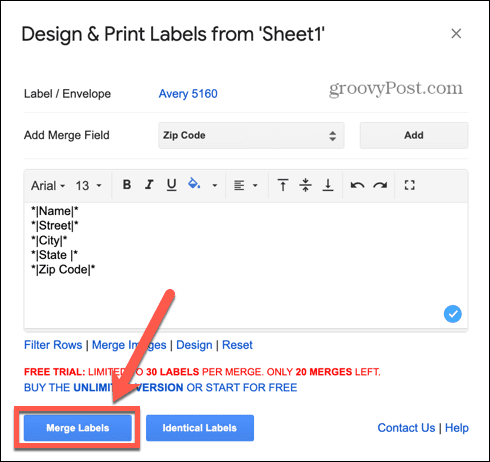
- Priedas apskaičiuos, kiek etikečių jis sugeneruos.
- Spustelėkite Taip tęsti.
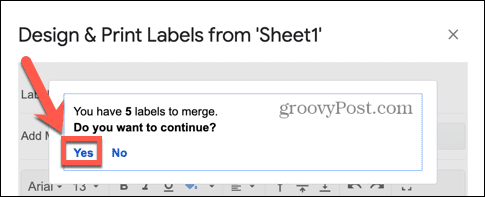
- Pamatysite pranešimą, kurį sugeneravo etiketės. Spustelėkite žodžius Google dokumentas norėdami atidaryti failą, kuriame yra jūsų etiketės.
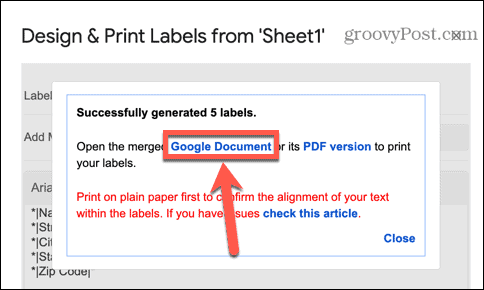
- Patikrinkite, ar etiketės atrodo taip, kaip norite.
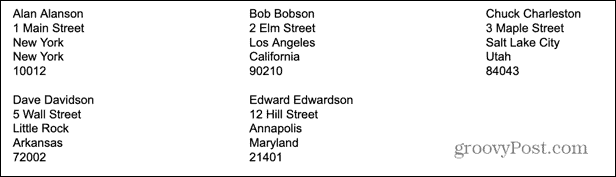
- Jei etiketės atrodo tinkamos, esate pasiruošę spausdinti. Jei ne, grįžkite į savo adreso dokumentą ir atlikite reikiamus pakeitimus.
Kaip spausdinti savo etiketes iš „Google“ skaičiuoklių
Kai etiketės bus sujungtos, būsite pasiruošę jas spausdinti. Visada protinga pirmiausia išspausdinti etikečių puslapį ant paprasto popieriaus, kad įsitikintumėte, jog spausdinimas bus teisingoje puslapio vietoje ir sulygiuotas su etiketėmis.
Jei norite spausdinti etiketes iš „Google“ skaičiuoklių:
- Atidarykite priedo sukurtą dokumentą „Google“ dokumentuose, kuriame yra sujungtos etiketės.
- Spustelėkite Spausdinti piktogramą meniu juostoje.
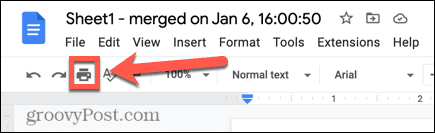
- Įsitikinkite, kad turite tinkamą spausdintuvą Kelionės tikslas lauke.
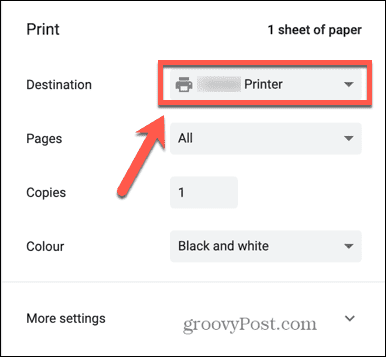
- Jei reikia, sureguliuokite bet kuriuos kitus spausdinimo nustatymus.
- Į spausdintuvą įdėkite paprasto popieriaus lapą.
- Spustelėkite Spausdinti.
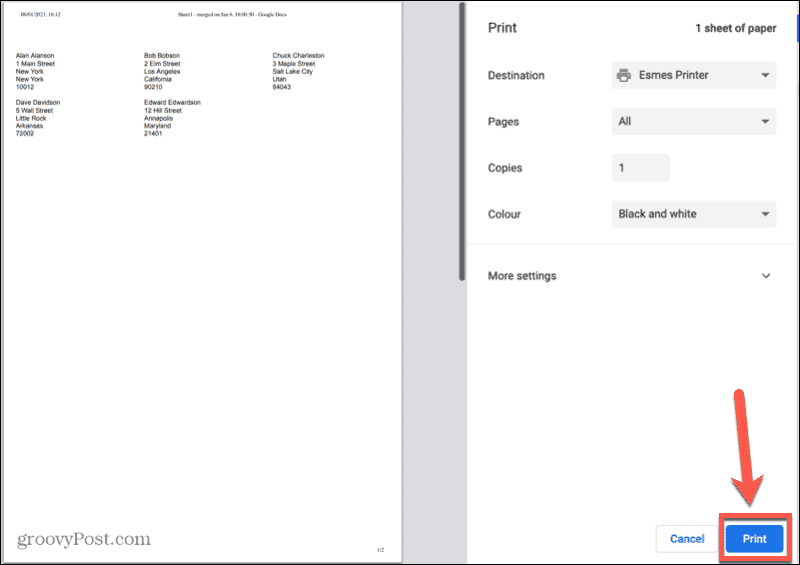
- Laikykite atspausdintą adresų lapą prie etiketės popieriaus lapo. Įsitikinkite, kad adresai sutampa su etikečių padėtimis.
- Kai būsite patenkinti, kad etiketės bus spausdinamos tinkamai, įdėkite etikečių lapus į spausdintuvą.
- Pakartokite anksčiau nurodytus veiksmus, kad išspausdintumėte etiketes.
Nuobodžių užduočių automatizavimas „Google“ skaičiuoklėse
Išmokę spausdinti etiketes iš „Google“ skaičiuoklių, galėsite sukurti kelias pašto nuotraukų etiketes tiesiai iš „Google“ skaičiuoklių duomenų. Yra daug naudingų „Google“ skaičiuoklių patarimų ir gudrybių, apie kuriuos turėtumėte žinoti.
Jei nenorite spausdinti viso dokumento, galite sužinoti, kaip tai padaryti nustatykite spausdinimo sritį „Google“ skaičiuoklėse. Formulės kelia jums problemų? Jei taip, norėsite žinoti, kaip tai padaryti ištaisykite formulės analizavimo klaidą „Google“ skaičiuoklėse. Ir jei norite paimti duomenis iš kito dokumento, turėtumėte sužinoti, kaip tai padaryti pateikti užklausą kito lapo „Google“ skaičiuoklėse.
Kaip rasti „Windows 11“ produkto kodą
Jei jums reikia perkelti „Windows 11“ produkto kodą arba tiesiog jo reikia švariai įdiegti OS,...
Kaip išvalyti „Google Chrome“ talpyklą, slapukus ir naršymo istoriją
„Chrome“ puikiai išsaugo naršymo istoriją, talpyklą ir slapukus, kad optimizuotų naršyklės veikimą internete. Jos kaip...