„Steam“ neveikia „Windows 11“: 6 pataisymai
„Microsoft“ „Windows 11“ Herojus / / April 03, 2023

Paskutinį kartą atnaujinta

„Steam“ yra populiari žaidimų platforma kompiuteriuose, skirta žaidimams. Jei jis neveikia jūsų kompiuteryje, atlikite šiame vadove nurodytus veiksmus, kad išspręstumėte problemą.
„Steam“ yra populiari „Windows“ kompiuterių žaidėjų platforma, tačiau kartais susidursite su situacija, kai „Steam“ neveikia „Windows 11“.
Nors tai viena didžiausių vaizdo žaidimų parduotuvių ir apima socialinius komponentus, kartais ji nustoja tinkamai veikti. Taigi jums gali tekti susidoroti su žaidimais, kurie nepaleidžiami, ir konkrečiomis klaidomis, kurios trukdo jūsų žaidimui.
Jei kyla problemų, kai „Steam“ neveikia „Windows 11“, turime šešis būdus, kuriais galite pataisyti „Steam“, neveikiantį „Windows 11“.
1. Iš naujo paleiskite Steam
Keli veiksniai gali neleisti jums paleisti žaidimų Steam, įskaitant trūkstamus žaidimų failus, pasenusias GPU tvarkykles ir sistemos suderinamumo problemas. Pagrindinė problema, su kuria susidursite, yra žaidimai, kurie visai nepaleidžiami.
Jei kyla problemų dėl nepaleidžiamų „Steam“ žaidimų, parodysime keletą geriausių pataisymų, kuriuos galite naudoti, kad viskas vėl veiktų, kad galėtumėte pradėti žaidimą. Paprastas sprendimas, kai žaidimai nepaleidžiami, yra iš naujo paleisti „Steam“ klientą. Ši parinktis ne tik taiso žaidimus, kurie nepaleidžiami, bet ir gali ištaisyti kitas klaidas, kurias galite patirti naudojant „Steam“ sistemoje „Windows 11“.
Norėdami iš naujo paleisti „Steam“ klientą „Windows 11“, atlikite šiuos veiksmus:
- Naudokite Esc + Shift + Control į atidarykite Task Manager.
- Kai paleidžiama užduočių tvarkyklė, dešiniuoju pelės mygtuku spustelėkite Steam (32 bitų) arba Steam (64 bitų) ir spustelėkite Baigti užduotį iš kontekstinio meniu.
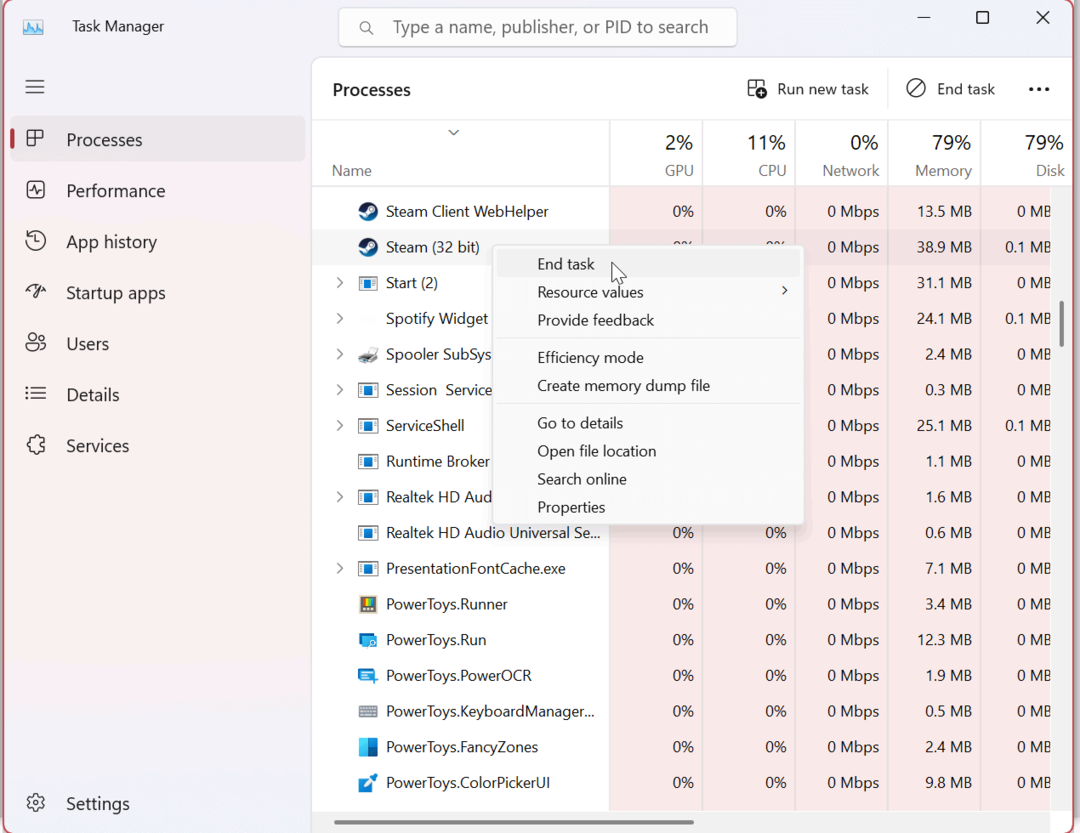
- Baigę visus Steam procesus, paspauskite „Windows“ klavišas arba spustelėkite Start mygtukas, tipas garaiir spustelėkite „Steam“ programa pagal Geriausias atitikimas skyrių, kad jį paleistumėte iš naujo.
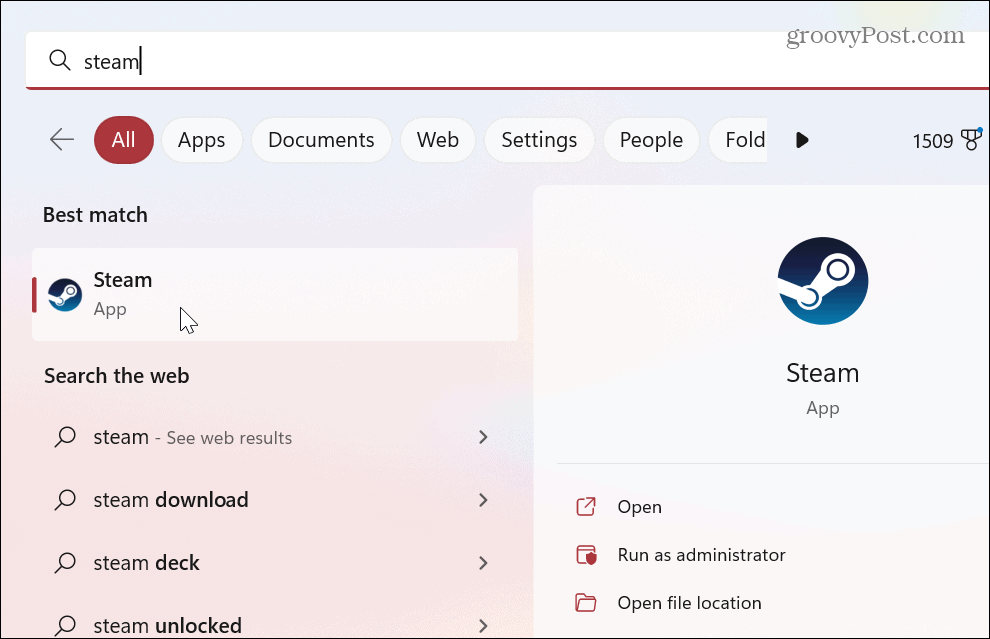
Atlikę aukščiau nurodytus veiksmus, patikrinkite, ar žaidimai paleidžiami, ar vis dar nėra klaidų. Jei „Steam“ neveikia, tęskite vieną iš šių sprendimų.
2. Patikrinkite žaidimo failo vientisumą, kad ištaisytumėte, kaip „Steam“ neveikia „Windows 11“.
Pats žaidimo failas gali būti sugadintas, jei žaidimas nepaleidžiamas. Kaip ir kiti programų failai, žaidimas gali būti sugadintas dėl kenkėjiškų programų, atsitiktinio ištrynimo ir kitų priežasčių. Laimei, „Steam“ turi įrankį, leidžiantį patikrinti žaidimų failų vientisumą.
Norėdami patikrinti žaidimo failo vientisumą Steam, atlikite šiuos veiksmus:
- Atviras Garai ir palaukite, kol bus paleistas pagrindinis puslapis.
- Dešiniuoju pelės mygtuku spustelėkite žaidimą, kuriame kilo problemų, dešiniajame stulpelyje ir pasirinkite Savybės iš meniu.

- Spustelėkite Vietiniai failai parinktį kairiajame stulpelyje ir spustelėkite Patikrinkite žaidimo failų vientisumą mygtuką dešinėje.
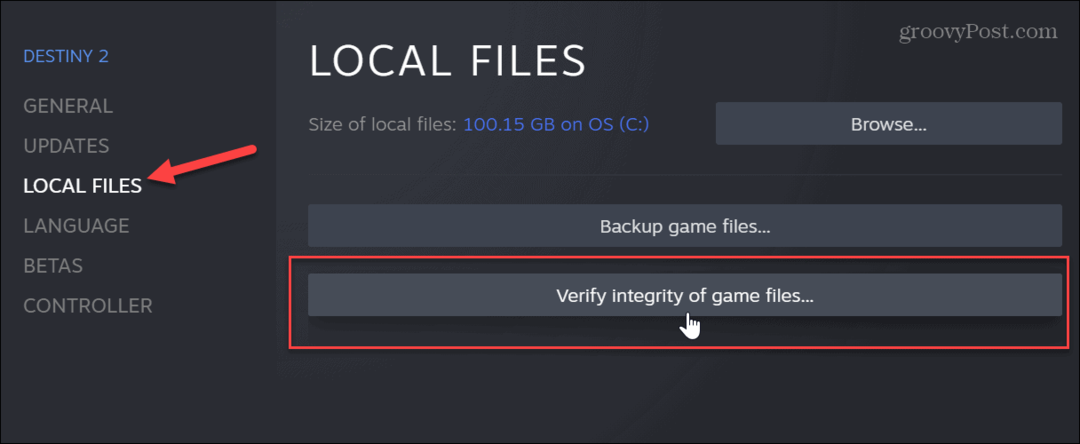
- Palaukite, kol „Steam“ nuskaitys ir patikrinkite, kad patikrintų žaidimo failo vientisumą. Galite peržiūrėti patvirtinimo proceso eigą, tačiau atminkite, kad tai gali užtrukti kelias minutes, priklausomai nuo žaidimo.
Jei žaidimas tinkamas paleisti, jis parodys sėkmingai patvirtintus failus. Tačiau jei žaidimo failas yra sugadintas arba trūksta failų, „Steam“ iš naujo atsisiųs failą už jus.
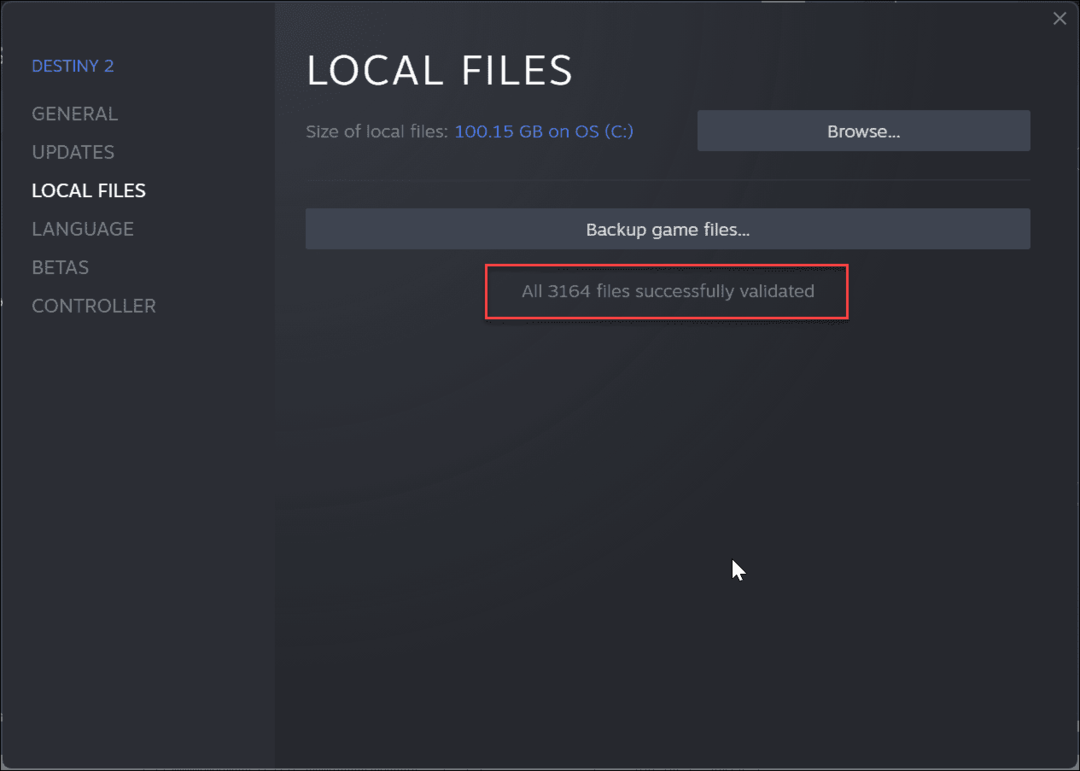
3. Paleiskite žaidimus kaip administratorių
Steam žaidimai gali neveikti, jei jie neturi padidintų teisių į žaidimų katalogą. Tokiu atveju galite paleisti žaidimą failą kaip administratorių.
Prieš tęsdami, galbūt norėsite išjungti vartotojo abonemento valdymą (UAC) pirmiausia arba spustelėkite Taip kai pasirodo.
Norėdami paleisti Steam žaidimus kaip administratorius:
- Paleisti Garai, dešiniuoju pelės mygtuku spustelėkite žaidimas turite problemų ir pasirinkite Tvarkyti > Naršyti vietinius failus.
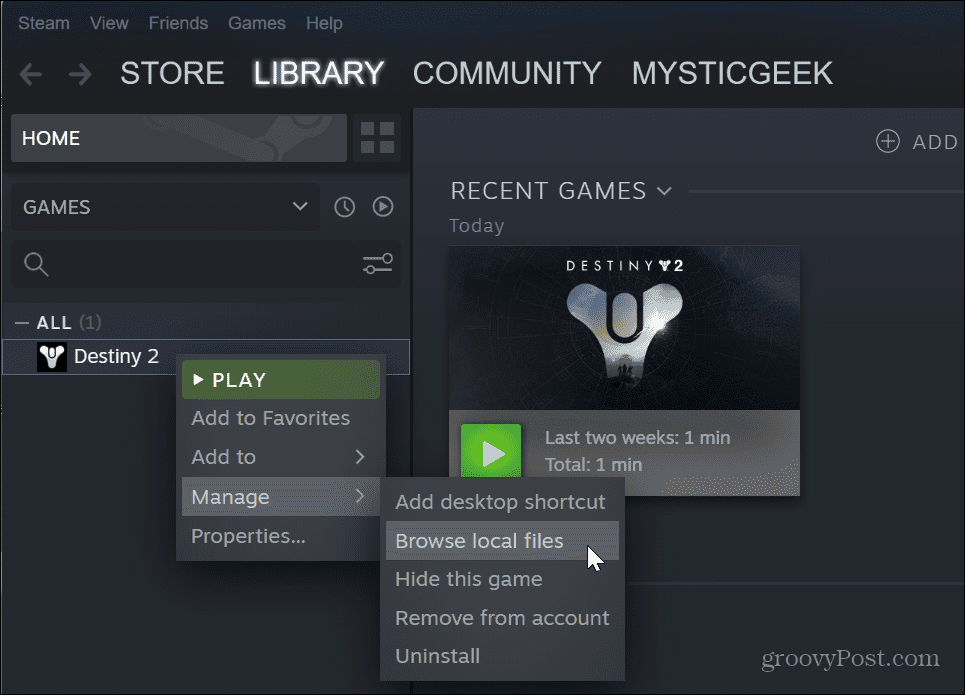
- Eikite į žaidimo aplanką, kad rastumėte žaidimą EXE failas, dešiniuoju pelės mygtuku spustelėkite ant jo ir pasirinkite Savybės iš kontekstinio meniu.
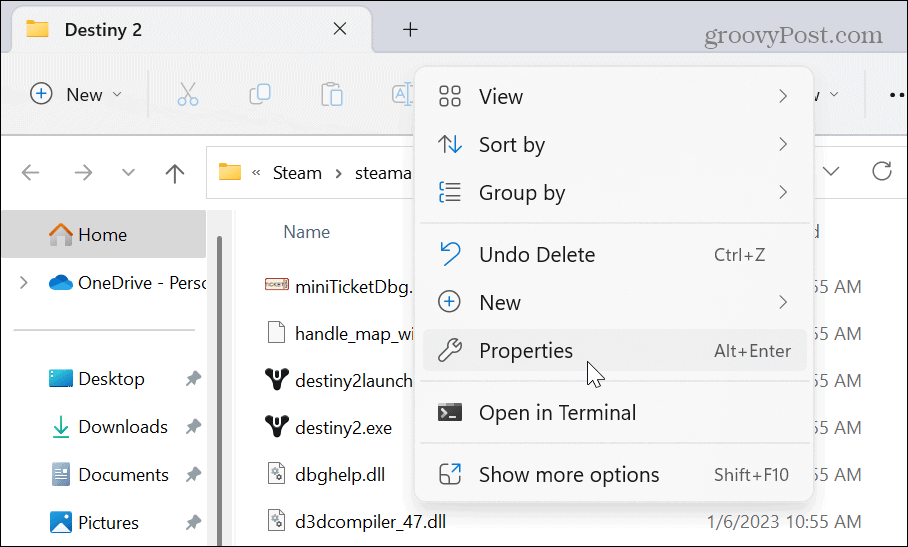
- Spustelėkite Suderinamumas skirtuką, kai žaidimas Savybės atsidaro langas. Pasirinkite Paleiskite šią programą kaip administratorius parinktį ir spustelėkite Taikyti ir Gerai.
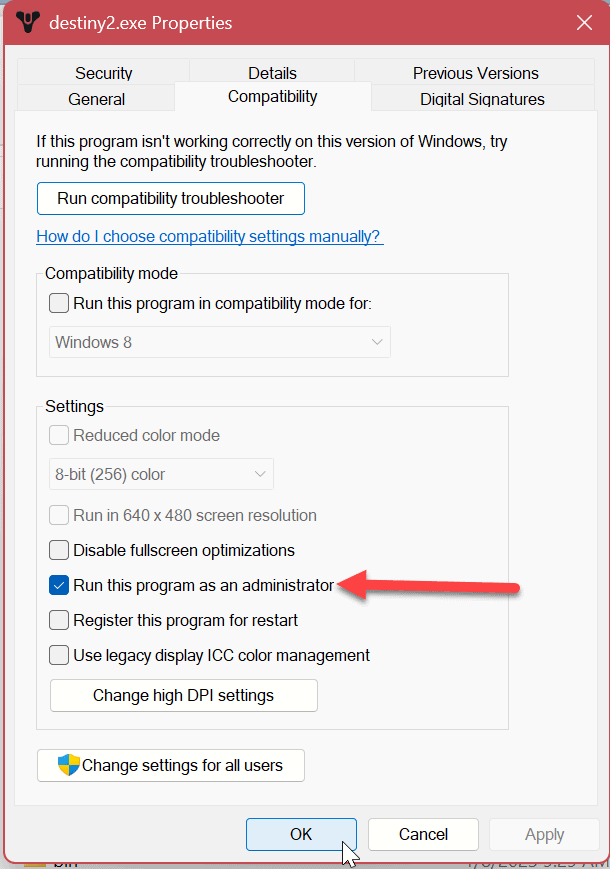
Atlikę aukščiau nurodytus veiksmus, uždarykite ypatybių langą, grįžkite į „Steam“ ir paleiskite žaidimą.
4. Naudokite suderinamumo režimą, kad ištaisytumėte neveikiantį „Steam“ sistemoje „Windows 11“.
Jei „Steam“ bibliotekoje turite senesnių žaidimų, jie gali būti nesuderinami su nauja „Windows 11“ versija. Norėdami išspręsti šią problemą, galite nustatyti, kad žaidimai veiktų suderinamumo režimu.
Norėdami nustatyti žaidimų suderinamumo režimą, atlikite šiuos veiksmus:
- Paleisti Garai, dešiniuoju pelės mygtuku spustelėkite varginantį žaidimą ir pasirinkite Tvarkyti > Naršyti vietinius failus iš meniu.
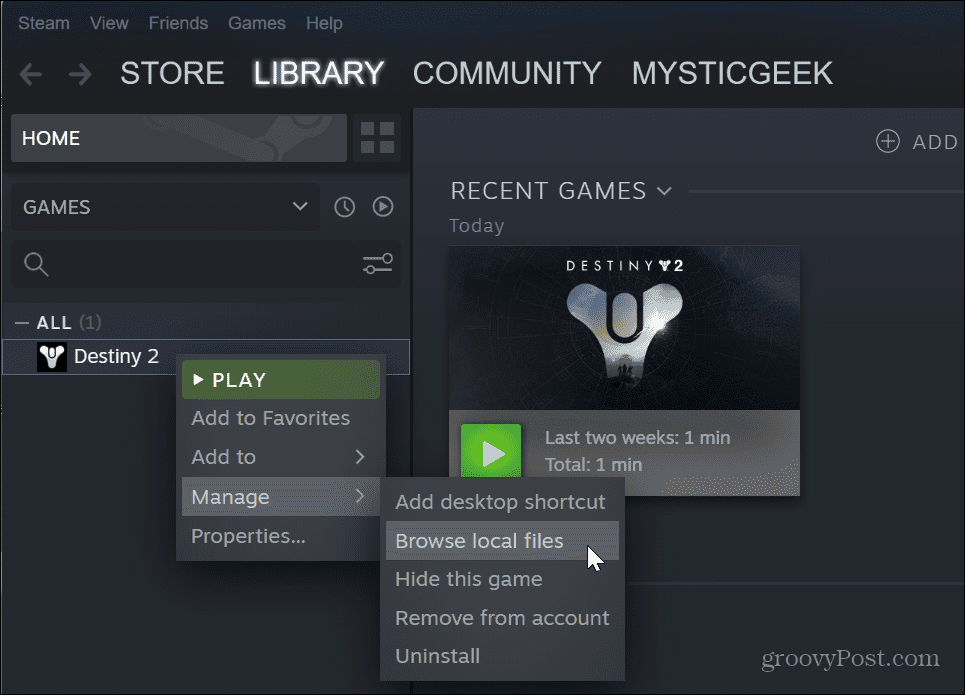
- Eikite į žaidimo vietą EXE failą.
- Dešiniuoju pelės mygtuku spustelėkite žaidimo failą ir pasirinkite Savybės.
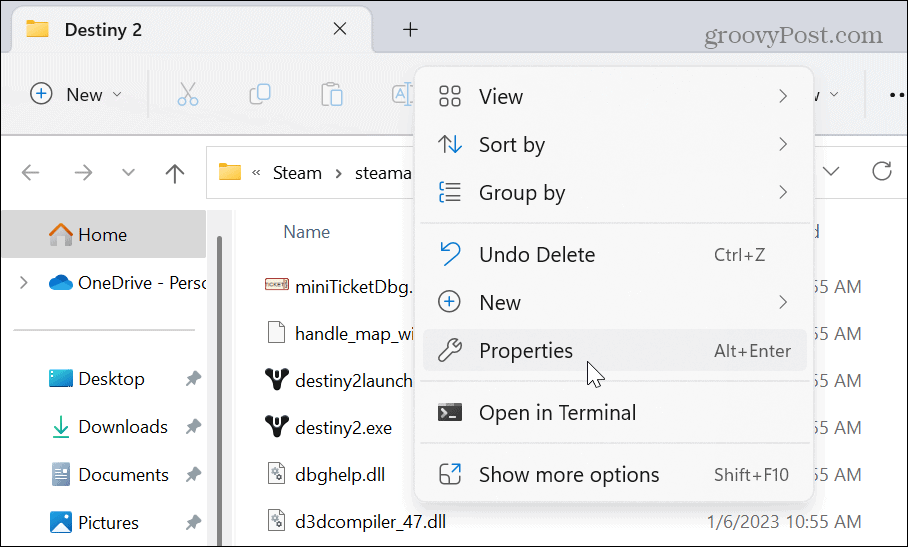
- Kai Savybės atsidarys langas, pasirinkite Suderinamumas
- Spustelėkite Paleiskite šią programą suderinamumo režimu parinktį ir pasirinkite palaikomą suderinamą „Windows“ versiją. Pavyzdžiui, jei ji senesnė ir veikia su Windows 7, pasirinkite šią parinktį išskleidžiamajame meniu.
- Spustelėkite Taikyti ir Gerai.
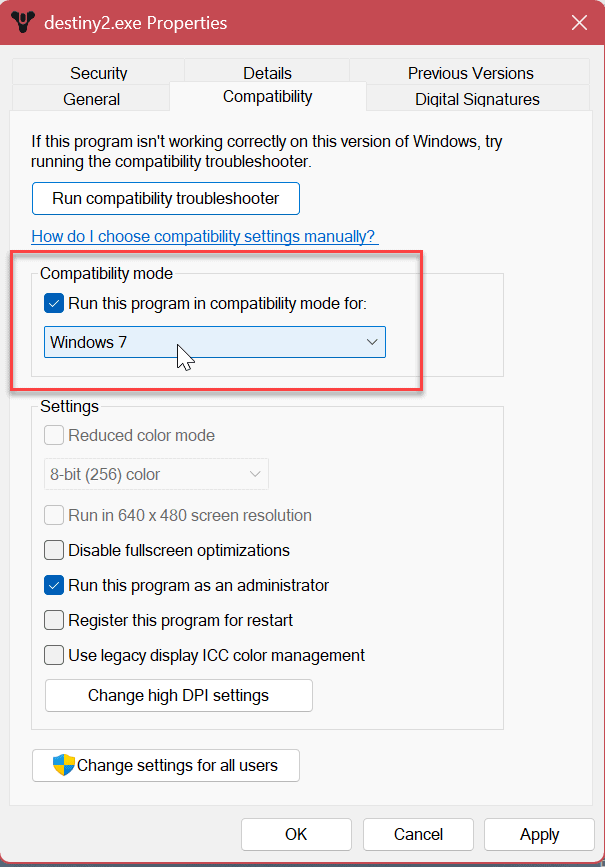
5. Ištrinkite atsisiuntimo talpyklą „Steam“.
Kaip ir kitos programos ir įrenginiai, perkrauta talpykla gali neleisti „Steam“ ir žaidimams tinkamai veikti. Laimei, „Steam“ programa yra paprastas būdas išvalyti atsisiuntimo talpyklą, atlikus kelis veiksmus.
Norėdami išvalyti „Steam“ atsisiuntimo talpyklą:
- Paleisti Garai.
- Spustelėkite Garai parinktį viršutinėje dešinėje pavadinimo juostoje ir pasirinkite Nustatymai iš meniu.
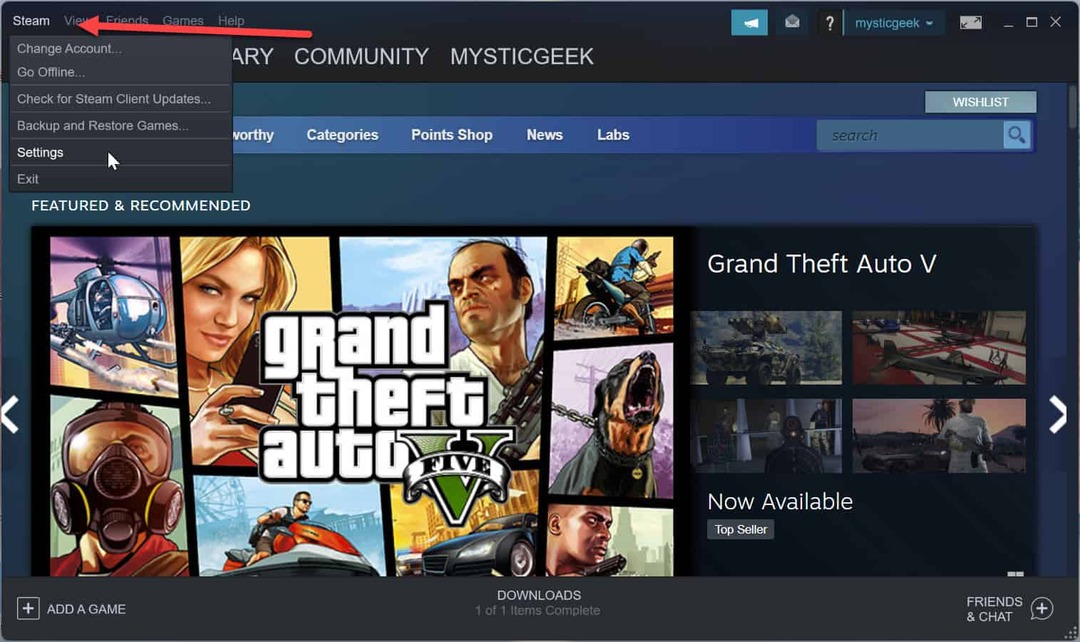
- Spustelėkite Atsisiuntimai iš kairiojo meniu ir Išvalykite atsisiuntimo talpyklą mygtuką dešinėje.
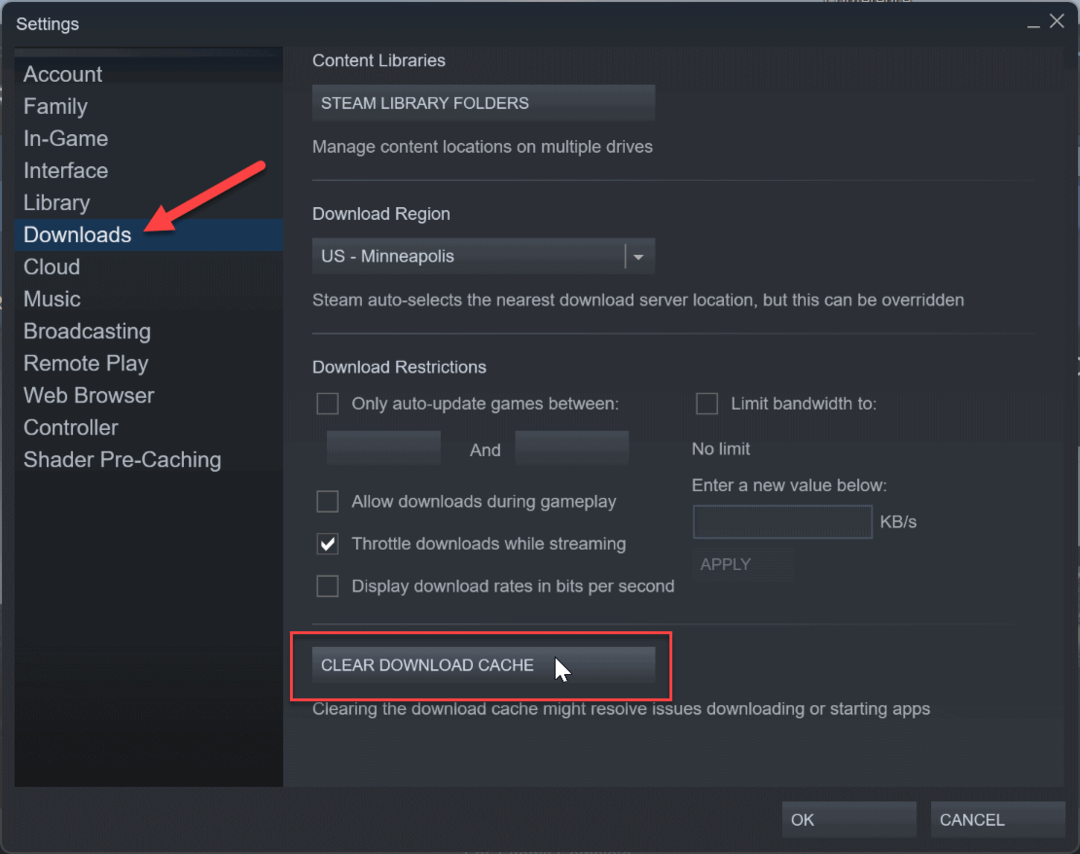
- Pasirinkite Taip kai pasirodys patvirtinimo pranešimas. „Steam“ bus paleistas iš naujo, kol išvalys atsisiuntimo talpyklą, o norėdami pradėti žaisti, turėsite vėl prisijungti.
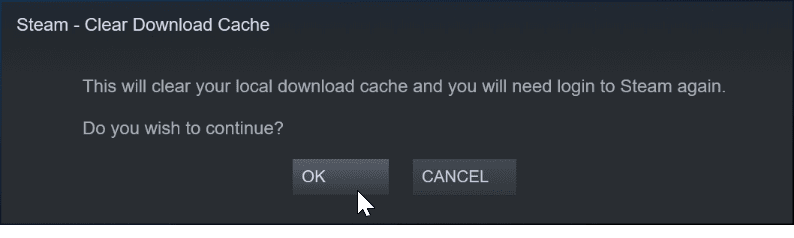
6. Iš naujo įdiekite „Steam“ programą
Jei „Steam“ nepaleidžiamas arba dažnai užstringa, tikriausiai verta iš naujo įdiegti programą. Programų pašalinimas yra paprastas naudojant vieną iš galimų parinkčių mūsų straipsnyje kaip pašalinti programas iš Windows 11. Tačiau svarbu pažymėti, kad pašalinus „Steam“ žaidimai bus pašalinti, tačiau failai bus išsaugoti. Kai prisijungiate prie paskyros, jūsų žaidimai gali būti vėl atsisiųsti ir pradėti žaisti. Jei norite užtikrinti, kad jūsų žaidimai būtų pasiekiami, pirmiausia juos atkurkite.

Po pašalinimo proceso, Atsisiųskite ir įdiekite „Steam“. savo kompiuteryje. Prisijunkite prie savo paskyros ir „Steam“ bei jūsų žaidimai turėtų vėl pradėti veikti.
Pataisykite „Steam Note“, veikiantį „Windows 11“.
Jei kyla problemų dėl „Steam“ darbo su „Windows 11“, vienas iš aukščiau pateiktų sprendimų turėtų vėl pradėti veikti žaidimus. Taip pat verta paminėti, kad yra kita galimybė grafikos plokštės (GPU) atnaujinimas. Jei tvarkyklė nestabili arba pasenusi, gavus naujausią versiją Steam gali vėl veikti.
Nors aukščiau pateikti sprendimai skirti bendroms „Steam“ problemoms ir būtent žaidimams, galite susidurti su konkrečia klaida. Pavyzdžiui, gali tekti pataisyti a nepavyko įkelti steamui.dll klaidos žinutę. Arba galbūt norėsite padidinti „Steam“ atsisiuntimo greitį. Be to, jei norite sąsajos be dėmesio, galite tai padaryti slėpti žaidimus Steam.
Su „Steam“ galite nuveikti daugiau nei žaisti žaidimus. Pavyzdžiui, skaitykite apie „Steam“ žaidimų perkėlimas į kitą diską arba kaip pridėti draugų Steam. Jei dar nenaudojate „Windows 11“, patikrinkite, kaip taisyti a „Steam Service“ klaida „Windows 10“..
Kaip išvalyti „Google Chrome“ talpyklą, slapukus ir naršymo istoriją
„Chrome“ puikiai išsaugo naršymo istoriją, talpyklą ir slapukus, kad optimizuotų naršyklės veikimą internete. Jos kaip...



