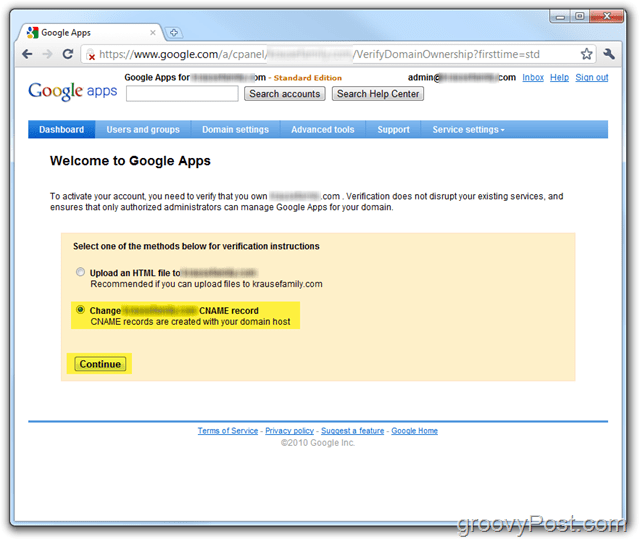Paskutinį kartą atnaujinta

Kovojate su „iPhone“ gestais? „AssistiveTouch“ gali padėti. Šiame vadove paaiškinsime, kas yra „AssistiveTouch“ ir ką jis gali padaryti „iPhone“ naudotojams.
Ar pasiilgote „iPhone“ namų mygtuko? Ar jums vis dar nepatogu naudoti gestus ar visai negalite jų naudoti? Jei taip, „AssistiveTouch“ gali padėti. Bet kas yra „AssistiveTouch“ ir kaip jį naudoti?
Paprasčiau tariant, „AssistiveTouch“ prideda virtualų mygtuką prie jūsų „iPhone“, kurį galima naudoti veiksmams, gestams ir kt. Net jei neturite problemų dėl gestų, galite pasiekti dažniausiai naudojamas „iPhone“ funkcijas atliekant mažiau bakstelėjimų.
Skaitykite toliau, kad sužinotumėte daugiau apie „AssistiveTouch“ ir kaip jį naudoti „iPhone“.
Kas yra „AssistiveTouch“?
„AssistiveTouch“ sukurta kaip pritaikymo neįgaliesiems funkcija, siūlanti virtualius mygtukus, kuriais galima pakeisti fizinius „iPhone“ mygtukus ar gestus. Pavyzdžiui, jei jums sunku perbraukti, galite naudoti „AssistiveTouch“, kad atliktumėte braukimo gestą, kai paliesite.
Tačiau „AssistiveTouch“ turi būti naudojamas ne tik prieinamumui užtikrinti. Pavyzdžiui, jei pasiilgote senojo namų mygtuko arba norite pridėti greitą spartųjį klavišą, kad atidarytumėte fotoaparato programą, tai galite padaryti ir naudodami „AssistiveTouch“.
Kaip įjungti „AssistiveTouch“ „iPhone“.
Kad galėtumėte naudoti „AssistiveTouch“ savo „iPhone“, turėsite jį įjungti. Tai galite padaryti naudodami nustatymų programą. Jei jums reikia dažnai jį įjungti ir išjungti, galbūt norėsite jį įjungti ir išjungti naudoti „Siri“ arba pridedant nuorodą į valdymo centrą.
Norėdami įjungti „AssistiveTouch“ nustatymuose „iPhone“:
- Atidaryk Nustatymai programėlė.
- Bakstelėkite Prieinamumas.
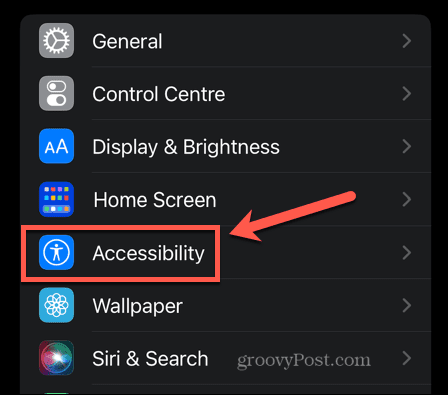
- Pagal Fizinis ir motorinis pasirinkite Palieskite.
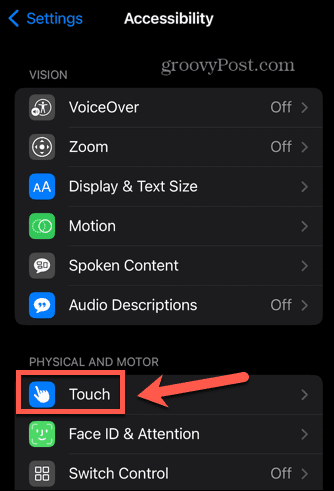
- Bakstelėkite Padedantis, atstovaujantis, gelbėjantis prisilietimas.
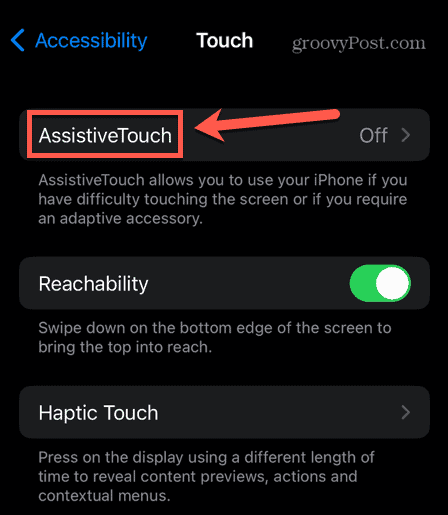
- Perjungti Padedantis, atstovaujantis, gelbėjantis prisilietimas į Įjungta.
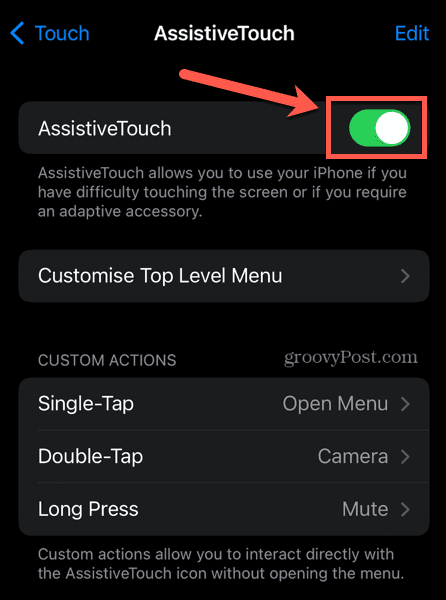
- Pamatysite Padedantis, atstovaujantis, gelbėjantis prisilietimas mygtukas pasirodys jūsų iPhone ekrane.
- Norėdami išjungti „AssistiveTouch“, pakartokite procesą ir perjunkite Padedantis, atstovaujantis, gelbėjantis prisilietimas Pereiti prie Išjungta.
Kaip naudotis pagalbiniu prisilietimu
Įjungę „AssistiveTouch“, ekrane pamatysite mygtuką. Šis mygtukas išliks ekrane visą laiką, nesvarbu, ar esate pagrindiniame ekrane, ar naudojate programą. Jis netgi bus rodomas jūsų užrakinimo ekrane.
Galite pakeisti mygtuko padėtį bakstelėdami ir laikydami jį ir perkeldami į kitą padėtį. Paspaudus šį mygtuką, bus parodytas „AssistiveTouch“ meniu.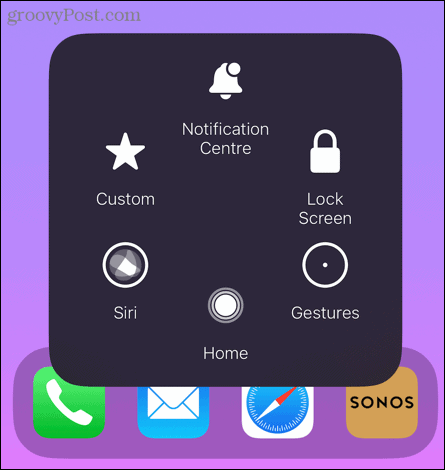
Pirmiausia pažvelgsime į numatytuosius nustatymus.
Pranešimų centras
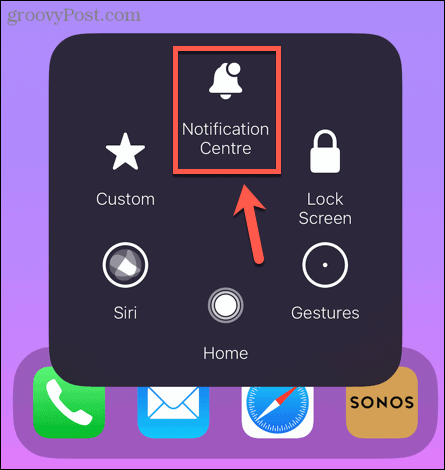
Bakstelėjimas Pranešimų centras Nenuostabu, kad jūsų iPhone rodomas pranešimų centras. „AssistiveTouch“ naudojimas reiškia, kad jums nereikia braukti žemyn nuo ekrano viršaus, kad pasiektumėte pranešimus.
Užrakinti ekraną
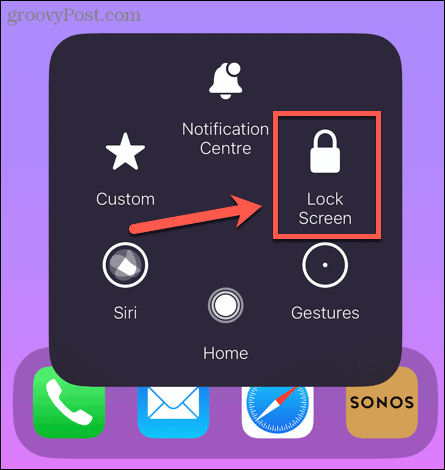
Bakstelėjimas Užrakinti ekraną užrakins jūsų iPhone. Taip nereikės spausti šoninio mygtuko, kad jį užrakintumėte.
Gestai
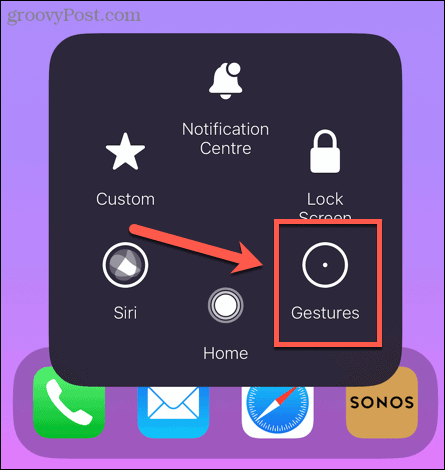
Kai kurie gestai iPhone reikia kelių pirštų. Pavyzdžiui, pašto programoje galite pasirinkti kelis el. laiškus bakstelėdami ir laikydami dviem pirštais pašto pranešimą, o tada vilkdami žemyn dviem pirštais, kad pasirinktumėte daugiau pranešimų. Bakstelėjimas Gestai meniu AssistiveTouch leidžia atlikti šiuos gestus tik vienu pirštu.
Norėdami naudoti gestus „AssistiveTouch“:
- Bakstelėkite Padedantis, atstovaujantis, gelbėjantis prisilietimas mygtuką.
- Pasirinkite Gestai.
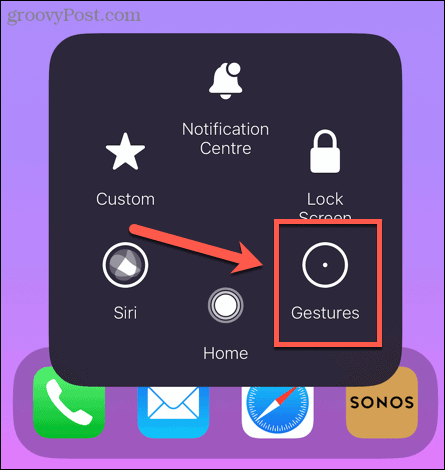
- Pasirinkite pirštų, kuriais norite gestikuliuoti, skaičių.
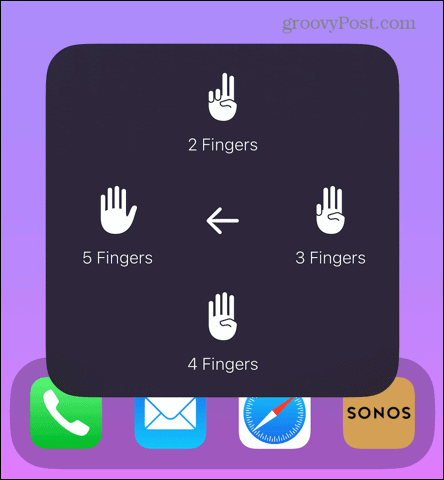
- Ekrane bus rodomas pasirinktas taškų skaičius. Kai „iPhone“ ekrane naudosite vieną pirštą, telefonas reaguos taip, lyg vienu metu naudotumėte du, tris, keturis ar penkis pirštus.
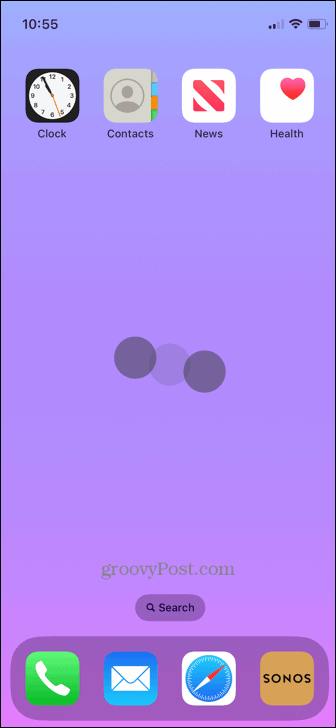
- Norėdami nustoti naudoti gestus, bakstelėkite Padedantis, atstovaujantis, gelbėjantis prisilietimas mygtuką dar kartą.
Namai
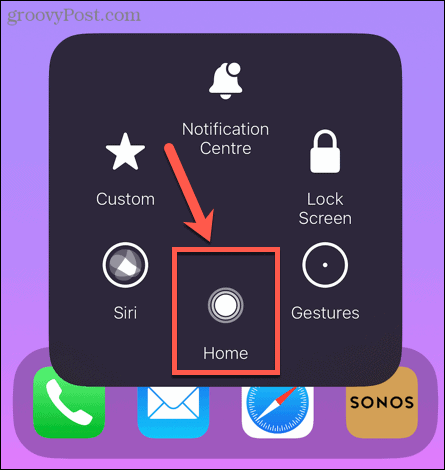
Bakstelėjimas Namai veikia lygiai taip pat, kaip senesnių iPhone telefonų namų mygtukas. Jį galima naudoti norint išeiti iš programos arba grįžti į pagrindinį ekraną.
Siri
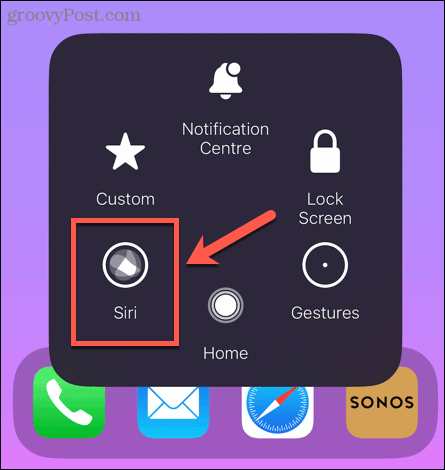
Bakstelėjimas Siri paleidžia „Siri“ jūsų „iPhone“. Tai pašalina poreikį paspausti šoninį mygtuką, kad suaktyvintumėte „Siri“.
Pasirinktinis
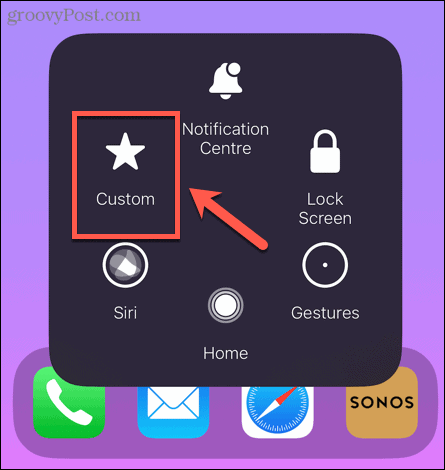
Bakstelėjimas Pasirinktinis rodomas gestų, kuriuos galite atlikti vienu palietimu, pasirinkimas. Pagal numatytuosius nustatymus tai apima tokius gestus kaip suimti ir pasukti, perbraukti kairėn ir slinkti žemyn. Tačiau, kaip rodo pavadinimas, galima pridėti savo pasirinktinius gestus – kaip tai bus padaryta, pamatysime vėliau straipsnyje.
Kaip tinkinti „AssistiveTouch“ meniu
Jei numatytasis „AssistiveTouch“ meniu neapima jums reikalingų parinkčių, meniu galite pridėti arba pašalinti elementus, kaip norite.
Norėdami tinkinti „AssistiveTouch“ meniu:
- Atidaryk Nustatymai programėlė.
- Bakstelėkite Prieinamumas.
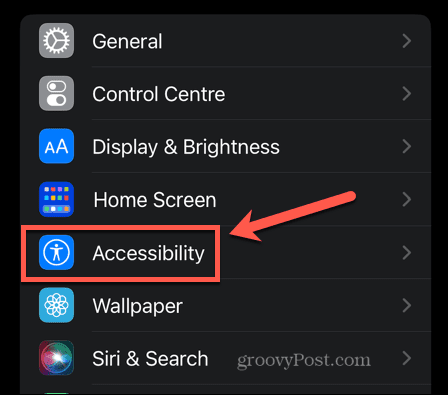
- Viduje Fizinis ir motorinis skyrių, bakstelėkite Palieskite.
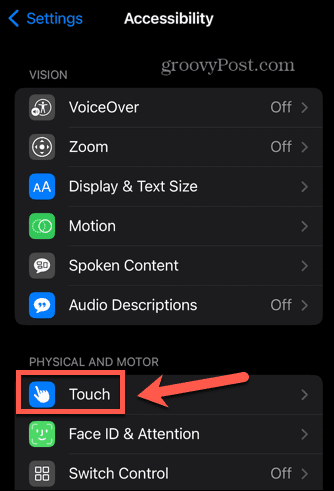
- Pasirinkite Padedantis, atstovaujantis, gelbėjantis prisilietimas.
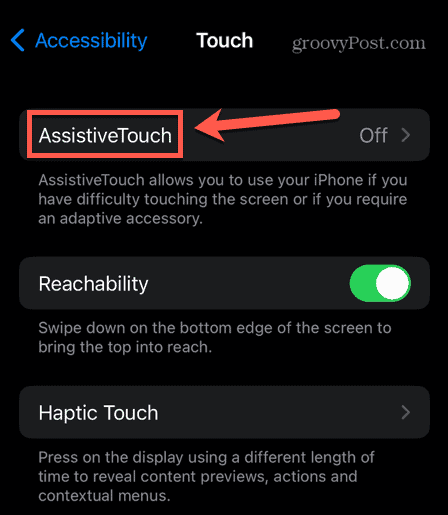
- Bakstelėkite Tinkinkite aukščiausio lygio meniu.
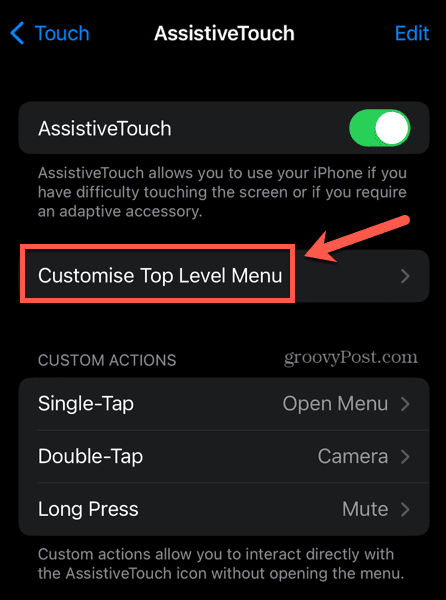
- Pamatysite dabartinį „AssistiveTouch“ meniu išdėstymą. Norėdami pakeisti parinktį, bakstelėkite ją.
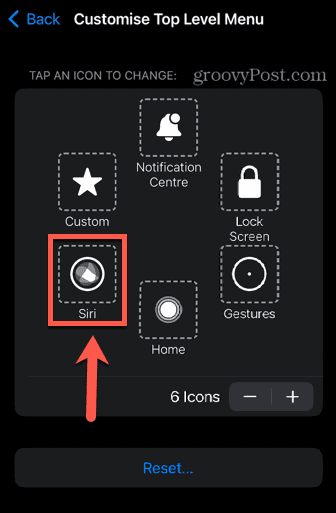
- Iš sąrašo pasirinkite kitą parinktį.
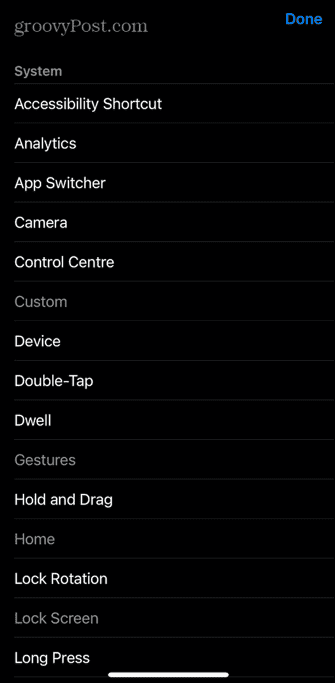
- Norėdami padidinti arba sumažinti elementų skaičių meniu AssistiveTouch, bakstelėkite Pliusas (+) arba Minusas (-) mygtukai. Galite turėti nuo vieno iki aštuonių meniu elementų.
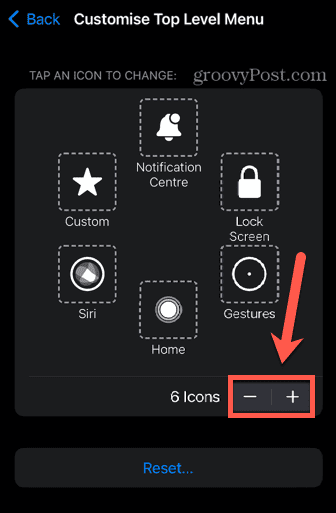
- Kai būsite patenkinti savo meniu, bakstelėkite Atgal norėdami išeiti iš tinkinimo puslapio.
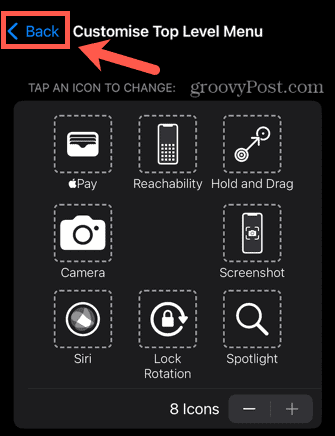
Kaip tinkinti „AssistiveTouch“ mygtuką
Galite ne tik tinkinti „AssistiveTouch“ meniu, bet ir patį mygtuką. Galima nustatyti konkrečius veiksmus, kai paliesite „AssistiveTouch“ mygtuką, dukart bakstelėsite arba ilgai paspaudysite. Tai tikrai naudinga funkcija bet kuriam iPhone vartotojui. Galite nustatyti mygtuką „AssistiveTouch“, kad atidarytumėte fotoaparato programą, kai, pavyzdžiui, dukart bakstelėsite.
Tai veiks, nesvarbu, ar jūsų iPhone užrakintas, pradiniame ekrane ar programoje. Tai leidžia greitai pasiekti fotoaparatą vos dukart bakstelėjus, todėl nepraleisite puikios fotografavimo galimybės.
Norėdami tinkinti „AssistiveTouch“ mygtuką:
- Paleiskite Nustatymai programėlė.
- Pasirinkite Prieinamumas.
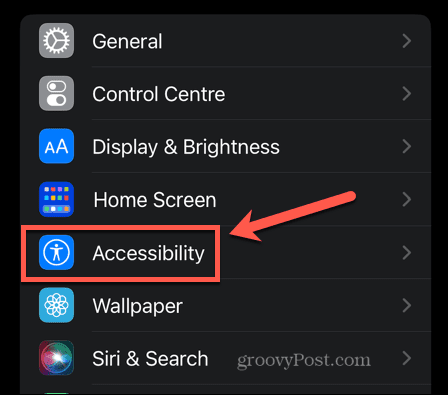
- Pagal Fizinis ir motorinis, pasirinkite Palieskite.
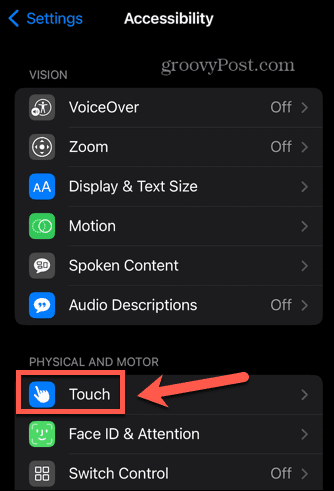
- Bakstelėkite Padedantis, atstovaujantis, gelbėjantis prisilietimas.
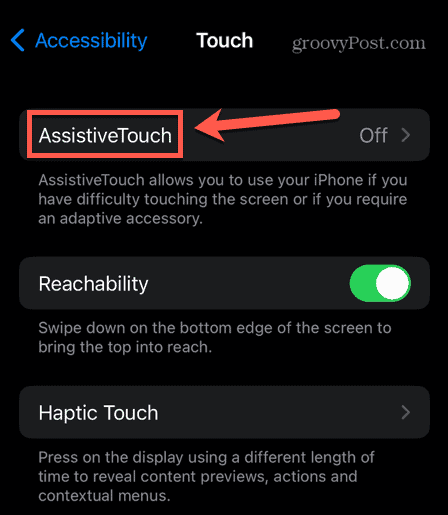
- Pagal Pasirinktiniai veiksmai pasirinkite vieną iš veiksmų, pvz Dukart paspausti.
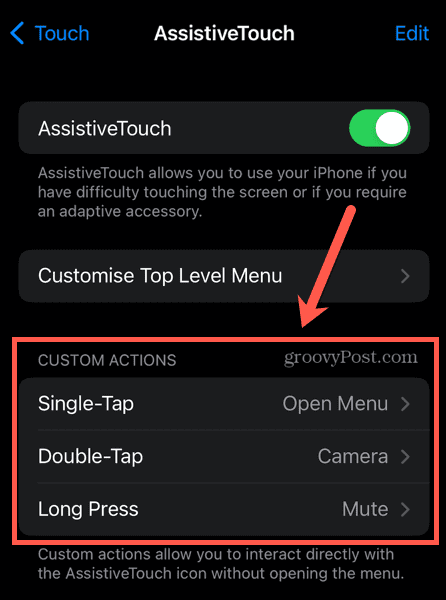
- Pasirinkite veiksmą, kurį norite atlikti.
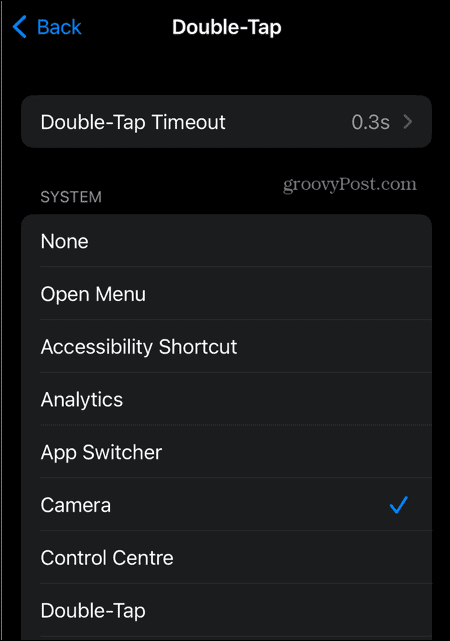
- Jei norite, pakartokite su kitais priskirtais veiksmais.
Kaip pridėti naujų gestų prie „AssistiveTouch“.
Jei yra gestas, kurį turite atlikti ir kuris nėra numatytame sąraše, galite sukurti savo tinkintą gestą.
Norėdami sukurti tinkintą gestą:
- Paleiskite Nustatymai programėlė.
- Bakstelėkite Prieinamumas.
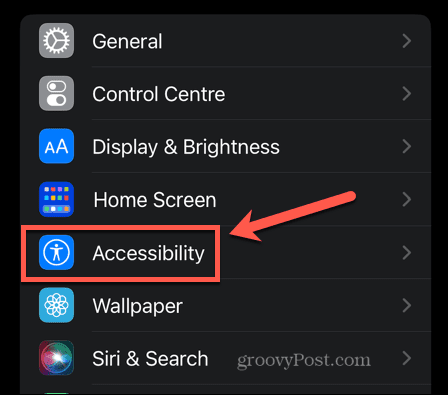
- Pagal Fizinis ir motorinis, pasirinkite Palieskite.
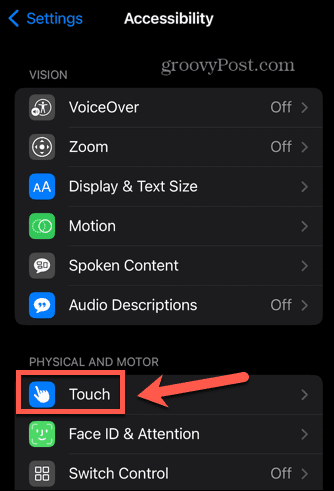
- Pasirinkite Padedantis, atstovaujantis, gelbėjantis prisilietimas.
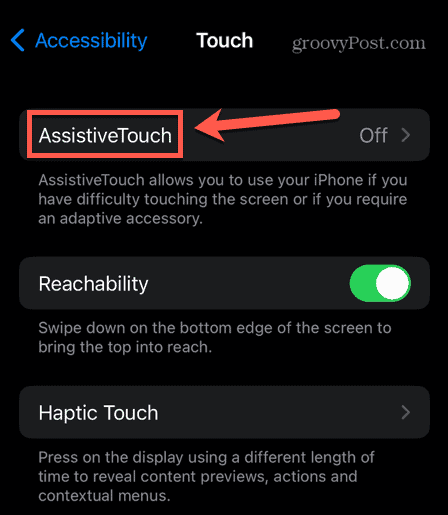
- Slinkite žemyn iki Pasirinktiniai gestai ir bakstelėkite Sukurkite naują gestą.
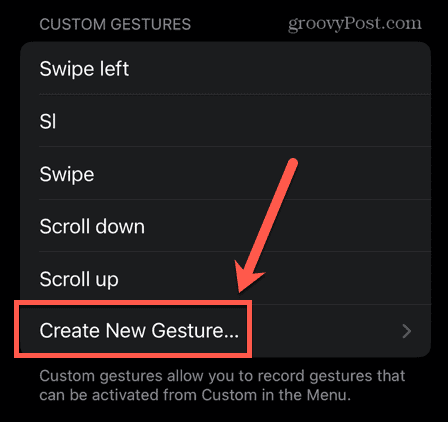
- Nupieškite savo gestą ekrane ir bakstelėkite Sutaupyti.
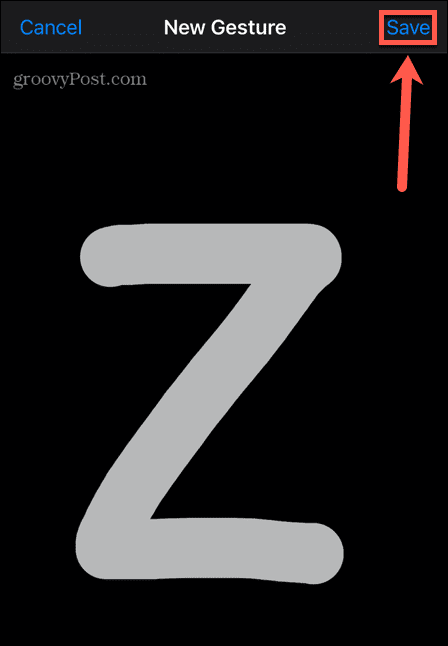
- Suteikite gestui pavadinimą ir bakstelėkite Sutaupyti.
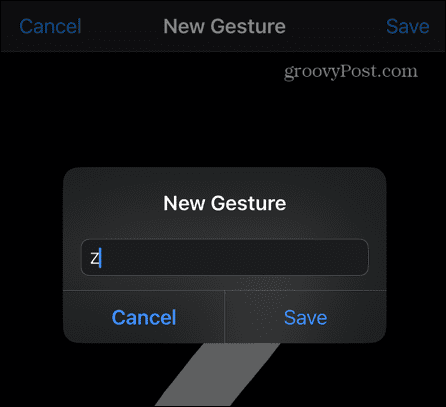
- Jūsų gestas dabar bus rodomas, kai paliesite Gestai meniu AssistiveTouch.
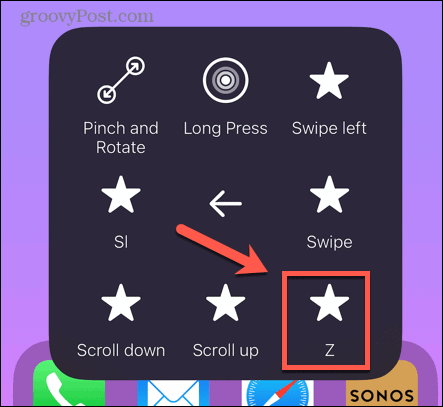
Tapimas galingu „iPhone“ vartotoju
Tikimės, kad dabar žinote daug daugiau apie tai, kas yra „AssistiveTouch“ ir kaip jį naudoti. „AssistiveTouch“ yra labai naudinga „iPhone“ funkcija ir, kaip ir daugelis naudingų „iPhone“ funkcijų, tai gali būti kažkas, apie ką anksčiau nežinojote. Yra daugybė kitų puikių „iPhone“ funkcijų, apie kurias galbūt nežinote.
Pavyzdžiui, ar žinojote, kad galite atšaukti el. laiško siuntimą savo iPhone jei išsiuntėte per klaidą arba netinkamam gavėjui? Arba kad gali pakeisti numatytąjį ekrano skirtąjį laiką „iPhone“, jei jis per greitai užsirakina. Taip pat galite gauti savo iPhone automatiškai ištrinti senus pranešimus kad jie neužkimštų jūsų įrenginio.
Kaip rasti „Windows 11“ produkto kodą
Jei jums reikia perkelti „Windows 11“ produkto kodą arba tiesiog jo reikia švariai įdiegti OS,...
Kaip išvalyti „Google Chrome“ talpyklą, slapukus ir naršymo istoriją
„Chrome“ puikiai išsaugo naršymo istoriją, talpyklą ir slapukus, kad optimizuotų naršyklės veikimą internete. Jos kaip...