Skaičiuoklės programa neveikia „Windows 11“: 5 pataisymai
„Microsoft“ „Windows 11“ Herojus / / April 03, 2023

Paskutinį kartą atnaujinta

Jei pasitikite „Windows 11“ skaičiuotuvo programa, jums reikės, kad ji tinkamai veiktų. Jei ne, sužinokite, kaip tai ištaisyti šiame vadove.
„Windows 11“ skaičiuotuvo programėlė siūlo ir pagrindinius, ir išplėstinius režimus, todėl tai yra vertingas įrankis atliekant užduotis kompiuteryje. Jis apima mokslinius, grafikų ir programavimo režimus bei įvairias integruotas konvertavimo funkcijas.
Tačiau, kaip ir bet kuri programa Windows sistemoje, skaičiuotuvas (arba kai kurios jo funkcijos) gali nustoti veikti. Jei kyla problemų dėl neveikiančios Skaičiuotuvo programos sistemoje „Windows 11“, parodysime penkis pataisymus, kuriuos galite naudoti norėdami ją įdiegti ir paleisti.
1. Iš naujo nustatykite arba pataisykite skaičiuotuvo programą
Jei kyla problemų dėl to, kad skaičiuotuvas nepaleidžiamas arba užstringa, viena iš paprastesnių parinkčių yra pataisyti arba iš naujo nustatyti programą.
Jei pasirinksite Remontas, „Windows“ bandys pataisyti programą ir nebus prarasti jokie programos duomenys. Jei nuspręstumėte atlikti a
Norėdami iš naujo nustatyti skaičiuotuvo programą sistemoje „Windows 11“:
- Paspauskite „Windows“ klavišas arba spustelėkite Pradėti mygtuką, kad paleistumėte meniu Pradėti ir atidarytumėte Nustatymai.
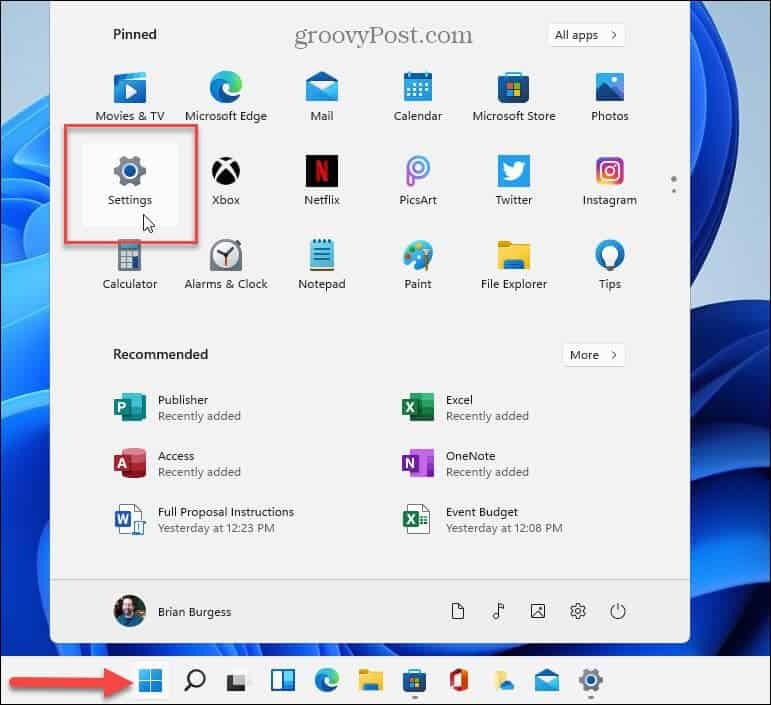
- Kai atsidarys nustatymų programa, spustelėkite Programėlės kairiajame stulpelyje ir pasirinkite Įdiegtaprogramėlės parinktis dešinėje.
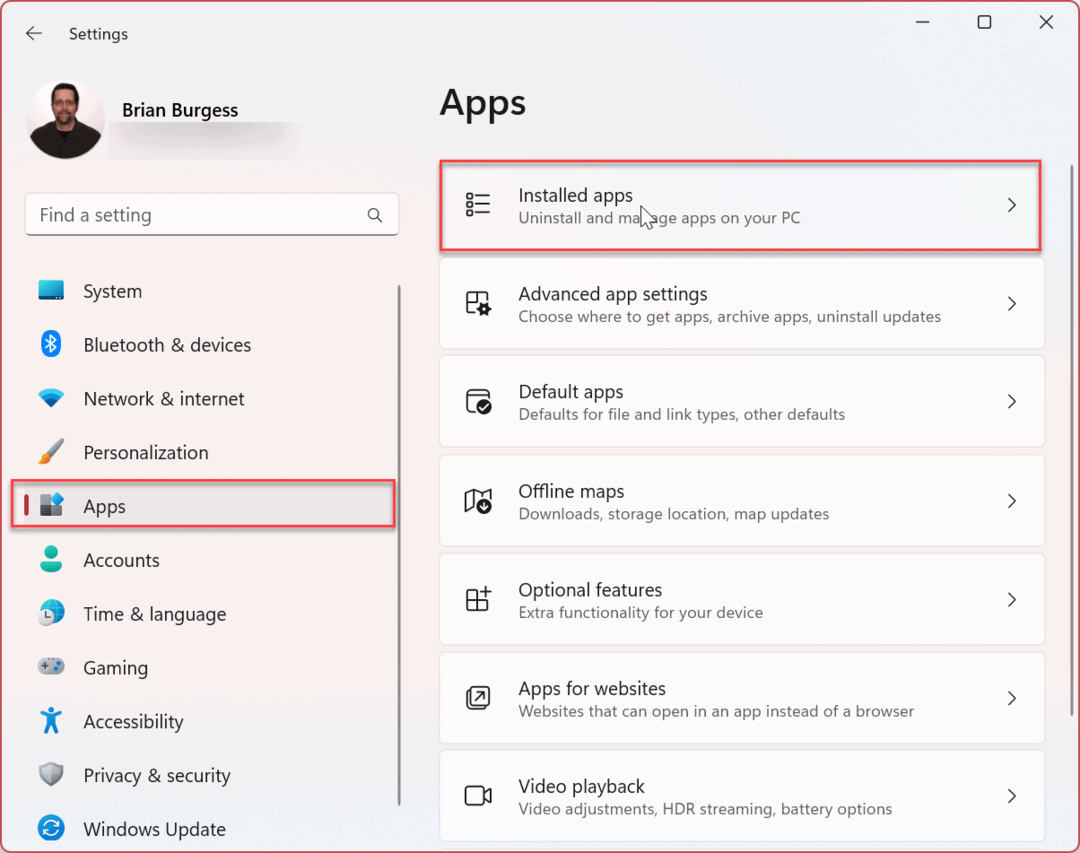
- Tipas Skaičiuoklė viduje Paieška laukas viršuje.
- Spustelėkite trijų taškų mygtuką šalia programos ir pasirinkite Išplėstiniai nustatymai iš meniu.
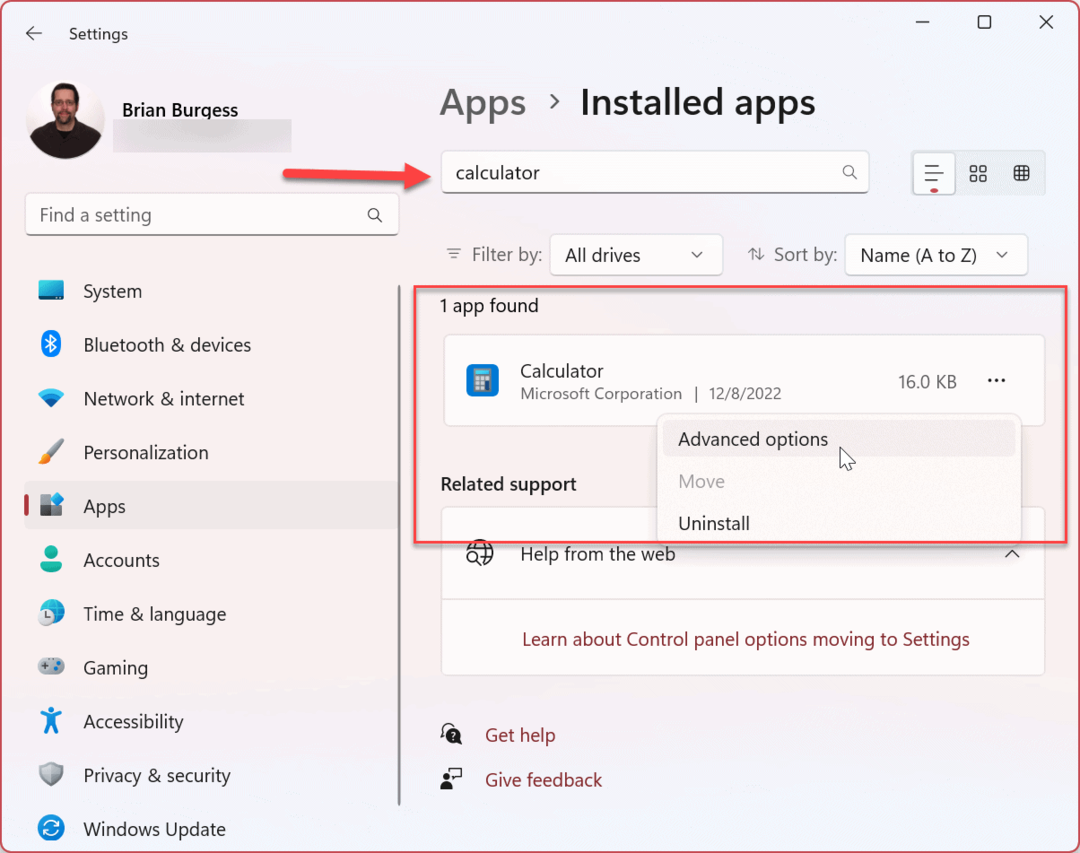
- Slinkite žemyn dešiniuoju puslapiu iki Nustatyti iš naujo skyrių ir pasirinkite Remontas arba Nustatyti iš naujo mygtuką. Pirmiausia pradėkite nuo taisymo parinkties ir, jei ji vis tiek neveikia, iš naujo nustatykite skaičiuotuvo programą.
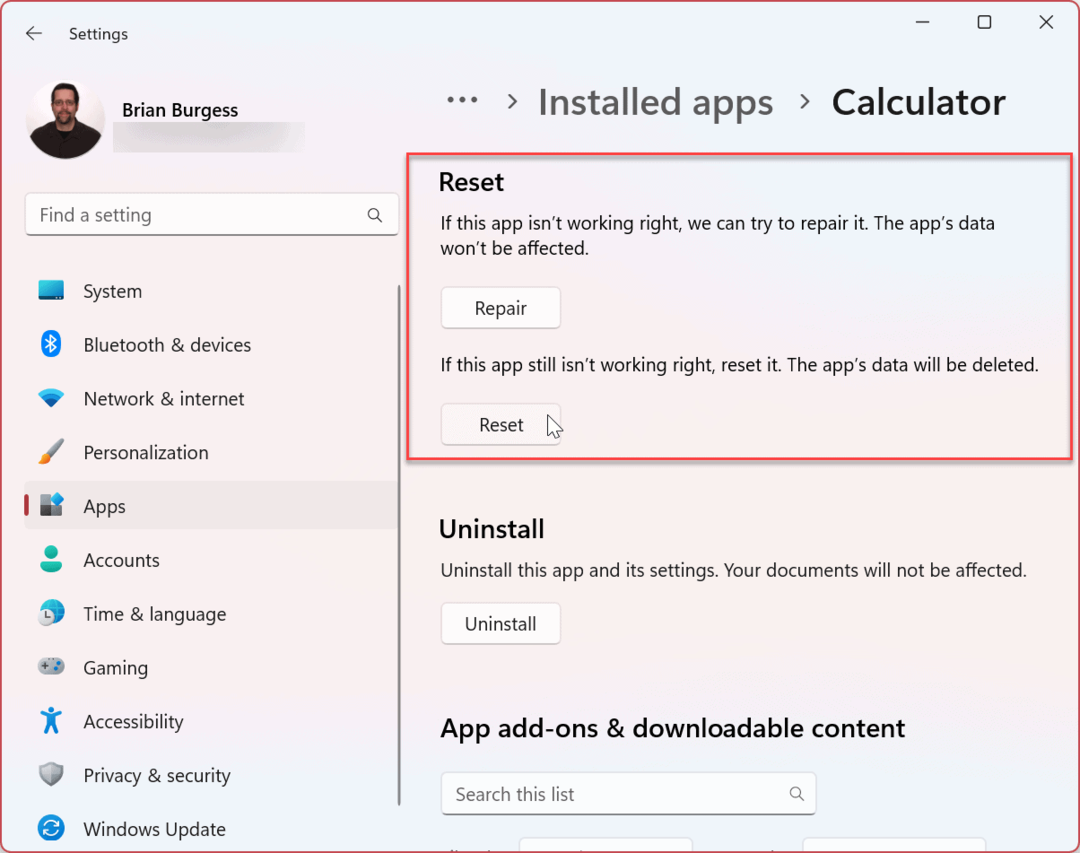
2. Atnaujinkite skaičiuotuvo programą
Labai svarbu atnaujinti „Windows 11“, o programų atnaujinimas taip pat svarbus siekiant pagerinti stabilumą, saugumą ir funkcijų rinkinius. Pavyzdžiui, programa Skaičiuoklė yra programų grupės Biblioteka dalis, kurią galite atnaujinti naudodami „Microsoft Store“.
Norėdami atnaujinti skaičiuotuvo programą sistemoje „Windows 11“:
- Paleiskite „Microsoft Store“ programa iš užduočių juostos piktogramos.
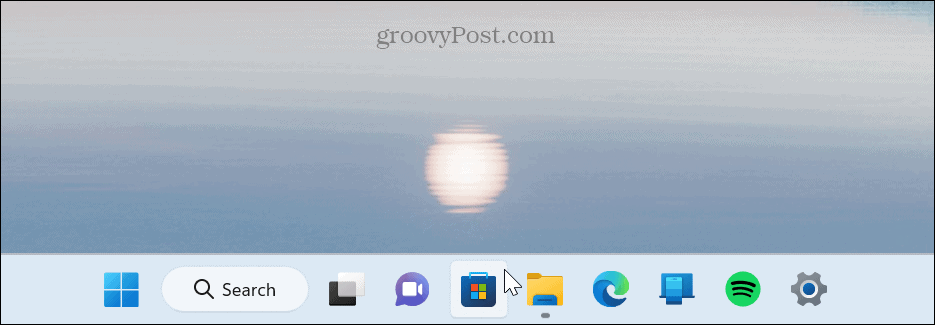
- Kai atsidarys parduotuvė, spustelėkite biblioteka apatiniame kairiajame šoninės juostos kampe.
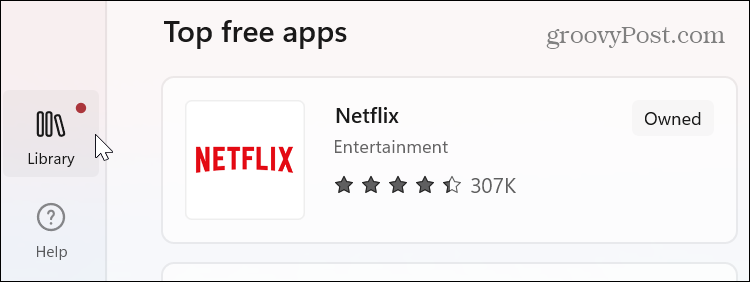
- Kai atsidarys skyrius Biblioteka, spustelėkite Gaukite atnaujinimus mygtuką viršutiniame dešiniajame kampe. Visos programos, įskaitant skaičiuotuvą, atsisiųs ir įdiegs visus galimus naujinimus.
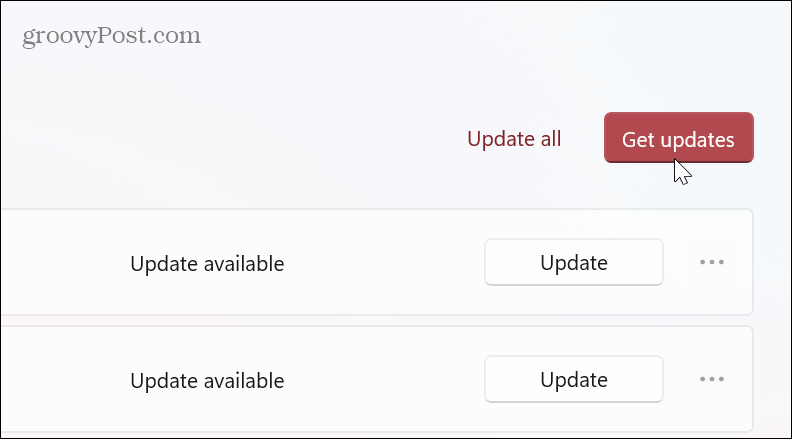
3. Paleiskite „Windows Store“ programų trikčių šalinimo įrankį
Kaip minėta anksčiau, integruotoji skaičiuotuvo programa yra „Windows Store“ programų bibliotekos dalis, o paleidus „Store“ trikčių šalinimo įrankį galima išspręsti įprastas skaičiuotuvo programos problemas.
Norėdami paleisti „Windows Store Apps“ trikčių šalinimo įrankį:
- Paspauskite „Windows“ klavišas ir paleisti Nustatymai, arba naudoti „Windows“ klavišas + I kad atidarytumėte jį tiesiogiai.
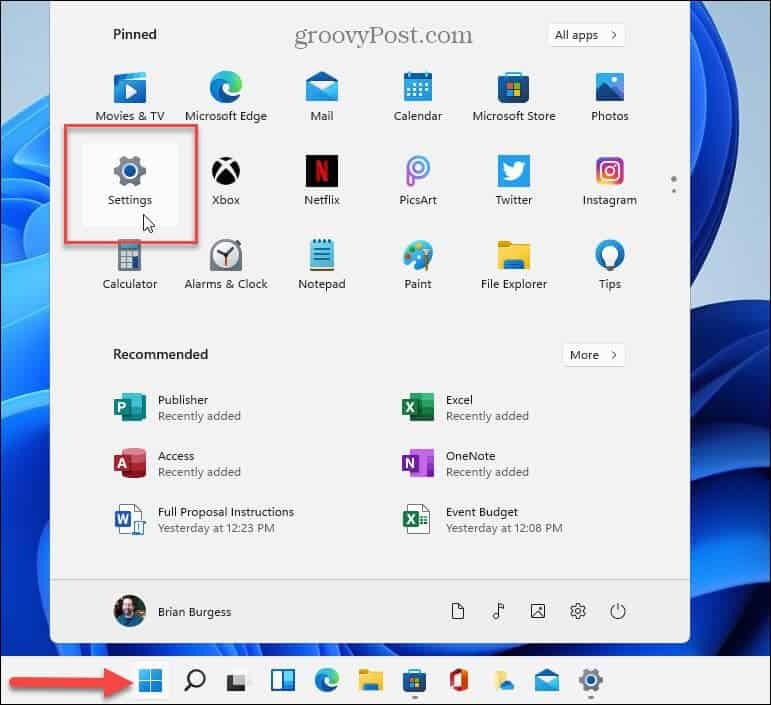
- Pasirinkite Sistema iš parinkčių kairėje.
- Slinkite žemyn dešiniuoju stulpeliu ir spustelėkite Trikčių šalinimas variantas.
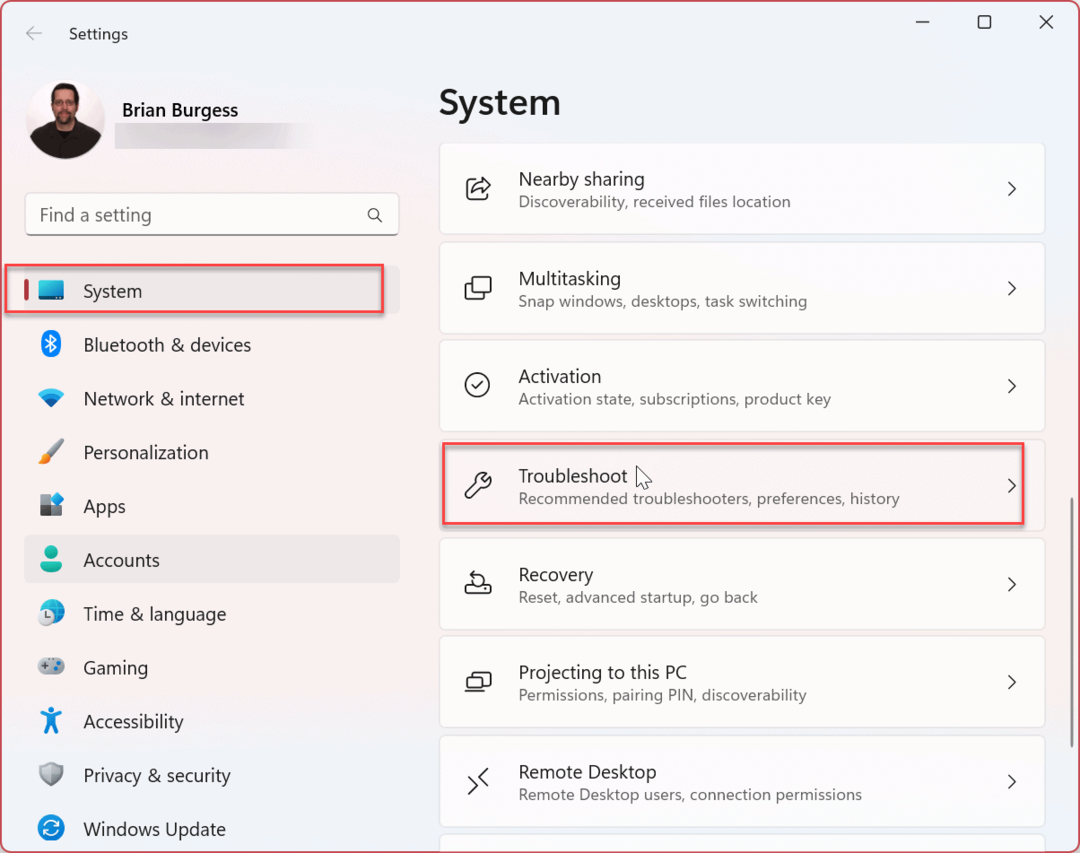
- Pasirinkite Kiti trikčių šalinimo įrankiai parinktį kitame ekrane.

- Slinkite žemyn dešinėje pusėje ir spustelėkite Bėk šalia esantis mygtukas „Microsoft Store“ programos.
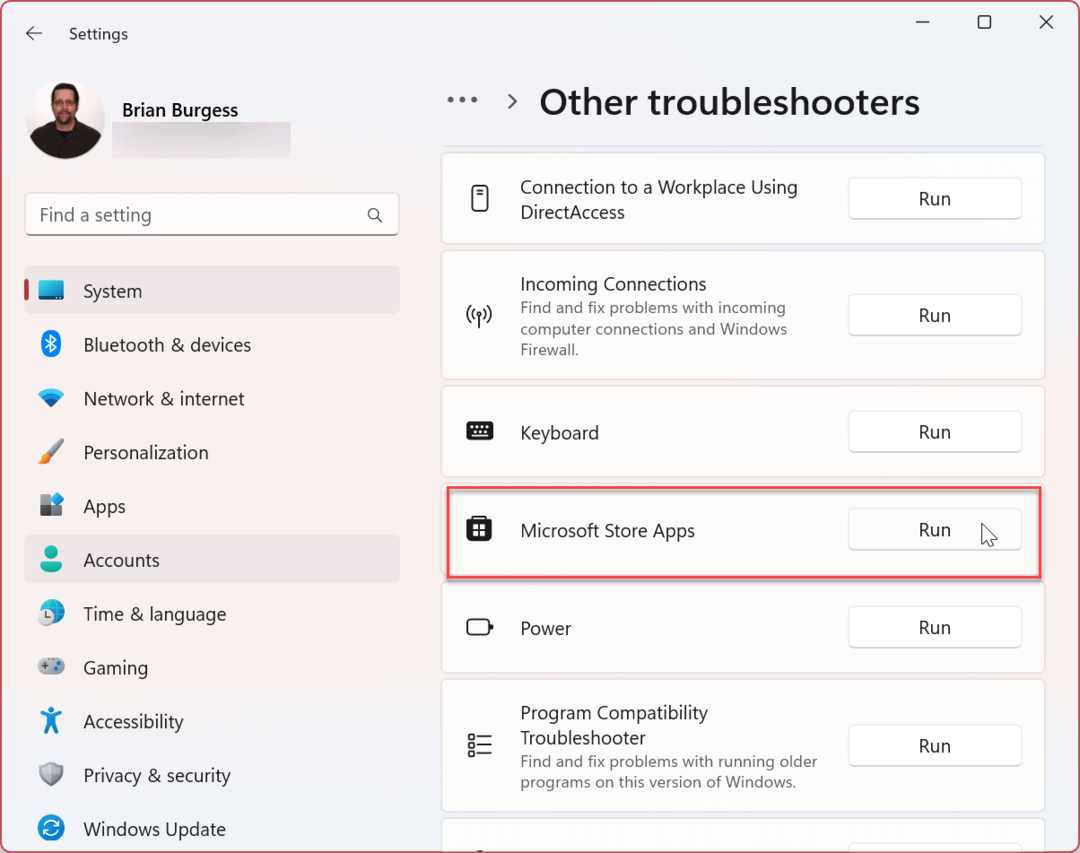
- Trikčių šalinimo įrankis pradės aptikti problemas, o jūs galėsite vadovautis ekrane pateikiamomis trikčių šalinimo vedlio instrukcijomis.

4. Atnaujinkite „Windows 11“.
„Windows“ operacinė sistema puikiai atlieka OS atnaujinimą fone. Tačiau tai niekada nėra bloga idėja rankiniu būdu patikrinkite, ar nėra naujinimų. Paslauga ar programa gali prieštarauti OS; ištaisymas pasiekiamas vos už kelių paspaudimų.
Atidarykite Nustatymai, pasirinkite Windows "naujinimo kairiajame stulpelyje spustelėkite Tikrinti, ar yra atnaujinimų mygtuką ir įdiekite bet kurį galimą. Atminkite, kad jums gali prireikti iš naujo paleiskite „Windows 11“. kad užbaigtumėte atnaujinimo procesą.
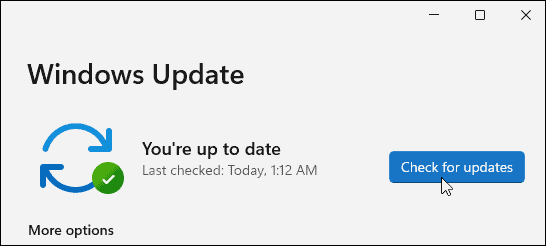
5. Užbaikite Runtimebroker.exe procesą
Jei skaičiuotuvo programa vis tiek neveikia, galite uždaryti Runtimebroker.exe procesas iš Task Manager. Procesas užtikrina, kad jūsų sistemoje veikiančios programos turi reikiamus leidimus.
Kartais „Runtimebroker.exe“ gali sukelti programų, pvz., Skaičiuotuvo, strigtį arba netinkamą veikimą.
Norėdami uždaryti Runtimebroker.exe, atlikite šiuos veiksmus:
- Dešiniuoju pelės mygtuku spustelėkite mygtuką Pradėti ir paleiskite užduočių tvarkyklę savo kompiuteryje.
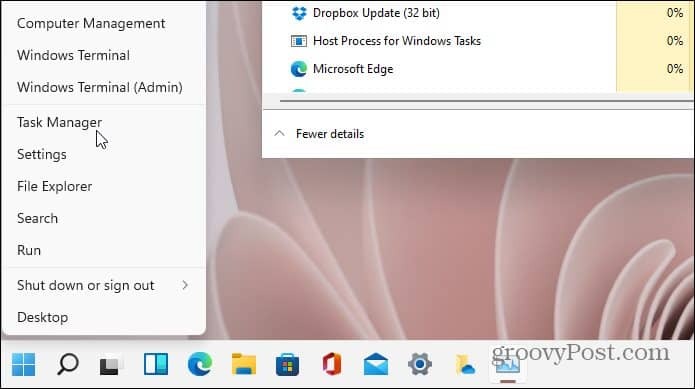
- Pasirinkite Procesai skirtuką, dešiniuoju pelės mygtuku spustelėkite Runtimebroker.exeir spustelėkite Baigti užduotį.
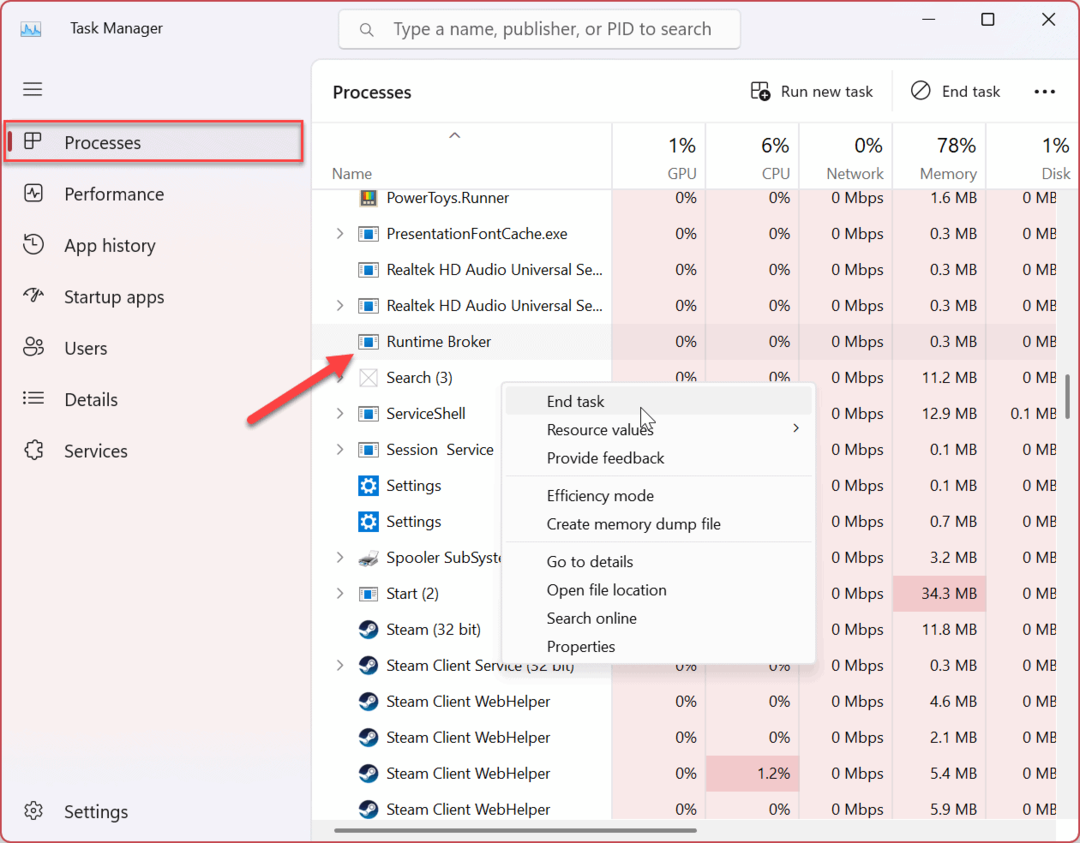
Baigę procesą turėtumėte paleisti ir naudoti skaičiuoklės programą. Proceso pabaiga nesibaigia amžinai; jis grįžta, bet gali išspręsti klaidingą skaičiuoklės programą.
„Windows 11“ programų ir funkcijų naudojimas
Jei kyla problemų su Skaičiuotuvo programa „Windows 11“, atlikite vieną iš anksčiau pateiktų veiksmų, kad ji veiktų. Taip pat svarbu atkreipti dėmesį, kad jei anksčiau pateiktos parinktys neveikia, visada galite tai padaryti Atsisiųskite „Windows“ kalendorių ir iš naujo įdiekite programą kad tai pataisytų.
Yra ir kitų būdų, kaip gauti daugiau iš „Windows 11“ programų. Pavyzdžiui, nustatėte tik „Windows 11“. įdiegti programas iš „Microsoft Store“., kuris yra puikus būdas apsaugoti sistemą.
Gali kilti problemų su kitomis „Windows 11“ programomis, pvz Pašto programos taisymas. Tačiau tai neapsiriboja „Windows“ ir kitomis trečiųjų šalių programomis – taip pat galite įdiegti „Android“ programos „Windows 11“..
Kaip rasti „Windows 11“ produkto kodą
Jei jums reikia perkelti „Windows 11“ produkto kodą arba tiesiog jo reikia švariai įdiegti OS,...
Kaip išvalyti „Google Chrome“ talpyklą, slapukus ir naršymo istoriją
„Chrome“ puikiai išsaugo naršymo istoriją, talpyklą ir slapukus, kad optimizuotų naršyklės veikimą internete. Jos kaip...
