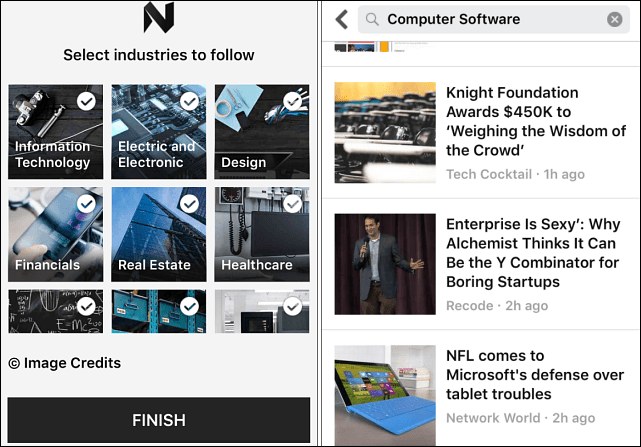Kaip ieškoti „Windows“ klaidų kodų
„Microsoft“ Langai „Windows“ Procesas Herojus / / April 03, 2023

Paskutinį kartą atnaujinta

„Windows“ klaidų kodai retai pasako daug apie problemą, tačiau galite naudoti programą „CertUtil“, kad sužinotumėte daugiau. Štai kaip.
Kai susiduriate su „Windows“ klaida, gali būti rodomas klaidos kodo pranešimas. Tačiau gali būti apmaudu pastebėjus, kad pateikiama ribota informacija apie klaidos kodo reikšmę.
Žinoma, galite ieškoti „Google“ ir tikitės gauti atsakymą, ką reiškia kodas. Paprastai taip nėra. Vietoj to galite rasti ilgus forumo pranešimus su kitais vartotojais su tuo pačiu kodu ir įvairiais pataisymais, kurie gali (arba gali ne) veikti.
Geros naujienos yra tai, kad galite ieškoti „Windows“ klaidų kodų iš komandinės eilutės. Toliau paaiškinsime, kaip.
Kaip ieškoti „Windows“ klaidų kodų iš komandų eilutės
Norėdami gauti papildomos informacijos apie klaidos kodą, galite jo ieškoti tiesiogiai sistemoje Windows, naudodami įtaisytąją CertUtil naudingumas. Jis sugeneruos pavadinimą arba trumpą klaidos kodo paaiškinimą.
Norėdami ieškoti „Windows“ klaidų kodų komandinėje eilutėje:
- Paspauskite „Windows“ klavišas, Ieškoti PowerShellir paleiskite jį iš Pradėti Meniu.
Pastaba: Tu darai ne reikia paleisti jį kaip administratorių, taip pat galite paleisti šį įrankį iš komandų eilutės arba „Windows“ terminalo.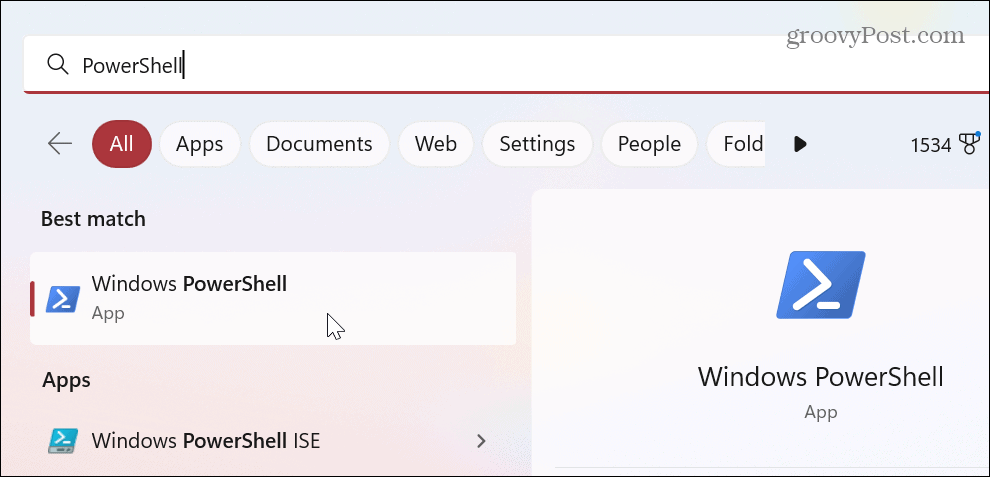
- Įveskite šią komandą ten, kur yra tarpas po „/error“, po kurio nurodomas tikrasis sistemos sugeneruotas klaidos kodas ir paspauskite Įeikite. Pavyzdžiui, čia naudojame pažįstamą „Windows Update“ kodą 0xc80003f3.
CertUtil / klaida 0xc80003f3
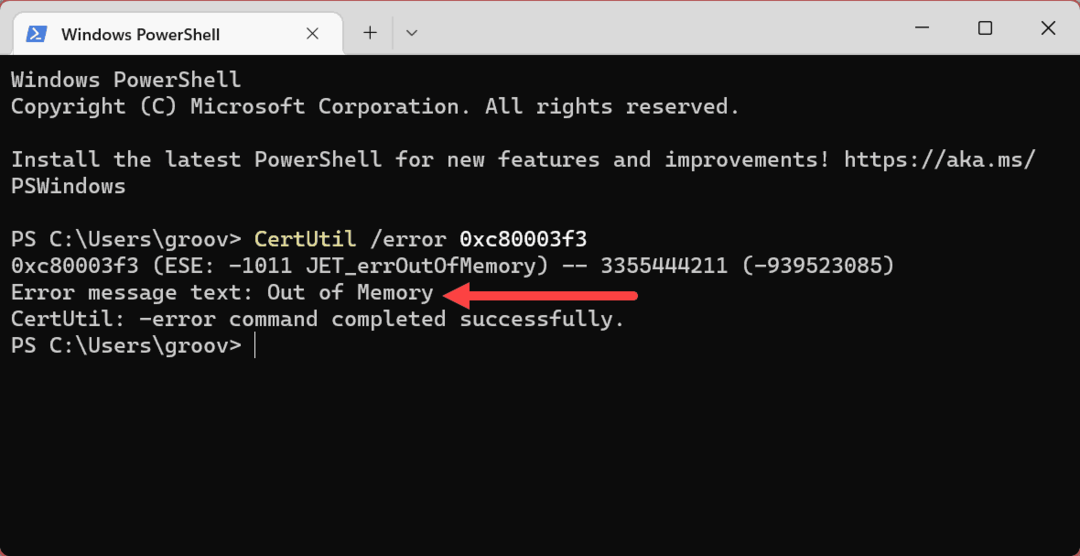
Priemonė pateiks trumpą klaidos kodo aprašymą. Tai neduoda jums problemos sprendimo, bet suteikia daugiau galimybių dirbti sprendžiant problemas.
Centrinė dalis, į kurią reikia sutelkti dėmesį, yra Klaidos pranešimo tekstas. Nukopijuokite klaidos pranešimą į pasirinktą paieškos variklį ir gausite geresnius problemos sprendimo būdus. Pavyzdžiui, rasite kitų naudingų rezultatų, jei tai sukelia dažnas Mėlynojo mirties ekrano (BSOD) klaida.
„Windows“ trikčių šalinimas
Nesvarbu, ar naudojate „Windows 10“, ar „Windows 11“, naudodami CertUtil galite sužinoti daugiau apie kompiuterio klaidos kodą. Net jei jums reikia susisiekti su palaikymo komanda, kuo daugiau informacijos apie problemą galite pateikti, tuo lengviau ją išspręsti.
Taip pat verta paminėti, kad nesvarbu, ar šiai programai paleisti naudojate „PowerShell“, „Windows Terminal“ ar senesnę komandų eilutę. Visi trys sugeneruos tikslų klaidos pranešimo tekstą. Tai tik vienas iš kelių komandinės eilutės patarimai kad kiekvienas Windows vartotojas turėtų žinoti.
Žinoma, su „Windows“ kompiuteriu gali kilti daugybė kitų problemų. Pavyzdžiui, gali tekti pataisyti a juodas ekranas „Windows 11“. arba pataisyti didelis GPU naudojimas. Arba gali tekti paleisti kompiuterį „Windows 11“ nuolat stringa.
Jei dar nenaudojate „Windows 11“, sužinokite apie tai taisymas Paieškos indeksavimas neveikia. Jums taip pat gali prireikti ištaisyti „Windows 10“ produkto kodo aktyvavimą nedirba.
Kaip rasti „Windows 11“ produkto kodą
Jei jums reikia perkelti „Windows 11“ produkto kodą arba tiesiog jo reikia švariai įdiegti OS,...
Kaip išvalyti „Google Chrome“ talpyklą, slapukus ir naršymo istoriją
„Chrome“ puikiai išsaugo naršymo istoriją, talpyklą ir slapukus, kad optimizuotų naršyklės veikimą internete. Jos kaip...