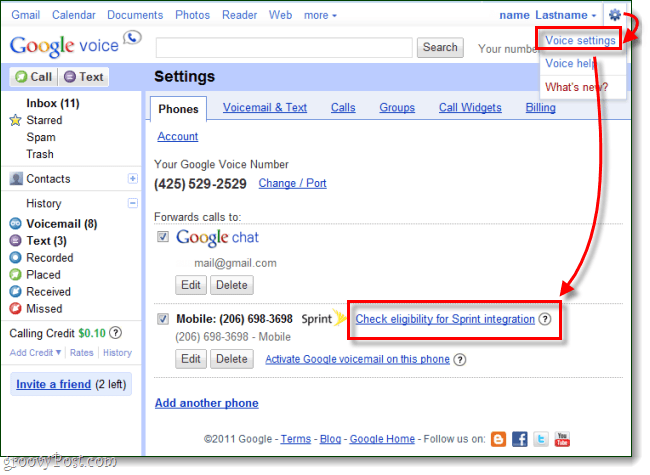Paskutinį kartą atnaujinta
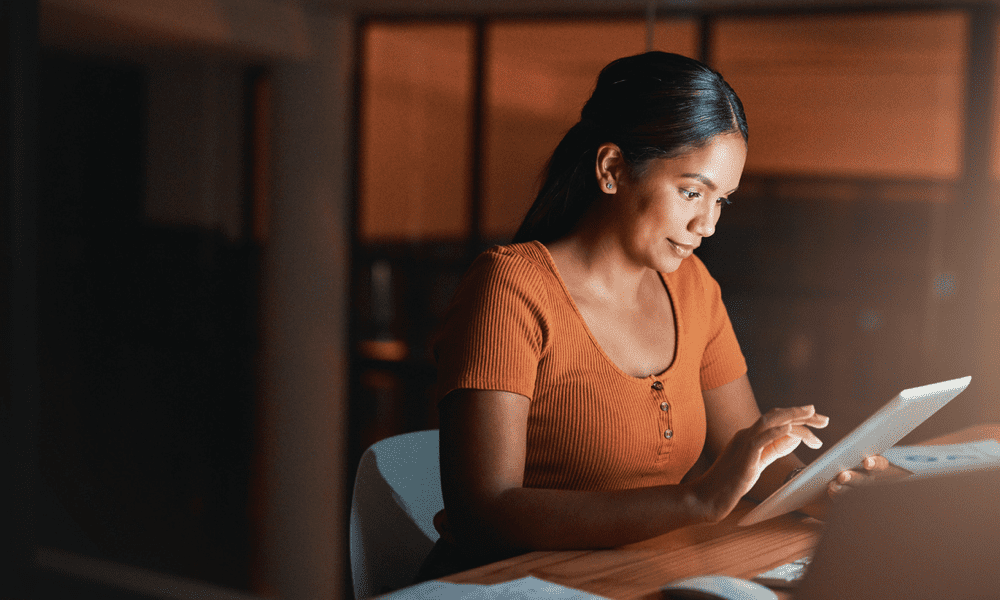
Padalintas ekranas gali būti labai naudingas, tačiau jis taip pat gali pasirodyti, kai to tikrai nenorite. Sužinokite, kaip atsikratyti padalinto ekrano „iPad“ čia.
Ar kada nors naudojatės savo iPad, kai netyčia perbraukę ekraną staiga greta pasirodė dvi skirtingos programos? Dar labiau erzina, kad ekrano šone galite rasti nedidelį langą, uždengiantį didelę jūsų naudojamos programos dalį?
„iPad“ turi keletą labai naudingos daugiafunkcinės funkcijos leidžia vienu metu peržiūrėti kelias programas arba vienu metu dirbti su dviem „Safari“ langais, bet ką daryti, jei tiesiog norite grįžti prie įprastinio „iPad“ naudojimo?
Jei jus vargina daugiafunkciniai langai, toliau sužinokite, kaip atsikratyti padalinto ekrano iPad.
Kaip atsikratyti padalinto ekrano iPad naudojant skirtingas programas
Padalintas ekranas (arba Padalintas vaizdas kaip Apple vadina) leidžia naudoti dvi skirtingas programas greta. Tai gali būti nepaprastai naudinga, jei, pavyzdžiui, norite skaityti iš vienos programos, kai dirbate kitoje. Arba galbūt norėsite kopijuoti informaciją iš vienos programos į kitą, o padalyto ekrano režimas gali padaryti tai daug mažiau sudėtingą.
Tačiau kai būsite pasiruošę grįžti prie darbo su viena programa, turėsite žinoti, kaip atsikratyti padalinto ekrano. Laimei, tai labai paprasta, kai žinai, kaip tai padaryti.
Norėdami atsikratyti padalinto ekrano iPad naudodami skirtingas programas:
- Ieškokite linijos, kuri yra riba tarp dviejų padalinto ekrano kraštų.
- Bakstelėkite ir palaikykite pilką vilkimo rankenos piktogramą tai yra šios eilutės viduryje.
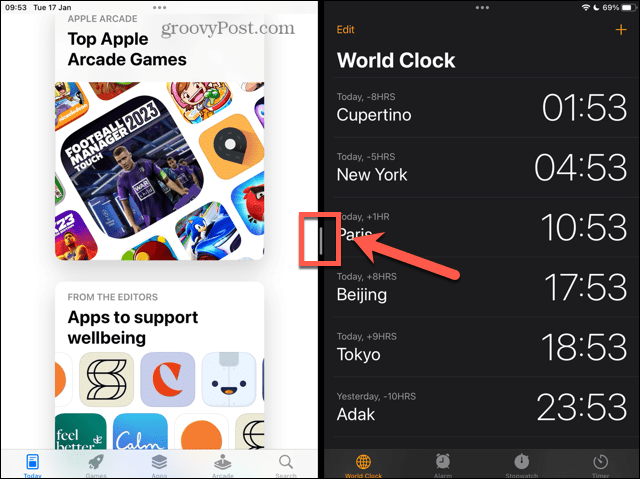
- Jei norite ir toliau naudoti programą, esančią padalyto ekrano dešinėje, vilkite šią rankenėlę iki galo į kairę ekrano pusę.
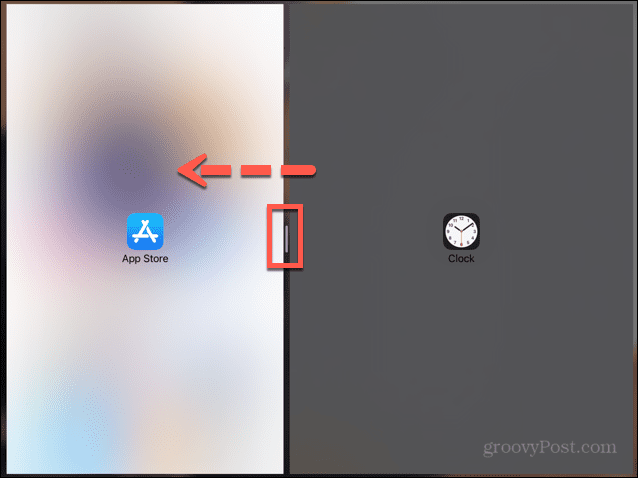
- Jei norite ir toliau naudoti programą, esančią padalinto ekrano kairėje, vilkite šią rankenėlę iki pat dešinės ekrano pusės.
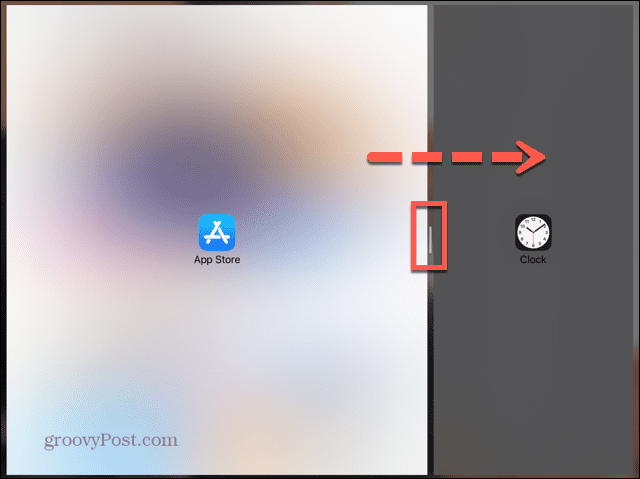
- Kai skirstytuvas yra beveik prie ekrano krašto, o viena iš programos piktogramų dingsta, paleiskite ekraną.
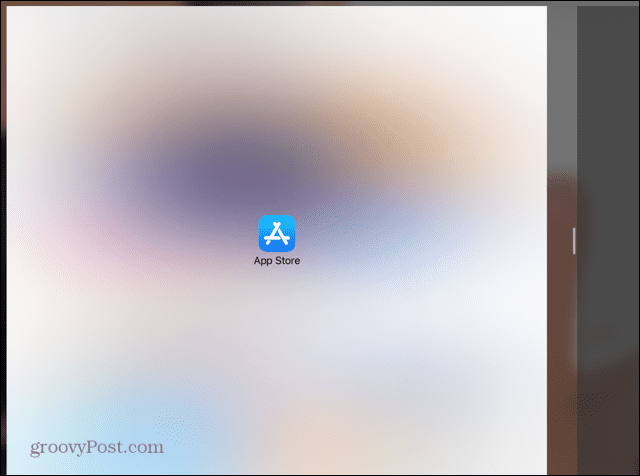
- Programa, kuri užėmė daugiau ekrano, dabar turėtų būti atidaryta viso ekrano režimu.
Kaip atsikratyti padalinto ekrano iPad „Safari“.
„iPad“ leidžia ne tik naudoti padalintą ekraną su dviem skirtingomis programomis, bet ir naudoti padalintą ekraną su dviem „Safari“ langais. Tai labai naudinga, jei norite palyginti dvi skirtingas svetaines, nereikalaujant jų abiejų.
Yra keletas skirtingų būdų, kaip atsikratyti „Safari“ padalintame ekrane.
Norėdami atsikratyti „Safari“ padalinto ekrano naudodami skirstytuvą:
- Kaip aprašyta aukščiau, bakstelėkite ir palaikykite pilką vilkimo rankena padalinto ekrano daliklio centre.
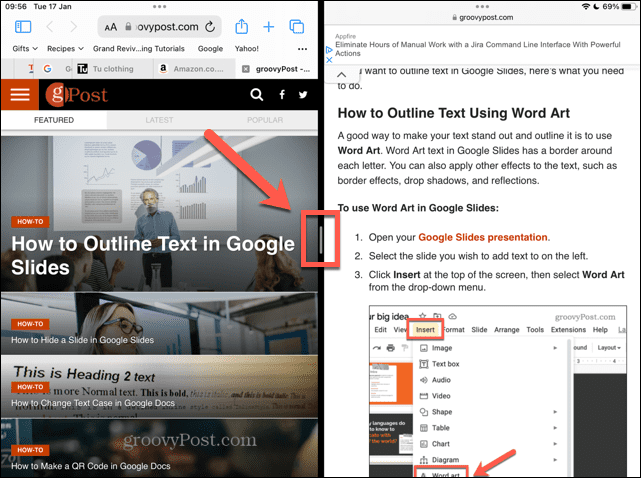
- Vilkite tai į kairę arba į dešinę, priklausomai nuo to, kurį langą norite toliau naudoti.
- Kai skirstytuvas yra netoli ekrano krašto ir dingsta viena iš „Safari“ piktogramų, nuimkite pirštą nuo ekrano.
- Didesnis langas turėtų grįžti į viso ekrano režimą.
Norėdami atsikratyti „Safari“ padalinto ekrano, naudodami kelių užduočių piktogramą:
- Bakstelėkite Daugiafunkcinis darbas lango, su kuriuo norite toliau dirbti, piktogramą (trys taškai).
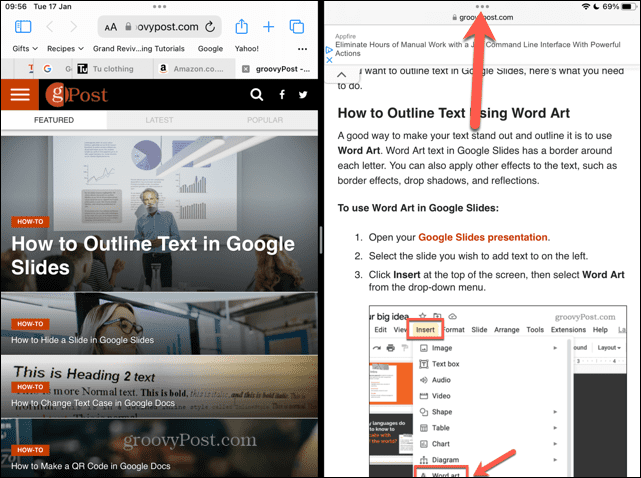
- Pasirinkite Per visą ekraną.
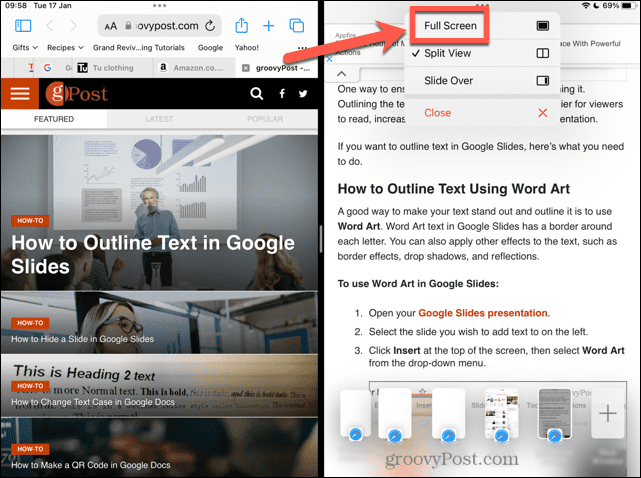
- Dabar jūsų pasirinktas langas įjungs viso ekrano režimą.
Norėdami atsikratyti „Safari“ padalinto ekrano sujungdami:
- Bakstelėkite ir palaikykite Windows piktogramą viršutiniame dešiniajame vieno iš padalinto ekrano lango kampe.
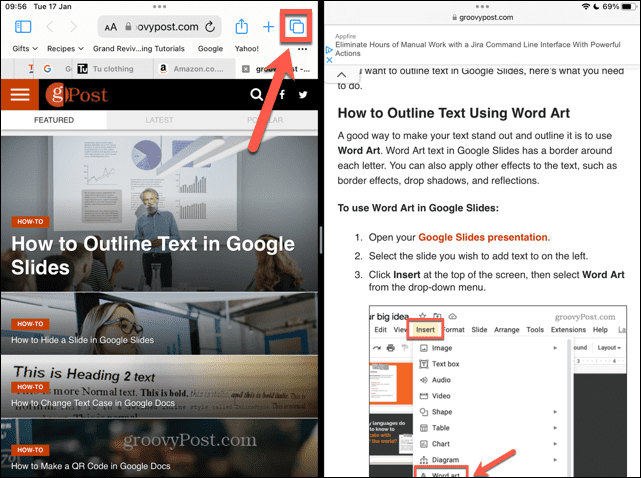
- Pasirinkite Sujungti visus „Windows“..
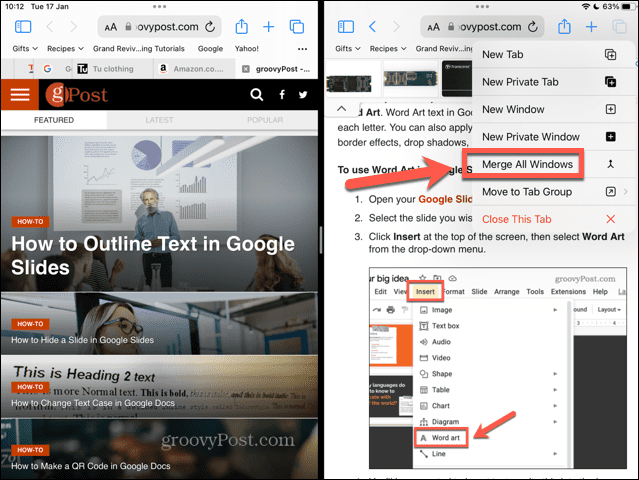
- Langai, kurie anksčiau buvo padalintame ekrane, bus sujungti į atskirus skirtukus viename „Safari“ lange.
Kaip atsikratyti „Slide Over“ iPad
Slinkite per yra dar viena naudinga daugiafunkcė funkcija. Tai leidžia matyti mažesnį programos langą viso ekrano programos lango viršuje. Tai gali būti labai naudinga, tačiau lengva netyčia atidaryti langą „Slide Over“.
Paslėpti „iPad“ langą „Slide Over“ yra gana paprasta, tačiau norint visiškai jo atsikratyti, reikia šiek tiek daugiau. Pirmiausia reikia paversti „Slide Over“ langą į padalintą ekraną, o tik tada atsikratyti padalinto ekrano vienu iš aukščiau pateiktų metodų.
Norėdami paslėpti „Slide Over“ langą „iPad“:
- Braukite langą Slide Over į artimiausią ekrano pusę. Vienas iš būdų yra braukti nuo išorinio lango Slide Over krašto.
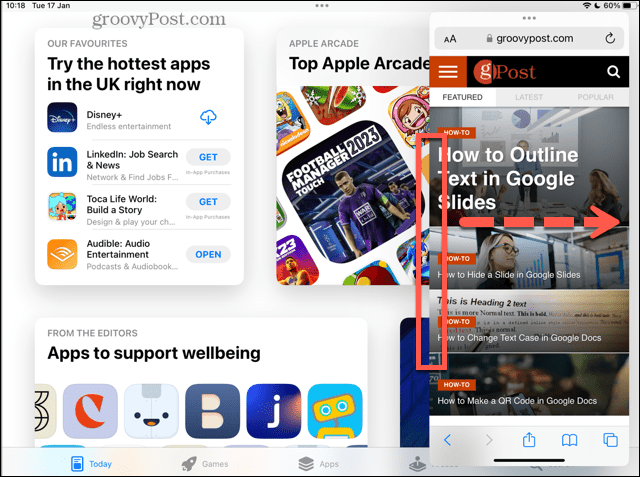
- Arba bakstelėkite ir palaikykite kelių užduočių atlikimo piktogramą ir greitai perbraukite langą Slide Over iki ekrano krašto.
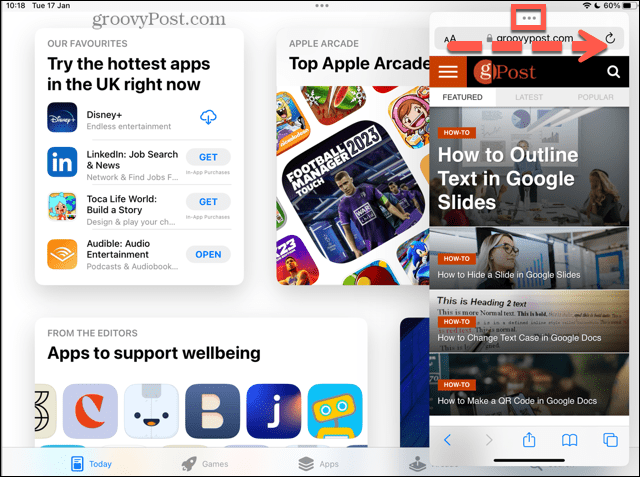
- Jei tai padarysite teisingai, langas „Slide Over“ dings iš vaizdo, bet jis nebus visiškai išnykęs.
- Norėdami jį grąžinti, braukite nuo to paties ekrano krašto link centro ir ekranas „Slide Over“ turėtų vėl pasirodyti.
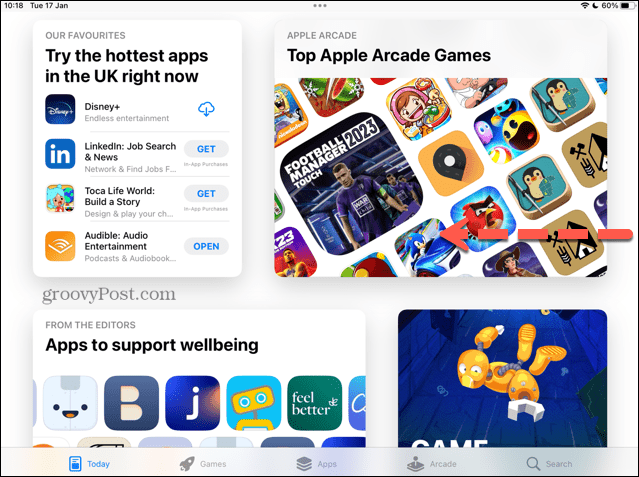
Norėdami atsikratyti „Slide Over“ lango „iPad“:
- Bakstelėkite ir palaikykite kelių užduočių atlikimo piktogramą lango Slide Over viršuje.
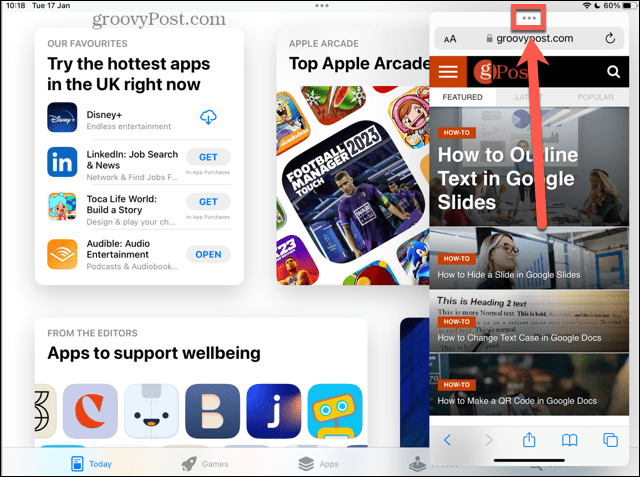
- Lėtai vilkite langą į artimiausią ekrano pusę.
- Turėtumėte pamatyti, kaip langas po langu Slide Over tampa neryškus. Bus rodoma lango, kurį tempiate, programos piktograma.
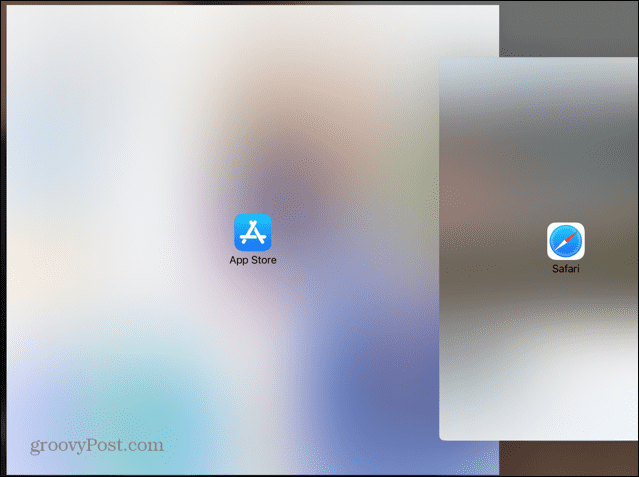
- Atleiskite ekraną ir du langai turėtų pereiti į padalinto ekrano rodinį.
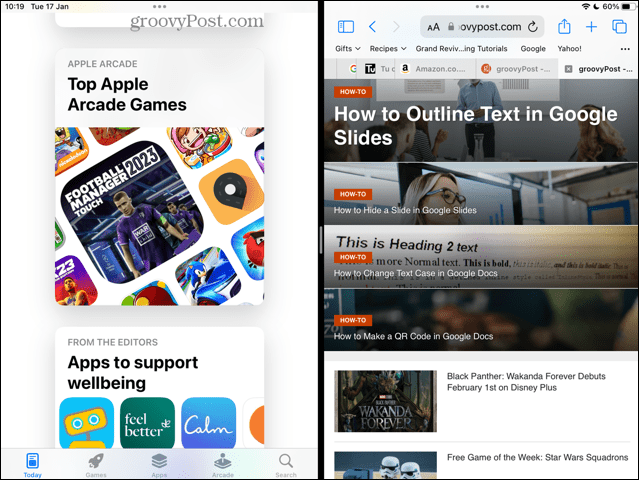
- Atlikite vieną iš aukščiau pateiktų metodų, kad išeitumėte iš padalinto ekrano ir jūsų langas „Slide Over“ pagaliau bus pašalintas!
Valdykite savo iPad
Išmokę atsikratyti suskaidyto ekrano „iPad“, galėsite atgauti savo iPad valdymą. Galite užtikrinti, kad visada naudojate norimą rodinį. Nors padalytas ekranas gali būti naudingas, svarbu žinoti, kaip grįžti į numatytąjį rodinį, kai norite.
Jei norite labiau valdyti savo iPad, yra daugybė kitų dalykų, kurie gali padėti. Jei tavo iPad įstrigo ant Apple logotipo, yra keletas pataisymų, kuriuos galite išbandyti. Jei norite dirbti produktyviau naudodami savo iPad, galite sužinoti daugiau apie naudingos daugiafunkcinės funkcijos.
Kaip rasti „Windows 11“ produkto kodą
Jei jums reikia perkelti „Windows 11“ produkto kodą arba tiesiog jo reikia švariai įdiegti OS,...
Kaip išvalyti „Google Chrome“ talpyklą, slapukus ir naršymo istoriją
„Chrome“ puikiai išsaugo naršymo istoriją, talpyklą ir slapukus, kad optimizuotų naršyklės veikimą internete. Jos kaip...