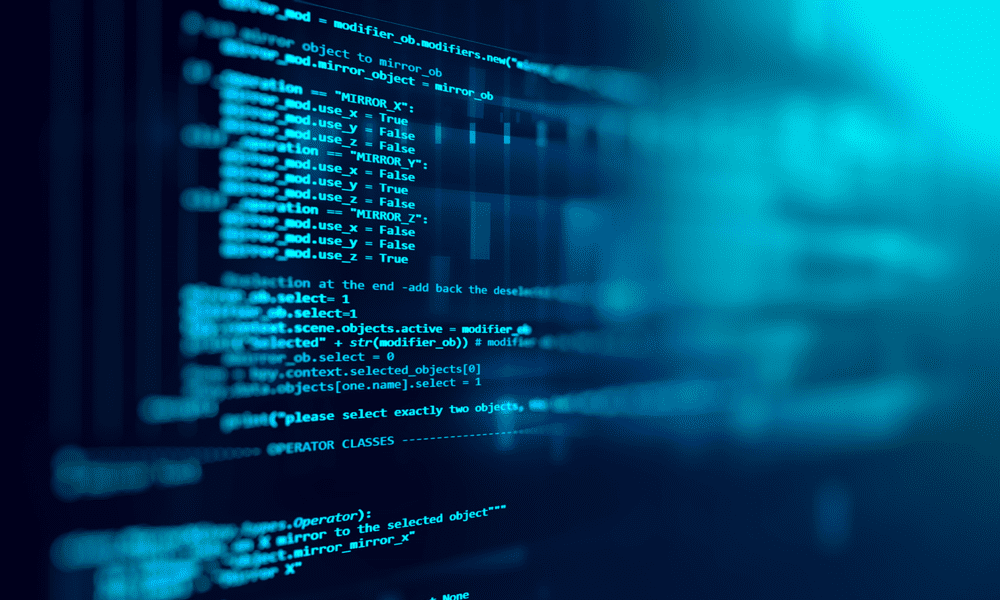„Camtasia Studio 7“ peržiūra ir ekrano vaizdas
Technikas Atsiliepimai / / March 18, 2020
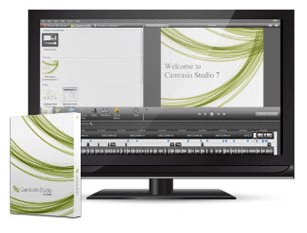 „Camtasia“ studija 7 yra lengvai naudojamas „TechSmith“, tačiau stulbinančiai galingas ir visas galimybes turintis ekrano transliacijos / programinės įrangos demonstracinio kūrimo rinkinys - ir turiu pasakyti, kad tai yra neįtikėtinai griovelis. Prisimenu, kad 90-aisiais perskaičiau priešistorinę „Metallica“ lyderio Jameso Hetfieldo citatą; jis pasakė kažką panašaus į „Negaukite „Metallica“ tatuiruotės - galime rytoj čiulpti.„Tačiau šis patarimas negalioja„ TechSmith “. Aš raginu visus pasidaryti„ TechSmith “logotipo tatuiruotę, nes ši įmonė negali nieko blogo padaryti.
„Camtasia“ studija 7 yra lengvai naudojamas „TechSmith“, tačiau stulbinančiai galingas ir visas galimybes turintis ekrano transliacijos / programinės įrangos demonstracinio kūrimo rinkinys - ir turiu pasakyti, kad tai yra neįtikėtinai griovelis. Prisimenu, kad 90-aisiais perskaičiau priešistorinę „Metallica“ lyderio Jameso Hetfieldo citatą; jis pasakė kažką panašaus į „Negaukite „Metallica“ tatuiruotės - galime rytoj čiulpti.„Tačiau šis patarimas negalioja„ TechSmith “. Aš raginu visus pasidaryti„ TechSmith “logotipo tatuiruotę, nes ši įmonė negali nieko blogo padaryti.
Iš pradžių „TechSmith“ laimėjo mano širdį SnagIt, geriausias rankinis ekrano fiksavimo įrankis ir redaktorius, su kuriuo aš kada nors susidūriau. Bet jie sustiprino savo statusą, mano akimis, kaip mėgstamiausias dalykas pasaulyje kai buvau supažindintas su „Camtasia“ studija. „TechSmith“, kaip bendrovės, dalykas, kuris man patinka, yra tas, kad į savo gaminius įtrauktos patogumo funkcijos, apie kurias niekada nebūčiau pagalvojusi, tačiau sužinojusi, kad jos egzistuoja, negaliu be jų gyventi. Naujausia versija yra „Camtasia Studio 7.1“, taigi, jei anksčiau buvote prisijungę prie „Camtasia Studio 6“, tuomet jau turėtumėte žinoti 7.1 pagrindinius pardavimo taškus. Bet jei ketinate investuoti į naujovinimą, tai turėtų būti šios priežastys:
-
Greitesnis, efektyvesnis redagavimas ir bendrinimas
- Biblioteka funkcija leidžia jums išsaugoti figūrines išnašas, pavadinimo skaidres ar ištisas sekas ir pakartotinai jas naudoti projekto metu. Tai taupo redagavimo laiką, bet, dar svarbiau, suteikia daugiau nuoseklumo galutiniame gaminyje.
- Kopijuoti ir įklijuoti buvo patobulintas, leidžiant pakartotinai naudoti perėjimus, mastelio keitimą ir efektus per visą jūsų laiko juostą.
- „YouTube“ įkėlimas leidžia įkelti vaizdo įrašus tiesiai į „YouTube“ neišeinant iš „Camtasia Studio“.
- „SmartFocus“ buvo patobulintas.
-
Patobulintos išnašos ir efektai
- Skaidri išnašos pridėkite savo pristatymams stilių ir aiškumą.
- Automatiškai generuoti Klavišų išnašos parodyti mygtuko paspaudimus kaip grafinę perdangą (taip pat gali rodyti pasirinktines klavišų išnašas).
- Patobulinti žymeklio efektai paryškinkite žymiklį ir parodykite pelės paspaudimus kairiuoju ir dešiniuoju pelės klavišais.
- Judesio eskizų eskizas atkreipkite dėmesį į elementus ekrane su „rankomis piešta“ animacija.
-
Pagerintas galutinio produkto pritaikymas ir prieinamumas
- 508 reikalavimus atitinkantis Antraštės palaikymas su galimybe importuoti / eksportuoti antraščių failus.
- Kalbos teksto transkripcija naudojant „Windows“ kalbos atpažinimo funkciją, subtitrai tampa lengvai.
- Ieškomi vaizdo įrašai naudoja perdangos valdiklius, norėdama peršokti į vaizdo įrašo taškus, paremtus antraštėmis.
Be šių taškų, „TechSmith“ suteikė „Camtasia Studio 7.1“ vizualų perdarą, optimizuotą ekrano įrašymo įrenginį ir 64 bitų kodeko palaikymą. Bet tiems, kurie yra visiškai nauji „Camtasia Studio“, turėtumėte peržiūrėti visą apžvalgą apie išskirtines „Camtasia“ funkcijas žemiau.
Vaizdo įrašymas ir ekrano įrašymas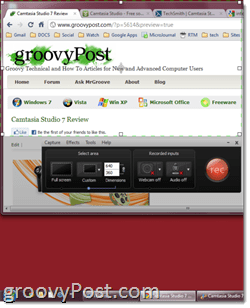
Ekrano fiksavimas ir vaizdo montažas yra „Camtasia Studio 7“ mėsa ir bulvės. Abi savybės yra širdžiai malonios ir įgyvendinančios. Vaizdo įrašai į savo laiko juostą yra trimis būdais: ekrano įrašymas, vaizdo įrašų importavimas ir įrašymas iš savo internetinės kameros. Ekrano fiksavimo sąsają sudaro įrašymo mygtukas kartu su jūsų matmenų parinkikliu. Aplink tą ekrano sritį, kurią norite užfiksuoti, galite nupiešti pasirinktinio dydžio dėžutę, tačiau geriausias pasirinkimas jūsų fiksavimo dydis yra iš anksto nustatytų 16: 9 arba 4: 3 - tai padeda užtikrinti, kad jūsų sukurtas vaizdo įrašas atitinka numatytą vidutinis („YouTube“, „iPad“, HDTV ir kt.). Be abejo, galite užfiksuoti ir viso ekrano plotą. Kartu įrašydami ekraną, pasakojimą taip pat galite užfiksuoti per įmontuotą mikrofoną arba pridedamą įrenginį (Aš naudoju savo „Zoom H4N“). Arba jūs išjungiate garsą ir vėliau pridedate pasakojimą. Galiausiai galite įjungti savo internetinę kamerą ir įtraukti save kaip vaizdo į paveikslėlį vaizdą.
Užfiksavę klipą, galite pasirinkti ištrinti fotografiją ir padaryti kitą, tai yra patogesnė priemonė nei jūs pagalvokite, ar galite jį išsaugoti ir atidaryti laiko juostų redagavimo priemonėje, arba galite sukurti ir pasidalyti tuoj pat. „Camtasia“ įrašo įrašus savo patentuotu „.camrec“ formatu, kuriame yra tokie duomenys kaip klavišų paspaudimai, pelės paspaudimai ir kita informacija, išskyrus vaizdo įrašą. Tai leidžia vėliau pridėti / pašalinti garsų paspaudimų garsus, žymeklio efektus ir klaviatūros iškvietimus.
Apskritai „Camtasia Studio 7.1“ ekranas užfiksuotas nepaprastai sklandžiai. Pripažįstama, kad didelė jos dalis priklausys nuo to, ką transliuojate (tinklalapiai bus sklandesni nei „Blender“ pamoka) ir ką gali valdyti jūsų kompiuteris, tačiau aš dar nesu patyręs reikšmingo „Core 2 Duo MacBook“, turinčio 4 GB RAM, atsilikimo, vėlavimo ar trūkumų.
Vaizdo įrašų ir ekrano įrašų redagavimas
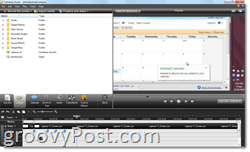
Tikros linksmybės ir magija įvyksta vaizdo įrašų redagavimo etape. Aš čia ir perskaičiau, kad „Camtasia Studio“ mokymosi kreivė yra, bet, sąžiningai, man prireikė tik popietės, kad patogiai įsitaisyčiau redagavimo komplekte. Tiesa, turiu tam tikrą patirtį su „Final Cut Studio“ ir „Cakewalk“, bet manau, kad visi, kurie kada nors dirbo su laiko juostomis paremtu kelių takelių įrašymo rinkiniu (y., garažo juostą) galės greitai gauti savo guolius. Ekranas yra padalintas į tris pagrindinius skyrius: specialiųjų efektų langą, laiko juostą ir peržiūros langą. Šie elementai dažniausiai yra savaime suprantami. Laikiną redagavimą atliksite laiko juostoje, vilkdami ir numesdami, keisdami dydį, skaidydami ir pjaustydami įrašus. Specialiųjų efektų srityje galite pridėti specialiųjų efektų ir kitų vaizdinių elementų ir juos pamatyti peržiūros srityje.
Laiko juosta
Viskas, kas rodoma jūsų vaizdo įraše, įskaitant laiką, įskaitant garsą, figūrines išnašas, mastelio keitimo klavišus ir vaizdo klipus, gyvena laiko juostoje. Kiekvieno elemento ilgį galite redaguoti du kartus spustelėdami norėdami jį atidaryti specialiųjų efektų srityje. Arba galite spustelėti ir vilkti jos kraštus, kad pakeistumėte dydį (y., pakeisti jo trukmę). „Playhead“ galvutė yra virš laiko juostos ir seka į jūsų vaizdo įrašo vietą. Peržiūros lange rodoma, kur esate vaizdo įraše, pagal tai, kur nustatyta „Playhead“. Abiejose „Playhead“ galvos pusėse yra raudonas ir žalias skirtukas, kurį galite perkelti norėdami pasirinkti savo vaizdo įrašo skyrių. Taip pat galite padidinti ir atitolinti savo laiko juostą naudodamiesi slankikliu tarp dviejų didintuvų. Garso takelius taip pat gausite garsumo skydelį, kuriame galite pridėti garso taškų, kad įtrauktumėte / išstumtumėte. Iš viso gausite tris garso takelius ir garso takelį „vaizdas paveikslėlyje“.
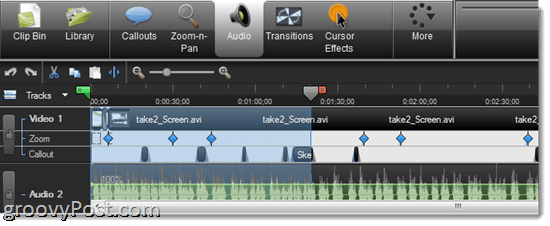
Dažniausia užduotis, kurią greičiausiai atliksite laiko juostoje, yra padalijimas. Laiko juostoje esantys vaizdo ir garso įrašai padalijami į dvi dalis, kad galėtumėte juos perkelti, pritaikyti efektus ir redaguoti atskirai. Padalijimas yra geriausias būdas pašalinti nepageidaujamas vaizdo įrašo dalis - tiesiog iškirpkite galą ir vilkite trukmę, kad pašalintumėte nenorėtą dalį. PATARIMAS: Jei norite padalinti vaizdo įrašo takelį, bet ne atitinkamą garso takelį arba atvirkščiai, prieš padalijimą tiesiog užrakinkite takelį.
Apskritai, laiko juosta yra tai, ko galite tikėtis iš profesionalių redagavimo rinkinių. Tai nėra tokia tvirta, kaip tai, ką pamatytumėte „ProTools“ ar „Final Cut“, tačiau čia nekursite vaidybinių ar platininių albumų. „Camtasia Studio“ laiko juostoje yra viskas, ko jums reikia, ir nieko, ko neturite, todėl laikinasis redagavimas yra lengvas ir be vargo. Mano vienas skundas: nėra paprasčiausio būdo sujungti ar sujungti klipus juos padalinus. Taikant mastelio keitimo panoramą ir figūrines išraiškas tai yra tempimas, nes turite pridėti efektus kiekvienam suskaidytam klipui.
Mastelio keitimas
Man labai patinka „Camtasia“ „zoom-n-pan“ funkcija, kalbant apie redagavimą ir galutinį produktą. Laiko juostoje yra atskiras mastelio keitimo taškas, kuriame galite nubraižyti pagrindinius kadrus, tačiau juos pridėti yra daug lengviau, nei jūs manėte. Galite tiesiog atkurti savo vaizdo įrašą, atidarę specialiųjų efektų srityje esančią „zoom-n-pan“ kortelę, ir pristabdyti ją kiekvieną kartą, kai pasiekiate tašką, kai norite padidinti. Tada padidinkite langelį toje srityje, kurią norite padidinti, naudodami specialiųjų efektų srityje esančią mažą intarpą. Galite pasirinkti mastelio keitimo trukmę, priklausomai nuo to, kiek epinio norite, kad jūsų mastelio keitimas ar panoraminis vaizdas būtų. Tai sukuria „uodegą“ pagrindiniame kadre, kad parodytumėte, kur laiko mastelis prasideda mastelio keitimu. Jei norite, ekraną taip pat galite pakreipti horizontaliai iki 45 laipsnių, tačiau nesu visiškai tikras, kodėl jūs norite tai padaryti.
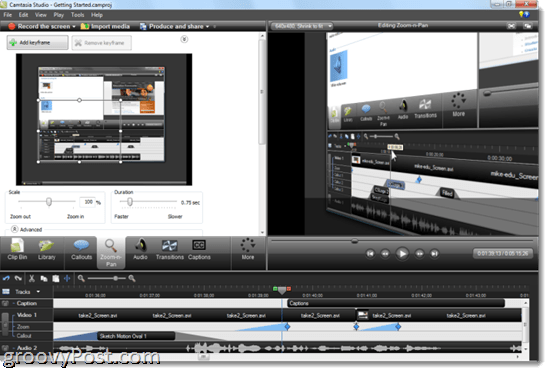
Bet, žinoma, lengviausias būdas pritaikyti „zoom-n-pan“ yra leisti „SmartFocus“ tuo pasirūpinti jums. „SmartFocus“ analizuoja jūsų paspaudimus, rašymą ir lango fokusavimą, kol jūs fiksuojate, ir nustato, kur jis turėtų būti padidintas. Aš sužinojau, kad „SmartFocus“ tai pritaikoma maždaug 90 procentų laiko - ir visada, kai jis negali tiksliai atspėti, ko norite, visada galite pakoreguoti rankiniu būdu.
Apatinė eilutė: „Camtasia“ priartinimo elementą yra paprasta naudoti ir jis pagamina galutinį produktą apie 110 procentų.
Išnašos, antraštės ir žymeklio efektai
Niekas neprilygsta geram vaizduokliui vairuoti tašką namuose, o „TechSmith“ atkreipė daug dėmesio į tai, kad leidote jums padaryti krištolo skaidrumo taškus naudodami išnašas ir antraštes. Antraštės palaikymas, kaip jau minėjau aukščiau, yra palyginti naujas „Camatasia Studio“ ir palaiko kalbą su tekstu ir tiksliai susieja tekstą su vaizdo įrašo laiku. Tai svarbi savybė tiems, kurie planuoja savo vaizdo įrašus lokalizuoti.
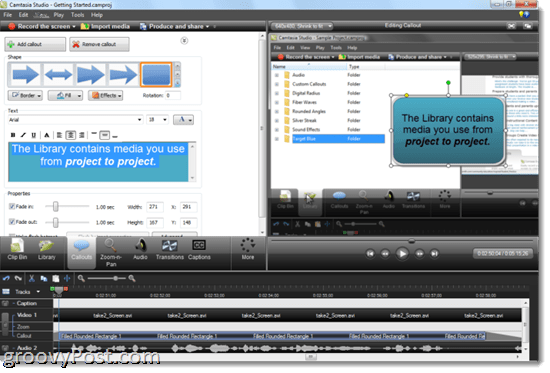
Išnašos leidžia prie vaizdo įrašo pridėti rodykles, teksto laukelius, kalbos debesėlius, klavišų paspaudimus, eskizo judesius, paryškinimus, neryškumus ir prožektorius. Jei anksčiau esate matę bet kurį iš čia „groovyPost“ čia paskelbtų ekranų, žinosite, kad aš juos naudojuosi laisvai (galbūt per daug liberaliai). Tinkamai naudojant, jie prideda daug vaizdo įrašo gylio. Galite tinkinti kiekvieno išvaizdą, įskaitant spalvas, šriftą, kontūrus, šešėlius ir kitus efektus. Eskizų judesiams galite pasirinkti, kiek laiko reikia „nupiešti“ juos ekrane. Ir pagal visas figūrines išnašas galite patikslinti, kiek laiko reikia įsibėgėti / išnykti. Vėlgi, „Camtasia Studio“ uždeda šiek tiek „uodegos“ ant laiko juostos priekio ir galo, kad galėtumėte pamatyti, kada jie pradeda blėsti / išblukti. Tai svarbu norint įsitikinti, kad, kai pradedate mastelį ar panoramą, figūrinės išnašos vis tiek nebendrauja.
Klaviatūros klavišo išnaša yra ypač patogi, nes ji leidžia žiūrovams parodyti, ką darote klaviatūra. Juos galima įvesti rankiniu būdu arba sugeneruoti iš .camrec failo.
Taip pat galite importuoti vaizdą kaip figūrinę išnašą. Tai aš naudoju įterpdamas „groovyPost“ logotipus į pavadinimo skaidres, tačiau ir jūs galite kūrybiškai ja naudotis. Pavyzdžiui, mano Foto saugiklių kelionė, Naudodama vaizdines išnašas sukūriau iliustracinę kvazimunkcinę diagramą, kad įvesčiau pamokslą.
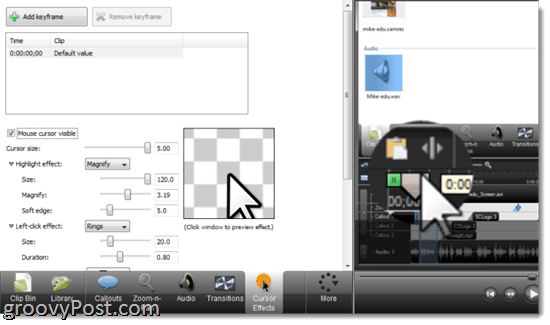
Kuriu žymeklio efektus į šią skiltį, nes, kaip ir išnašos bei antraštės, tai padidina vizualinį pristatymo aiškumą. „.Camrec“ failų žymeklį galite padidinti iki 5 kartų, paryškinti, padidinti arba pažymėti sritį aplink žymeklį ir pridėti paspaudimų efektai, tokie kaip žiedai, virpėjimas ar „metmenys“. Galite pasirinkti skirtingą paspaudimų dešinėje ir kairėje efektą ir tinkinti juos. Taip pat galite pridėti dirbtinius dešiniojo ir kairiojo pelės mygtuko paspaudimo garso efektus. Atminkite: jie pridedami tik prie .camrec failų, kuriuose įterpti pelės ir klaviatūros įvesties duomenys. Pvz., Negalima pridėti žymeklio efektų prie .AVI ar .WMV failų. Taip pat galite pasirinkti paslėpti žymeklį.
Pereinamieji ir pavadinimo įrašai
Be vaizdo įrašų, galite pridėti pavadinimų įrašus ir perėjimus. Pereinamieji ir pavadinimų klipai pavaizduoti laiko juostoje kaip ir visa kita, tačiau perėjimus galima pridėti tik tarp klipų. Čia yra puikus perėjimų pasirinkimas, pradedant klasika, pavyzdžiui, „fade in and flip“, ir pereinant prie sudėtingesnių perėjimų, pavyzdžiui, spirale ir zig zag. Juos pridėsite vilkdami ir numesdami tarp klipų pereinamojo skirtuko lape. Taip pat galite pakeisti jų trukmę.
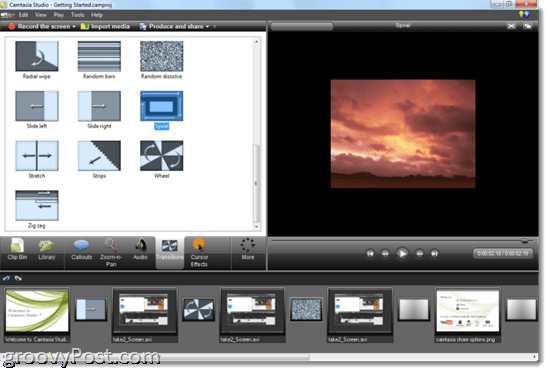
Pavadinimų klipai elgiasi panašiai. Galite juos įklijuoti tarp įrašų arba projekto pabaigoje ar pradžioje ir pritaikyti trukmę. Galite pasirinkti savo šriftą ir įprastą pagrindinį formatavimą, pavyzdžiui, kursyvas, pabraukimas ir paryškinimas bei lygiavimas. Taip pat galite pasirinkti šriftą ir pakeisti teksto ir fono spalvą arba pridėti fono paveikslėlį. Pridėjus figūrines išnašas, jūsų pavadinimo klipas tikrai gali pritvirtinti eskizų judesiais ir vaizdais. Jūs netgi galite priartinti ir perkelti pavadinimo įrašus ir pereiti iš jų arba iš jų.
Papildomos funkcijos: Balso pasakojimas, viktorina ir paveikslėlis paveikslėlyje
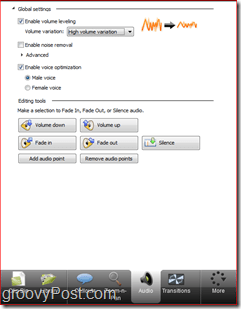 Likę specialiųjų efektų srities skirtukai yra ne tokie tvirti, tačiau vis tiek naudingi. Jei filmuodami vaizdo įrašą neužrašėte pasakojimo, galite jį vėliau įtraukti į balso pasakojimo skirtuką. Čia galite pakoreguoti savo lygius ir pasirinkti, į kurį įrašą įrašyti. Garso nustatymo vedlys leidžia lengvai perjungti įvesties įrenginius. Nesu didelis gerbėjas to, kaip „Camtasia“ prašo jūsų išsaugoti kiekvieną atskirą .WAV failą. Labiau norėčiau, kad jis tvarkytųsi visus „viduje“, kaip daro „Garageband“. Tačiau apskritai pasakojimo funkcija daro viską, ką turėtų, neverčiant jūsų importuoti pasakojimų, nors galėtumėte, jei to norėtumėte paspaudus Importuoti laikmenas mygtuką.
Likę specialiųjų efektų srities skirtukai yra ne tokie tvirti, tačiau vis tiek naudingi. Jei filmuodami vaizdo įrašą neužrašėte pasakojimo, galite jį vėliau įtraukti į balso pasakojimo skirtuką. Čia galite pakoreguoti savo lygius ir pasirinkti, į kurį įrašą įrašyti. Garso nustatymo vedlys leidžia lengvai perjungti įvesties įrenginius. Nesu didelis gerbėjas to, kaip „Camtasia“ prašo jūsų išsaugoti kiekvieną atskirą .WAV failą. Labiau norėčiau, kad jis tvarkytųsi visus „viduje“, kaip daro „Garageband“. Tačiau apskritai pasakojimo funkcija daro viską, ką turėtų, neverčiant jūsų importuoti pasakojimų, nors galėtumėte, jei to norėtumėte paspaudus Importuoti laikmenas mygtuką.
Viktorinų ir apklausų funkcija leidžia rinkti atsiliepimus naudojant „Flash“ apklausą. Tačiau, jei norite, kad jie veiktų, turite įdėti savo vaizdo įrašą kaip „Flash“ pristatymą.
„Paveikslėlis paveikslėlyje“ dažniausiai naudojamas norint įterpti šiek tiek gražaus besišypsančio veido, kai paaiškinate savo programinę įrangą ar mokymo programą. Bet jūs taip pat galite įterpti kitus vaizdo failus, kaip tai padariau savo vaizdo įraše RTM „iPhone“ spartusis scenarijus. Galite perkelti vaizdą į paveikslėlį vaizdo įraše, jis tiesiog atsisėdo ant pagrindinio vaizdo įrašo. Šiek tiek naudinga, bet tai, ką aš tikrai norėčiau pamatyti, yra tam tikras padalijimo ekrano palaikymas. Bet tai tikrai nėra PiP paskirtis. Geriausias būdas naudoti „PiP“ yra nufilmuoti vaizdo įrašą apie save savo internetinėje kameroje, užfiksuojant ekraną ir pridedant tą asmeninį įspūdį prie ekrano transliacijų. Vis dėlto pirmiausia būtinai šukite plaukus.
Biblioteka ir spaustuvas
Biblioteka paryškinta kaip pagrindinė nauja „Camtasia Studio 7“ funkcija, tačiau aš pripažįstu, kad ja nesinaudoju labai dažnai. Tai nereiškia, kad jis nenaudingas - tai tiesiog reiškia, kad tikriausiai neišnaudoju viso „Camtasia Studio“ potencialo, ignoruodamas šią funkciją. Iš esmės biblioteka yra dažnai naudojamų klipų, figūrinių išnašų, perėjimų, pavadinimų klipų ir garso takelių rinkinys, kurį galite nuvilkti į laiko juostą, kai jums jų reikia. Pvz., Turėčiau naudoti biblioteką savo pavadinimo klipams saugoti, todėl aš neprivalau jų kurti nuo nulio su kiekvienu vaizdo įrašu. Taip pat turėčiau jį naudoti iš anksto suformatuotoms išnašoms, todėl mano išnašos visada turi tą patį šriftą, spalvas ir pan. Tai ne tik sutaupytų laiko, bet ir padidintų ekranizacijų išvaizdą.
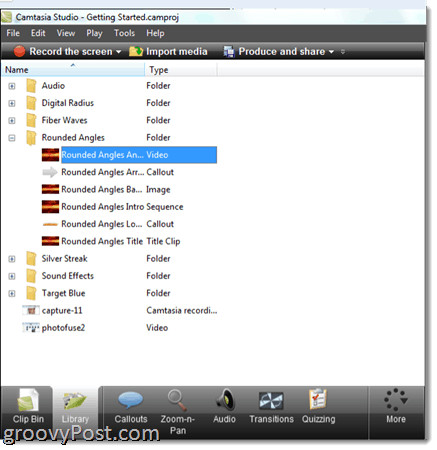
Biblioteka iš anksto įkelta su animacija, išnašomis, garso efektais ir garso takeliais, tačiau jūs galite sukurti savo biblioteką su savo dažnai naudojamais elementais. Tai skiriasi nuo „Clip Bin“, kuris būdingas tik jūsų projektui ir apima visus vaizdo įrašus, pasakojimus, pavadinimų klipus ir kt. jūsų atidarytam projektui. Biblioteka yra pastovi visuose jūsų projektuose, o tai suteikia jums galimybę tą pačią popietę padarytam vaizdo įrašui naudoti tuos pačius pavadinimų klipus ir perėjimus, kuriuos darėte praėjusią savaitę padarytam vaizdo įrašui.
Eksportavimas, gamyba ir dalijimasis
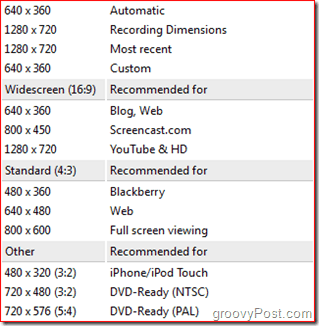
Kai viską redaguosite ir būsite pasirengę pasidalyti savo šedevru su pasauliu, turite daugybę galimybių. „Camtasia“ turi gana daug iš anksto nustatytų raiškos / kodavimo kokybės visų įprastų išėjimų, tokių kaip „YouTube“ ir HD, „BlackBerry“ bei „iPhone“ / „iPad“ ir DVD. „TechSmith“ taip pat turi savo ekranų transliavimo paslaugą pavadinimu „ScreenCast.com“, kuri akivaizdžiai gražiai žaidžia su „Camtasia Studio“. Pagal Gaminkite ir dalinkitės meniu galite pasirinkti nukreipti savo vaizdo įrašą tiesiai į „YouTube“ arba „ScreenCast.com“, įvedę prisijungimo kredencialus.
Eksportuoti kartu su kitomis galimybėmis yra taip paprasta arba sudėtinga, kaip norite. Galite švilpti per vedlio dialogą arba tinkinti ir koreguoti savo MP4, FLV, SWF, WMV, MOV, AVI, M4V, RM, CAMV, MP3 (tik garso) arba GIF (animacijos failas) byla. Jūs netgi galite sumaišyti atskirus vaizdo ir garso failus, jei norite toliau redaguoti kitą programą. Peržiūros funkcija leidžia pamatyti vaizdo įrašo fragmentą su pasirinktais nustatymais, kad jums nereikėtų valandos laukti, kol jūsų projektas bus pateiktas, kad sužinotumėte, kad visos spalvos yra netinkamos.
Bet visoms sudėtingesnėms funkcijoms rekomenduojami išankstiniai nustatymai yra tai, kas tikrai vertinga man ir tikriausiai jums. Aš nežinau apie tave, bet aš nepamenu rezoliucijos ir kitų nustatymų, kuriems pirmenybę teikia „YouTube“, „iPod Touch“ ir kt. Tai sutaupys daug bandymų ir klaidų bei pakartotinio pateikimo.
Išvada ir santrauka
„Camtasia Studio 7.1“ yra viena iš mano mėgstamiausių programų. Manau, kad šios programos vertė yra įtraukumas, platus funkcijų spektras ir paprastas naudojimas. Už tai sumokėsite didelę kainą: 300 USD už licenciją. Manau, kad to verta. Jei naudosite „Camtasia Studio“ numatytam tikslui, naudosite jį norėdami užsidirbti pinigų savo tinklaraščiui, mokyti darbuotojus, kurti internetinius vadovus ar reklamuoti savo programinę įrangą. Ir visoms toms programoms, pristatymai yra svarbūs. „Camtasia“ susimokėti padės ir tai, kiek sutaupysite laiko naudodamiesi „Camtasia Studio“, palyginti su daugybe nemokamų ar pigesnių gaminių.
Jei naujinate iš ankstesnės versijos, tai kainuoja 149,99 USD. „Camtasia Studio“ švietimo kaina yra 179 USD už populiarumą arba 89,50 USD už atnaujinimą.
| Produktas | Kaina |
| „Camtasia Studio 7.1“ vieno vartotojo licencija | $299.99 |
| „Camtasia Studio 7.1“ kelių vartotojų licencija (5 vartotojai) | $1,245 (Kiekviena po 249 USD) |
| „Camtasia Studio 7.1“ vieno vartotojo licencija (Švietimo kainodara) | $179.00 |
| „Camtasia Studio 7.1“ vieno vartotojo atnaujinimas | $149.99 |
| „Camtasia Studio 7.1“ vieno vartotojo licencijos atnaujinimas (Švietimo kainodara) | $89.50 |
| „Camtasia Studio / Snagit Bundle“ vieno vartotojo licencija | $324.00 |
| „Camtasia Studio“ / „Snagit Bundle“ kelių vartotojų licencija (5 vartotojai) | $1,345.00 (Kiekviena po 269,00 USD) |
| „Camtasia for Mac“ * vieno vartotojo licencija | $99.00 |
* „Camtasia Studio for Mac“ yra daug naujesnė ir mažiau veikianti nei „Camtasia Studio for Windows“.
Apskritai „Camtasia Studio 7.1“ turi neįtikėtiną funkcijų rinkinį, iš kurių dauguma yra nepaprastai svarbūs kuriant profesionalias ekranus. Nepaisant galutinio produkto išvaizdos, programinę įrangą lengva naudoti taip pat, kaip „Garageband“. Tiems, kurie dar nėra pradėję daugkartinio laiko redagavimo, „TechSmith“ siūlo daugybę vadovėlių, pavyzdžių projektų ir demonstracinių versijų, padėsiančių jums prisitaikyti prie aplinkos.
Mano nuomone, nėra nei pigesnės, nei nemokamos „Camtasia Studio“ alternatyvos. Yra nemokami vaizdo įrašų redagavimo rinkiniai, tokie kaip „Windows Live Movie Maker“ ir „iMovie“, taip pat yra nemokami ekrano fiksavimo įrankiai, tokie kaip „ScreenToaster“. Tačiau nė vienas iš jų nesuderina „Camtasia Studio“ funkcijų ir patogumo vienodai slidus ir galingas. Arčiausiai nemokamos „Camtasia Studio“ alternatyvos yra „Jing“ arba „Jing Pro“, kuriuos taip pat gamina „TechSmith“ ir kurie labiau pritaikyti atsitiktiniams ir mėgėjams. Tačiau profesionalios kokybės ekranų perdavimui „Camtasia Studio 7.1“ yra vienintelis pasirinkimas savo kainų diapazone ir žemiau.
Patikrinkite „Camtasia“ studija 7.1 sau 30 dienų nemokamą bandomąją versiją.