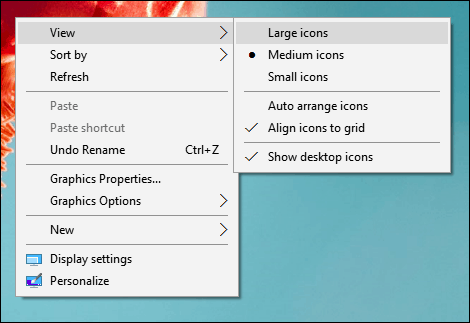„Windows 10“ pradedantiesiems: kaip sureguliuoti ekrano parametrus
„Microsoft“ "Windows 10 / / March 18, 2020
Paskutinį kartą atnaujinta
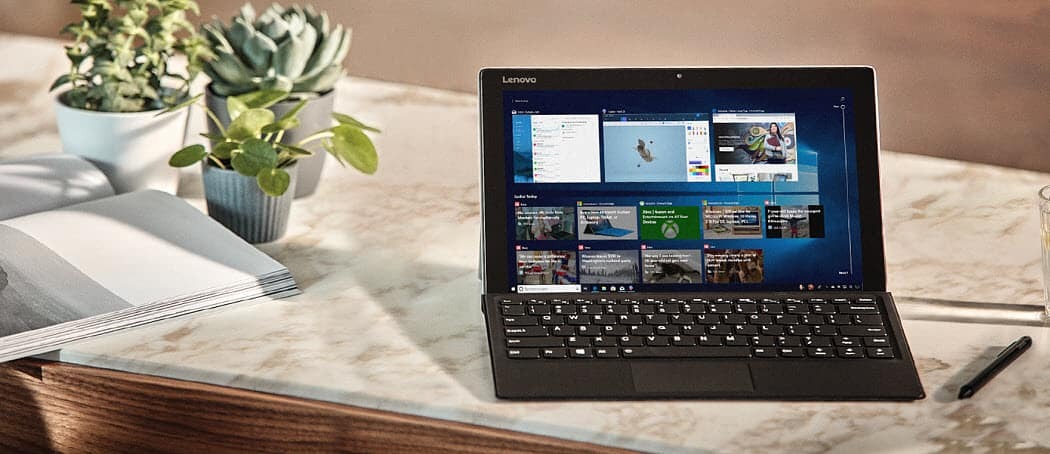
„Windows 10“ apima įrankius, kuriais galite reguliuoti ekrano spalvas, kontrastą ir ryškumą. Čia pateikiami patarimai, kaip gauti jums tinkamiausią ekraną.
Kai naudojate kompiuterį, viena iš svarbiausių vartotojo patirties dalių yra jūsų sąveika su ekranu. Redaguodami tekstą, naršydami tinklalapį ar manipuliuodami paveikslėliais norite, kad jie atrodytų gerai. „Windows 10“ apima įrankius, kuriais galite reguliuoti ekrano spalvas, kontrastą ir ryškumą. Šiame straipsnyje mes parodysime jums, kaip.
Gaukite geriausią vaizdą iš „Windows 10“ savo monitoriuje
Kai kurios „Windows 10“ ekrano parametrų reguliavimo funkcijos ir funkcijos buvo modernizuotos. Jie yra naujojoje „Windows 10“ nustatymų programoje, kuri ilgainiui perims senas valdymo pultas. Norėdami juos rasti, eikite į Nustatymai> Sistema> Ekranas ir slinkite žemyn iki Keiskite teksto, programų ir kitų elementų dydį.
Jei norite, kad jūsų tekstas ar programos būtų didesnės, galite naudoti slankiklį, norėdami pakoreguoti šį nustatymą. Paprastai „Windows 10“ pasirinks geriausią ekrano variantą. Žemiau esantis slankiklis
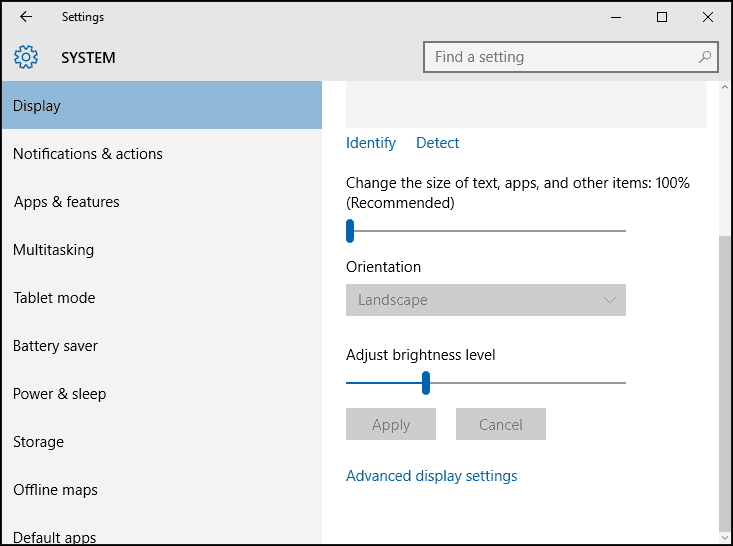
Ekrano parametruose pateikiamos parinktys, kaip pagerinti ekrano spalvas, spustelėkite Išankstiniai ekrano nustatymai tada spustelėkite Spalvų kalibravimas.
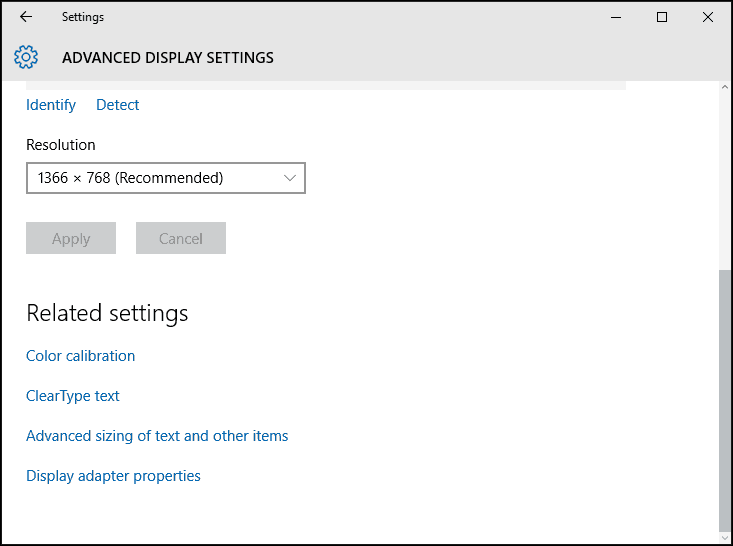
Vedlys yra paprastas ir padeda pasirinkti geriausias raudonos, žalios ir mėlynos spalvų vertes, kad būtų tiksliau spalvos. Taip pat galite jį naudoti norėdami toliau koreguoti ekrano ryškumą ir kontrastą, kad patenkintumėte.
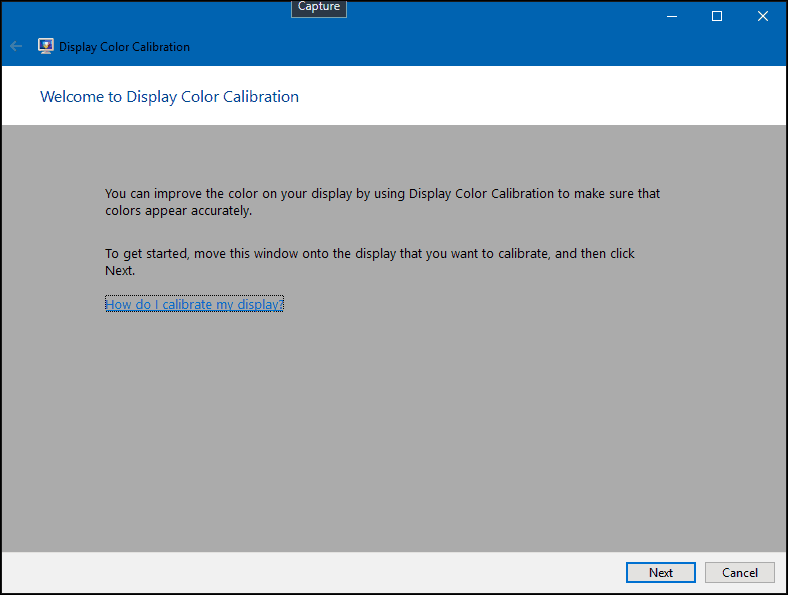
Atminkite, kad spalvų kalibravimo ekrane rekomenduojama žinoti įmontuoto monitoriaus nustatymus, kad gautumėte geriausius rezultatus.
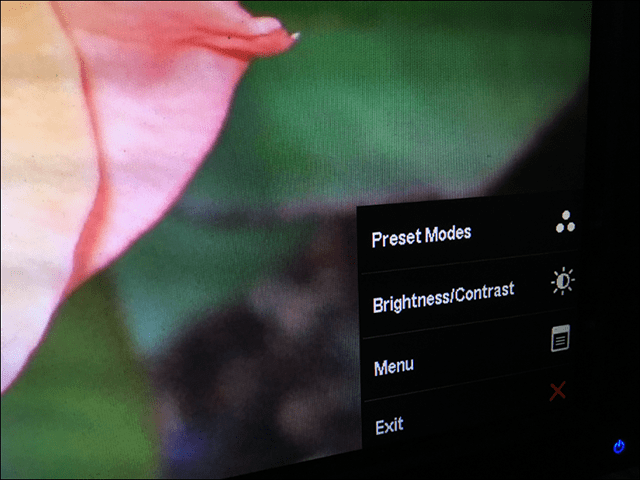
Galima dar viena parinktis - teksto imtuvas „Clear Type“. „Clear Type“ pirmą kartą buvo pristatytas „Windows XP“ kaip „Power Toy“. Tai pagerina teksto išvaizdą, kai naudojami ekranai, ir leidžia tekstą lengviau perskaityti.
Norėdami jį patraukti, spustelėkite Pradėti ir tipas:aiškaus tipo tekstas ir paspauskite klavišą Enter arba rezultatų viršuje pasirinkite imtuvą.
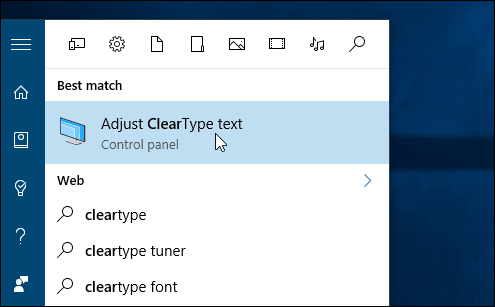
„Clear Type“ yra įjungtas pagal numatytuosius nustatymus. Iš pradžių maniau, kad „Windows 10“ pasirinko geriausią mano ekrano variantą, tačiau perėjęs vedlį galėjau rasti geresnį.
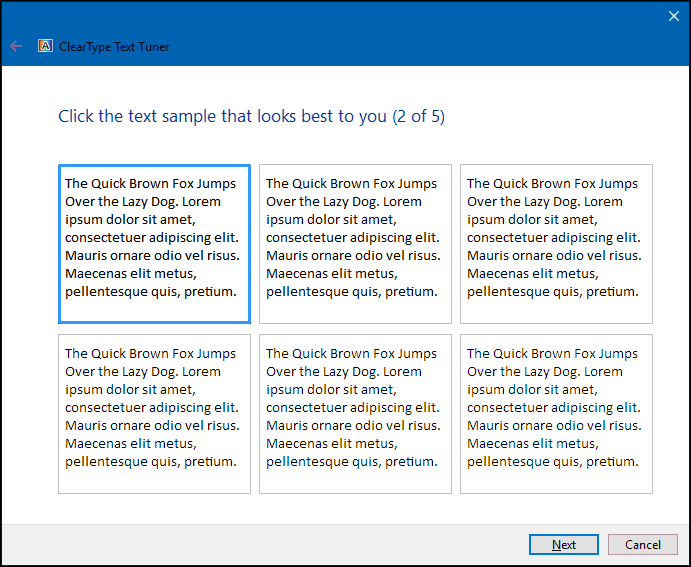
Senstant daiktai gali būti sunkiau matomi ekrane. Teksto ir ekrano elementų dydžio reguliavimas. Nuoroda į Pažangus teksto dydisir kiti daiktai gali padidinti ekrano sričių, tokių kaip pavadinimo juosta, dydį; galite pasirinkti didesnio dydžio šriftą arba modifikuoti tik ekrano dalį, kad ji būtų didesnė.
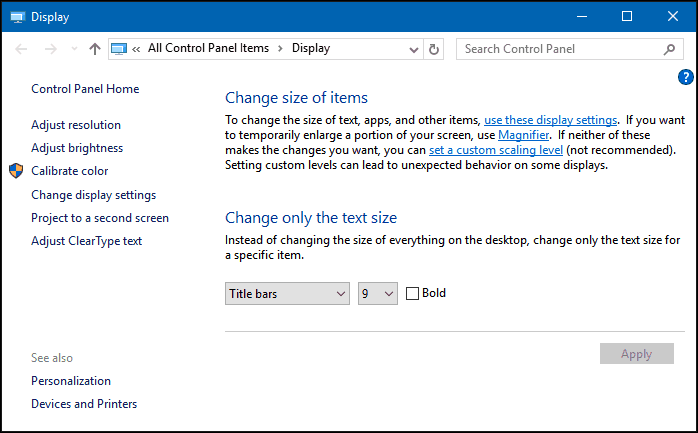
Galite padidinti darbalaukio piktogramų dydį, dešiniuoju pelės mygtuku spustelėdami tuščią darbalaukio sritį ir pasirinkę Peržiūrėti, tada dideles ar vidutines piktogramas.