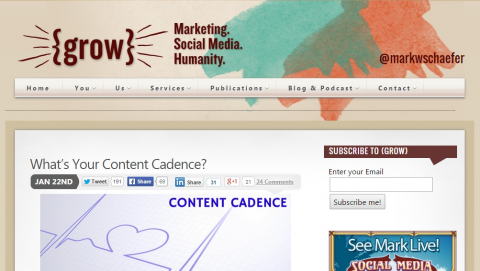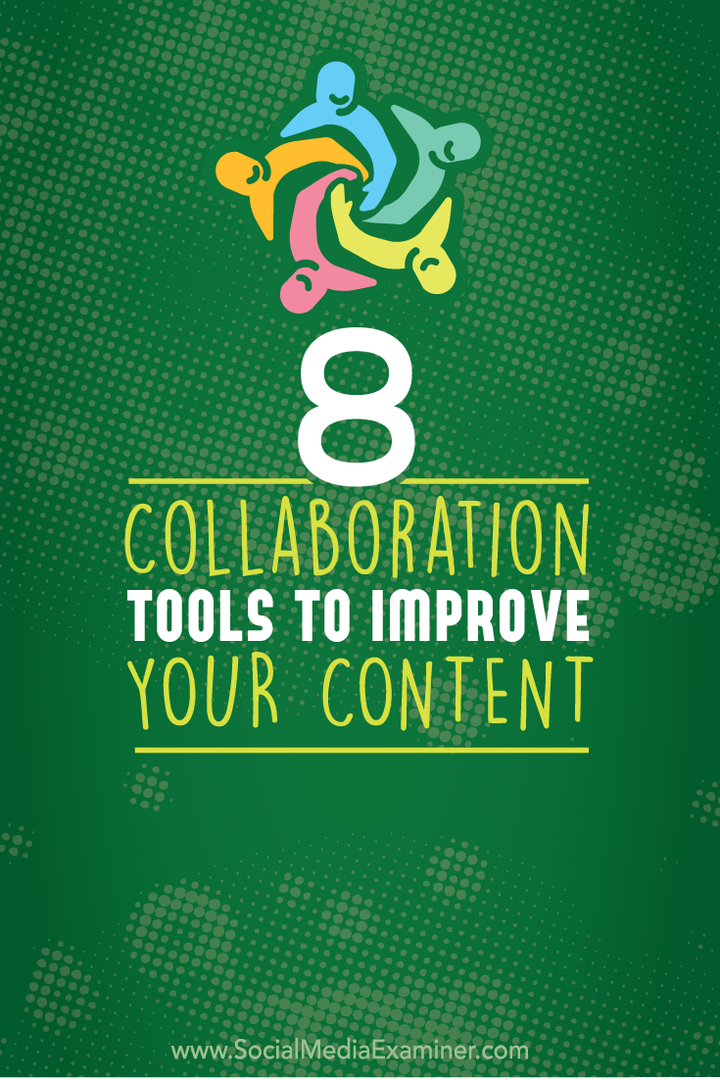Kaip pagreitinti „Windows 11“ kompiuterio paleidimą
„Microsoft“ „Windows 11“ Herojus / / April 03, 2023

Paskutinį kartą atnaujinta

Jei jūsų kompiuteris yra vangus, kai jį paleidžiate, yra keletas veiksmų, kurių galite imtis, kad „Windows 11“ kompiuteris būtų paleidžiamas greičiau. Šiame vadove paaiškinama, kaip.
Jei jūsų „Windows 11“ kompiuteris įkrovos proceso metu atrodo vangus, yra būdų, kaip pagreitinti jo paleidimą.
Jei nenaudojate Miegojimo rezimas arba Hibernate režimas ir išjunkite kompiuterį kiekvieną kartą, kai baigsite darbą, laukti, kol jis įsijungs, gali būti varginantis. Tai ypač aktualu, kai reikia atlikti reikalus.
Galite išjungti paleisties programas, įjungti greito paleidimo funkciją, įdiegti naują aparatinę įrangą ir dar daugiau, kad pagreitintumėte įkrovos laiką. Štai ką galite padaryti, kad „Windows 11“ būtų paleista greičiau.
Kaip įjungti greitą paleidimą sistemoje „Windows 11“.
The Greitas paleidimas „Windows 11“ funkcija leidžia sistemai greičiau paleisti ją išjungus. Deja, ji neišsaugo jūsų atidarytų programų, kaip tai daro užmigdymo režimas, tačiau OS pereina į užmigdymo režimą, kuris padeda greičiau paleisti laiką.
Pastaba: Daugumoje šiuolaikinių kompiuterių pagal numatytuosius nustatymus įjungta greito paleidimo funkcija. Tačiau galite įsitikinti, kad jis įjungtas arba įjungti naudodami valdymo skydelio nustatymus.
Norėdami įgalinti greitą paleidimą sistemoje „Windows 11“:
- Paspauskite „Windows“ klavišas, tipas CPLir spustelėkite Kontrolės skydelis nuo aukščiausio rezultato.
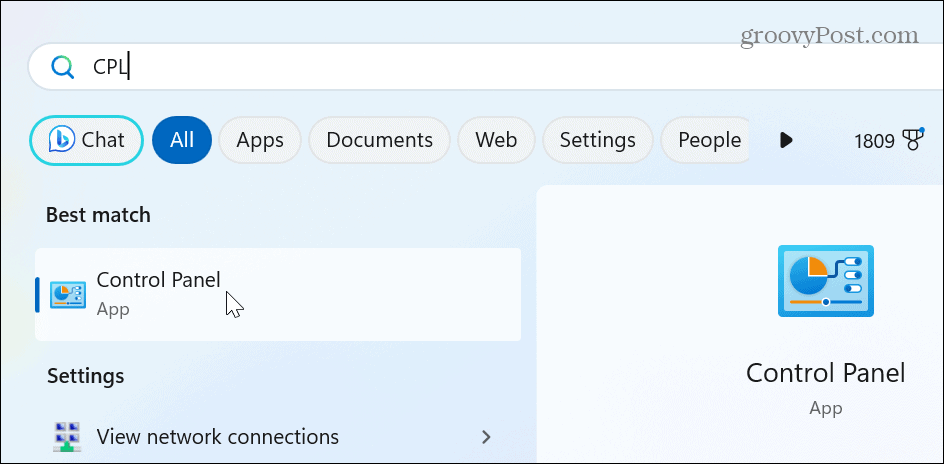
- Pasirinkite Aparatūra ir garsas variantas.
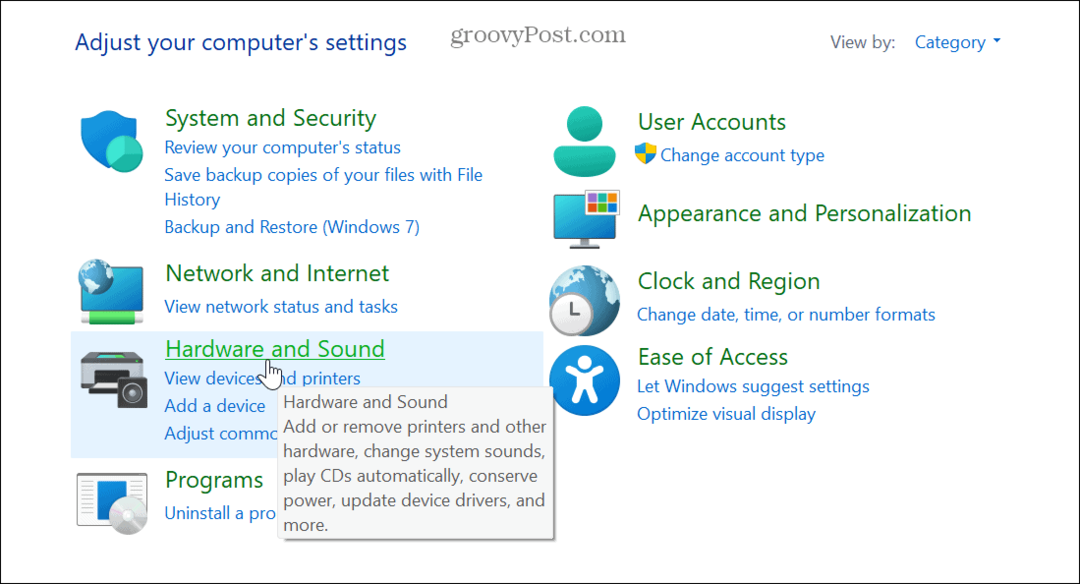
- Pasirinkite Maitinimo parinktys iš sąrašo.
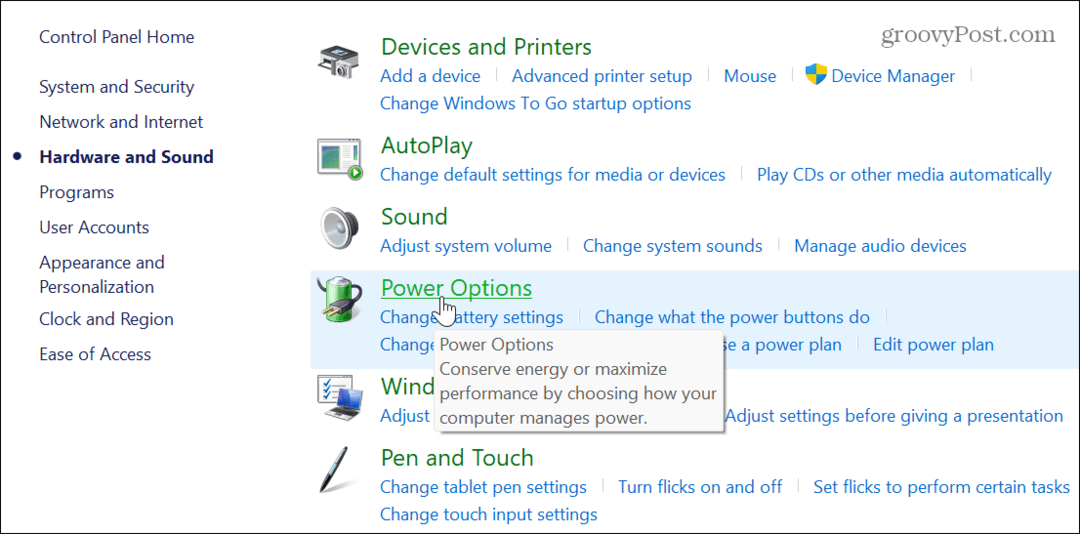
- Dabar spustelėkite Pasirinkite, ką veikia maitinimo mygtukai nuoroda kairiajame stulpelyje.
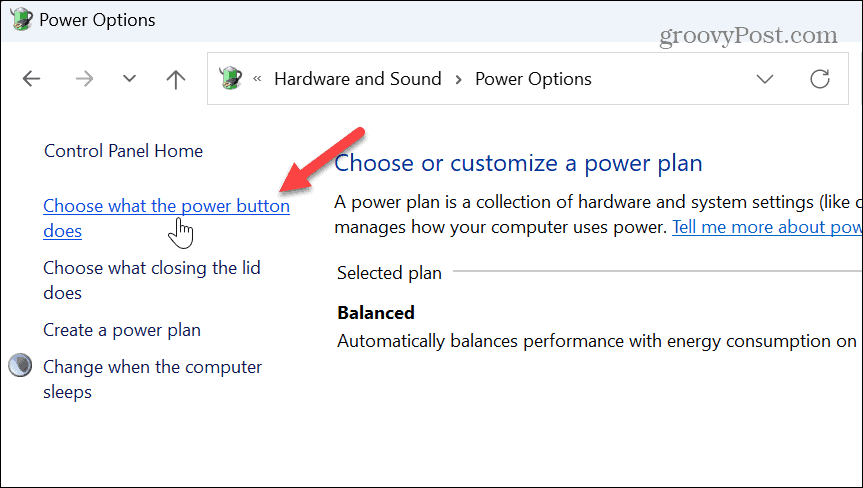
- Spustelėkite Pakeiskite nustatymus, kurie šiuo metu nepasiekiami nuoroda šalia ekrano viršaus.
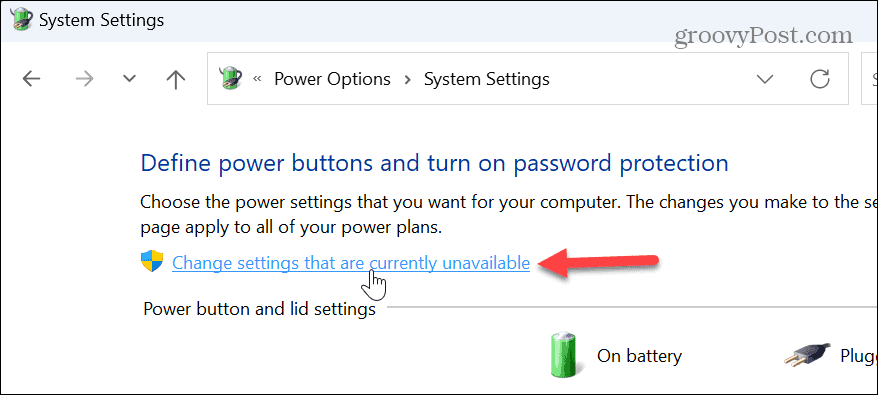
- Patikrink Įjungti greitą paleidimą (rekomenduojama) parinktį ir spustelėkite Išsaugoti pakeitimus mygtuką apačioje.
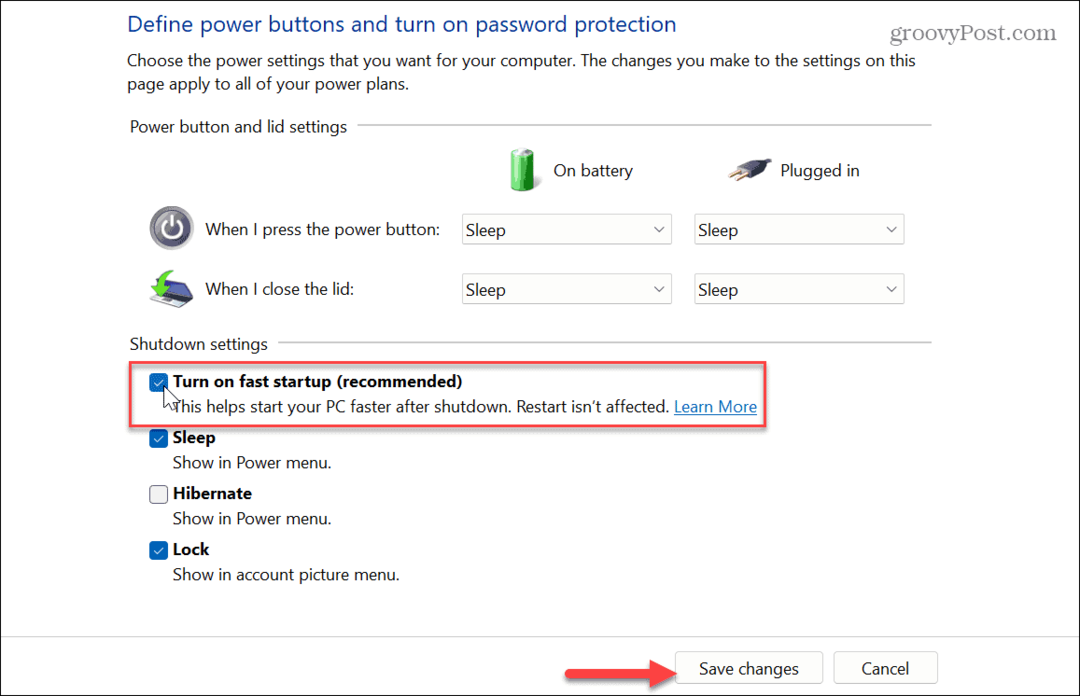
Taip pat svarbu pažymėti, kad galite įjungti greito įkrovimo funkciją UEFI/BIOS kai kurių sistemų nustatymai. Šį nustatymą galite valdyti paspausdami F2, F12, arba kitą tinkamą raktą, kad įeitumėte į BIOS savo sistemoje. Ieškokite parinkties Power arba Pre-boot Behavior nustatymuose.
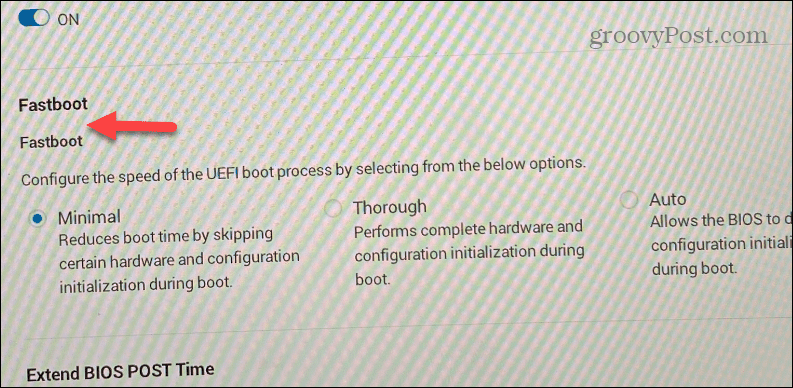
Taip pat svarbu pažymėti, kad galite įjungti Greitas paleidimas sistemoje „Windows 10“..
Išjungti paleisties programas ir programas
Kitas paprastas būdas pagreitinti „Windows 11“ kompiuterio paleidimą yra išjungti daugumą arba visas paleisties programas. Kai kurios programos neigiamai veikia įkrovos laiką labiau nei kitos, tačiau galite peržiūrėti, kurios turi didesnį poveikį.
Norėdami išjungti paleisties programas sistemoje „Windows 11“:
- Paspauskite „Windows“ klavišas + I spartusis klavišas paleisti Nustatymai.
- Eikite į Programos > Paleistis.
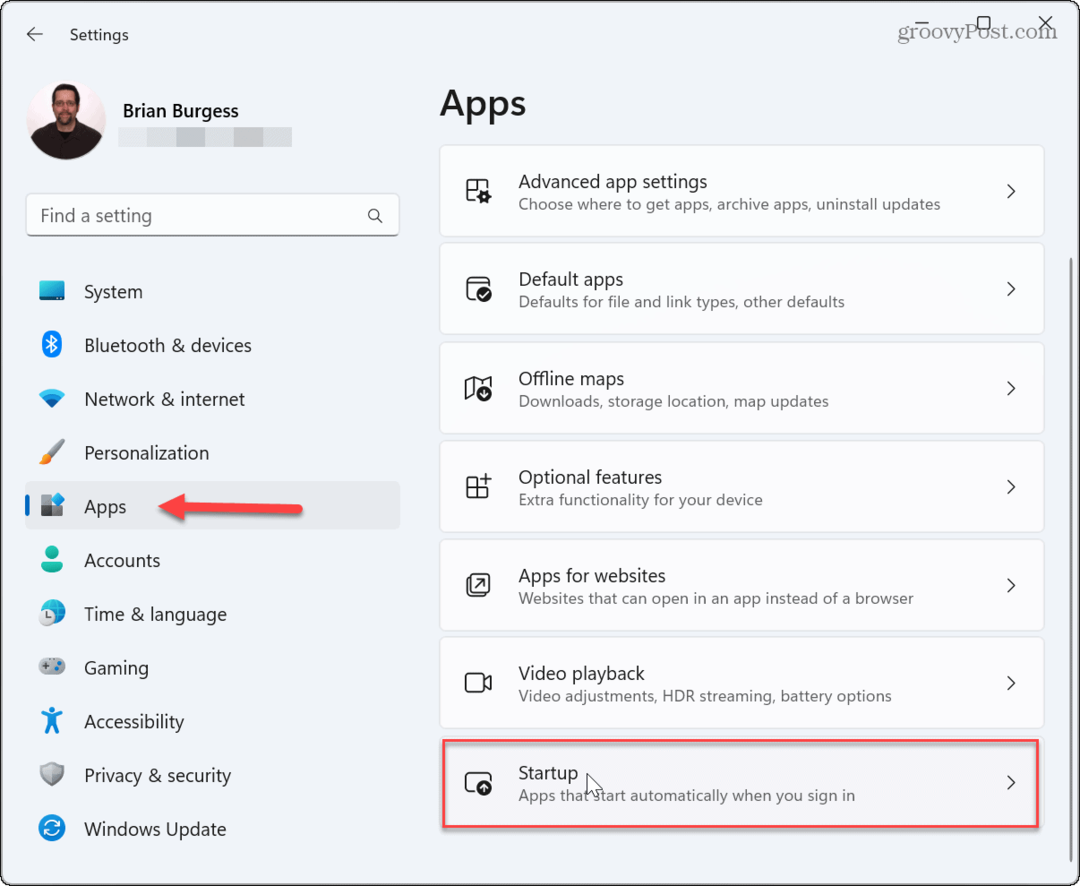
- Rūšiuoti programas pagal Paleidimo poveikis ir išjunkite programas, turinčias didžiausią poveikį, kad nebūtų paleidžiama paleidžiant.
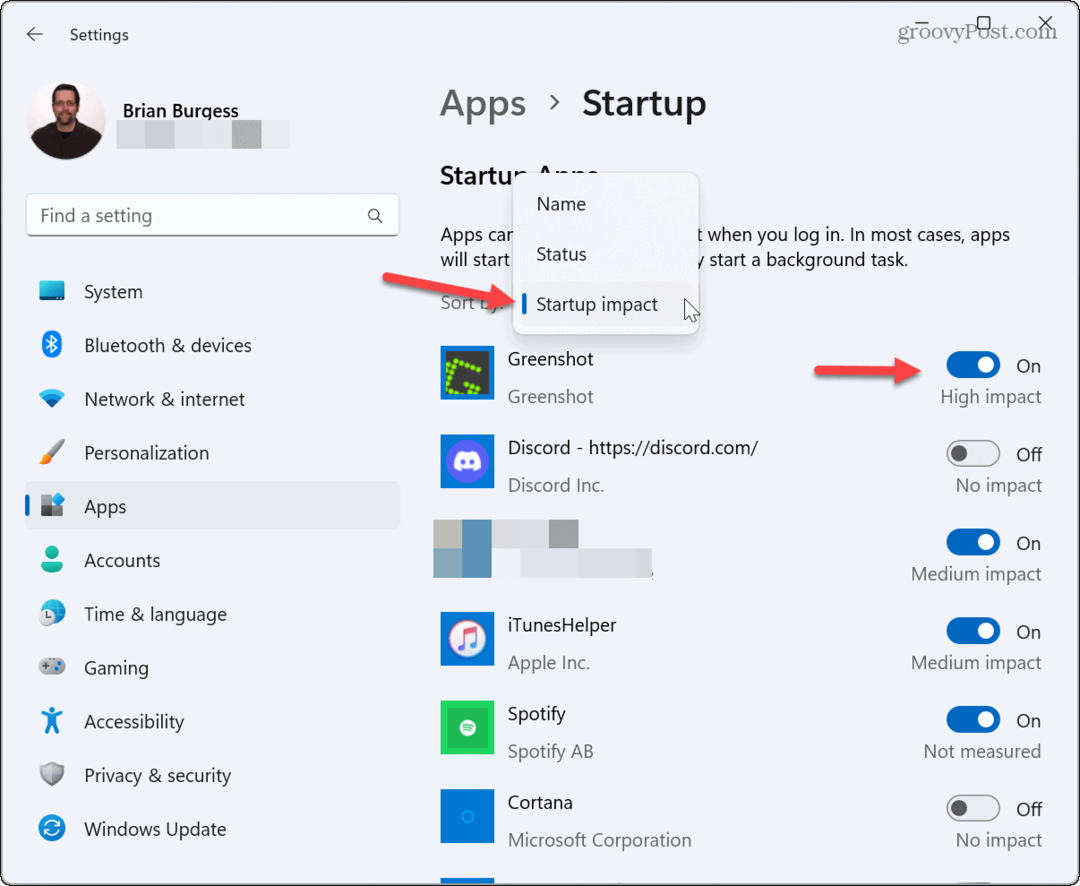
Išjunkite paleisties programas iš užduočių tvarkytuvės
Galite ne tik išjungti programas nustatymų programoje, bet ir jas išjungti naudodami užduočių tvarkytuvę.
Norėdami išjungti paleisties programas iš užduočių tvarkyklės:
- Dešiniuoju pelės mygtuku spustelėkite užduočių juosta ir pasirinkite Užduočių tvarkyklė iš pasirodžiusio meniu.
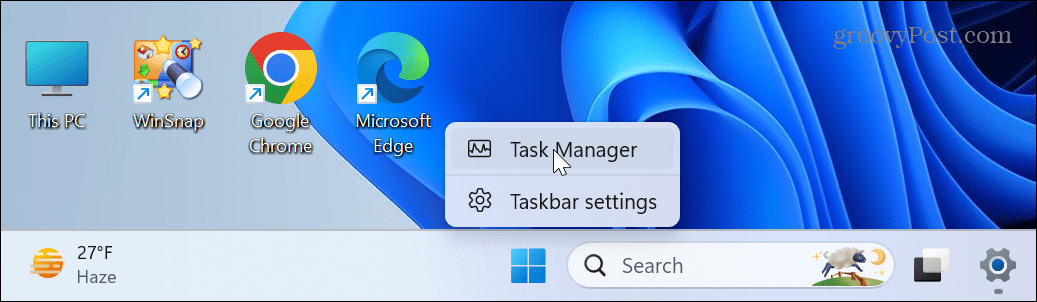
- Pasirinkite Paleisties programos skirtuką iš kairiojo skydelio.
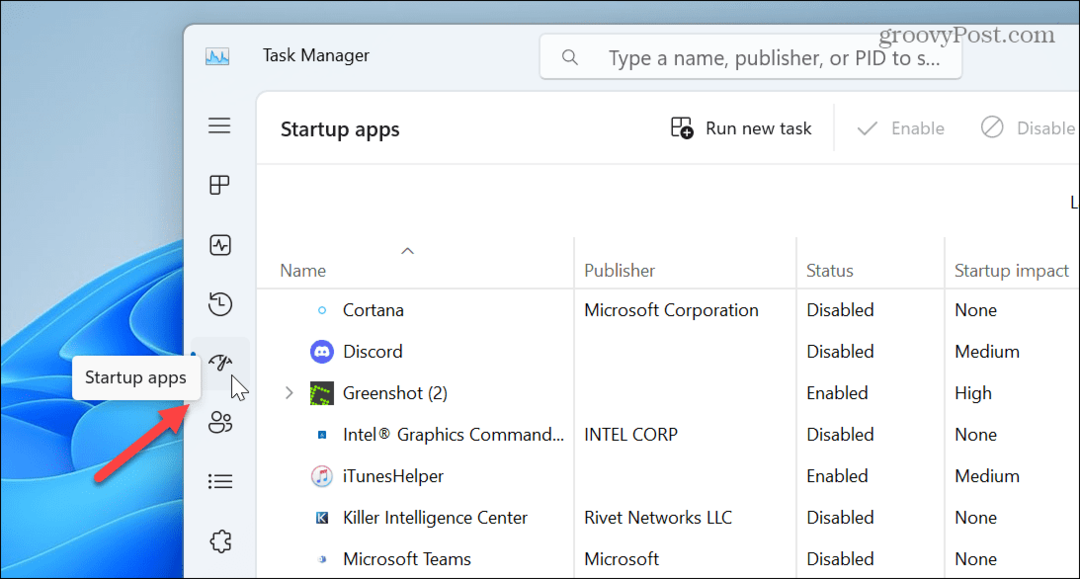
- Rūšiuoti programas pagal Paleidimo poveikis.
- Dešiniuoju pelės mygtuku spustelėkite programą ir pasirinkite Išjungti.
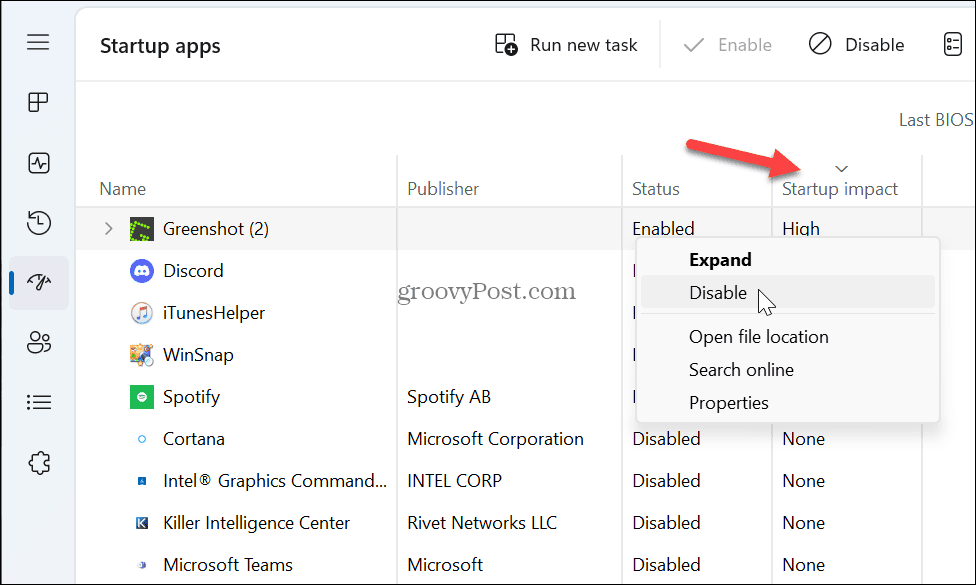
Verta paminėti, kad programas paleisti paleidžiant yra patogu, tačiau kai kurios programos kenkia įkrovos laikui. Tačiau galite išjungti tuos, kurie turi didelį poveikį, kad pagreitintumėte įkrovos laiką.
Be to, jei jums įdomu, kurių jums reikia, atsakymas yra ne. Pavyzdžiui, galite išjungti visas paleisties programas ir Windows vis tiek bus paleistas įprastai. Tačiau norėdami pradėti darbo eigą, programas turėsite paleisti rankiniu būdu.
Jei dar nenaudojate „Windows 11“, patikrinkite, kaip tai padaryti išjungti paleisties programas sistemoje „Windows 10“..
Vietoj to naudokite miego režimą
Jei pavargote laukti, kol „Windows 11“ sistema bus paleista, apsvarstykite galimybę naudoti miego režimą.
Naudodami miego režimą sunaudosite daugiau energijos nei visiškai išjungę, tačiau tai yra minimali ir išsaugomos atidarytos programos, todėl bus lengviau pradėti seansą.
Norėdami užmigdyti „Windows 11“:
- Dešiniuoju pelės mygtuku spustelėkite Pradėti mygtuką.
- Eiti į Išjungti arba atsijungti > Miego režimas.

Be rankinio kompiuterio užmigdymo, galite valdyti, kai „Windows 11“ miega.
Atnaujinkite savo kompiuterio aparatinę įrangą
Anksčiau kompiuterio pridėjimas daugiau RAM buvo greitesnės patirties paslaptis. Bet dabar, jei jūsų kompiuteris naudoja tradicinį standųjį diską (HHD), pirmiausia reikia ieškoti naujovinimo į kietojo kūno diską (SSD). Be bendro greičio pagerinimo, SSD diskas taip pat pagreitins įkrovos laiką.

Jei turite modernesnę sistemą, apsvarstykite galimybę įdiegti NVMe M.2 SSD, kuris jungiamas tiesiai prie pagrindinės plokštės. Jūsų pagrindinei plokštei reikės M.2 PCIe lizdo, bet jei jo nėra, galite jį paimti M.2 NVMe į PCIe adapteris už mažiau nei 20 USD.

Kai keičiate HDD į SSD, padidinkite jo kiekį RAM jūsų sistemoje tikrai nepakenks. Turint daugiau RAM, įkrovos laikas bus geresnis, nes į atmintį bus galima įkelti daugiau laikinų elementų. Daugiau RAM taip pat pagerina bendrą sistemos greitį ir našumą.


PAdidinkite talpą: 870 QVO galima įsigyti 1, 2, 4 ir 8 TB


Rankomis surūšiuoti atminties lustai užtikrina aukštą našumą ir didelę įsijungimo erdvę; Palaiko „Intel XMP 2.0“, kad būtų paprasta įdiegti ir nustatyti vieną nustatymą
Amazon.com Kaina atnaujinta 2023-04-02 – Mes galime uždirbti komisinius už pirkinius naudodami mūsų nuorodas: daugiau informacijos
Paleiskite „Windows 11“ kompiuterį greičiau
Jei gaunate vangus rezultatus iš kompiuterio, galite pagreitinti jo įkrovimą vadovaudamiesi aukščiau pateiktais sprendimais. Jei išjungiate paleisties programas, įgalinate greitą paleidimą, o jūsų kompiuteris vis tiek paleidžiamas lėtai, apsvarstykite galimybę atnaujinti aparatinę įrangą, jei įmanoma.
Norėdami sužinoti daugiau, peržiūrėkite gaminimo būdus „Windows 11“ greitesnė naudojant seną aparatinę įrangą, o jei neturite stalinio kompiuterio, pažiūrėkite, kaip sukurti savo nešiojamas kompiuteris greitesnis naudojant maitinimo režimą.
Be to, jei naudojate nešiojamąjį kompiuterį, galite patikrinti a Kompiuterio palaikomos maitinimo funkcijos, o po to patikrinkite, kaip sukurti a pasirinktinis maitinimo planas sistemoje „Windows 11“..
Kaip rasti „Windows 11“ produkto kodą
Jei jums reikia perkelti „Windows 11“ produkto kodą arba tiesiog jo reikia švariai įdiegti OS,...