Tinkinkite užduočių juostos parametrus „Windows 10“
„Microsoft“ "Windows 10 / / March 18, 2020
Paskutinį kartą atnaujinta

„Windows 10“ jubiliejaus atnaujinimo užduočių juostos nustatymuose yra darnus pasirinkimas parinkčių, kurios šiek tiek keičia jos elgesį. Pažvelkite į tai, kas pasikeitė.
„Windows 10“ jubiliejaus naujinimas perkelia labiau klasikinius darbalaukio nustatymus į modernią „Nustatymų“ programą. Užduočių juosta naudojama atviroms programoms ir nuorodoms laikyti; kuriuos vartotojai gali perjungti naudodamiesi pele ar pirštu. Piktogramas galite tvarkyti vilkdami ir numesdami jas bet kurioje užduočių juostos vietoje. Naujausias atnaujinimas yra užduočių juostos nustatymai, kuriuose pateikiamos nuoseklios pasirinktys, leidžiančios pakeisti jos elgesį. Pažiūrėkime.
Užduočių juostos nustatymai „Windows 10“ sukakties atnaujinime
Naujas užduočių juostos ypatybes galite pasiekti paspaudę dešiniuoju pelės mygtuku užduočių juostoje, tada spustelėdami Nustatymai. Arba spustelėkite Pradėti> Nustatymai> Personalizavimas ir užduočių juostos skirtukas.
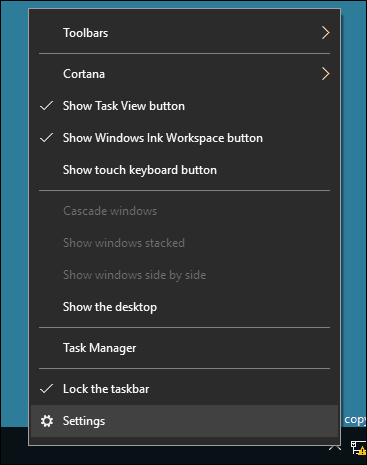
Kaip matote toliau, daugelis tų pačių parametrų, kurie anksčiau buvo pasiekiami klasikinėse užduočių juostos ypatybėse, buvo įtraukti į modernizuotą skyrių „Nustatymai“. Pagal numatytuosius nustatymus užduočių juosta yra užrakinta, o tai neleidžia jai pakeisti vietos. Kitos parinktys apima užduočių juostos vietos perkėlimą, automatinį slėpimą, mažesnių piktogramų naudojimą ir dar daugiau.
Visos toliau pateiktos funkcijos yra valdomos šiame naujame užduočių juostos nustatymų skyriuje.
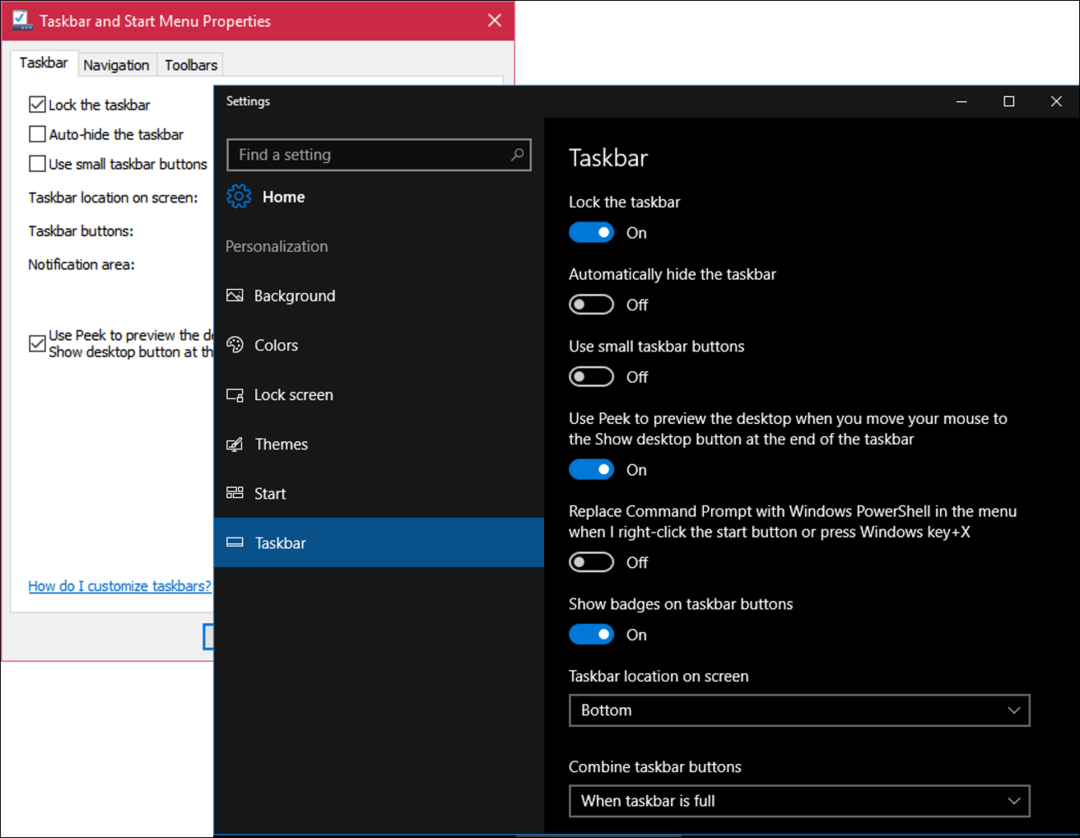
„Peek“ parinktis yra išjungta pagal numatytuosius nustatymus. Buvo įtrauktas darbalaukio žvilgsnis „Windows 7“ ir leidžia greitai peržiūrėti darbalaukį, užvedus pelės žymeklį dešiniajame ekrano kampe. Tiesiog įjungti jei norite naudoti Peek.
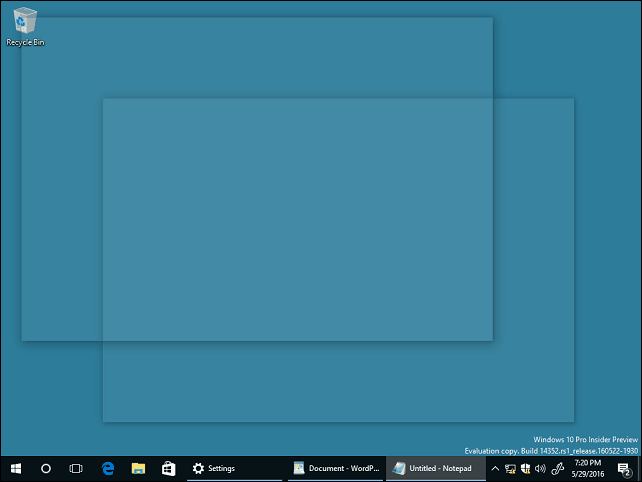
Jūs turite pasirinkimą naudojant „PowerShell“ komandų eilutės užduotims atlikti. Įjunkite ir jis paslėps „Command Prompt“ apvalkalą.
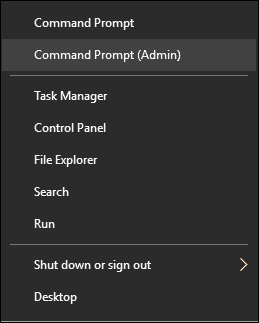
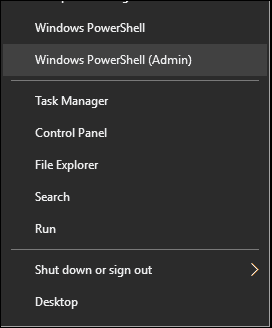
„Windows 10“ jubiliejaus atnaujinimas pristato ženklelius, kuriuose greitai pateikiami pranešimai apie užduočių juostos piktogramas. Pvz., Veiksmų centre galite pamatyti el. Laiškų kiekį savo laiškuose arba neskaitytus pranešimus.
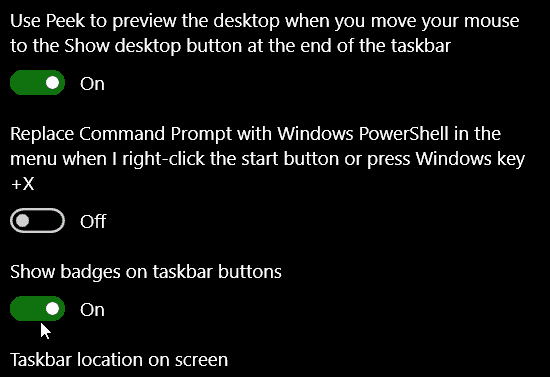
Jei norite, kad užduočių juosta būtų kitoje vietoje, galite greitai spustelėti sąrašo laukelį, tada pasirinkti jį išdėstyti ekrano viršuje, kairėje arba dešinėje.
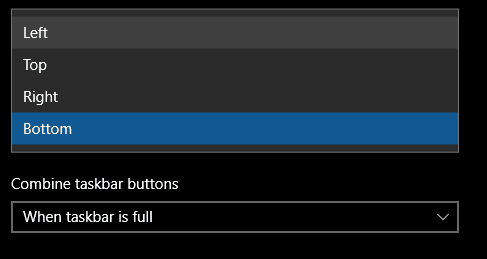
Taip pat galite pasirinkti, kaip atidaromos programos rodomos ekrane. Jei jums labiau patinka klasikinis „Windows“ stilius, pasirinkite „Kai užduočių juosta užpildyta “ iš sąrašo laukelio. Pasirinkus rodoma visa programos etiketė. Jei atidaroma daugybė programų, numatytosios jos paslėps, kai ji bus pilna.


Pateikiamos pranešimų srities nustatymų tinkinimo parinktys. Kaip tai padaryti, galite sužinoti daugiau mūsų ankstesniame straipsnyje tinkinkite elementus, rodomus pranešimų srityje. Jei naudojate a kelių monitorių konfigūracija, galite pasirinkti, kad užduočių juosta būtų rodoma papildomuose monitoriuose ir valdyti jų elgesį. Peržiūrėkite ankstesnį mūsų straipsnį apie darbas su keliais monitoriais.
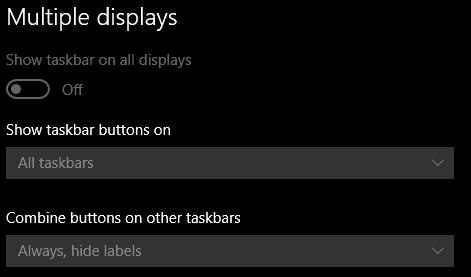
Greitas užduočių juostos pritaikymas
Prijunkite juos prie užduočių juostos, kad galėtumėte greitai pasiekti mėgstamas programas ir parametrus. Spustelėkite Pradėti> Visos programos ir dešiniuoju pelės mygtuku spustelėkite bet kurią savo mėgstamą programą. Tada spustelėkite Daugiau ir tada Prisegti prie užduočių juostos.
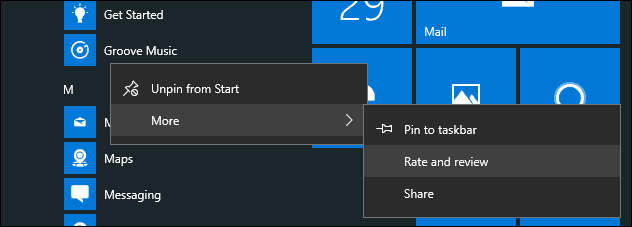
Jei norite pakeisti piktogramų tvarką pranešimų srityje, spustelėkite, tada vilkite ją ten, kur norite, kad ji būtų rodoma. Panašūs vilkimo veiksmai gali būti taikomi užklijuotoms piktogramoms užduočių juostoje.
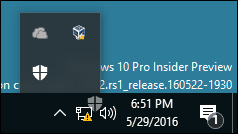
Pagal numatytuosius nustatymus įrenginiuose be aktyvaus rašiklio palaikymo Rašalo darbo vietos piktograma nerodomas. Galite įjungti. Dešiniuoju pelės mygtuku spustelėkite užduočių juostą, tada spustelėkite „Rodyti mygtuką „Windows Ink Workspace“. “
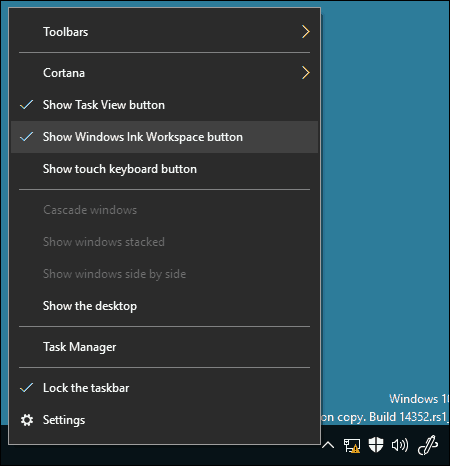
Šie pakeitimai yra subtilūs, tačiau jie yra laukiami ir parodo, kaip „Windows 10“ teikia savo ateitį kaip paslaugą.
Norėdami sužinoti daugiau, skaitykite toliau pateiktus straipsnius.
- Kaip valdyti „Windows 10“ programų pranešimus
- Kaip sukonfigūruoti ir naudoti veiksmų centrą „Windows 10“
- Kaip pakeisti arba išjungti pranešimų garsus
- Kaip išjungti veiksmų centrą „Windows 10“


