Kaip nustatyti „Firefox 4“ sinchronizavimą
"Mozilla Sinchronizuoti „Firefox“ / / March 18, 2020
 Viena iš mano mėgstamiausių „Firefox“ funkcijų yra nauja sinchronizavimo parinktis. Mes kurį laiką tai išbandėme ir pasirodė tikrai naudinga pereiti iš vieno įrenginio į kitą neprarandant duomenų. Jei esate nuolat kelyje arba turite kelis kompiuterius - „Firefox“ sinchronizavimas yra būtinas dalykas. Tai netgi veikia su jūsų „Android“ telefonu ir mes esame parašę išsamų vadovą, kuriame reikia žinoti viską, ką reikia žinoti apie „Firefox“ sinchronizavimo nustatymą.
Viena iš mano mėgstamiausių „Firefox“ funkcijų yra nauja sinchronizavimo parinktis. Mes kurį laiką tai išbandėme ir pasirodė tikrai naudinga pereiti iš vieno įrenginio į kitą neprarandant duomenų. Jei esate nuolat kelyje arba turite kelis kompiuterius - „Firefox“ sinchronizavimas yra būtinas dalykas. Tai netgi veikia su jūsų „Android“ telefonu ir mes esame parašę išsamų vadovą, kuriame reikia žinoti viską, ką reikia žinoti apie „Firefox“ sinchronizavimo nustatymą.
„Firefox“ sinchronizavimas yra gana paprastas. Tai leidžia lengvai sinchronizuoti žymes, slaptažodžius, nuostatas, istoriją ir skirtukus keliuose įrenginiuose. Pasiruošę jį nustatyti? Pradėkime!
Straipsnio žemėlapis
Tai gana ilgas būdas, kurį lengva prarasti savo vietą skaitant. Norėdami to išvengti, įtraukėme pereinamąjį sąrašą, kuris padėtų jame naršyti. Spustelėkite žemiau esančią nuorodą, kad automatiškai pereitumėte į tą šio puslapio skyrių.
- „Firefox Sync“ paskyros sukūrimas (kompiuteryje)
- Papildomų kompiuterių įtraukimas į „Firefox“ sinchronizavimo abonementą
- Sinchronizuokite „Android“ įrenginį su „Firefox“ sinchronizavimo paskyra
- Nurodymai, kaip atjungti „Firefox 4“ savo kompiuteryje.
„Firefox Sync“ paskyros nustatymas
1 žingsnis
„Firefox 4“ Spustelėkite „Firefox“ meniu mygtuką viršuje, kairėje naršyklėje. Iš meniu PasirinkiteGalimybės.*
*Jei „Firefox“ mygtukas nerodomas jūsų naršyklėje, Paspauskite Alt + T klavišų kombinacija, kad atidarytumėte įrankių meniu, tada PasirinkiteOptions.
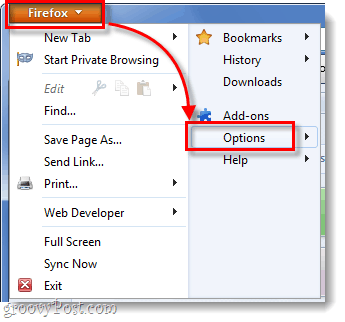
2 žingsnis
Parinkčių meniu Spustelėkite Sinchronizuoti skirtuką ir tada SpustelėkiteSet „Firefox“ sinchronizavimas.
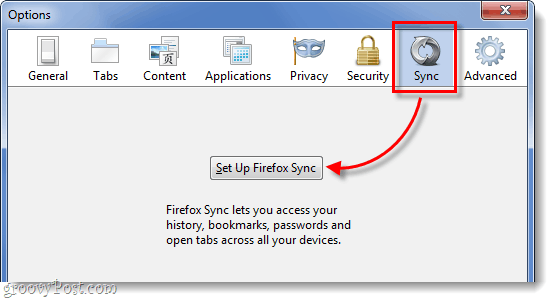
Kitame ekrane Spustelėkite viršutinis mygtukas, kuris sako Sukurti naują paskyrą.
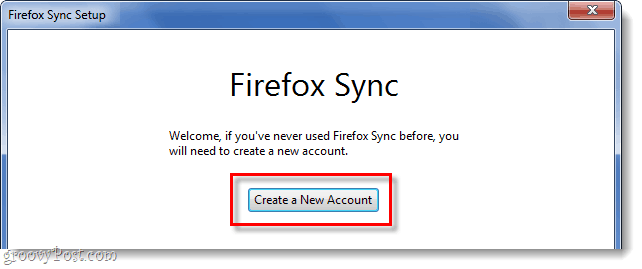
3 žingsnis
Dabar norėdami sukurti savo sąskaitą turėsite užpildyti keletą skirtingų dalykų. Įveskite savo elektroninio pašto adresas, tada taip pat įveskite savo Slaptažodis sinchronizavimo sąrankai. Kai užpildysite išsamią informaciją, Spustelėkite Sinchronizavimo parinktys mygtuką.
Patarimas: Laikykite savo slaptažodį lengvai įsimenamą. Hakeriui reikės prieigos prie jūsų įrenginio arba sinchronizavimo rakto, kad patektumėte į savo sinchronizavimo abonementą, todėl nebūtinai reikia tvirto slaptažodžio (bet vis tiek rekomendavo).
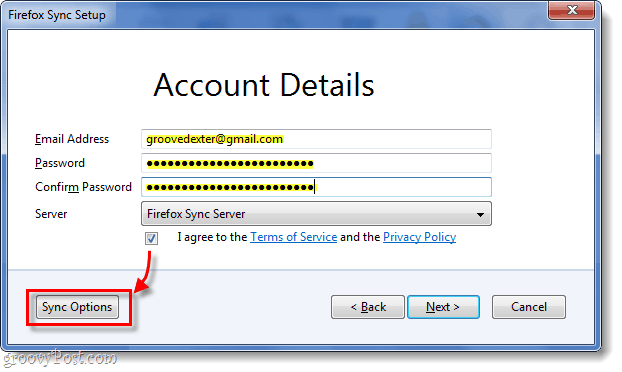
4 žingsnis
Pasirodžiusiame sinchronizavimo parinkčių lange, Nuimkite žymėjimą elementus, kurių nenorite sinchronizuoti. Aš nenoriu, kad internetiniai slaptažodžiai būtų saugomi mano telefone ar kituose kompiuteriuose, ir man nereikia, kad mano istorija būtų sinchronizuojama tarp įrenginių.
Baigę grįžkite ir Spustelėkite Kitas ankstesniame lange.
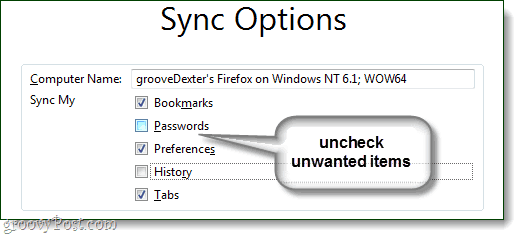
5 žingsnis
Dabar „Firefox“ pateiks jūsų naujai sugeneruotą sinchronizavimo raktą. Labai svarbu neprarasti šio skaičiaus! Užrašykite, atsispausdinkite, ekrano kopiją padarykite ir išsaugokite, darykite viską, ko reikia, kad prisimintumėte. Asmeniškai aš tiesiog nukopijuoju savo failą į tekstinį failą ir permetu jį į savo „Dropbox“ ar el. Paštą, kad galėčiau prieiti prie bet kur.
Jei prarasite šį numerį ir prarasite prieigą prie sinchronizuoto įrenginio, daugiau nebegalėsite patekti į savo sinchronizavimo sąskaitą. taip pat negalėsite užregistruoti to paties el. pašto adreso, kad sukurtumėte naują paskyrą. „Mozilla“ („Firefox“) nelaiko šio numerio savo serveryje, todėl niekas negalės jo atkurti už jus.
Kai tik turėsite atsarginę kopiją, SpustelėkiteKitas.
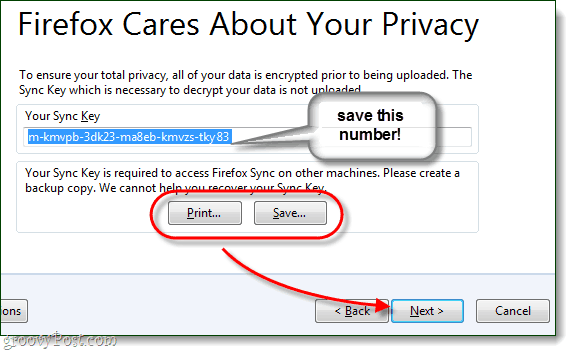
6 žingsnis
Išspręskite „captcha“ dėlionę ir SpustelėkiteKitas.
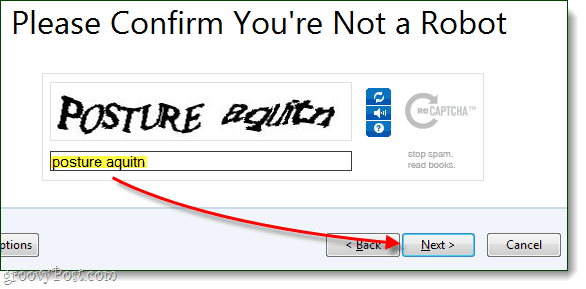
Padaryta!
Jūsų „Firefox“ sinchronizavimo paskyra yra nustatyta, o „Firefox 4“ klientas dabar yra sinchronizuojamas su serveriu. Po jūsų SpustelėkiteBaigti būsite automatiškai nukreipti į šį puslapį: http://www.mozilla.com/en-US/firefox/sync/firstrun.html
Dabar galite pradėti pridėti kitus įrenginius prie savo „Firefox 4“ sinchronizavimo paskyros ir mes tęsime toliau nurodytą informaciją.
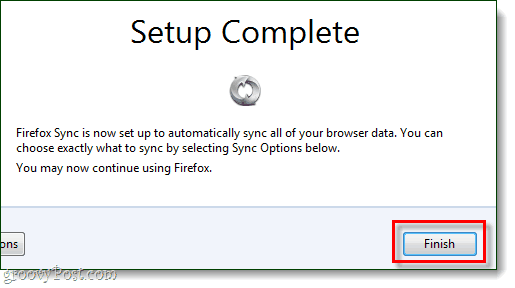
Kito kompiuterio prijungimas
1 žingsnis
Papildomo kompiuterio „Firefox“ atviras meniu Parinktys.
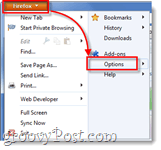
2 žingsnis
Spustelėkite Sinchronizuoti tada parinkčių meniu SpustelėkiteNustatykite „Firefox Sync“.
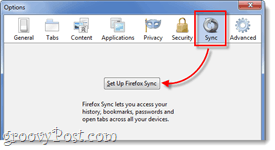
3 žingsnis
Kitas Spustelėkite apatinis „Firefox“ sinchronizavimo puslapio mygtukas, pavadintas Prisijungti.
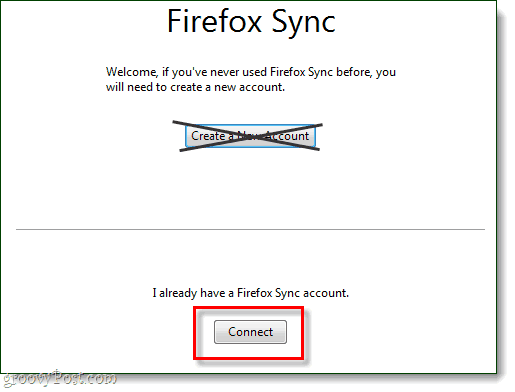
4 žingsnis
Puslapyje Pridėti įrenginį Spustelėkite apačioje esanti nuoroda „Aš neturiu prietaiso su savimi.”
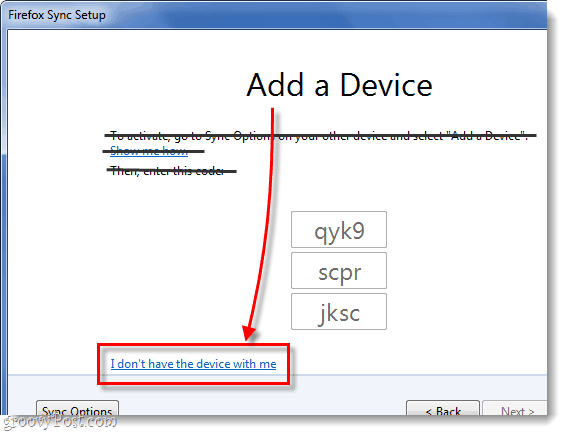
5 žingsnis
Tipas „Firefox 4“ sinchronizavimo paskyros el. pašto adresą ir slaptažodį. Tada Tipas mūsų Sinchronizavimo raktas. SpustelėkiteKitas kai baigta.
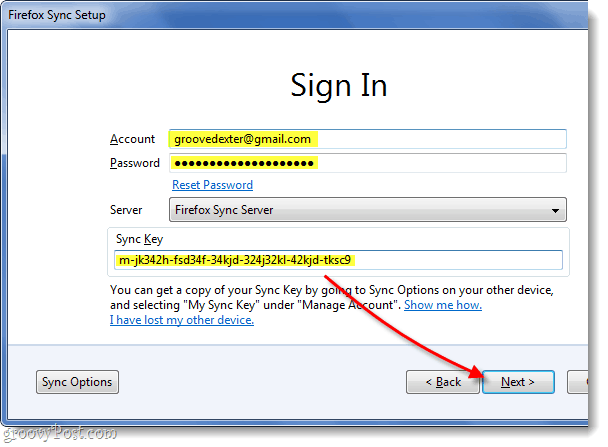
Padaryta!
Dabar „Firefox 4“ paskyra yra sinchronizuota papildomame kompiuteryje. Galite pakartoti šį procesą tiek kartų, kiek norite. Turiu visus savo kompiuterius, naudojamus vienoje „Firefox Sync“ paskyroje, ir tai palaiko reikalus. Galimybė lengvai pereiti iš vieno kompiuterio į kitą neprarandant atidaromų naršymo skirtukų yra tikrai naudinga savybė.
Dabar liko tik pridėti „Firefox“ sinchronizavimą prie savo telefono, toliau kalbėsime apie „Android“ procesą.
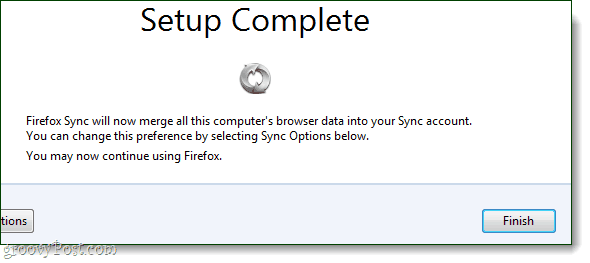
„Android“ telefono sinchronizavimas
1 žingsnis
Pirmiausia jums reikės „Firefox“ „Android“ programa. * Įdiegus programą, Atviras „Firefox“ programa.
Telefono išorėje Paspauskite Meniu mygtuką ir tada BakstelėkiteNuostatos telefono ekrane.
*Jei naudojate „Dolphin“ ar kokią nors kitą naršyklę, yra įskiepių, kurie darys tą patį, tačiau, kad viskas būtų paprasta, mes nekalbėsime apie tuos, kurie šiandien.
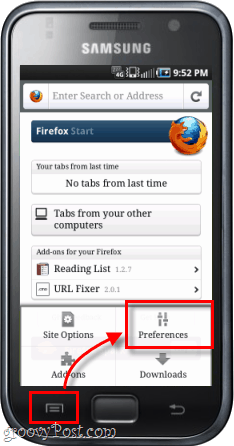
2 žingsnis
Pagrindinių nuostatų skirtuke Spustelėkite Prisijungti mygtuką.
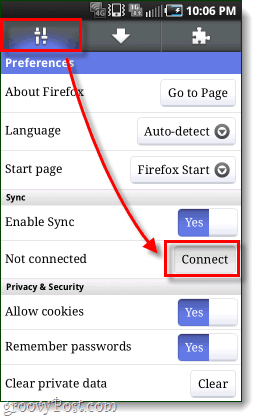
3 žingsnis
Dabar turime du skirtingus variantus.
1 variantas: Jei netoliese yra kompiuteris, kuriame jau yra „Firefox“ sinchronizavimas, tai lengviausia. Tris skaičių ir raidžių eilutes reikės įvesti į sinchronizuoto kompiuterio „Firefox 4“ klientą. Mes pereisime prie to, kas aprašyta žemiau.
2 variantas: Kaip alternatyvajei netoliese nėra sinchronizuoto kompiuterio, galite tiesiog BakstelėkiteAš ne prie savo kompiuterio ir tada įveskite savo sąskaitos pavadinimą (kuris iš tikrųjų yra jūsų el. pašto adresas), Slaptažodį ir sinchronizavimo klavišą.
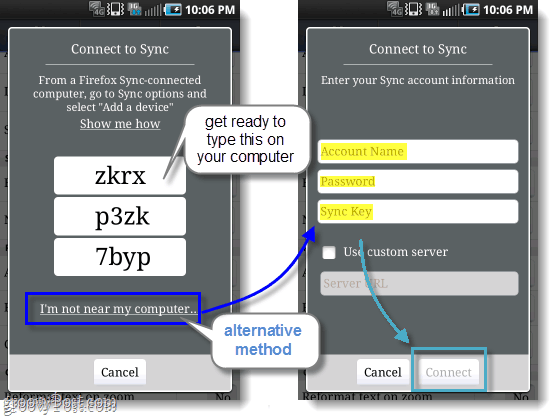
4 žingsnis
Darant prielaidą, kad pasirinkote 1 variantą, dabar jums to reikia prisijunkite prie sinchronizuoto kompiuterioS „Firefox 4“ naršyklė. Atviras iki Galimybės lange, tada skirtuke Sinchronizuota SpustelėkitePridėkite įrenginį.
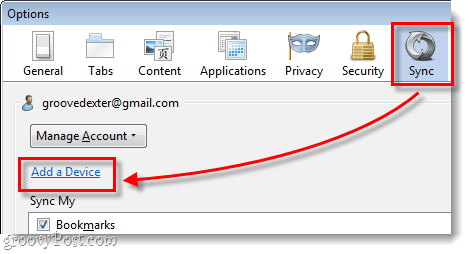
5 žingsnis
Tipas 3 raidžių ir skaičių eilutėse taip, kaip jie rodomi „Android“ telefone SpustelėkiteKitas.
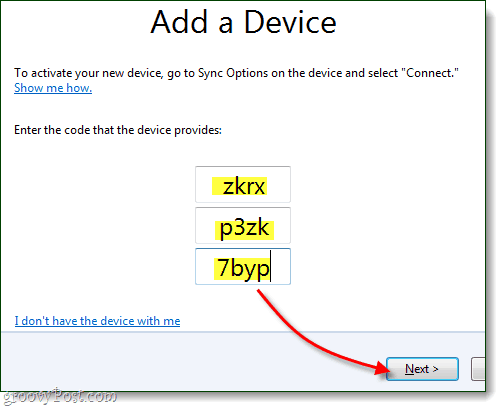
Padaryta!
Jūsų telefonas turėtų automatiškai atsinaujinti ir dabar sinchronizuojamas. Nuostatų puslapyje dabar galite pamatyti sąskaitą, su kuria sinchronizuojate, taip pat galima ir atjungimo (sinchronizavimo) parinktis. Dabar jūsų skirtukai ir kiti naršyklės elementai turėtų būti susieti su jūsų kompiuteryje esančiais elementais ir atvirkščiai.
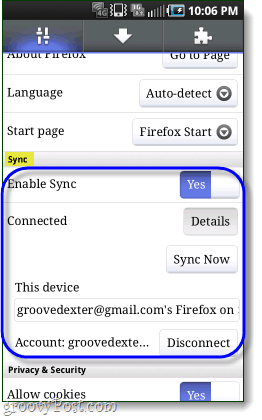
Kaip atsisakyti „Firefox 4“ kompiuteryje
Jei norite atsikratyti „Firefox“ sinchronizavimo, jūs atėjote į reikiamą vietą šiame puslapyje. Atminkite, kad pašalinus „Firefox“ sinchronizavimą, taip pat bus išvalytos jūsų „Firefox 4“ kliento nuostatos ir abonemento informacija.
1 žingsnis
Atviras iki „Firefox 4“ Galimybės lange, o tada skirtuke Sinchronizuoti Spustelėkite Deaktyvuokite šį įrenginį saitas.
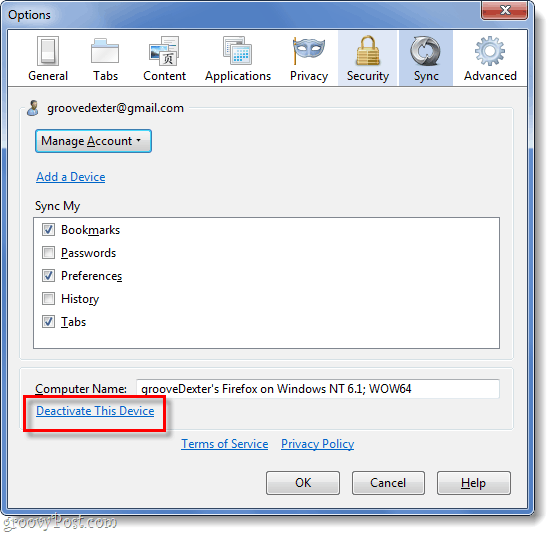
2 žingsnis
Spustelėkite Iš naujo nustatyti visą informaciją nuorodą, kad patvirtintumėte, kad norite atsisakyti sinchronizavimo.
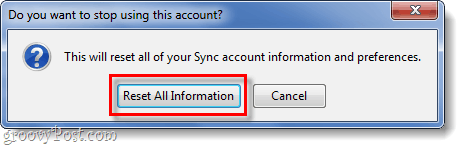
Visiškai baigta!
Dabar žinote, ką galite nustatyti ir atsikratyti sinchronizavimo naudodami „Firefox 4“ savo kompiuteryje ir „Android“. Mums labai patinka sinchronizavimas ir esame laimingi, kad parašėme šį vadovą, taigi, jei jums pasirodė naudinga ar informatyvu, praleiskite komentarą žemiau ir praneškite mums, ką manote!

