Kaip sukonfigūruoti ir valdyti „AutoArchive“ programoje „Outlook 2010“
„Microsoft“ Biuras Kaip „Outlook 2010“ / / March 18, 2020
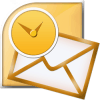 Nuo pat „Outlook“ pradžios „Microsoft“ visada įtraukė archyvą ir AutoArchive funkcija ir „Outlook 2010“ nėra išimtis. „AutoArchive“ funkcija automatiškai perkelia arba ištrina senesnius el. Laiškus iš jūsų pagrindinės pašto dėžutės į archyvo duomenų failą, saugomą jūsų vietiniame kietajame diske. Šie failai vadinami .PST failais. Anksčiau, kai „Outlook“ .PST failams buvo nustatytas 2 GIG apribojimas, archyvo funkcija buvo daug svarbesnė, nes ji archyvavo senesnius el. laiškus iš pirminio .PST failo į Archive.pst failą. Nepaisant to, nors „Outlook 2010“ .PST failams nustatytas 20 GIG apribojimas; vis tiek gera idėja leisti jai tvarkyti senesnį el. paštą, kad .PST failai būtų maži ir sistemos našumas nepavyktų!
Nuo pat „Outlook“ pradžios „Microsoft“ visada įtraukė archyvą ir AutoArchive funkcija ir „Outlook 2010“ nėra išimtis. „AutoArchive“ funkcija automatiškai perkelia arba ištrina senesnius el. Laiškus iš jūsų pagrindinės pašto dėžutės į archyvo duomenų failą, saugomą jūsų vietiniame kietajame diske. Šie failai vadinami .PST failais. Anksčiau, kai „Outlook“ .PST failams buvo nustatytas 2 GIG apribojimas, archyvo funkcija buvo daug svarbesnė, nes ji archyvavo senesnius el. laiškus iš pirminio .PST failo į Archive.pst failą. Nepaisant to, nors „Outlook 2010“ .PST failams nustatytas 20 GIG apribojimas; vis tiek gera idėja leisti jai tvarkyti senesnį el. paštą, kad .PST failai būtų maži ir sistemos našumas nepavyktų!
Paaiškinkite dar kartą, ką daro „AutoArchive“ funkcija!
„AutoArchive“ sumažina pašto dėžutės dydį ištrindamas arba perkeldamas senus elementus į archyvo duomenų failą arba .PST. Procesas beveik nesiskiria nuo to, ar naudojate „Microsoft Exchange“ darbe, ar IMAP, ar POP iš namų ar smulkaus verslo nustatymų. Tai iš esmės yra tik tas, kaip nuėmus kelias krūvas popieriaus nuo savo stalo ir padėjus juos į organizuotą greitos prieigos failų spintelę arba .PST failą, kaip minėta aukščiau. Šis procesas skiriasi nuo
Kaip įgalinti numatytąjį visų „Outlook 2010“ aplankų automatinį archyvą
1. „Microsoft Outlook“ Spustelėkite Byla meniu ir PasirinkiteGalimybės.
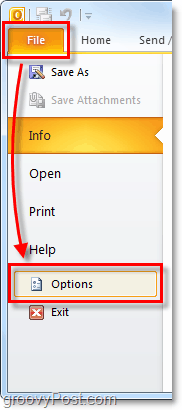
2. Meniu Parinktys Spustelėkite Pažengęs skirtuką ir tada Spustelėkite „AutoArchive“ nustatymai mygtuką.
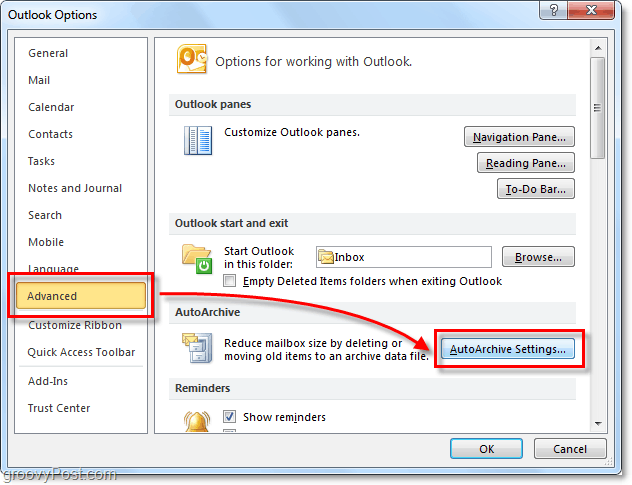
3. Spustelėkite žymimąjį langelį Paleiskite „AutoArchive“ kas [14] dienų. Čia galite toliau tinkinti „Outlook 2010“ automatinio archyvo parametrus, tačiau pagal numatytuosius nustatymus Įjungus „AutoArchive“, visi senesni nei šešių mėnesių laiškai bus perkelti (neištrinti) į Archive.pst byla. Aš siūlau jums išlaikyti Paraginkite prieš paleisdami „AutoArchive“ pažymėta, kad jus informuotų kiekvieną kartą, kai įvyks archyvas. Nustebsite, kaip dažnai žmonės manęs klausia apie trūkstamus el. Laiškus! Paprastai tai yra tik „AutoArchive“ funkcija. Kai turėsite nustatymus ten, kur jums patinka, SpustelėkiteTaikykite šiuos nustatymus visuose aplankuose dabar.
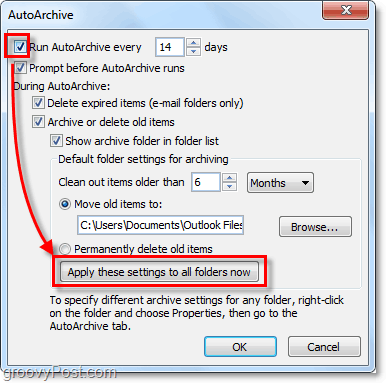
Jei atlikote aukščiau nurodytus veiksmus, „AutoArchive“ įgalina visus „Outlook“ el. Laiškus. Jei yra aplanko, kurį norėjote pašalinti iš „AutoArchive“, arba jei norite, kad jis būtų taikomas tik keliuose aplankuose, tai galime padaryti ir mes. „Outlook 2010“ leidžia tinkinti kiekvieno aplanko „AutoArchive“ parametrus. Štai taip.
Keiskite „AutoArchive“ vienkartinių „Outlook 2010“ aplankų parametrus
4. „Outlook“ ieškokite kairiojoje naršymo srityje. Iš ten Dešiniuoju pelės mygtuku spustelėkite bet kokį aplanką ir PasirinkiteSavybės nustatyti savo „AutoArchive“ politiką.
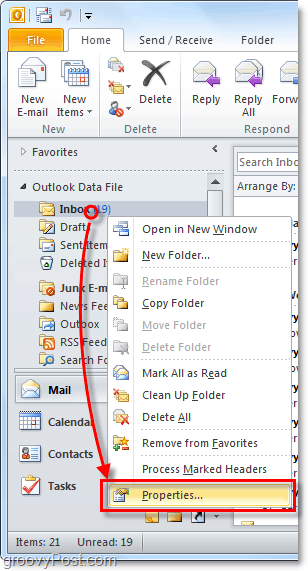
5. Pasirodžiusiame lange Gautųjų ypatybės Spustelėkite AutoArchive skirtukas. Čia galite tinkinti šio aplanko „AutoArchive“ nustatymus arba netgi visiškai jį išjungti.
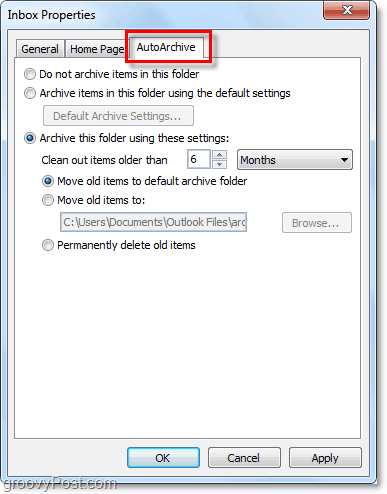
Gerai, dabar mes žinome, kaip automatiškai sugeneruoti atskirus aplankus! O kas, jei visai nenorite naudoti „AutoArchive“? Jei nesate automatinės funkcijos gerbėjas, vis tiek galite naudoti archyvavimą naudodami rankinį procesą.
Kaip rankiniu būdu archyvuoti elementus
6. „Outlook“ Spustelėkite Byla> Informacija meniu skirtuką, tada PasirinkiteValymo įrankiai> Archyvas.
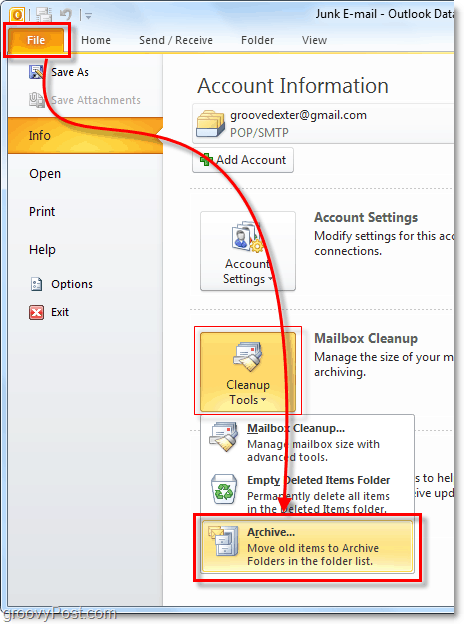
7. Pasirodžiusiame dialogo lango dialogo lange Pasirinkite kuri Aplankai tu nori Archyvas. Šis procesas yra beveik tas pats kaip „AutoArchive“, išskyrus tai, kad tai yra vienkartinis sandoris. Kažkas kitokia yra tai, kad netgi galite nepaisyti nuosavybės „Neautomatiškai suaktyvinti“, jei pritaikėte tai kai kuriems aplankams, tačiau tai nėra privaloma.
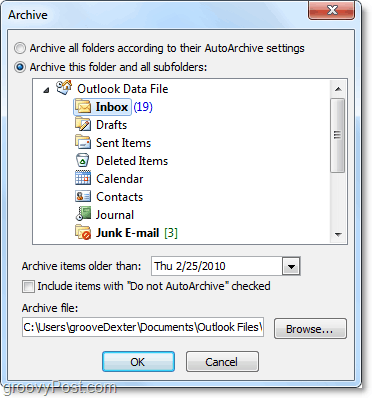
Kur yra „Outlook“ archyvuoti elementai?
8. „Outlook“ galite pasiekti archyvuotus elementus iš aplanko Archyvas, esančio kairiojoje el. Pašto naršymo srityje.
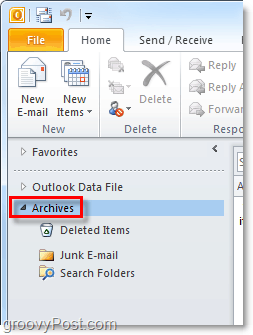
9. Taip pat galite pasiekti archyvus iš „Outlook“ .pst failo ten, kur jie saugomi. Galite patekti ten Paspaudus Failas> Atidaryti meniu skirtuką ir PasirinkimasAtidarykite „Outlook“ duomenų failą.
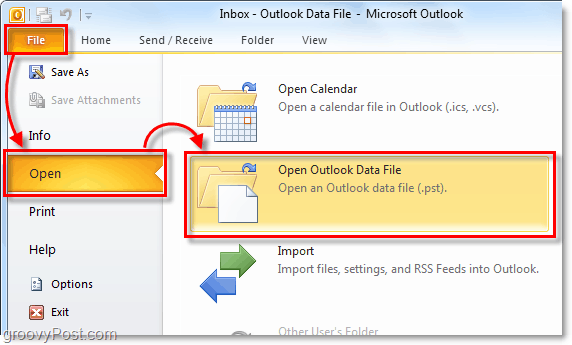
10. Pagal numatytuosius nustatymus „Outlook“ archyvo .pst failo vieta yra:
% UserProfile% DocumentsOutlook Files
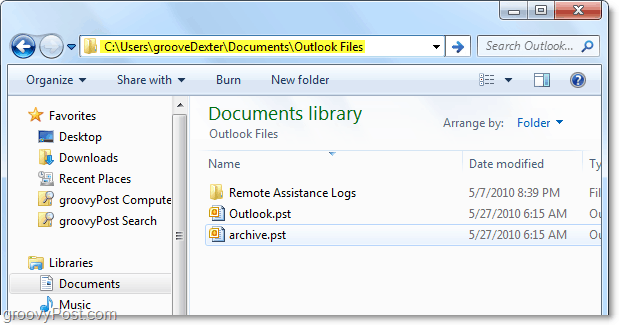
Jei anksčiau nenaudojote archyvavimo programoje „Outlook“, pamėginkite! Tai tikrai padės sutvarkyti reikalus ir perkelti senus, nenaudotus el. Pašto elementus iš pirminės pašto dėžutės / .PST failo. Tai taip pat yra puikus būdas kontroliuoti .PST failo dydį, kuris visada padeda sistemos našumui!
