Kaip pakeisti numatytąją PDF peržiūros programą „Windows 11“.
„Microsoft“ „Windows 11“ Herojus / / April 04, 2023

Paskutinį kartą atnaujinta

Kai pakeisite numatytąją žiniatinklio naršyklę sistemoje „Windows 11“, PDF failai vis tiek bus atidaryti „Edge“. Sužinokite, kaip pakeisti numatytąją PDF peržiūros priemonę naudodami šį vadovą.
„Windows 11“ numatytoji PDF peržiūros priemonė yra „Microsoft Edge“. Tačiau galite nepastebėti skirtumo, jei retai reikia atidaryti PDF dokumentus, nes Edge puikiai tinka retkarčiais pateikiamiems PDF dokumentams.
Tačiau, jei naudojate ankstesnę „Windows“ versiją, kurioje kaip PDF peržiūros priemonę naudojote kitą naršyklę arba programą, galite ją pakeisti nustatymų programoje.
Jei nenorite, kad numatytoji PDF peržiūros priemonė būtų „Microsoft Edge“, kaip numatytąją programą galite nustatyti „Chrome“, „Firefox“ ar kitą PDF programą. Štai kaip.
Kaip pakeisti numatytąją PDF peržiūros programą „Windows 11“.
Keičiant numatytoji naršyklė „Windows 11“. nekeičia „Microsoft Edge“ kaip numatytosios PDF peržiūros priemonės. Laimei, numatytąją PDF peržiūros priemonę galite pakeisti į „Chrome“, „Firefox“ ar kitą PDF programą.
Norėdami pakeisti numatytąją PDF peržiūros priemonę sistemoje „Windows 11“, atlikite toliau nurodytus veiksmus.
- Paspauskite „Windows“ klavišas ir atidaryti Nustatymai iš meniu Pradėti.
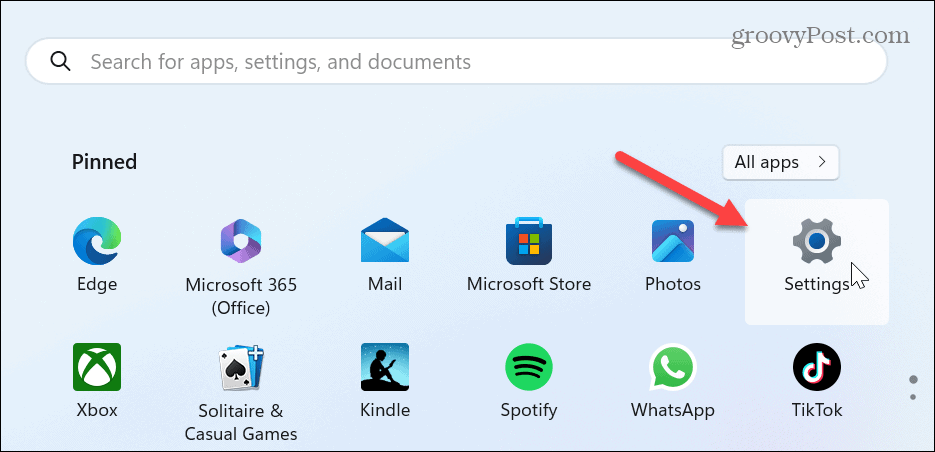
- Pasirinkite Programėlės iš stulpelio kairėje ir spustelėkite Numatytosios programos iš sąrašo dešinėje.
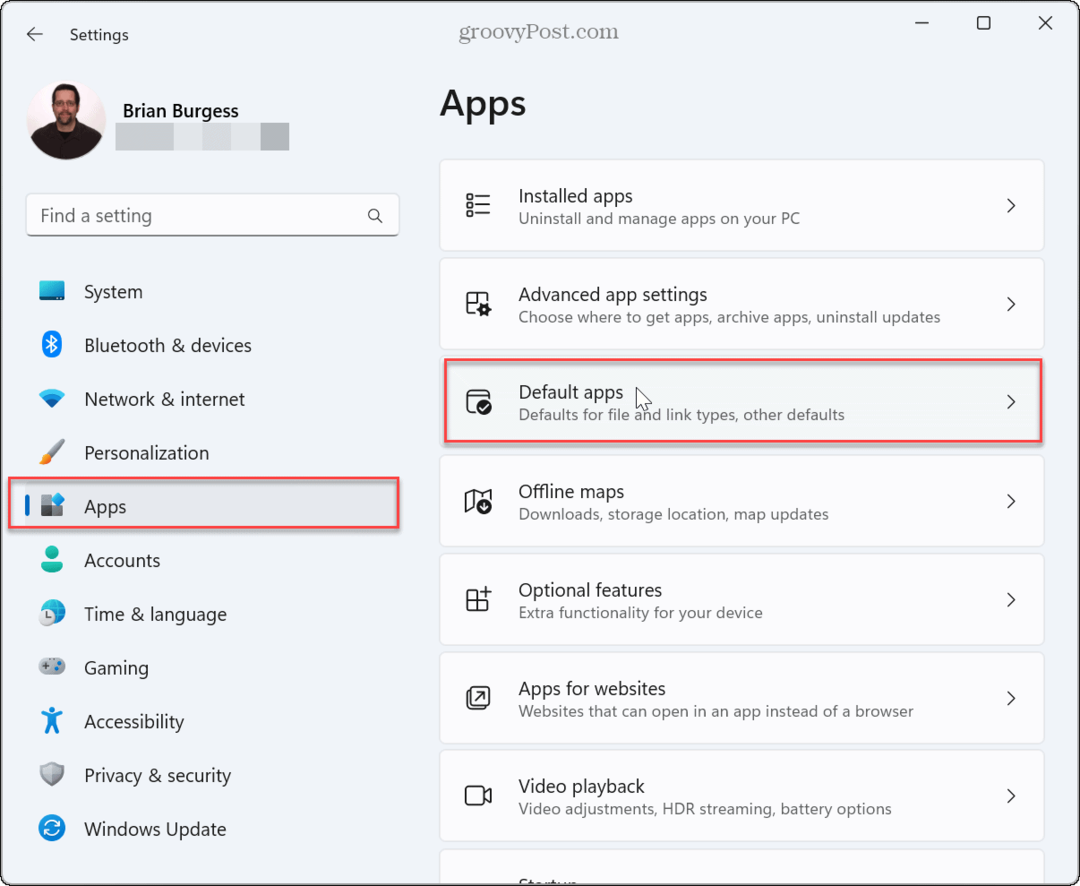
- Tipas .pdf viršuje esančiame paieškos laukelyje.
- Spustelėkite numatytąją PDF peržiūros programą, kuri turėtų būti Microsoft Edge.
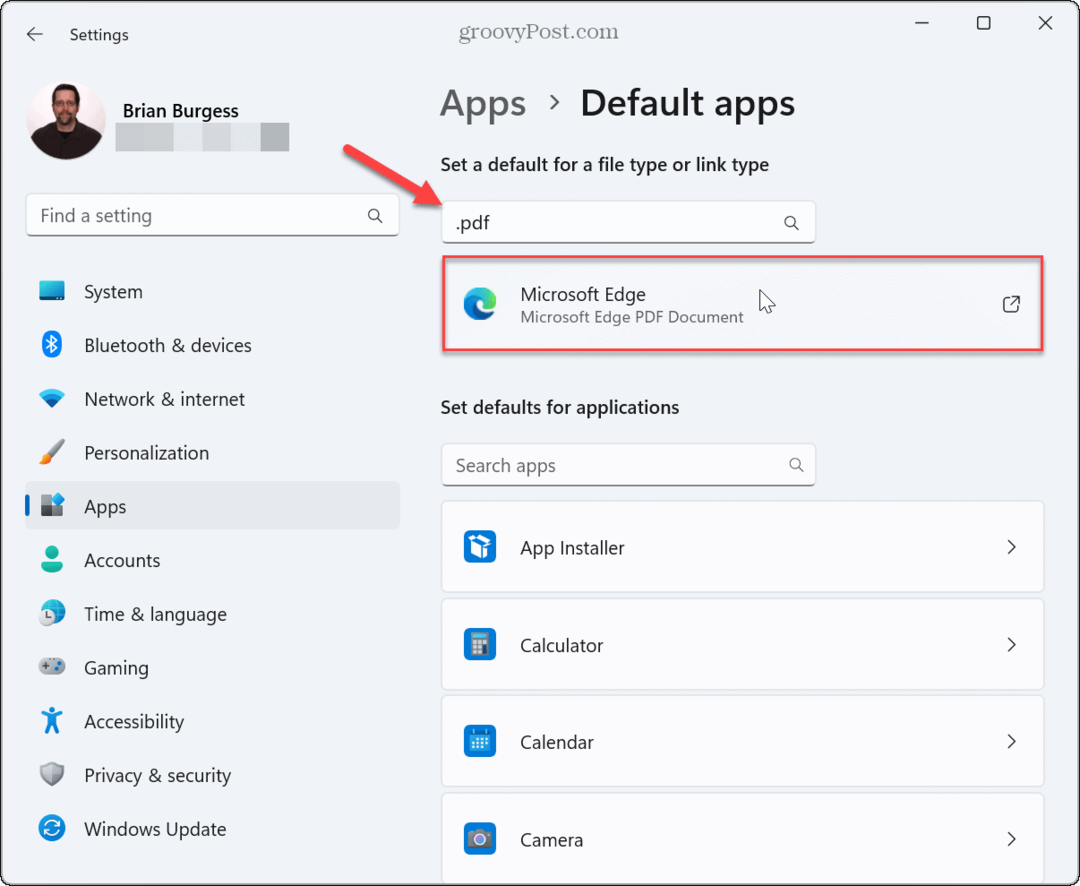
- „Windows“ parodys pranešimą, nurodantį, kad nori ir toliau naudoti „Edge“. Spustelėkite Vis tiek perjunkite mygtuką.
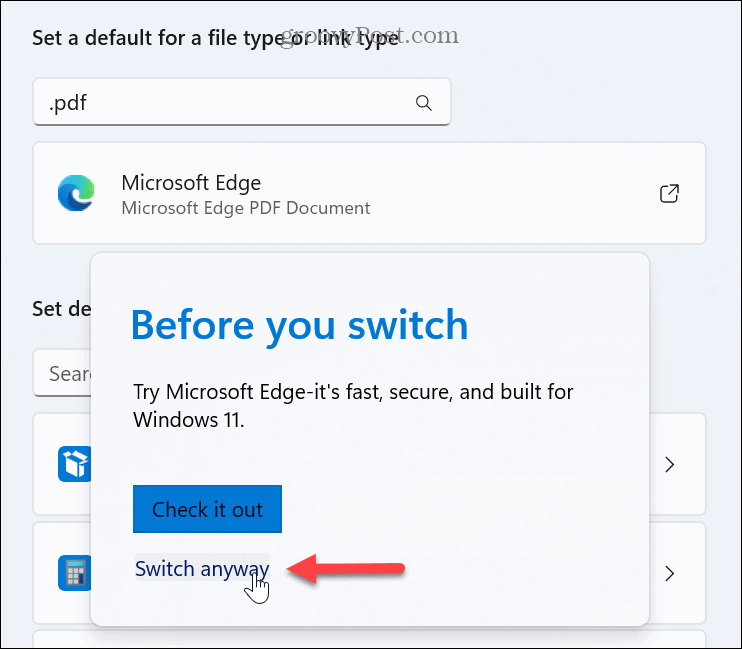
- Iš parinkčių pasirinkite programą, kurią norite naudoti kaip numatytąją PDF peržiūros priemonę, ir spustelėkite Nustatyti numatytąjį mygtuką.
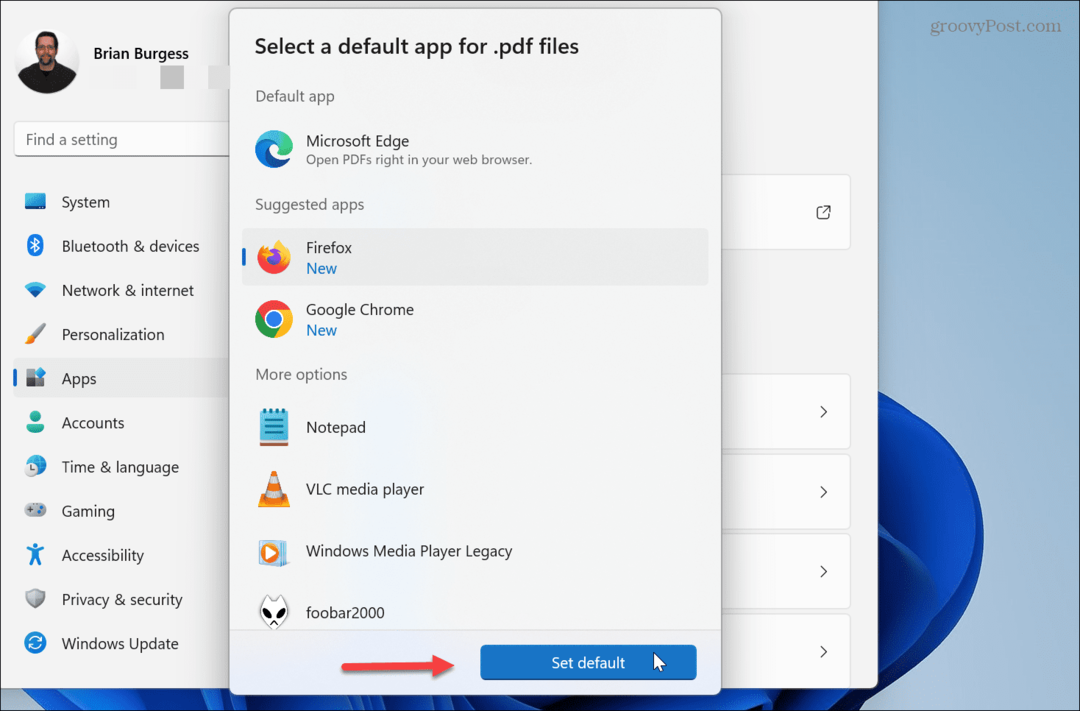
Tolesni žingsniai
Atlikę aukščiau nurodytus veiksmus, „Windows 11“ atidarys jūsų PDF failus naršyklėje arba programoje, kurią nustatėte kaip numatytąją peržiūros priemonę. Verta paminėti, kad pirmą kartą atidarius PDF failą pasirodys meniu, todėl galėsite pasirinkti numatytąją programą, kurią norite naudoti norėdami juos atidaryti.
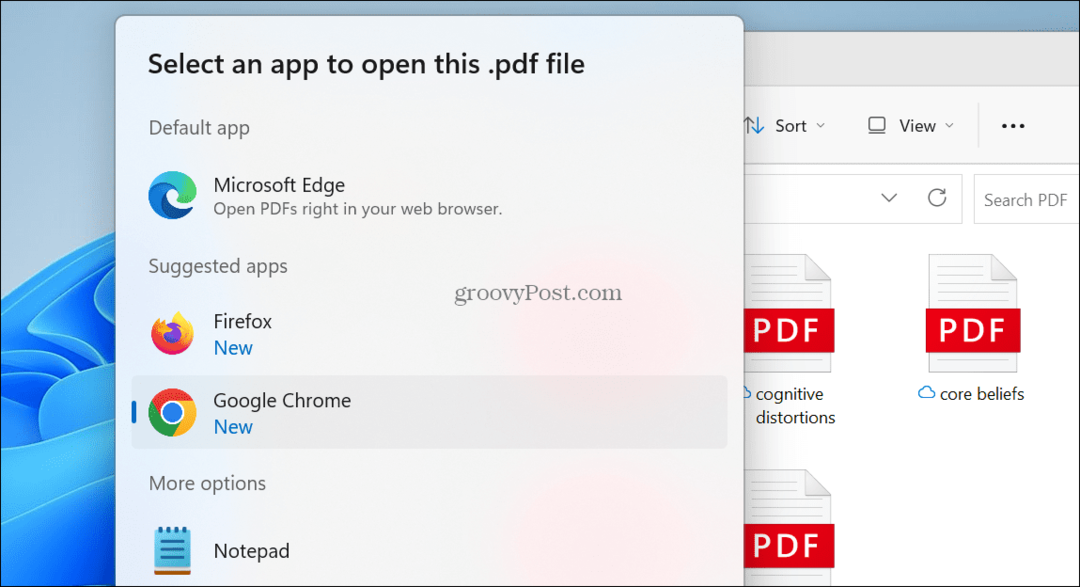
Tačiau jei praleisite šią parinktį, jums gali užstrigti „Edge“ kaip PDF peržiūros priemonė – panaši į programos patirtis „Android“.. Taigi, atlikdami aukščiau nurodytus veiksmus, galėsite visam laikui nustatyti norimą naudoti peržiūros priemonę.
Be to, galite dešiniuoju pelės mygtuku spustelėti PDF failą, pasirinkti Atidaryti naudojant, ir pasirinkite norimą naudoti naršyklę arba programą.
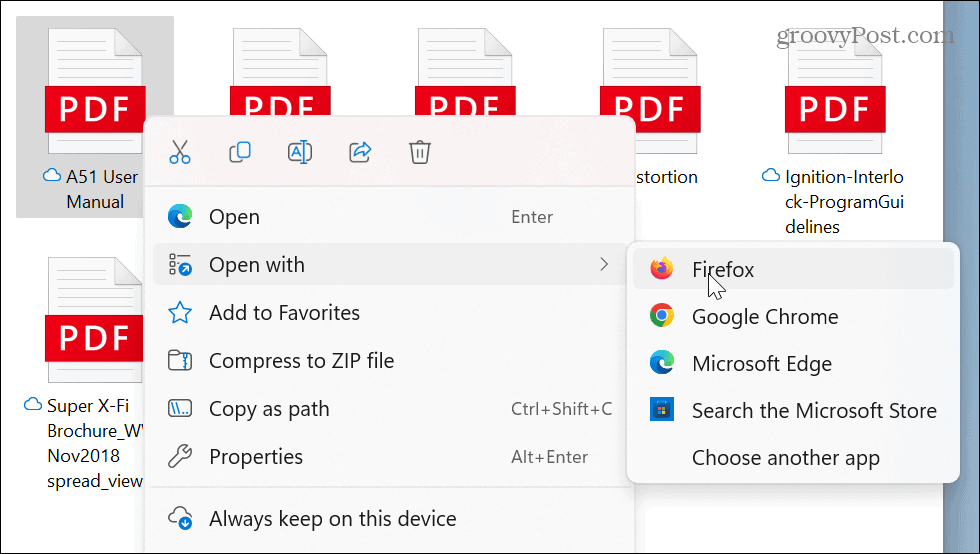
Jei vis dar ieškote alternatyvios PDF peržiūros priemonės, kurią gamina ne „Adobe“, patikrinkite SumatraPDF arba „Foxit“ skaitytuvas, kurios yra nemokamos ir pasiekiamos nitite.com.
Programų tvarkymas sistemoje „Windows 11“.
Jei pavargote nuo Edge atidarant PDF dokumentus, pakeisti numatytąją PDF peržiūros priemonę yra paprasta, atlikdami aukščiau nurodytus veiksmus. Būtų puiku, jei nustatant numatytąją naršyklę jums nereikėtų keisti visų failų tipų, tačiau „Microsoft“ nori „Edge“ įsprausti ten, kur gali, naudojant „Windows 11“.
Norėdami sužinoti daugiau apie programų tvarkymą sistemoje „Windows 11“, žr., kaip tai padaryti išjungti fonines programas, arba jei programa užstringa, galite priverstinai uždaryti nereaguojančias programas. Be to, jei norite pasiekti greitesnį įkrovos laiką, išmokite kaip išjungti paleisties programas „Windows 11“.
Galbūt jus taip pat domina įdiegimas „Android“ programos „Windows 11“. arba įdiegiant Windows posistemis, skirtas Linux ir veikia Linux platinimai bei programos Windows 11.
Kaip rasti „Windows 11“ produkto kodą
Jei jums reikia perkelti „Windows 11“ produkto kodą arba tiesiog jo reikia švariai įdiegti OS,...



