„Windows 11“ žaidimų vėlavimas: kaip pataisyti
„Microsoft“ „Windows 11“ Herojus / / April 04, 2023

Paskutinį kartą atnaujinta

Iškyla našumo problemų žaidžiant „Windows 11“? Toliau parodysime patarimus, kaip ištaisyti žaidimo delsą „Windows 11“ kompiuteryje.
„Windows 10“ žaidėjai nekantriai laukė naujų funkcijų ir patobulinimų, kuriuos pateiks OS. Tačiau svarbu užkirsti kelią žaidimo atsilikimui, nes tai yra viena iš nuolatinių kompiuterių žaidėjų problemų.
Nors žadama, kad „Windows 11“ patobulins žaidimų našumą CPU, GPU panaudojimas ir „DirectStorage“ technologija, žaidimo delsa vis tiek gali būti jūsų sistemos problema. Laimei, yra būdų tai ištaisyti.
Jei kyla problemų dėl „Windows 11“ žaidimų vėlavimo, toliau parodysime keletą pataisymų, kuriuos galite naudoti norėdami pagerinti žaidimų patirtį.
Atnaujinkite GPU tvarkykles, kad ištaisytumėte žaidimo atsilikimą sistemoje „Windows 11“.
Viena iš pirmųjų vietų, į kurią reikia atkreipti dėmesį, kai patiriate žaidimo vėlavimą sistemoje „Windows 11“, yra vaizdo plokštė arba GPU. Pavyzdžiui, jums gali prireikti atnaujinti GPU tvarkyklę optimaliam žaidimų našumui.
Norėdami atnaujinti GPU tvarkyklę:
- Paspauskite „Windows“ klavišas, tipas įrenginių tvarkytuvėir pasirinkite geriausią rezultatą.
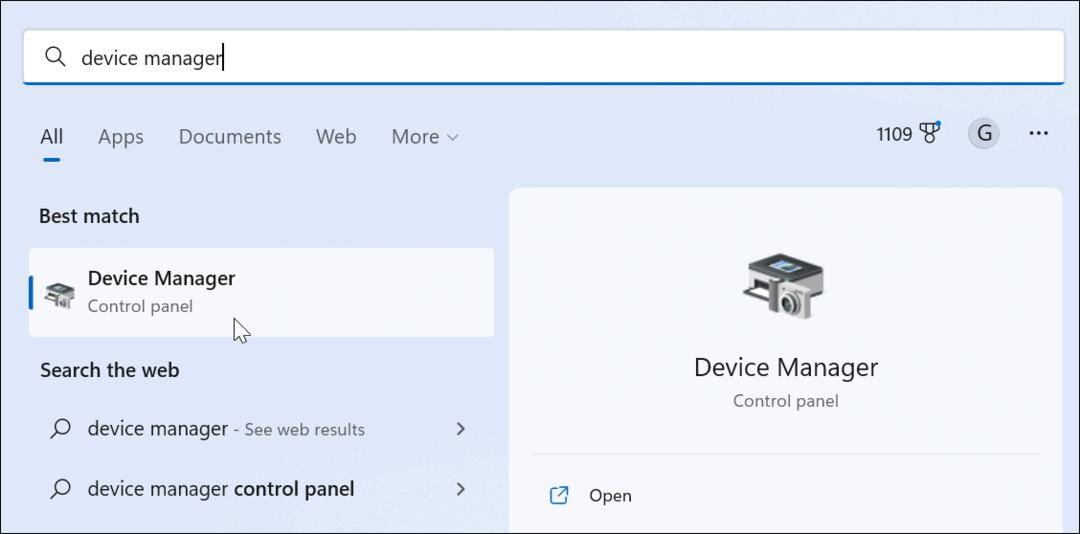
- Išplėskite Ekrano adapteriai medį, dešiniuoju pelės mygtuku spustelėkite savo vaizdo plokštėir pasirinkite Atnaujinti tvarkyklę.
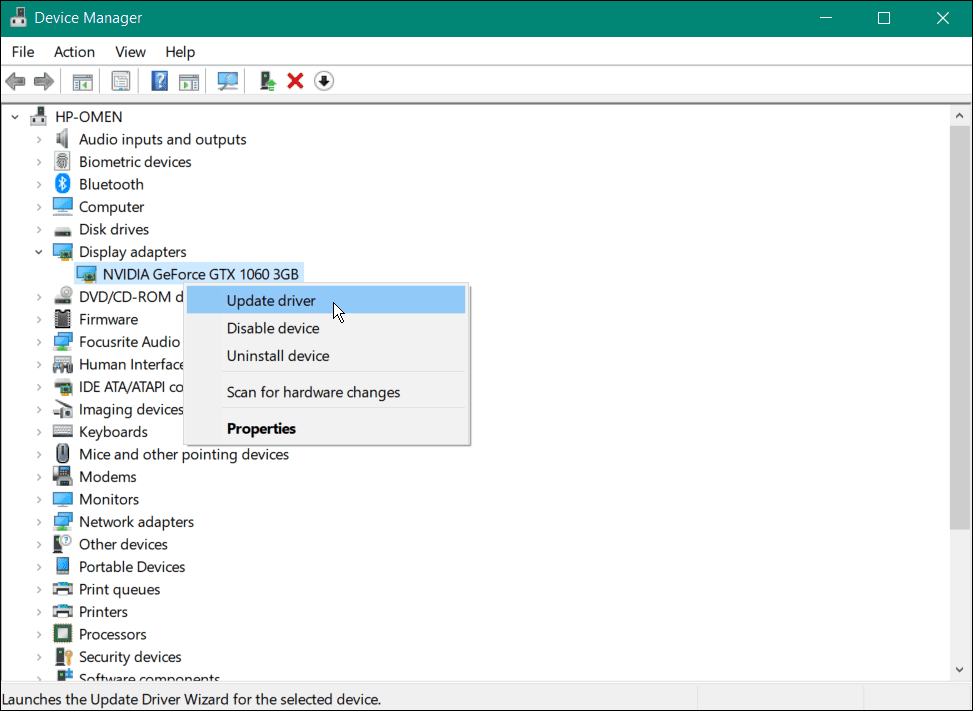
- Kitame ekrane pasirinkite parinktį automatiškai ieškoti tvarkyklės arba naršykite kompiuteryje atnaujinti tvarkyklę rankiniu būdu.
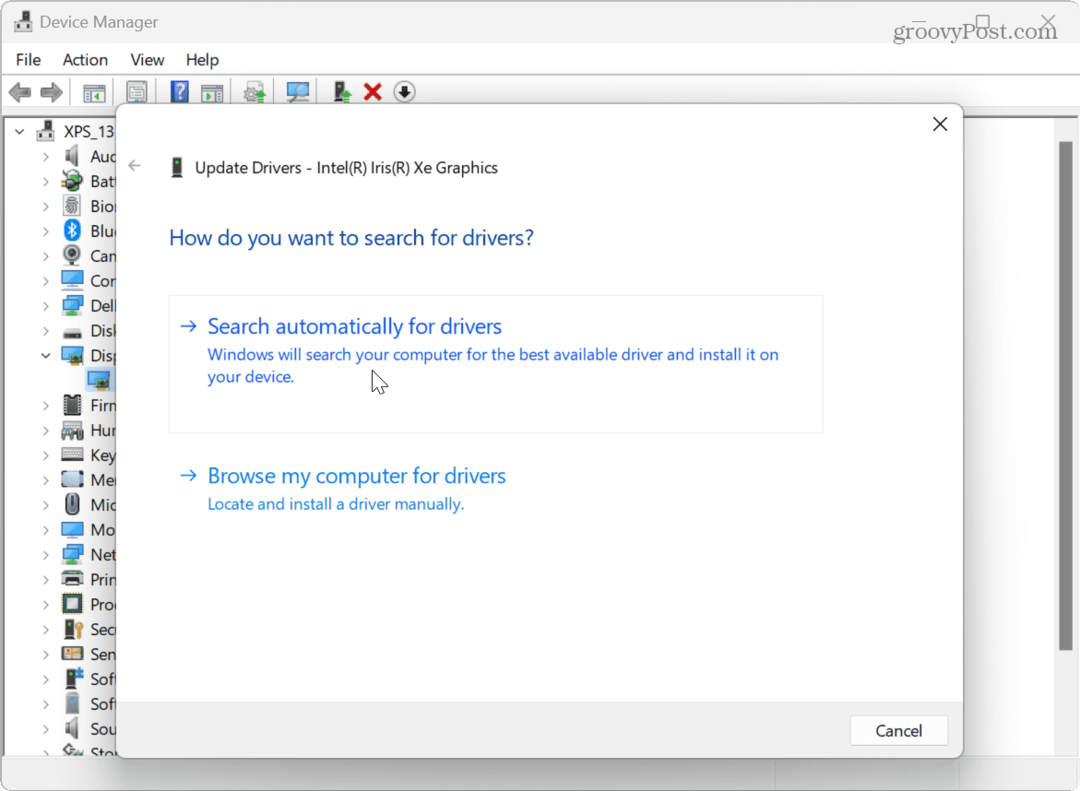
- Jei naujos tvarkyklės nerasta, išbandykite GPU gamintojo programinę įrangą, kad galėtumėte atnaujinti tvarkykles. Pavyzdžiui, NVIDIA GeForce Experience programinė įranga dažnai randa naujausius ir geriausius tvarkyklės naujinimus.

Atnaujinkite „Windows 11“.
Nors „Windows“ paprastai puikiai atnaujina save, jūs galite rankiniu būdu patikrinkite, ar nėra naujinimų. Pavyzdžiui, jei yra sistemos klaida, dėl kurios žaidimai vėluoja, arba galimas OS patobulinimas, juos reikia atlikti kelis paspaudimus.
Norėdami atnaujinti „Windows 11“:
- Paspauskite „Windows“ klavišas ir atidaryti Nustatymai.
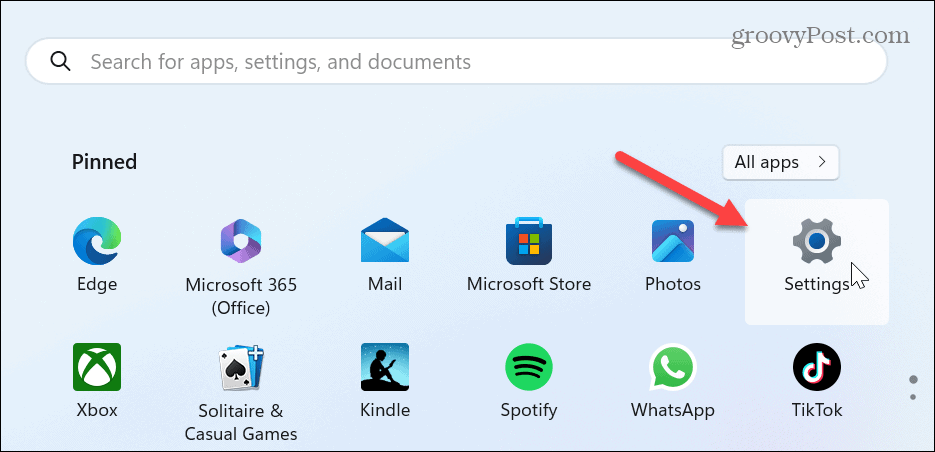
- Kai atsidarys nustatymų programa, spustelėkite Windows "naujinimo kairiajame stulpelyje ir pasirinkite Tikrinti, ar yra atnaujinimų mygtuką dešinėje.
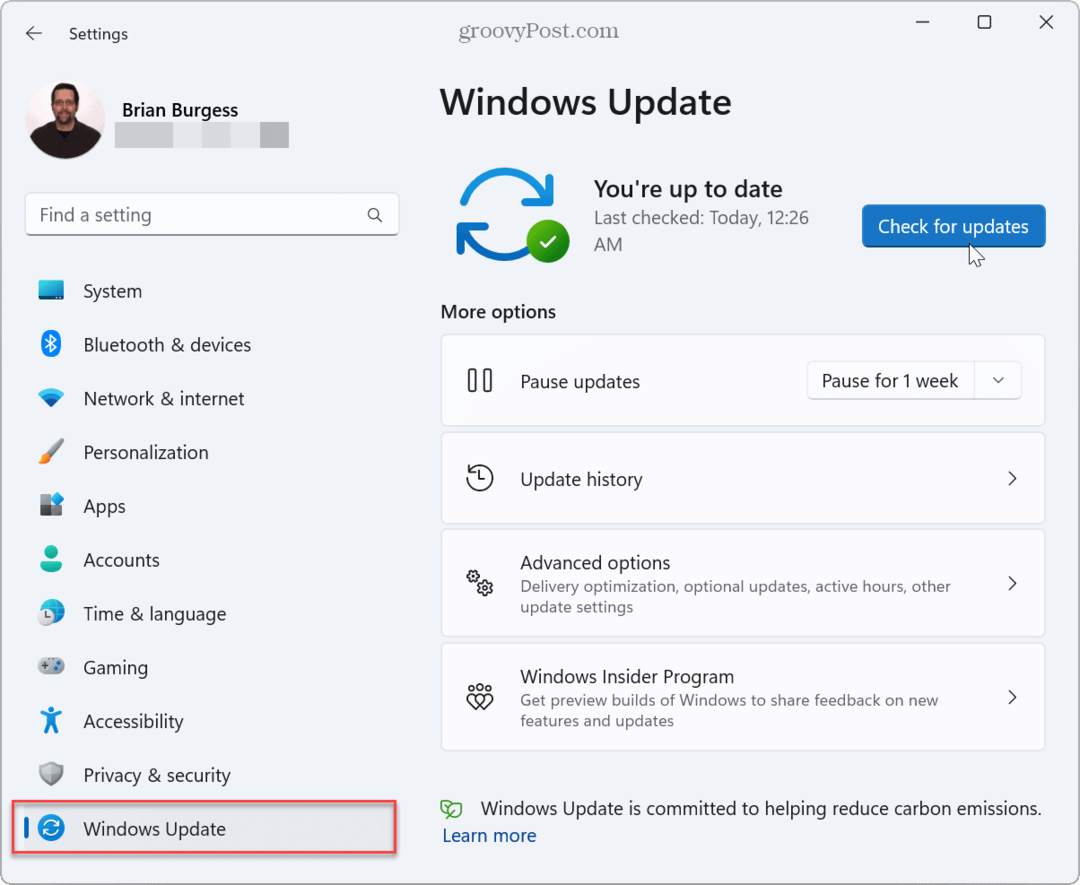
- Atsisiųskite ir įdiekite visus galimus naujinimus. Atminkite, kad jums gali prireikti iš naujo paleiskite „Windows 11“. kad užbaigtumėte atnaujinimo procesą.
Išjunkite fonines programas, kad ištaisytumėte žaidimo atsilikimą sistemoje „Windows 11“.
Jei turite kelias programas, veikiančias fone, kad galėtumėte susisiekti su pagrindine laive dėl naujinių, pranešimų, pranešimus arba įkelkite failus, prieš pradedant žaidimo sesiją išjungus fonines programas, žaidimo delsa gali būti pašalinta Windows 11.
Norėdami išjungti fonines programas:
- Paspauskite „Windows“ klavišas, atidarykiteNustatymai, arba paspauskite „Windows“ klavišas + I norėdami jį paleisti tiesiogiai.
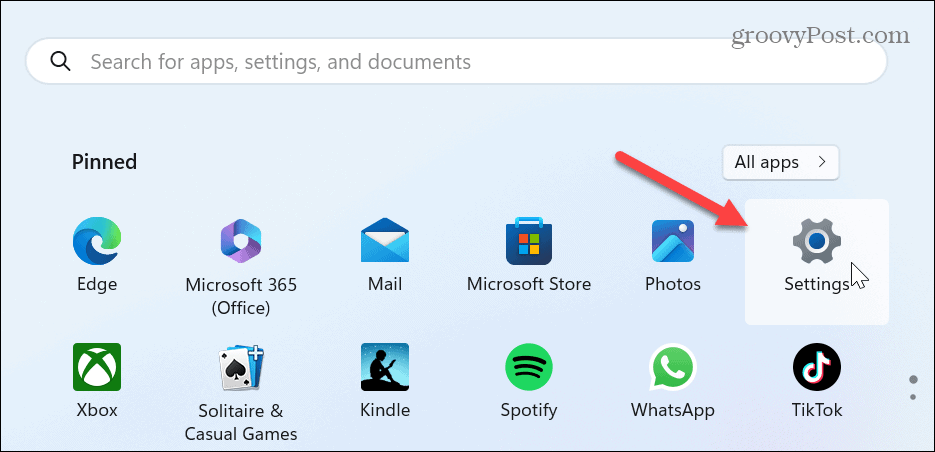
- Pasirinkite Programėlės kairiajame stulpelyje ir spustelėkite Įdiegtos programėlės iš parinkčių dešinėje.
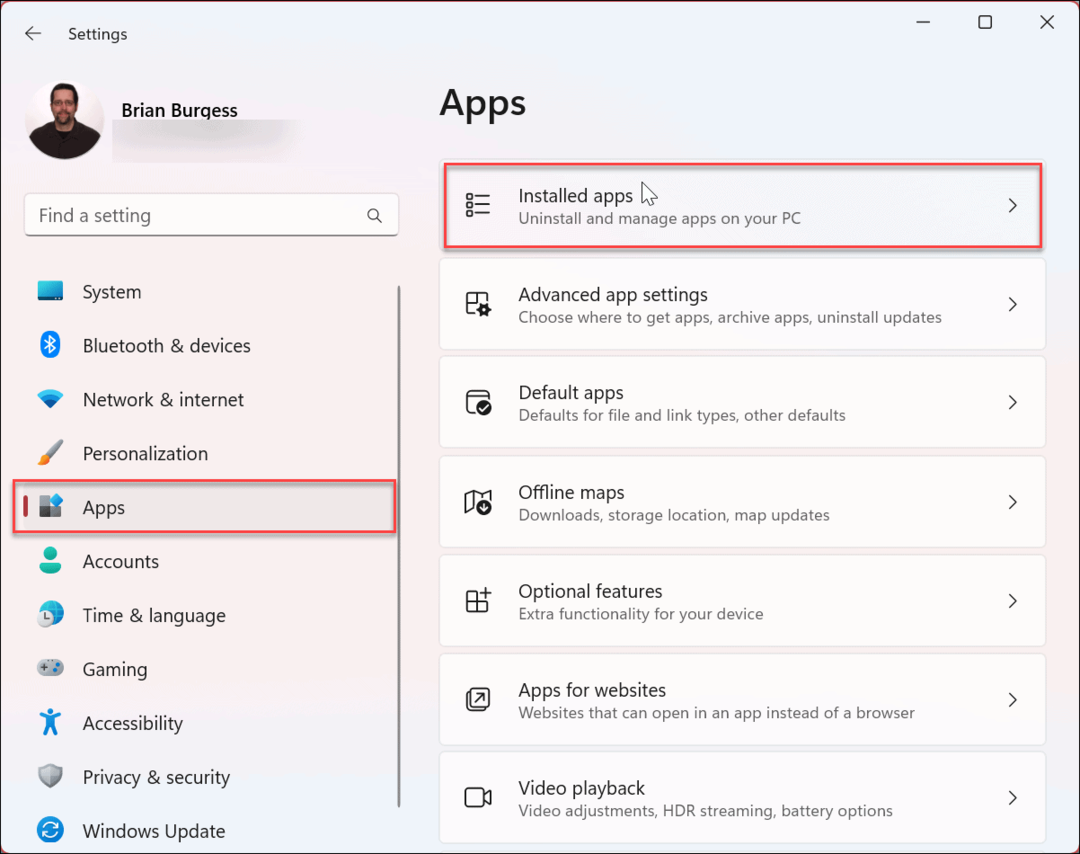
- Viršuje esančiame paieškos laukelyje įveskite programą, kuriai norite neleisti paleisti.
- Spustelėkite tritaškis mygtuką šalia programos pavadinimo ir pasirinkite Išplėstiniai nustatymai iš meniu.
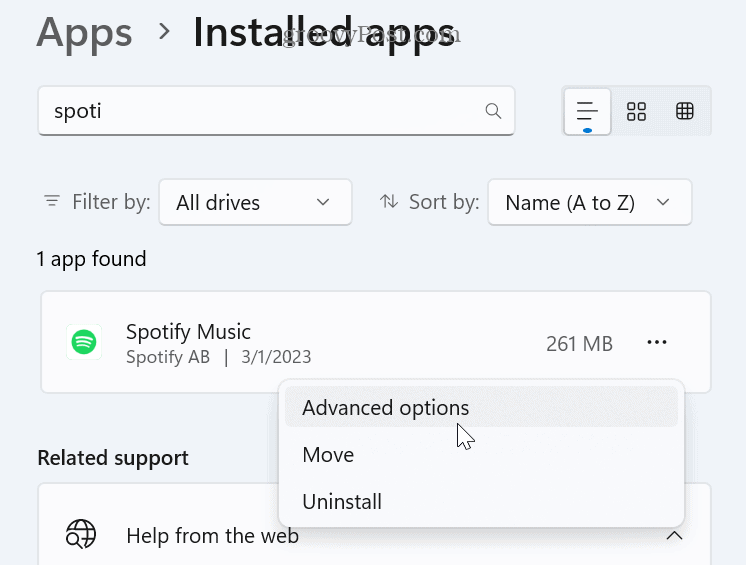
- Pagal Fono programų leidimai skyrių, nustatykite Leiskite šiai programai veikti fone galimybė į Niekada.
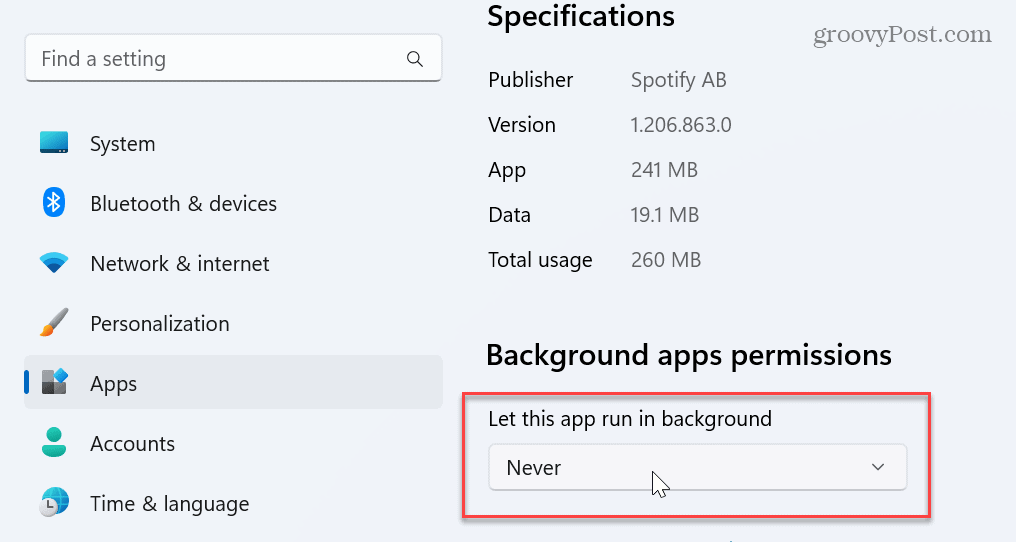
Išjunkite atminties vientisumo funkciją
„Windows 11“ apima saugos funkciją „Memory Integrity“, kuri padeda apsaugoti jūsų įrenginį nuo aukšto lygio atakų iš kenkėjiško kodo. Tačiau, kol jis įjungtas, žaidimų našumas, įskaitant vėlavimą, bus geresnis. Gali padėti funkcijos išjungimas optimizuoti „Windows 11“ žaidimų našumą.
Norėdami išjungti „Windows 11“ atminties vientisumą:
- Paspauskite „Windows“ klavišas atidaryti Pradėti Meniu.
- Ieškoti „Windows“ sauga ir pasirinkite geriausią rezultatą.
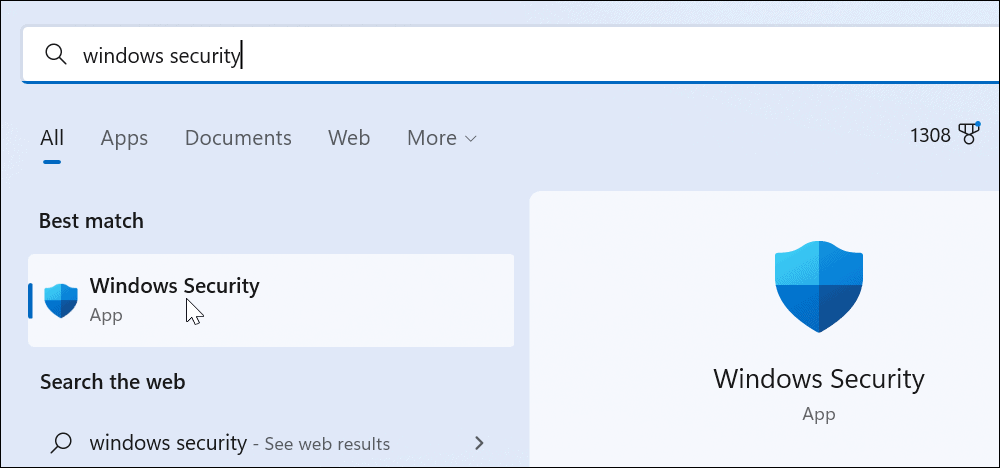
- Kai paleidžiama saugos programa, pasirinkite Įrenginio sauga > Pagrindinės izoliacijos informacija.
- Išjunkite Atminties vientisumas jungiklis.

- Uždaryti iš „Windows“ sauga programą ir iš naujo paleiskite „Windows 11“.
- Pradėkite savo žaidimų sesiją; nebeturėtumėte patirti vėlavimo ar kitų našumo problemų. Baigę žaidimo sesiją, grįžkite ir apverskite Atminties vientisumas vėl įjunkite.
Išjunkite didelio tikslumo įvykių laikmatį, kad ištaisytumėte žaidimo atsilikimą sistemoje „Windows 11“.
Kitas puikus būdas pagerinti kadrų dažnį ir pašalinti žaidimo vėlavimą sistemoje „Windows 11“ yra didelio tikslumo įvykių laikmačio (HPET) įrenginio išjungimas.
Norėdami išjungti HPET:
- Paspauskite „Windows“ klavišas + R atidaryti Bėk dialogas.
- Įrašykite devmgmt.msc ir spustelėkite Gerai.
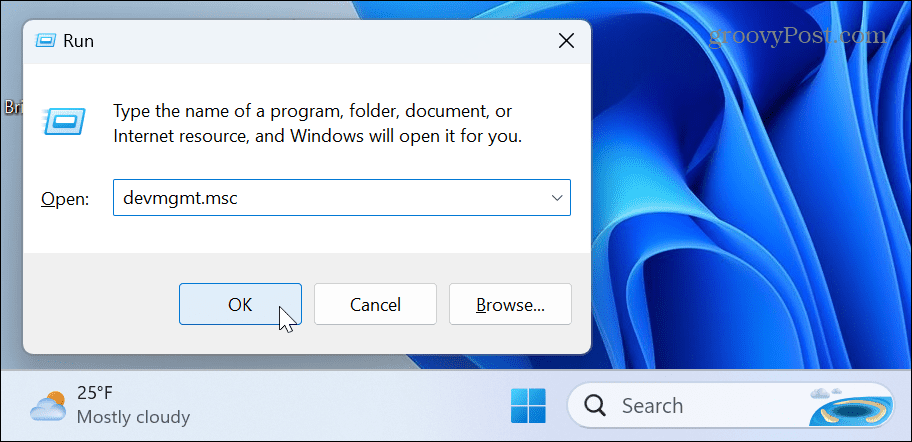
- Įrenginių tvarkytuvė bus paleistas.
- Išplėskite Sisteminiai įrenginiai medis, dešiniuoju pelės mygtuku spustelėkite Didelio tikslumo įvykių laikmatisir pasirinkite Išjungti iš meniu.
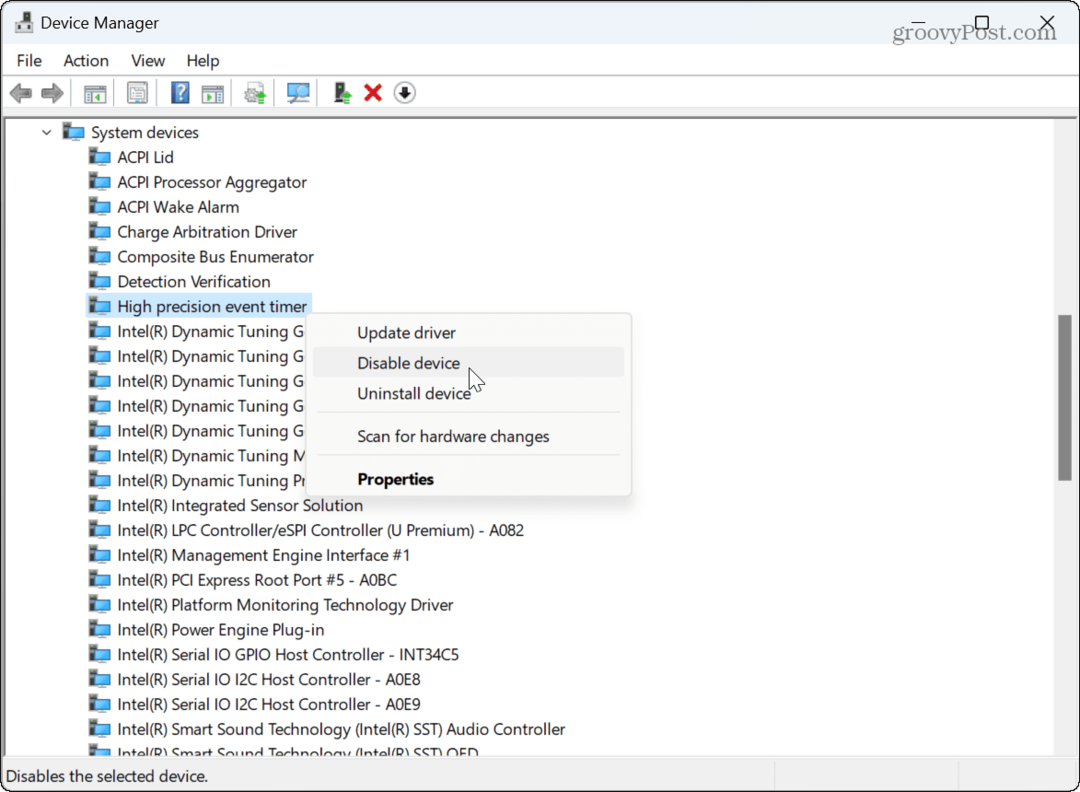
- Spustelėkite Taip kai pasirodys patvirtinimo pranešimas.
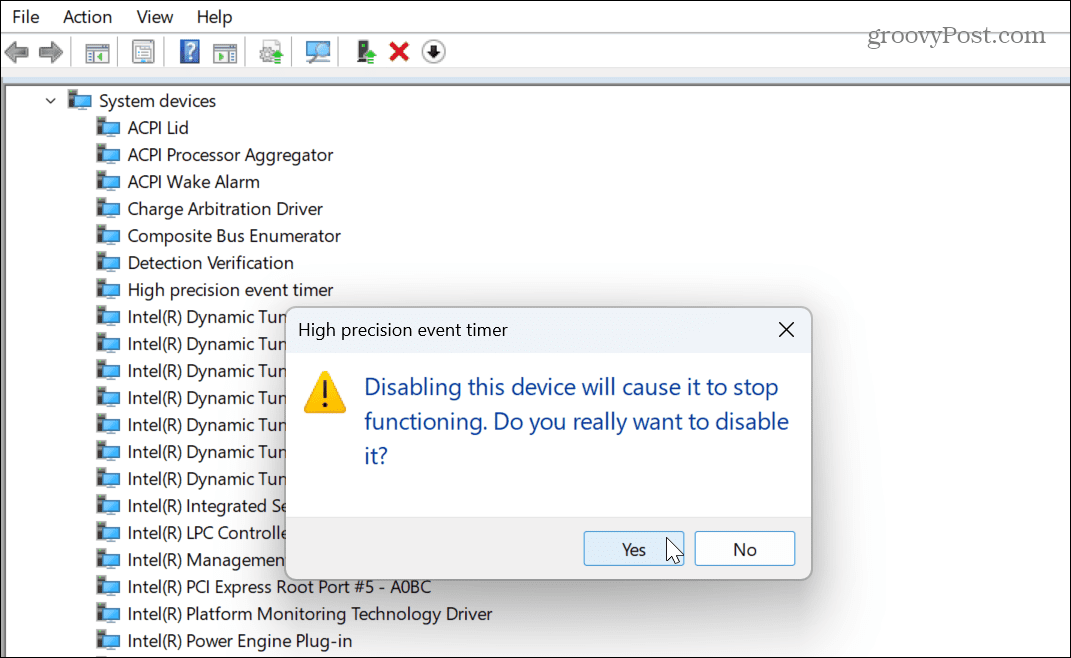
Išjungę HPET, paleiskite žaidimą ir pažiūrėkite, ar pagerėjo jo FPS ir kitos našumo sritys. Rezultatai skirsis, kai išjungiate arba įjungiate HPET, atsižvelgiant į žaidimą ir sistemos konfigūraciją.
Pašalinkite naujausią „Windows“ naujinimą
Norint užtikrinti saugumą ir pagerinti sistemos veikimą, labai svarbu nuolat atnaujinti „Windows 11“. Bet jei pastebėsite žaidimo vėlavimą įdiegę naujausią naujinimą, galite tai padaryti pašalinkite kaupiamąjį naujinimą, todėl jūsų sistema veikia taip pat, kaip prieš atnaujinimą.
Norėdami pašalinti naujausią „Windows“ naujinimą:
- Paspauskite „Windows“ klavišas ir paleisti Nustatymai.
- Kada Nustatymai atsidaro, pasirinkite Windows "naujinimo kairiajame stulpelyje.
- Spustelėkite Atnaujinti istoriją dešinėje.
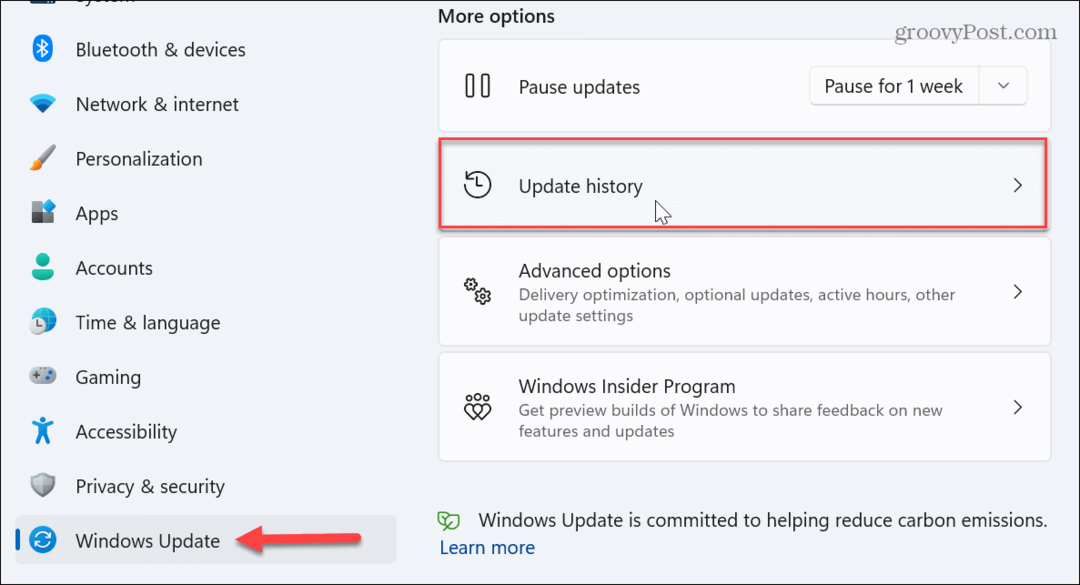
- Slinkite žemyn iki Susiję nustatymai skyrių ir spustelėkite Pašalinkite naujinimus.
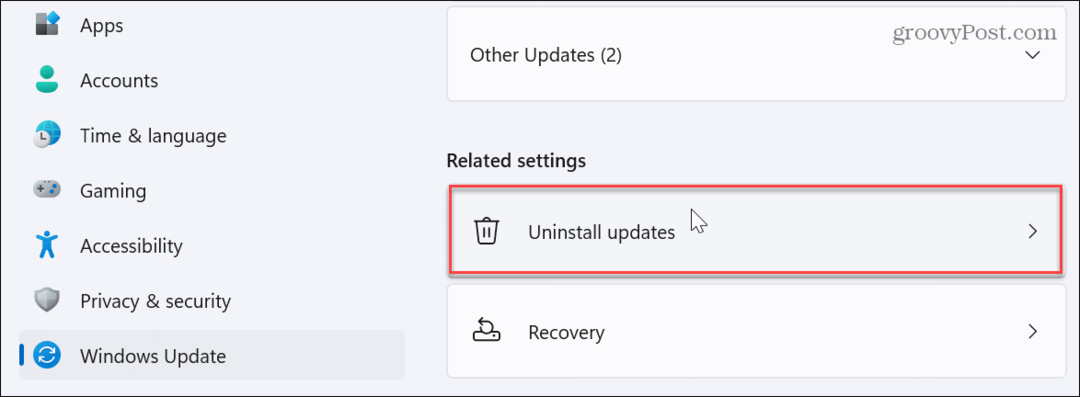
- Raskite naujausią įdiegtą naujinimą (kiekviename bus rodoma įdiegimo data ir jo ID reikšmė) ir spustelėkite Pašalinkite.
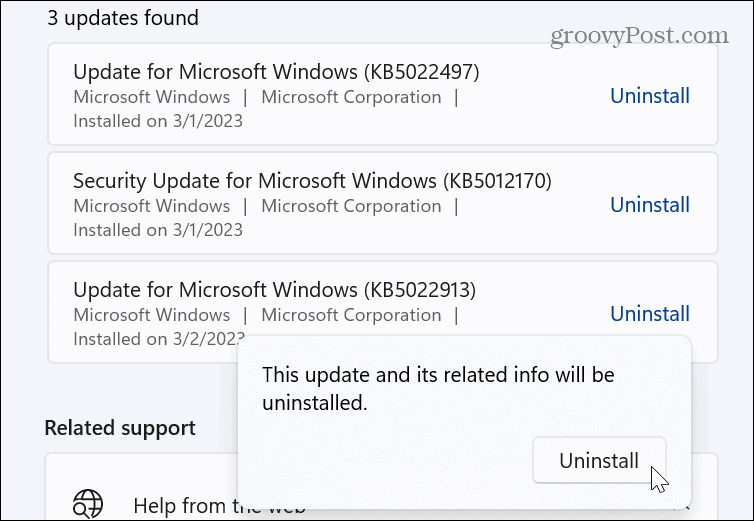
- Palaukite, kol bus baigtas pašalinimo procesas, ir iš naujo paleiskite įrenginį.
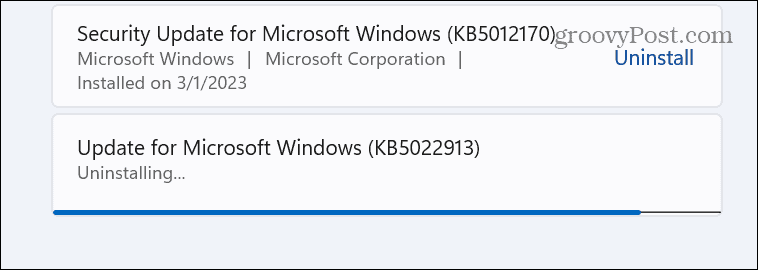
Paleidę iš naujo, prisijunkite prie kompiuterio ir patikrinkite, ar jūsų žaidimas yra toks, koks buvo prieš atnaujinimą. Norėdami išvengti nepageidaujamų Windows naujinimų ateityje, perskaitykite mūsų vadovą kaip pristabdyti „Windows“ naujinimus. Ir jūs neįvertinsite „Windows“ naujinimo, kai žaidžiate iš naujo, todėl nustatykite Aktyvios valandos atitinkamai.
Gaukite geresnį žaidimų našumą sistemoje „Windows 11“.
„Microsoft“ pažadėjo geresnę žaidimų patirtį su nauja „Windows“ versija; tačiau kartais reikia pataisyti žaidimo atsilikimą sistemoje „Windows 11“. Laimei, naudodamiesi viena ar keliomis iš aukščiau pateiktų parinkčių turėtumėte grįžti į savo žaidimų ratą.
Kitas dalykas, kurį galite padaryti norėdami sumažinti žaidimo atsilikimą sistemoje „Windows 11“, yra išjungti paleisties programas. Kuo mažiau programų paleisite žaidimų seanso metu, tuo geresnė patirtis. O jei naudosi Garai, kartais „Xbox“ žaidimų juosta trukdo. Taigi, norint išvengti problemos, išjunkite „Xbox“ žaidimų juostą sistemoje Windows.
Be to, jei dar nenaudojate „Windows 11“, galite išjungti paleisties programas sistemoje „Windows 10“.. Taip pat galbūt norėsite sužinoti, kaip tai padaryti optimizuoti žaidimus „Windows 10“..
Kaip rasti „Windows 11“ produkto kodą
Jei jums reikia perkelti „Windows 11“ produkto kodą arba tiesiog jo reikia švariai įdiegti OS,...



