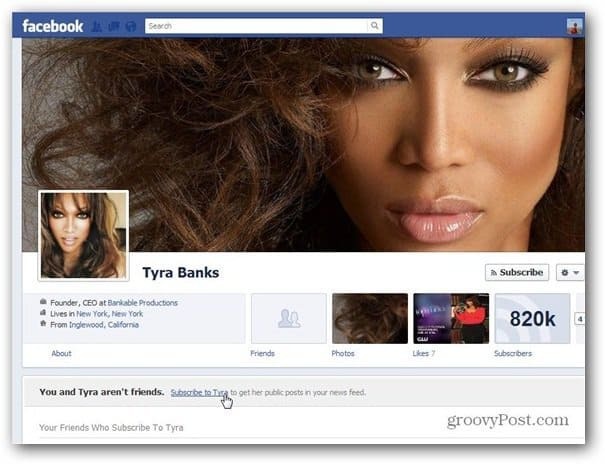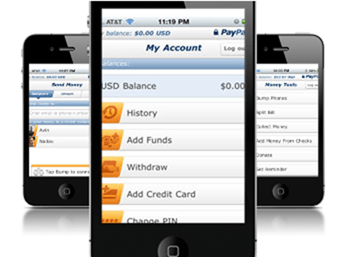Kaip naudoti „Picnik“, jei norite redaguoti „Picasa“ nuotraukas internete
Fotografija "Google" „Picnik“ „Picasa“ Nemokama Programa Atsiliepimai / / March 18, 2020
 Į a ankstesnis groovy postas, paskelbėme naujieną, kad „Google“ pridėjo „Picnik“ prie savo populiarios nemokamos nuotraukų bendrinimo / interneto galerijos svetainės „Picasa“ žiniatinklio albumų. Šiame trumpame griovelyje „How-To“ mes paaiškinsime, kaip galite panaudoti naująją integraciją norėdami redaguoti savo nuotraukas internete naudodamiesi „Picnik“ paslauga.
Į a ankstesnis groovy postas, paskelbėme naujieną, kad „Google“ pridėjo „Picnik“ prie savo populiarios nemokamos nuotraukų bendrinimo / interneto galerijos svetainės „Picasa“ žiniatinklio albumų. Šiame trumpame griovelyje „How-To“ mes paaiškinsime, kaip galite panaudoti naująją integraciją norėdami redaguoti savo nuotraukas internete naudodamiesi „Picnik“ paslauga.
1 veiksmas - „Picasa 3“ atidarymas
Nors nuotraukas galite įkelti ir pradėti taisyti tiesiogiai iš savo naršyklės naudodami „Picasa“ žiniatinklio albumai svetainėje visas savo nuotraukas sisteminu sistemoje naudodamas „Windows Picasa“ klientą iš „Google“. Klientas yra puikus, ir jūs galite sinchronizuoti jūsų nuotraukos greitai pasiekiamos „Picasa“ žiniatinklio albumuose, todėl jos puikiai tinka namų nuotraukoms tvarkyti ir rodyti internete (be abejo, saugiai.) Taigi, grįžkite į mūsų mokymo vadovą. Pirmiausia atidarykime „Picasa“ ir ieškokime nuotraukų, kurias norime redaguoti, naudodamiesi nauja „Picnik“ integracija!
Eik į Spyrago meniu ir Tipas„Picasa“. Raskite piktogramą „Picasa 3“ ir Spustelėkite tai atidaryti.
Pastaba: jei nesate „Vista“ ar „Windows 7“, tiesiog raskite „Picasa“ į Visos programos iš Spyrago meniu.
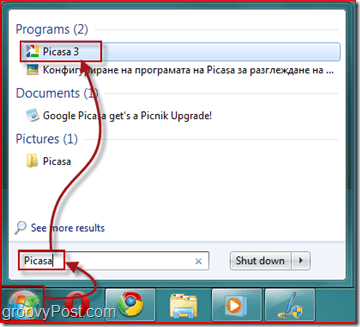
2 veiksmas - prisijungimas prie „Google“ paskyros
Dabar, kai atidarėte „Picasa“, turite prisijungti prie „Google“ paskyros, kad galėtumėte prisijungti savo klientą prie nemokamų „Picasa“ žiniatinklio albumų.
SpustelėkitePrisijunkite prie žiniatinklio albumų viršutiniame dešiniajame lango kampe. Šis veiksmas atveria kitą langą, kuriame turėsite įvesti savo „Gmail“ vartotojo vardas ir Slaptažodis. Kai tai padarysite, spustelėkite Prisijungti.
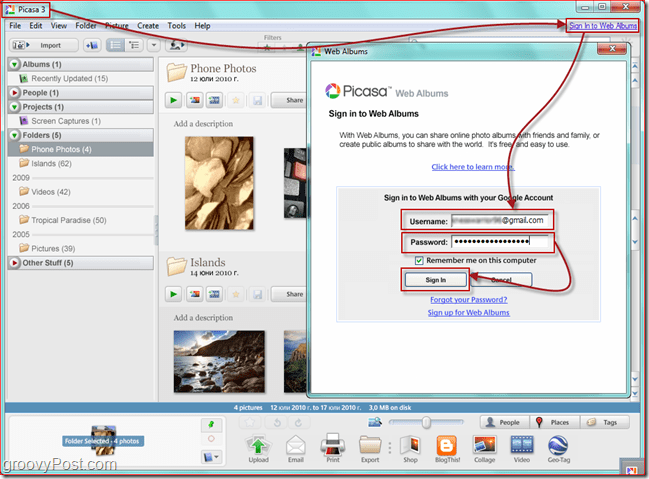
3 veiksmas - norimų redaguoti nuotraukų įkėlimas
Pasirinkite Nuotraukos) norite įkelti ir Spustelėkite maža Sinchronizuoti su žiniatinkliu piktogramą viršutiniame dešiniajame programos kampe. Užpildykite dialogo langą, o nuotraukos bus automatiškai sinchronizuojamos, kai bus naujų papildymų.
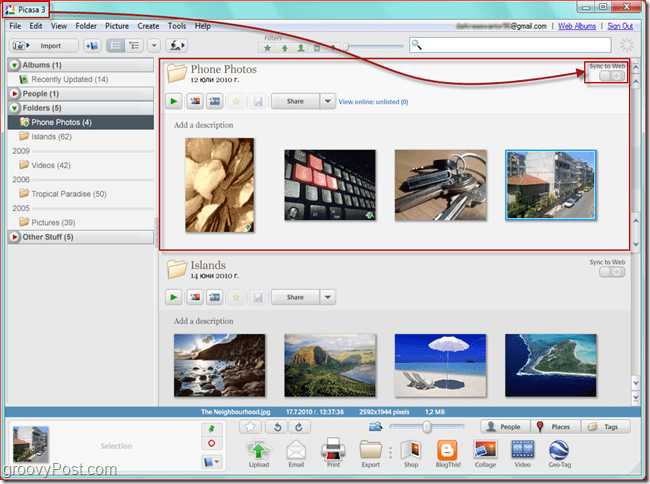
Vėliau Spustelėkite mažas mygtukas, kuris sako Mygtukas „Peržiūrėti prisijungus“. Šis veiksmas nuves jus į jūsų „Picasa“ žiniatinklio albumai paskyrą ir nuotraukas, kurias ką tik SYNC naudojote naudodamiesi „Picasa Windows“ / MAC klientu.
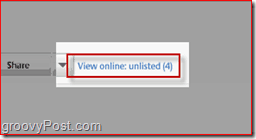
4 žingsnis - nuotraukos redagavimas
Prisijungę internete pamatysite pateiktas nuotraukas, kurias įkėlėte. Spustelėkite nuotrauka tada norite redaguoti Spustelėkite maža Redaguoti mygtuką, esantį paveikslėlio viršuje, dešinėje.
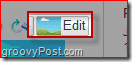
Pasirodys iššokantis langas. Iš ten turite du skirtukus - Redaguoti ir Sukurti. Naudoti "Redaguoti" skirtuką, jei norite atlikti nuotraukos pakeitimus, tokius kaip apkarpymas, dydžio keitimas, automatinis nustatymas ir ekspozicija, raudonų akių efekto pašalinimas ir kt.
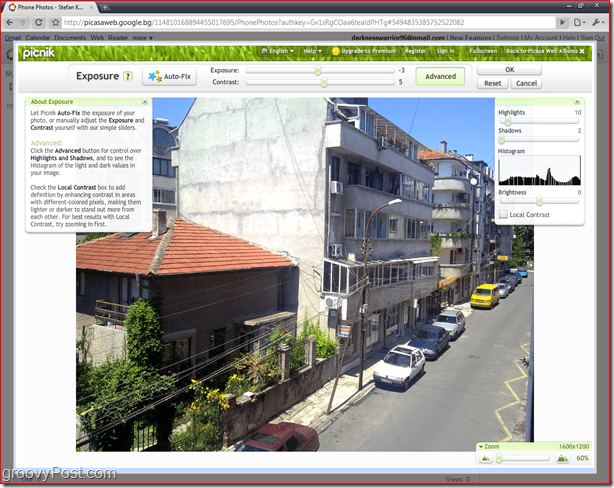
Naudoti Sukurti skirtuką, jei norite pridėti lipdukus, efektus, tekstą ir rėmus.
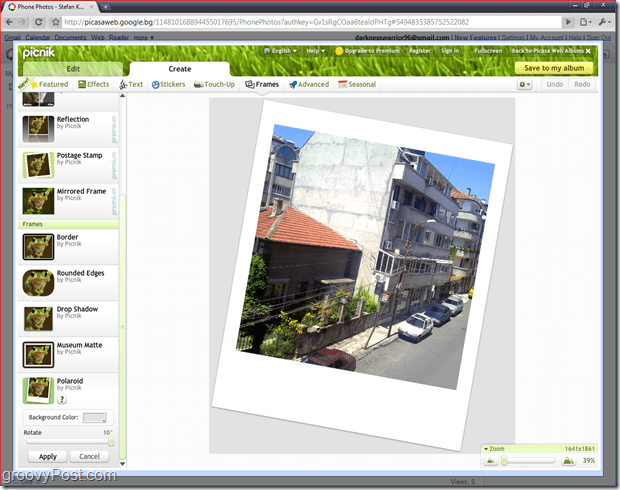
Kai esate patenkinti atliktais pakeitimais, tiesiog spustelėkite Išsaugoti mano albume ir pasirinkite, ar norite pakeisti originalą, ar išsaugoti naują kopiją.
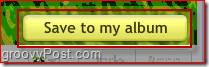
Kai pateksite į „Picnik“ redaktorių, pasiruoškite švaistyti um, turiu omenyje… kelias valandas tiesiog skristi! Žaisti su ja ir paliesti visas jūsų nuotraukas yra paprasta ir smagu! Rašydamas šią pamoką, aš puikiai praleidau laiką žaisdamas!