
Paskutinį kartą atnaujinta

Jei norite įdiegti nežinomo kūrėjo programą savo „Mac“, pirmiausia turėsite pakeisti „MacOS“ nustatymus, kad tai būtų leista. Šiame vadove paaiškinama, kaip.
Ar norite savo „Mac“ kompiuteryje įdiegti programą, kuri nėra iš „App Store“? Jei taip, galite pamatyti įspėjamąjį pranešimą, kuriame sakoma:negalima atidaryti, nes jis yra iš nenustatyto kūrėjo.”
Taip yra todėl, kad jūsų „Mac“ turi saugos funkciją, vadinamą Vartų sargas kuri neleidžia paleisti potencialiai žalingų programų. Tačiau kartais gali tekti paleisti programą, kurios „Apple“ nepatvirtino, tačiau ja vis tiek pasitikite.
Tokiu atveju galite apeiti „Gatekeeper“ ir savo „Mac“ kompiuteryje leisti programas iš nenustatytų kūrėjų. Atlikite toliau nurodytus veiksmus, kad leistumėte nenustatytų kūrėjų programas „Mac“.
Kaip leisti programas iš nenustatytų kūrėjų „Mac“.
Yra du būdai, kaip „Mac“ kompiuteryje leisti programas iš nenustatytų kūrėjų. Pirmasis yra pakeisti saugos nuostatas Sistemos nuostatose, o antrasis - naudoti spartųjį meniu Finder programoje.
Kaip leisti programas iš nenustatytų kūrėjų pakeitus saugos nuostatas
Jei norite pakeisti saugos nuostatas ir leisti programas iš bet kurio šaltinio „Mac“, atlikite šiuos veiksmus:
- Atviras Sistemos nuostatos iš „Apple“ meniu arba „Dock“ piktogramų.
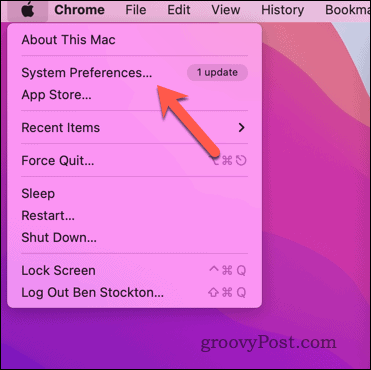
- Ant Sistemos nuostatos dialogo langas, spustelėkite Saugumas ir privatumas, tada spustelėkite Generolas skirtuką.
- Spustelėkite užraktas piktogramą apatiniame kairiajame kampe ir įveskite administratoriaus slaptažodį (jei būsite paraginti). Arba įgalioti procesą naudodami Touch ID arba kitą biometrinį autentifikavimą.
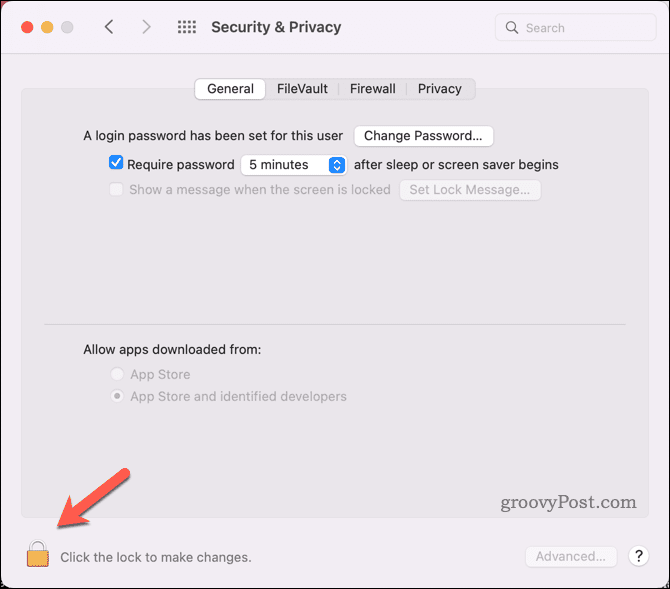
- Pagal Leisti programoms, atsisiųstoms iš, pasirinkite „App Store“ ir nustatyti kūrėjai.
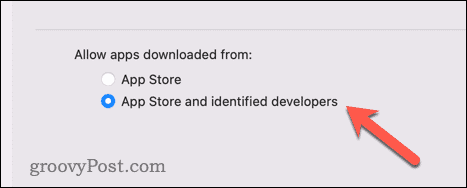
- Pabandykite dar kartą atidaryti programą. Jei tai neveikia, dar kartą patikrinkite skirtuką Bendra – galite turėti galimybę rankiniu būdu autorizuoti programą šiuo metu Leisti programoms, atsisiųstoms iš skyrius.
- Jei tai padarysite, vadovaukitės ekrane pateikiamomis instrukcijomis, kad tai leistumėte, tada bandykite dar kartą atidaryti programą.
Kaip leisti programas iš nenustatytų kūrėjų naudojant spartųjį meniu Finder
Norėdami naudoti spartųjį meniu Finder programoje ir leisti naudoti konkrečią programą iš nenustatyto kūrėjo, atlikite šiuos veiksmus:
- Raskite programą Finder. Jei nerandate, pažiūrėkite į savo Atsisiuntimai arba Taikymas pirmiausia aplankai.
- „Control“ spustelėkite (arba dešiniuoju pelės mygtuku spustelėkite) programos piktogramą ir pasirinkite Atviras iš meniu.
- Spustelėkite Atviras dar kartą, kai būsite paraginti įspėjamuoju pranešimu.
Programa turėtų būti paleista ir įtraukta į leidžiamų programų sąrašą. Jei ne, atlikite anksčiau nurodytus veiksmus, kad pakeistumėte saugos nustatymus sistemos nuostatose.
Kaip vėliau apriboti prieigą prie programų
Jei norite grąžinti pradinius saugos nustatymus ir apriboti prieigą prie nenustatytų kūrėjų programėlių, tai galite padaryti naudodami sistemos nuostatas.
Norėdami apriboti nesaugių programų prieigą „Mac“ kompiuteryje:
- Pasirinkite Sistemos nuostatos iš „Apple“ meniu arba „Dock“ piktogramų.
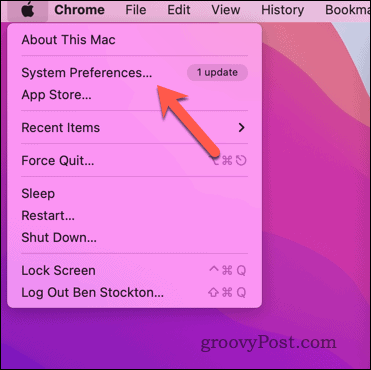
- Ant Sistemos nuostatos dialogo langas, spustelėkite Saugumas ir privatumas, tada spustelėkite Generolas skirtuką.
- Spustelėkite užraktas piktogramą apatiniame kairiajame kampe ir įveskite administratoriaus slaptažodį (jei būsite paraginti). Arba įgalioti procesą naudodami Touch ID arba kitą biometrinį autentifikavimą.
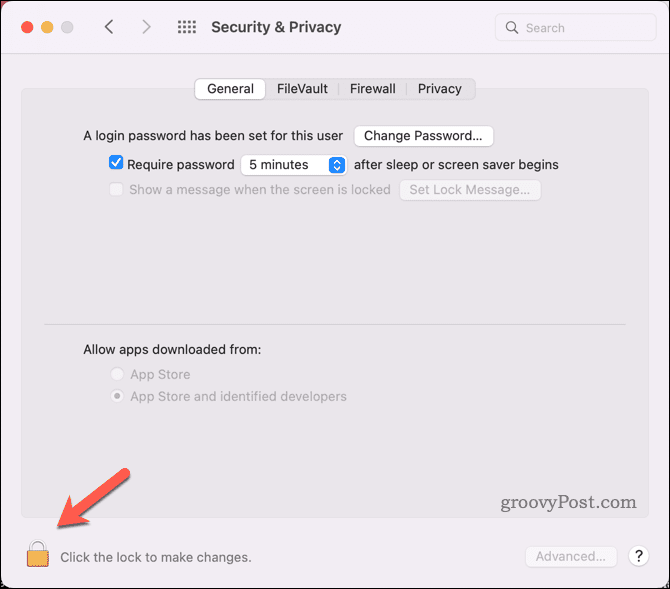
- Pagal Leisti programoms, atsisiųstoms iš, pasirinkite Programėlių parduotuvė. Taip nebus paleistos visos programos, kurios nebuvo įdiegtos iš „App Store“.
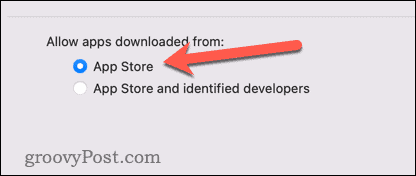
- Uždaryti Sistemos nuostatos.
„Mac“ apsauga
Leisti programas iš nenustatytų kūrėjų jūsų Mac kompiuteryje gali būti naudinga, jei pasitikite šaltiniu ir jums reikia papildomų funkcijų iš programos, kurios nėra App Store. Tačiau tai taip pat susijusi su tam tikra rizika, kurios negalite ignoruoti. Kai kuriose ne „App Store“ programose gali būti kenkėjiškų ar šnipinėjimo programų, kurios gali pakenkti jūsų „Mac“ kompiuteriui arba privatumui.
Turėdami tai omenyje, visada turėtumėte būti atsargūs atsisiųsdami ir paleisdami programas iš nežinomų šaltinių.
Nerimaujate dėl savo „Mac“ saugumo? Nepamirškite nustatykite aktyvinimo užraktą savo „Mac“. kad vagys negalėtų pakartotinai jo panaudoti, jei jis kada nors būtų pavogtas. Taip pat turėtumėte nustatyti ir naudokite programą Find My Mac kad būtų lengva atsekti (ir ištrinti), jei jis bus pavogtas ateityje.
Ar pastaruoju metu ištrynėte daug duomenų? Įsitikinkite, kad jo negalima atkurti saugiai išvalykite laisvą vietą „Mac“. Kitas.
Kaip rasti „Windows 11“ produkto kodą
Jei jums reikia perkelti „Windows 11“ produkto kodą arba tiesiog jo reikia švariai įdiegti OS,...
