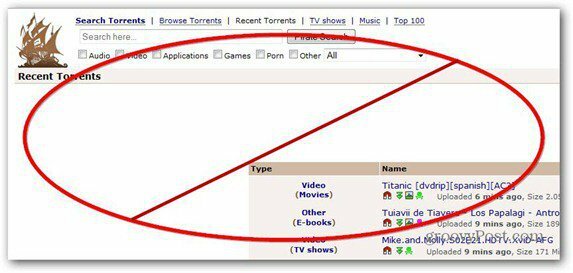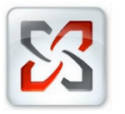Kaip pataisyti „PowerShell“ nepaleidimą sistemoje „Windows 11“.
„Microsoft“ „Windows 11“ Herojus / / April 12, 2023

Paskutinį kartą atnaujinta

„PowerShell“ yra puikus komandų eilutės pakaitalas, jei ji veikia. Jei negalite paleisti „PowerShell“ sistemoje „Windows“, vadovaukitės šiuo vadovu, kad tai ištaisytumėte.
„PowerShell“ yra galingas „Windows“ komandų eilutės įrankis, leidžiantis lengvai valdyti kompiuterį. Jis iš anksto įdiegtas „Windows 10“ ir „Windows 11“, bet ką daryti, jei „PowerShell“ nebus paleista jūsų „Windows 11“?
Šią problemą gali sukelti keli veiksniai, pvz., PowerShell.exe failo perkėlimas į kitą katalogą, sugadinti sistemos failai arba netyčia išjungiama programa.
Nepriklausomai nuo priežasties, parodysime keletą būdų, kaip išspręsti problemą, kai „PowerShell“ nepaleidžiama sistemoje „Windows 11“.
Įgalinti „PowerShell“.
Kai įgalinate „Windows 11“ funkcijas, pvz „Hyper-V“, skirta VMPavyzdžiui, galite išjungti PowerShell „Windows“ funkcijos nustatymų meniu.
Laimei, atliekant šiuos veiksmus paprasta patikrinti, ar „PowerShell“ įjungta.
Norėdami įsitikinti, kad „PowerShell“ įgalintas „Windows 11“:
- Paspauskite „Windows“ klavišas + Rspartusis klavišas paleisti Bėk dialogas.
- Įrašykite Pasirenkamos funkcijos ir spustelėkite Gerai arba paspauskite Įeikite.
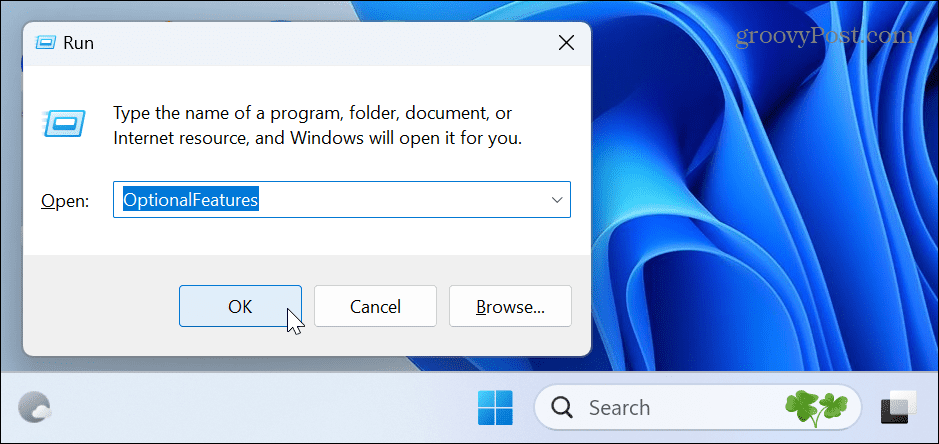
- Kai Pasirenkamos funkcijos paleidžiamas langas, slinkite žemyn ir įsitikinkite, kad „Windows PowerShell“. parinktis pažymėta. Jei jis nepažymėtas, įjunkite parinktį ir spustelėkite Windows PowerShell 2.0 parinktį. Tam reikės a „Windows 11“ paleiskite iš naujo kad užbaigtumėte procesą.
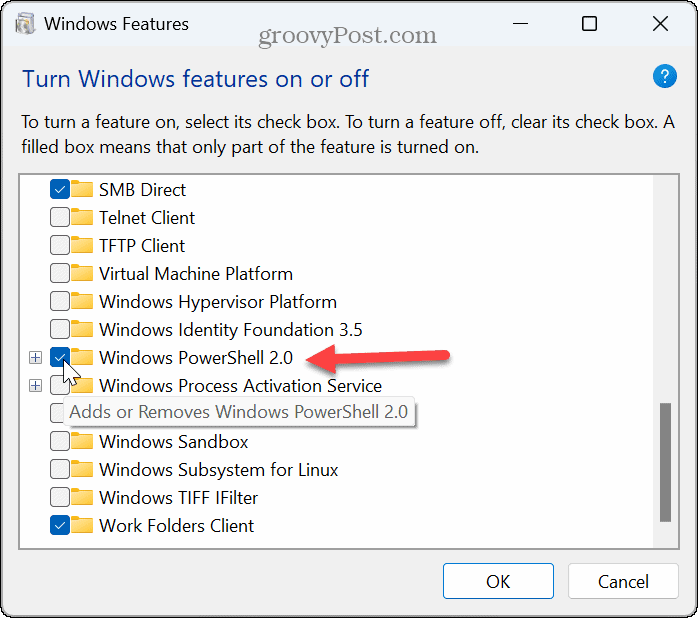
Įjungę „PowerShell“, pabandykite ją iš naujo paleisti iš meniu Pradėti ir turėtumėte pradėti.
Naudokite alternatyvius būdus paleisti „PowerShell“.
„PowerShell“ paslaugų programos nereikia paleisti iš meniu Pradėti. Taigi, yra ir kitų būdų, kaip galite pabandyti jį paleisti, pavyzdžiui, naudodami dialogo langą Vykdyti arba failų naršyklę.
Norėdami paleisti „PowerShell“ iš „Run“:
- Paspauskite „Windows“ klavišas + R paleisti Bėk dialogas.
- Tipas PowerShell (arba powershell.exe), spustelėkite Gerai arba paspauskite Įeikite kad pamatytumėte, ar jis paleidžiamas.
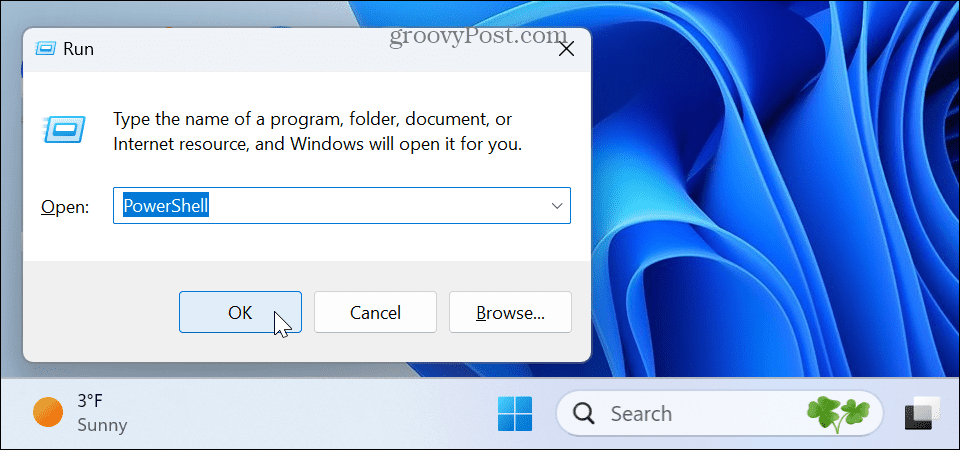
Norėdami paleisti „PowerShell“ iš „File Explorer“:
- Spustelėkite Failų naršyklė piktogramą (geltonas aplankas) iš užduočių juostos.
- Eikite į šį kelią:
C:\Windows\System32\WindowsPowerShell\v1.0
- Raskite PowerShell vykdomąjį failą ir dukart spustelėkite, kad jį paleistumėte.
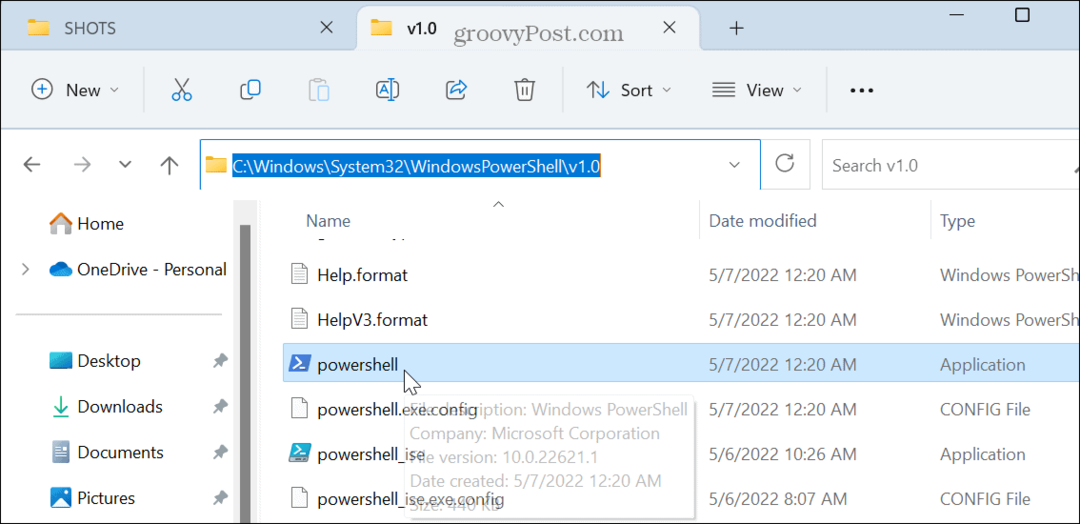
Naudokite komandų eilutę
Komandų eilutė yra senas komandų eilutės įrankis, skirtas jūsų sistemai valdyti. Tačiau jis vis dar prieinamas ir galite jį naudoti norėdami paleisti „PowerShell“ terminalą.
Norėdami paleisti „PowerShell“ iš komandų eilutės:
- Paspauskite „Windows“ klavišas paleisti Pradėti meniu ir tipą CMD.
- Spustelėkite Komandinė eilutė programa iš viršaus po Geriausias atitikimas skyrius.
Pastaba: Paleiskite komandų eilutę kaip administratorius, jei norite, kad „PowerShell“ būtų atidaryta su padidintomis teisėmis.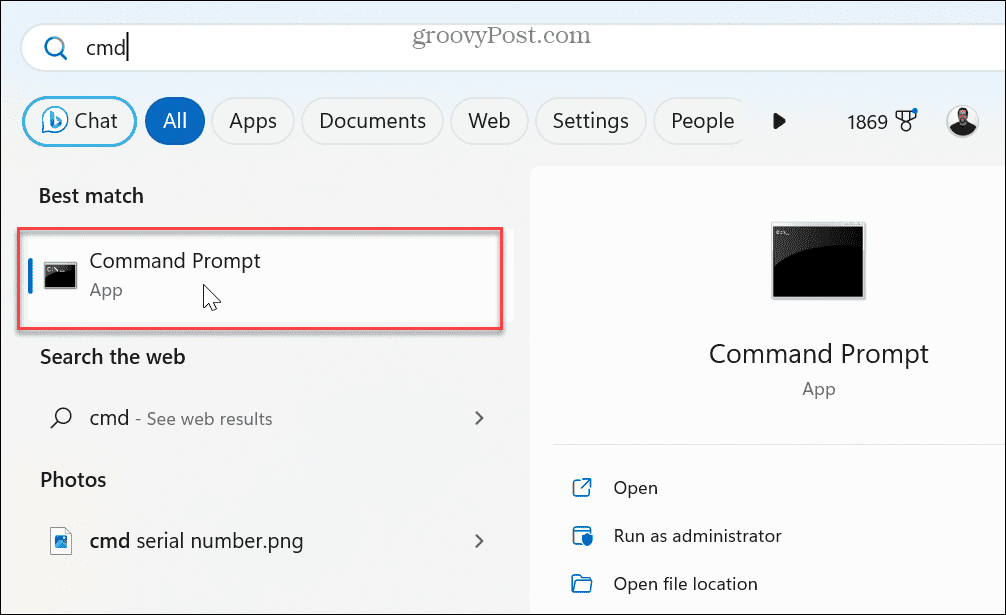
- Raginame įveskite paleiskite „PowerShell“. ir pataikė Įeikite.
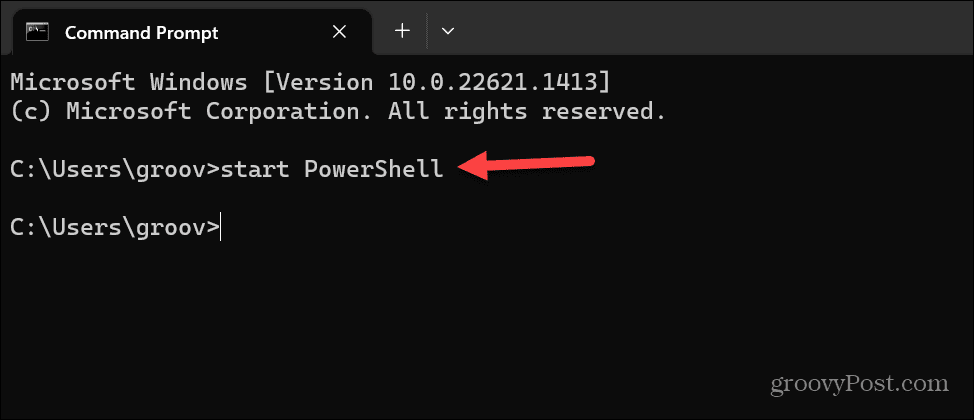
Bus paleista „PowerShell“ ir vietoje to galėsite pradėti jungti svarbius kodus ir komandas.
Atnaujinkite „PowerShell“ programą
Nors „Windows 11“ paprastai gerai atnaujina programas, ji ne visada yra tobula. Pavyzdžiui, dėl klaidos „PowerShell“ gali nepaleisti, o naujinimas gali išspręsti problemą.
Norėdami atnaujinti „PowerShell“ sistemoje „Windows 11“:
- Paleiskite „Microsoft“ parduotuvė nuo Užduočių juosta arba Žvaigždėt meniu.
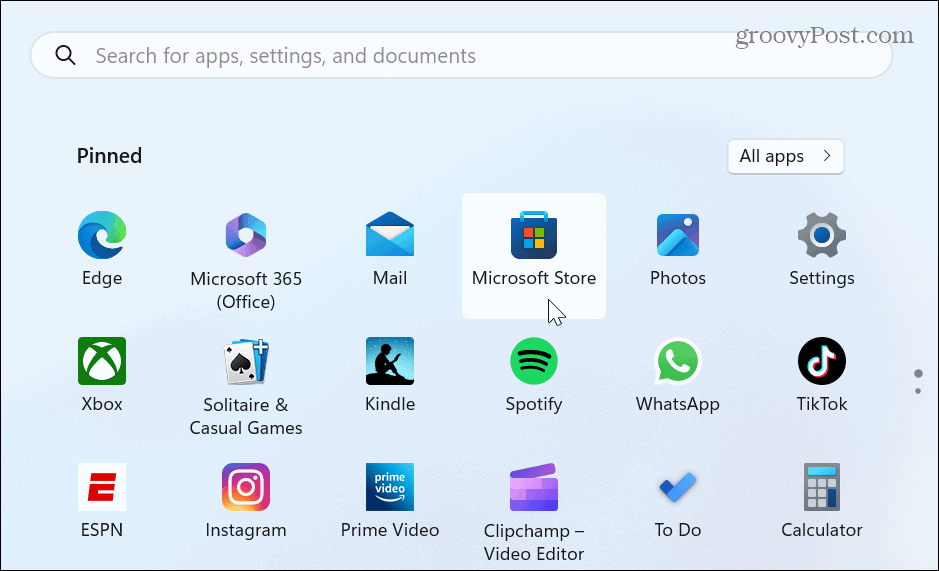
- Kai atsidarys parduotuvė, įveskite PowerShell viršuje esančiame paieškos laukelyje.
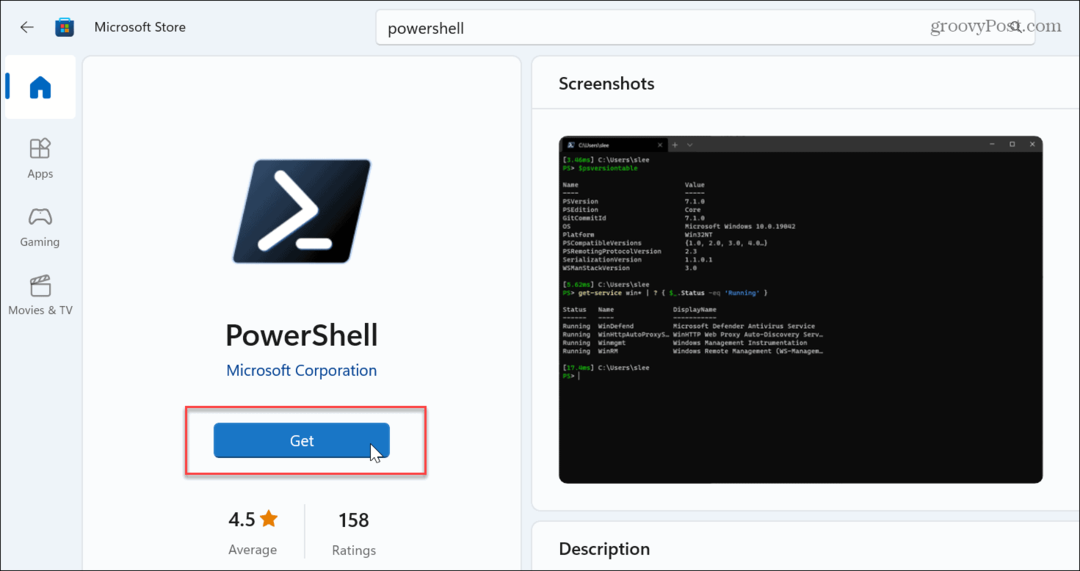
- Kai programa pasirodys, spustelėkite Gauk arba Atnaujinti mygtuką atnaujinti arba įdiegti. Baigę paleiskite PowerShell.exe kad jis veiktų.
Paleiskite DISM ir SFC nuskaitymus
Kita galima priežastis, kodėl „PowerShell“ nepasileidžia, yra sugadinti arba trūkstami sistemos failai. „Microsoft“ sistemoje „Windows“ įtraukia SFC ir DISM paslaugų, kurias galima paleisti iš komandinės eilutės ir išspręsti sistemos failų problemas.
Kadangi „PowerShell“ terminalas nepaleidžiamas, galite paleisti abu nuskaitymus naudodami komandų eilutę, kad išspręstumėte, ar „PowerShell“ nepaleidžiama.
Norėdami paleisti SFC ir DISM nuskaitymą sistemoje „Windows 11“:
- Paspauskite „Windows“ klavišas, tipas CMD, ir pasirinkite Vykdyti kaip administratorius parinktis dešinėje.
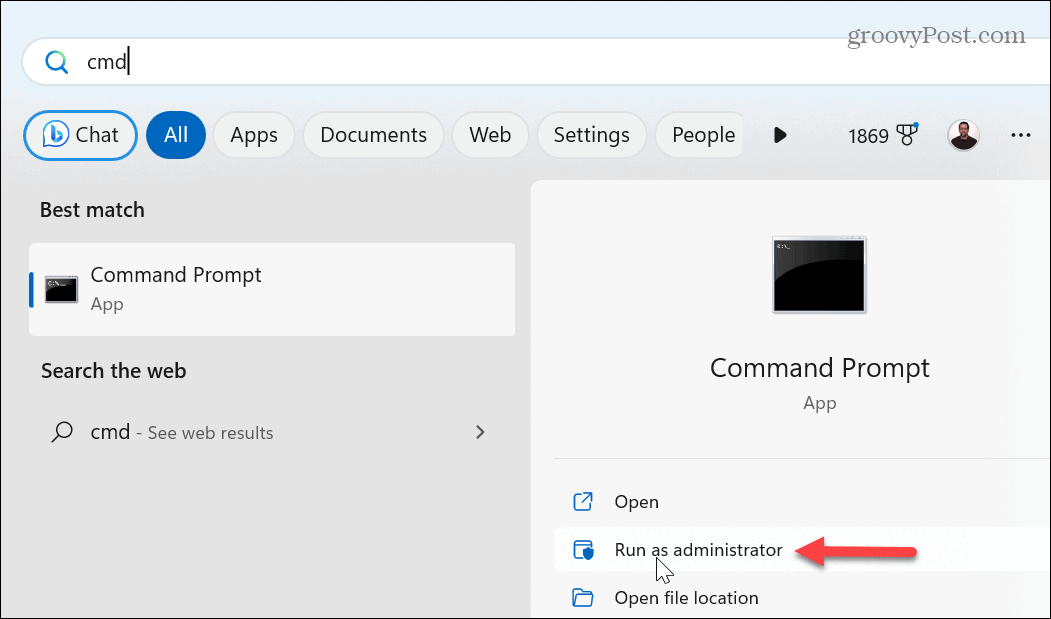
- Norėdami paleisti an SFC nuskaityti, paleiskite šią komandą:
sfc /scannow
- Baigę SFC nuskaitymą, atlikite a DISM nuskaityti vykdydami šiuos veiksmus:
DISM /Prisijungęs /Išvalymo vaizdas /Sveikatos atkūrimas
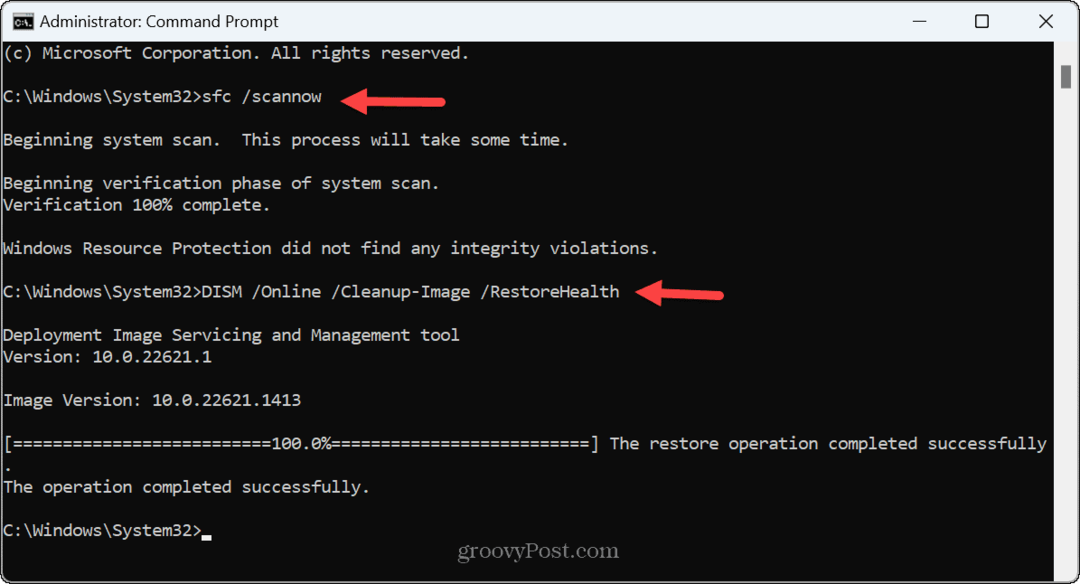
Šios paslaugos patikrins, ar nėra sugadintų ir trūkstamų failų, pataisys ir pakeis žinomais veikiančiais failais iš „Microsoft“ serverių.
Atminkite, kad nuskaitymas gali užtrukti, o laikas įvairiose sistemose skirsis. Baigę DISM nuskaitymą, uždarykite komandų eilutę, iš naujo paleiskite „Windows 11“., ir tikimės, kad „PowerShell“ bus sėkmingai paleista.
„Windows 11“ problemų sprendimas
Jei naudojate „PowerShell“ terminalą failams, sistemos funkcijoms ir kitiems duomenims tvarkyti, bus nemalonu, kai jis nepaleidžiamas. Laimei, naudojant vieną iš aukščiau pateiktų sprendimų, „PowerShell“ nepaleidžiamas.
Kitas variantas yra daro švarų įkrovą kad pašalintumėte galimai prieštaraujančias programas ir paslaugas. Jei tai neveikia, pradėkite „Windows 11“ saugiuoju režimu ir pažiūrėkite, ar tai veikia. Ir jei jis vis tiek neveikia, pabandykite atkurti kompiuterį naudodami Sistemos atkūrimo.
Ar kyla problemų dėl kitų „Windows 11“ dalių? Patikrinkite, kaip pataisyti juodą ekraną, arba jei jūsų GPU neveikia tinkamai, išmokite pataisyti didelį GPU naudojimą „Windows 11“. Arba gali prireikti pataisykite trūkstamą prisijungimo ekraną sistemoje Windows.
Kaip rasti „Windows 11“ produkto kodą
Jei jums reikia perkelti „Windows 11“ produkto kodą arba tiesiog jo reikia švariai įdiegti OS,...