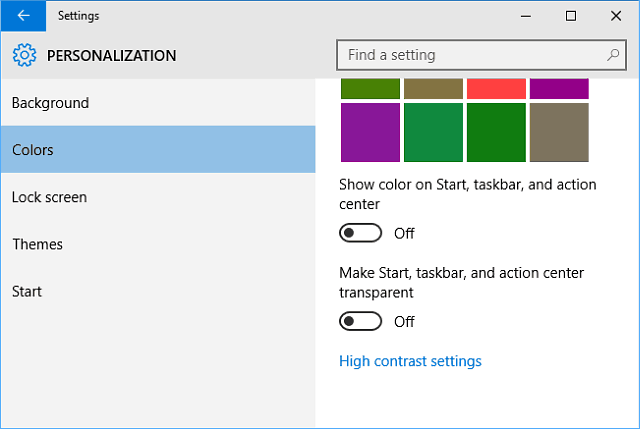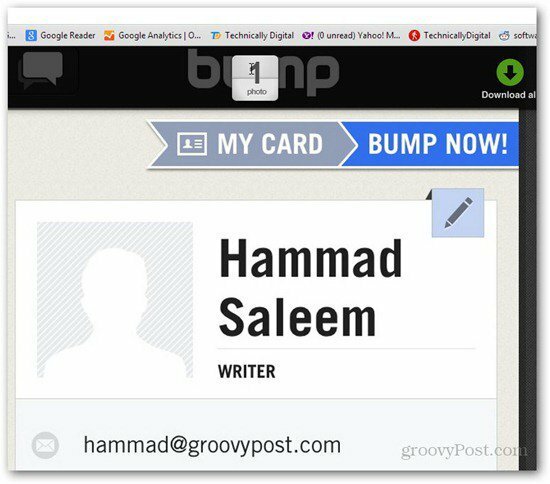„Google“ žemėlapiai neveikia naudojant mobiliuosius duomenis: kaip pataisyti
"Google" I Phone Herojus Androidas / / April 17, 2023

Paskutinį kartą atnaujinta
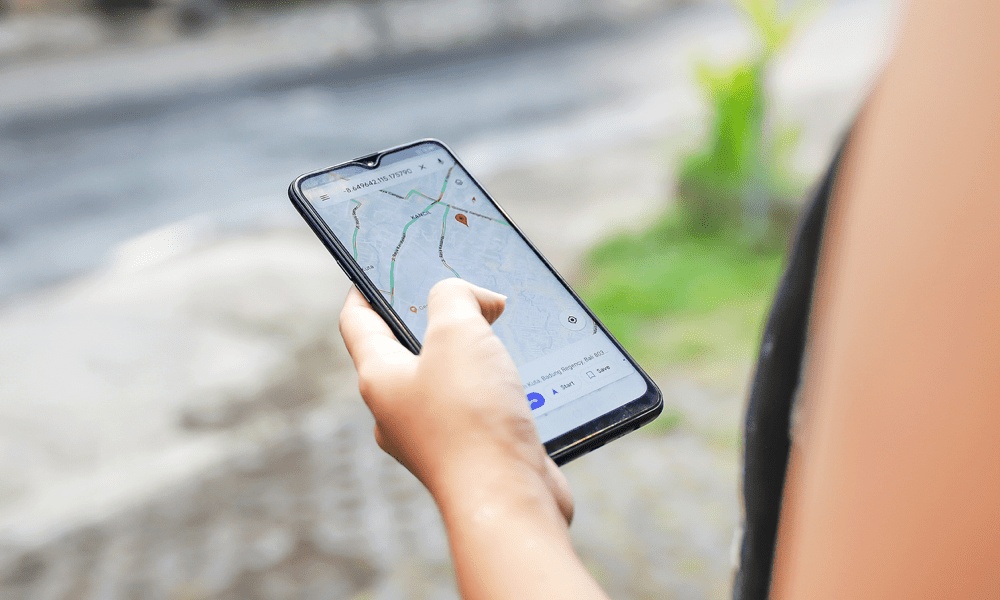
Ar „Google“ žemėlapiai neveikia naudojant jūsų mobiliojo duomenų ryšį? Išspręskite problemą atlikdami šiame vadove nurodytus veiksmus.
„Google“ žemėlapiai yra galingas įrankis, padedantis tyrinėti naujas vietas su išsamiomis nuorodomis. Bet ką daryti, jei „Google“ žemėlapiai nustos veikti naudojant mobiliuosius duomenis?
Tai gali nuvilti ir sugadinti jūsų kelionės planus. Jums gali kilti klausimas, kodėl „Google“ žemėlapiai puikiai veikia „Wi-Fi“, bet nepavyksta naudojant mobiliuosius duomenis.
Nesijaudinkite, yra keletas būdų, kaip pataisyti „Google“ žemėlapius mobiliajame telefone ir tęsti keliones. Toliau paaiškinsime keletą bendrų pataisymų, kuriuos galite pabandyti išspręsti.
Įsitikinkite, kad įjungti mobilieji duomenys
Tai gali atrodyti akivaizdu, bet jūs (arba kita programa) galbūt netyčia išjungėte mobiliojo ryšio duomenų ryšį. Naudotojai, turintys ribotus duomenų planus, dažnai jį išjungia, kad, pavyzdžiui, neviršytų savo duomenų limito.
Norėdami patikrinti, ar jūsų „iPhone“ įjungti mobiliojo ryšio duomenys, braukite žemyn, kad pamatytumėte pranešimų skyrių, ir bakstelėkite duomenų mygtuką, kad jį įjungtumėte arba išjungtumėte.
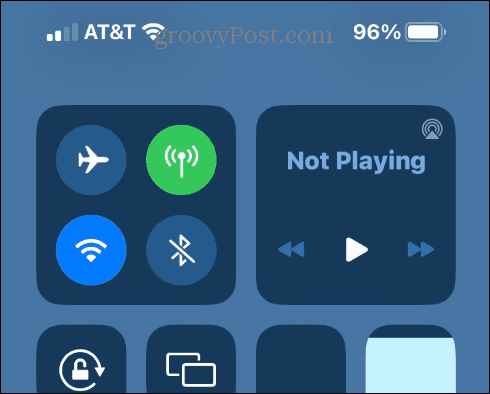
Jei naudojate „Android“, braukite žemyn iš ekrano viršaus, kad būtų parodytas pranešimų skydelis, ir įjunkite Mobilus duomenys mygtuką.
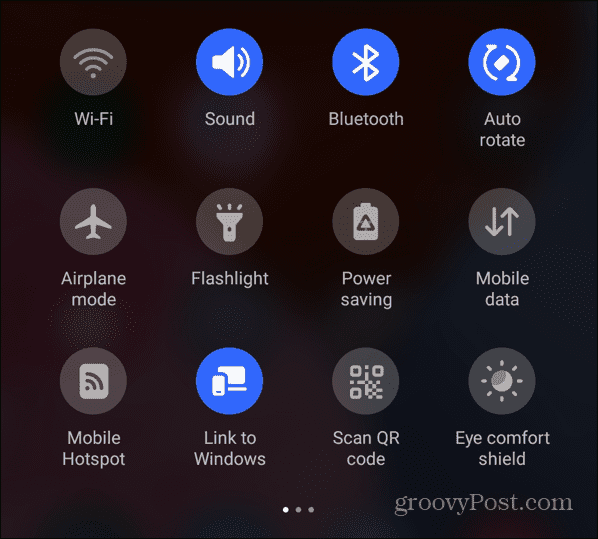
Jei mobiliojo ryšio duomenys visai neveikia, išimkite SIM kortelę, kad ją vėl įstatytumėte ir patikrintumėte, ar nepažeista. Jei mobiliojo ryšio duomenys visai neveikia, nepaisant jūsų pastangų, skambinkite savo operatoriui, kad gautumėte tolesnės pagalbos.
Iš naujo paleiskite telefoną
Jei kyla problemų dėl to, kad „Google“ žemėlapiai neveikia naudojant mobiliuosius duomenis, paprasčiausias sprendimas yra iš naujo paleisti telefoną.
Norėdami tai padaryti, laikykite nuspaudę įrenginio maitinimo ir garsumo mygtukų derinį „Android“ ir pasirinkite Perkrauti variantas.
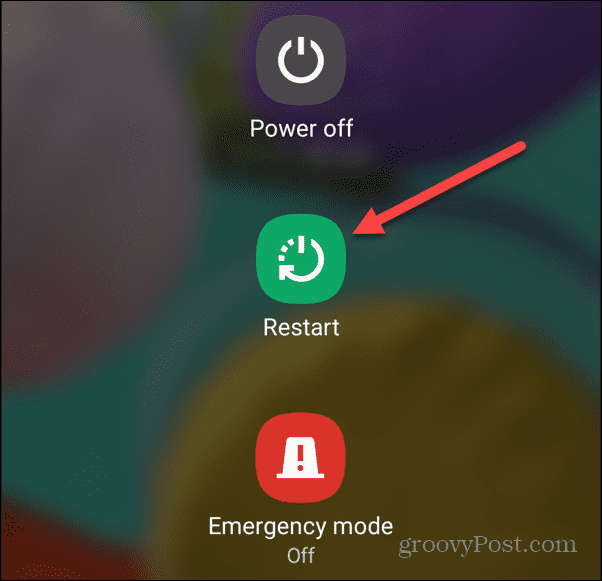
Jei naudojate „Apple“ šiuolaikinį „iPhone“, galite tai padaryti išjunkite savo iPhone ir vėl įjunkite. Ar naudojate senesnį iPhone? Jokių problemų – galite išjunkite arba iš naujo paleiskite seną „iPhone“., taip pat.
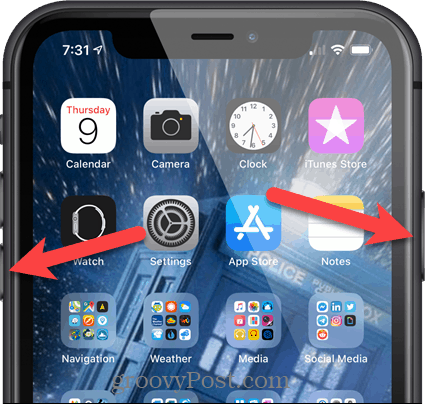
Kalibruokite „Google“ žemėlapius
Jei užmezgėte ryšį, bet nuorodos nėra tikslios, verta tai padaryti sukalibruoti Google Maps kad gautumėte tikslesnius rezultatus.
Be to, įsitikinkite, kad turite vietos duomenys įjungti už geriausią tikslumą keliaujant.
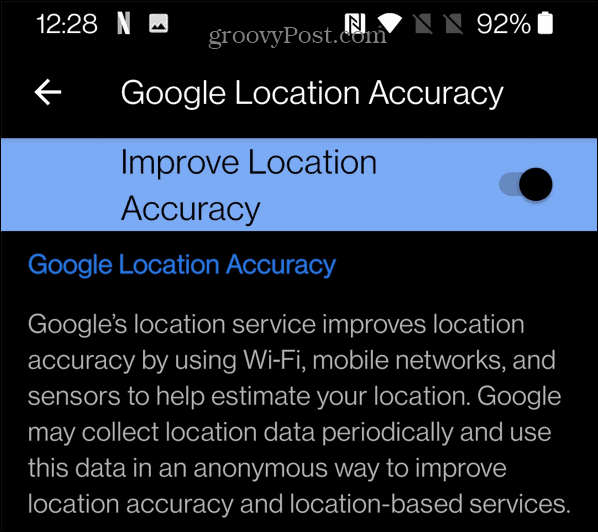
Įgalinti duomenų tarptinklinį ryšį
Įjungus duomenų perdavimo tarptinkliniu ryšiu nustatymus, mobiliojo ryšio tinklą galima naudoti skirtinguose regionuose. Taigi, labai svarbu, kad duomenų ryšys ir „Google“ žemėlapiai veiktų tinkamai.
„IPhone“ patikrinkite tarptinklinio ryšio nustatymus atidarydami Nustatymai > Korinis > Korinio ryšio duomenų parinktys ir įjunkite Duomenų tarptinklinis ryšys jungiklis.
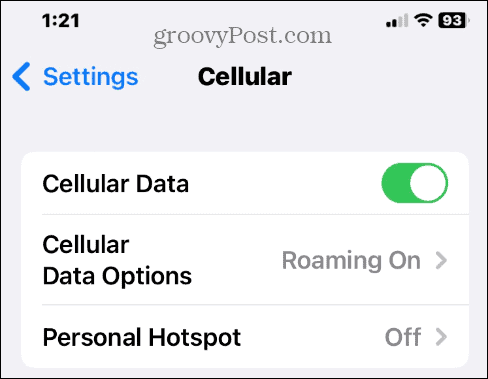
„Android“ galite jį rasti apsilankę adresu Nustatymai > Tinklas ir internetas ir perjungiant Tarptinklinis ryšys jungiklis.
Išjunkite mažai duomenų režimą
„Android“ ir „iPhone“ įrenginiuose yra duomenų taupymo režimas, leidžiantis sutaupyti telefono naudojamų duomenų. Jis veikia naudojant foninius duomenis, kuriuos naudoja programos, įskaitant „Google“ žemėlapius. Dėl to navigatorius gali nustoti veikti.
Jei naudojate „iPhone“, eikite į tą patį skyrių, kuriame pateikiamos mobiliojo ryšio duomenų parinktys Nustatymai > Korinis > Korinio ryšio duomenų parinktys ir išjungimas Mažų duomenų režimas.
Jei naudojate „Android“, turėtumėte ją rasti Nustatymai > Tinklas ir internetas, tada perjunkite Duomenų taupymo priemonė išjungti.
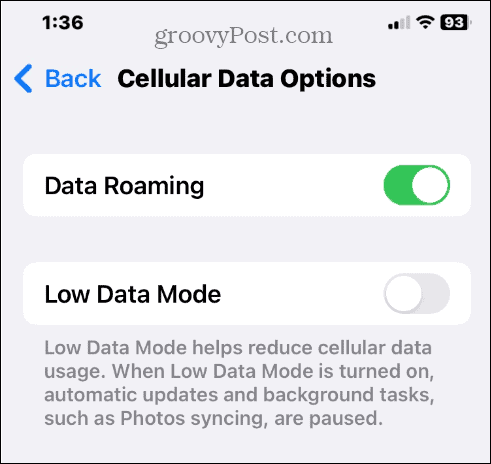
Leisti „Google“ žemėlapiams naudoti mobiliuosius duomenis
Jei turite problemų su „Google“ žemėlapiais savo „iPhone“, galite išjungti programų mobiliuosius duomenis. Jei tai padarėte anksčiau naudodami „Google“ žemėlapius, turėsite jį įgalinti, kad vėl galėtumėte naudoti mobiliojo ryšio duomenis.
Norėdami patikrinti, eikite į Nustatymai > Mobilusis ryšys. Braukite žemyn, suraskite Google žemėlapiai, ir įjunkite jungiklį, jei jo dar nėra.

Išjunkite tik „Wi-Fi“ režimą „Android“.
Jūsų „Google“ žemėlapių programoje „Android“ yra tik „Wi-Fi“ funkcija, kuri gali prieštarauti mobiliojo ryšio duomenų ryšiui. Patikrinti nustatymą ir jį išjungti paprasta.
Norėdami išjungti tik „Wi-Fi“:
- Paleisti Google žemėlapiai savo Android telefone.
- Bakstelėkite savo Profilio piktograma viršutiniame dešiniajame kampe.
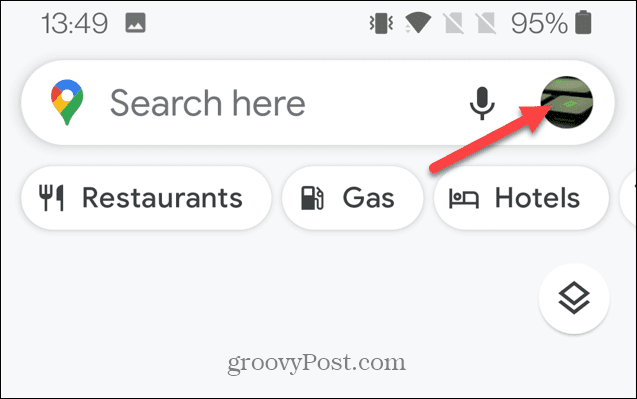
- Pasirinkite Nustatymai iš meniu.
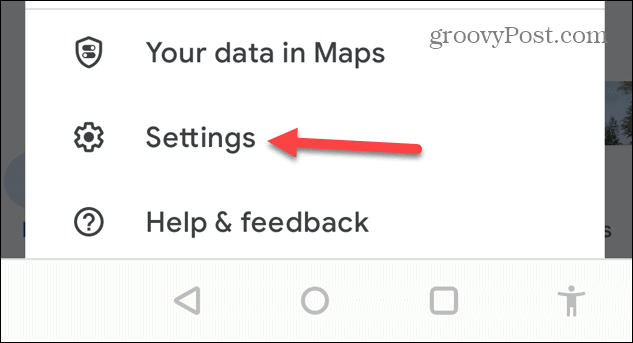
- Surask Tik Wi-Fi parinktį ir išjunkite.
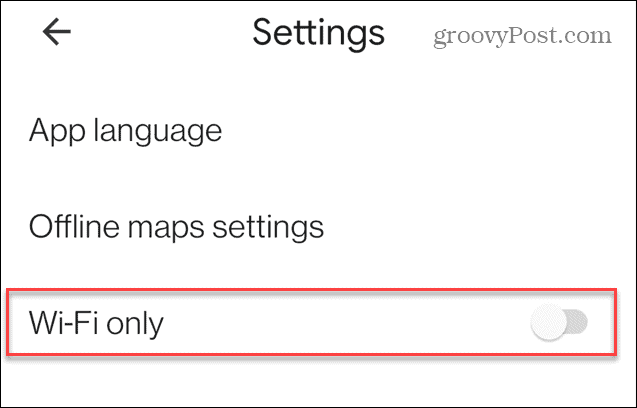
Atnaujinkite „Google“ žemėlapius
„Google“ žemėlapių programos klaida gali būti priežastis, kodėl ji neveikia naudojant mobiliuosius duomenis. Taigi įsitikinkite, kad turite naujausius programos naujinimus ir pataisymus. Jei naudojate „iPhone“, patikrinkite, kaip tai padaryti atnaujinti programas iOS. Arba „Android“ naudotojai gali atnaujinti programas „Android“. telefonas.
Kai turėsite naujausią „Google“ žemėlapių versiją, paleiskite ją ir patikrinkite, ar ji veikia naudojant mobiliuosius duomenis.
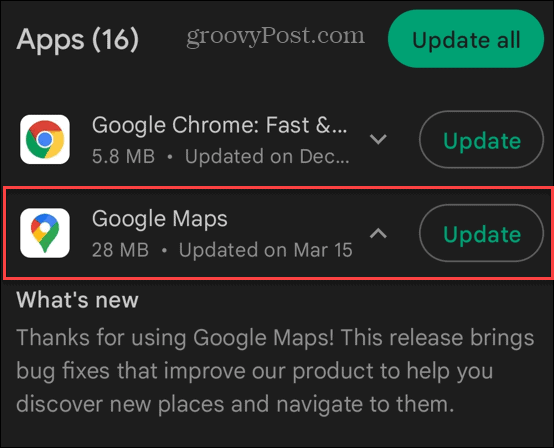
Atnaujinkite savo telefoną
Be „Google“ žemėlapių atnaujinimo, taip pat norėsite užtikrinti, kad būtų atnaujinta jūsų telefono operacinė sistema. Kaip ir programėlės naujinimai, atnaujinus telefoną bus pataisyta galimų klaidų, dėl kurių gali kilti problemų dėl mobiliųjų duomenų.
Eiti į Nustatymai > Bendrieji > Programinės įrangos naujinimas „iPhone“ ir atsisiųskite visus galimus „iOS“ naujinius.
„Android“ telefono atnaujinimo veiksmai skiriasi įvairiuose įrenginiuose ir „Android“ versijose. Tačiau apskritai norėsite įsižiūrėti Nustatymai > Sistema > SistemaAtnaujinimai arba Nustatymai > Programinės įrangos naujinimas „Samsung Galaxy“ telefone.
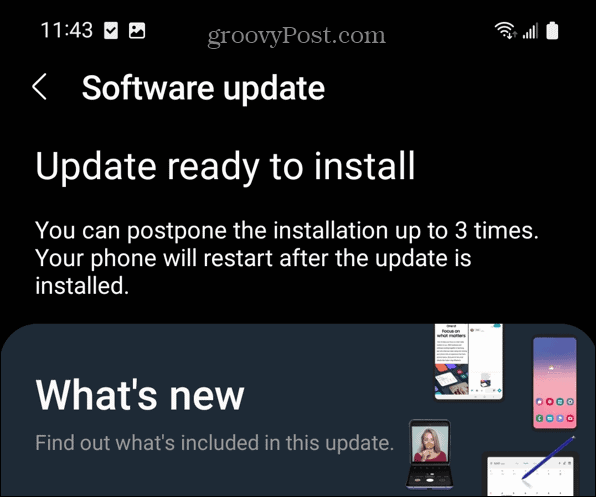
Tiesą sakant, sunku nežinoti, kada naujinys pasiekiamas „Galaxy“ telefonuose, nes jis trikdo pranešimus.
Atsisiųskite „Google“ žemėlapių duomenis iš anksto
Jei žinote, kad vykstate į regioną, kuriame jūsų duomenų ryšys yra neryškus, arba net jei ne, suplanuokite ir atsisiųskite jums reikalingus žemėlapius. Norėsite tai padaryti prisijungę prie „Wi-Fi“.
Jei norite atsisiųsti „Google“ žemėlapius, skirtus naudoti neprisijungus:
- Paleiskite Google žemėlapiai
- Braukite aukštyn ir bakstelėkite Daugiau mygtukas (trys taškai)
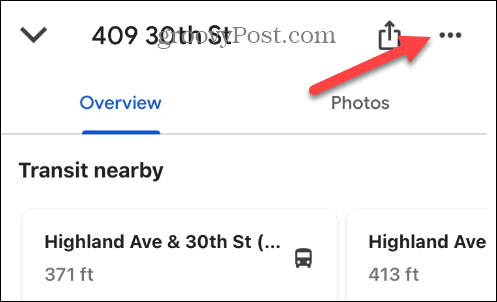
- Pasirink Atsisiųsti žemėlapį neprisijungus iš pasirodžiusio meniu.
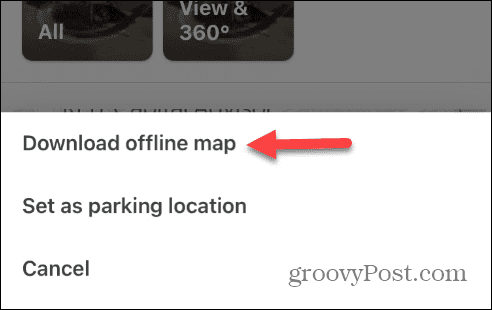
- Vietovė, kurią įvedėte, bus rodoma žemėlapyje, įskaitant aplinkines sritis. Bakstelėkite parsisiųsti mygtuką.
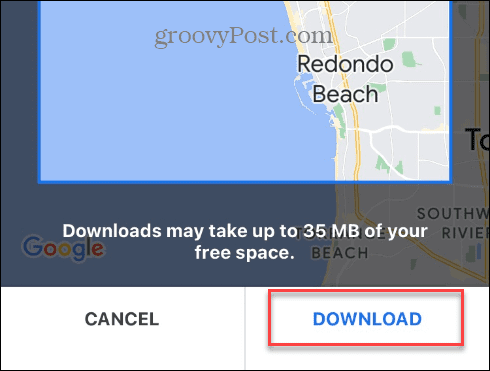
Atminkite, kad atsisiųsti žemėlapiai gali užimti vietos telefone (kiekvienas iki 35 MB). Taigi, jei trūksta vietos, galbūt norėsite atsisiųsti žemėlapius tik tada, kai reikia, arba ištrinti senus.
Jums vis tiek gali prireikti duomenų ryšio, kad galėtumėte pasiekti konkrečias funkcijas naudodami neprisijungus pasiekiamus žemėlapius. Tačiau, jei turite neprisijungus pasiekiamą žemėlapį, kurį galite naudoti be interneto ryšio, jis veiks labai greitai.
Pasiekite ten, kur reikia, naudodami „Google“ žemėlapius
Jei kyla problemų dėl to, kad „Google“ žemėlapiai neveikia naudojant mobiliuosius duomenis, turėtumėte sugebėti jį paleisti naudodami vieną ar du iš aukščiau pateiktų sprendimų.
„Google“ žemėlapiai tebėra populiariausias navigatorius ir yra dalykų, kuriuos galite padaryti, kad iš jos išnaudotumėte daugiau. Pavyzdžiui, jei nerimaujate dėl privatumo, tai protinga išvalyti „Google“ žemėlapių paieškos istoriją. Be to, jei jums nerūpi „Apple Maps“, galite sukurti „Google“ žemėlapiai yra numatytieji jūsų „iPhone“..
Kitas dalykas, kurį galite padaryti, tai naudoti savo Google Maps laiko juosta kaip kelionių dienoraštis. Ir jei norite vizualesnės patirties su žemėlapiais, galite sukurti 3D „Google“ žemėlapius.