„Word“ aptikome neįskaitomo turinio klaidą: kaip ją ištaisyti
„Microsoft“ Biuras „Microsoft“ Herojus / / April 17, 2023

Paskutinį kartą atnaujinta

Bandydami atidaryti „Word“ dokumentą matote klaidą „Radome neskaitomo turinio“? Norėdami išspręsti problemą, atlikite šiame vadove nurodytus veiksmus.
Ar gavote a Radome neįskaitomo turinio klaida bandant atidaryti Word dokumentą?
Klaidos priežastis yra ta, kad failas sugadintas, o tai reiškia, kad „Word“ negali jo tinkamai apdoroti arba parodyti jūsų kompiuteryje. Šis sugadinimas gali atsirasti dėl to, kad failas kelis kartus buvo perkeltas iš vieno įrenginio į kitą. Arba taip gali būti dėl to, kad failas buvo išsaugotas .doc formatu, o ne .docx, kuri yra suderinamumo funkcija, skirta senesnių „Office“ versijų naudotojams.
Tačiau ne viskas prarasta. Toliau paaiškinsime kelis veiksmus, kurių galite imtis norėdami ištaisyti sugadintą „Word“ dokumentą ir išspręsti šią problemą.
Naudokite „Word“ teksto atkūrimo iš bet kurio failo keitiklio
Jei failas, kurį bandote atidaryti, yra sugadintas, galite naudoti „Word“ įtaisytuosius atkūrimo įrankius, kad atgautumėte dalį arba visą kopiją. Viena savybė yra
Norėdami įrašyti Word dokumentą naudodami įrankį Atkurti tekstą iš bet kurio failo:
- Atidarykite naują arba esamą dokumentą Žodis.
- Spustelėkite Failas iš viršutinės įrankių juostos.
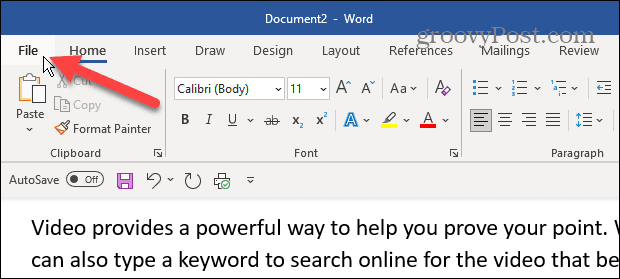
- Spustelėkite Atviras iš kairiojo stulpelio.
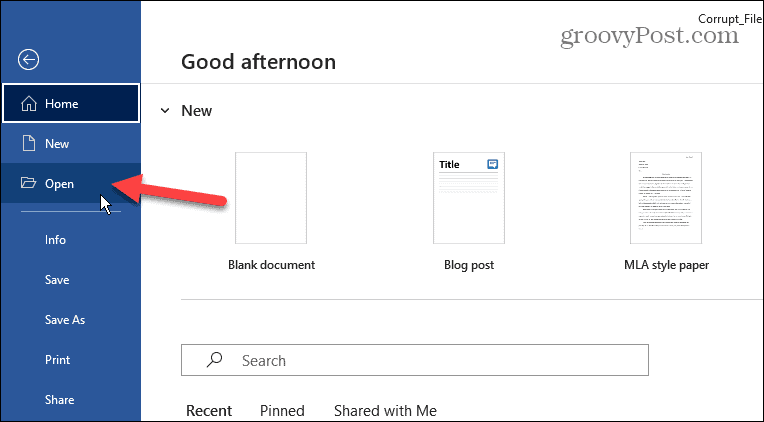
- Pasirinkite Naršyti variantas.
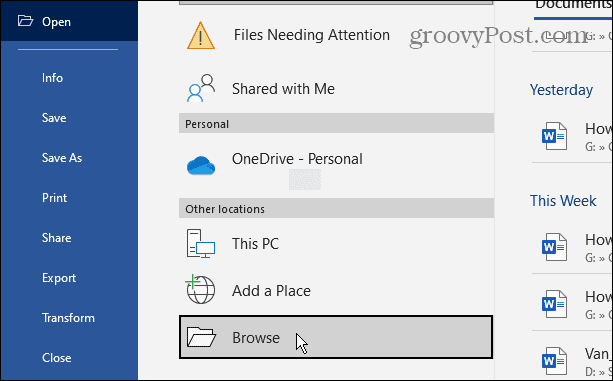
- Eikite į failo, kurį bandote atidaryti, vietą.
- Spustelėkite meniu mygtuką virš mygtuko Atidaryti ir atšaukti ir pasirinkite Atkurti tekstą iš bet kurio failo variantas.
- Spustelėkite Atviras.
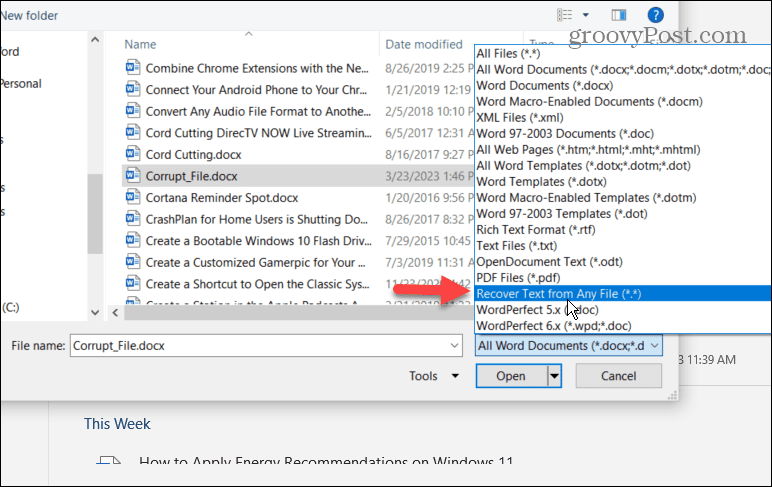
„Word“ bandys atkurti failą ir atidaryti dokumentą. Rezultatai skirsis. Gali praeiti šiek tiek laiko, kol failas bus atidarytas, ir jūs galite prarasti kai kurias formatavimo parinktis ir į dokumentą įterptus vaizdus.
Pataisykite „Word“ failą
Kitas atkūrimo būdas sugadintam dokumentui atkurti yra „Word“ failo taisymui.
Norėdami pataisyti „Word“ failą:
- Paleiskite „Word“ ir eikite į Failas > Atidaryti > Naršyti.
- Raskite savo dokumentą, spustelėkite Rodyklė žemyn šalia Atviras mygtuką ir pasirinkite Atidaryti ir taisyti parinktį iš meniu.
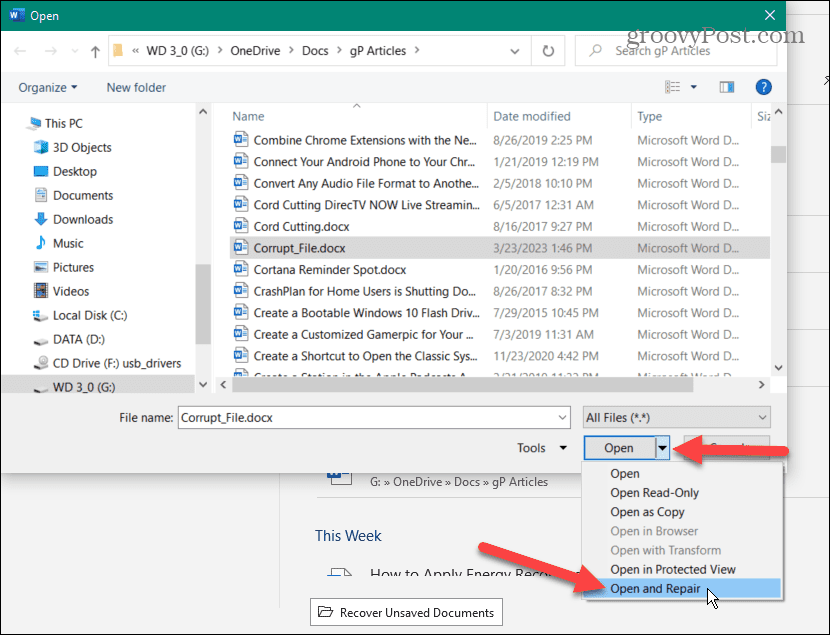
„Word“ pataisys dokumentą ir bandys jį atidaryti, kad galėtumėte atkurti dokumentą.
Atnaujinkite „Office“ ir „Windows“.
Jūsų dokumentas gali neatidaryti dėl Office paketo arba operacinės sistemos klaidos. Taigi, jei failų atkūrimo parinktys neveikia, patikrinkite ir atnaujinkite „Office“ ir „Windows“.
Pastaba: Prieš tikrindami, ar yra naujinimų, išsaugokite savo darbą ir uždarykite visas atidarytas „Office“ programas.
Norėdami atnaujinti „Microsoft Office“:
- Atidarykite žinomą veikiantį „Word“ dokumentą ir spustelėkite Failas viršutinėje įrankių juostoje.
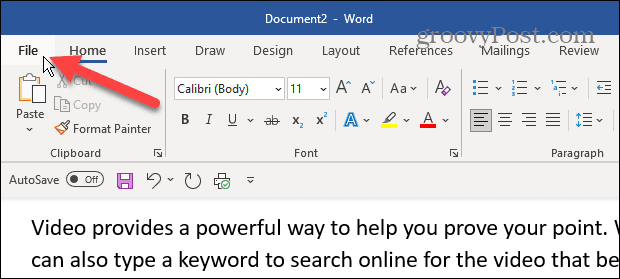
- Spustelėkite sąskaita iš skydelio kairėje.
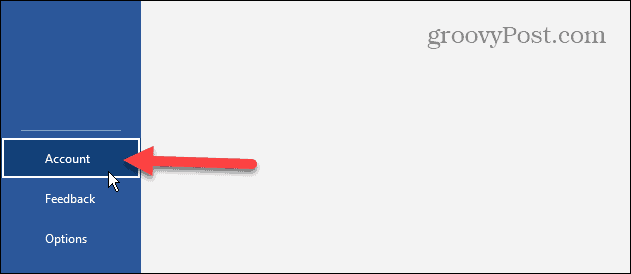
- Pagal Produkto informacija skiltį dešinėje, spustelėkite Atnaujinimo parinktys išskleidžiamajame meniu ir pasirinkite Atnaujinti dabar iš meniu.
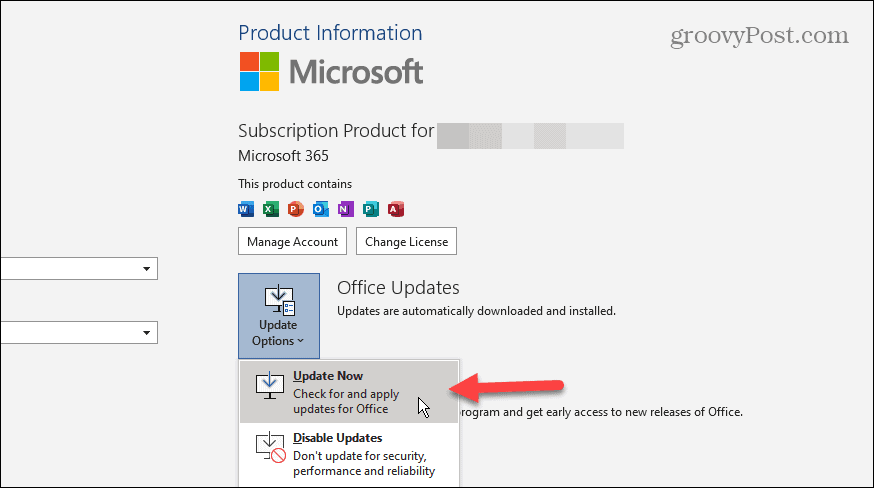
- Atnaujinus Office, patikrinkite, ar nėra „Windows“ naujinimų kad įsitikintumėte, jog operacinė sistema yra atnaujinta, ir, jei reikia, iš naujo paleiskite įrenginį.
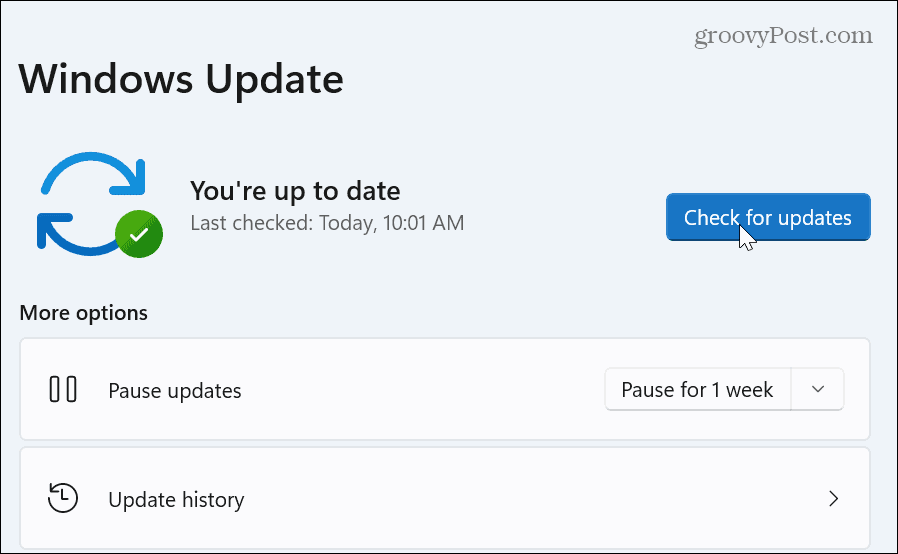
Pataisykite arba iš naujo nustatykite biurą
Jei vis tiek negalite atidaryti dokumento ir rodoma klaida „Radome neskaitomo turinio“, tai gali būti paties „Office“ problema. Laimei, galite taisyti arba iš naujo nustatyti „Office“.
Norėdami taisyti arba iš naujo nustatyti „Office“:
- Dešiniuoju pelės mygtuku spustelėkite Pradėti mygtuką ir pasirinkite Programos ir funkcijos iš meniu Windows 10.
- „Windows 11“ dešiniuoju pelės mygtuku spustelėkite Pradėti ir pasirinkite Įdiegtos programėlės vietoj to.
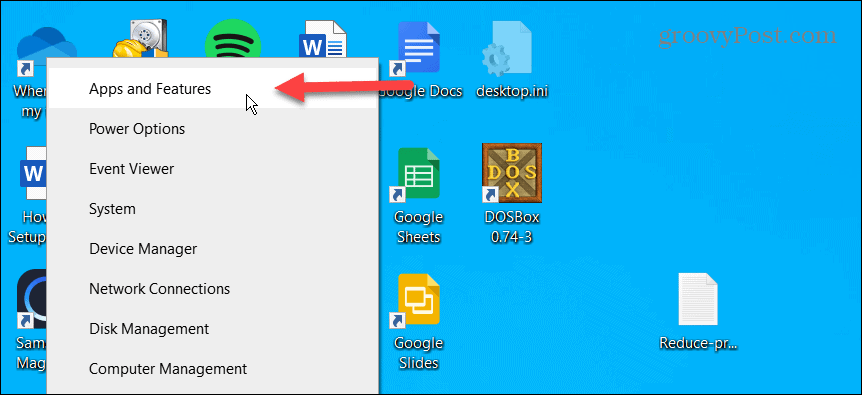
- Tipas Biuras viduje paieškos laukelį viršuje ir pasirinkite Išplėstiniai nustatymai nuorodą, esančią jūsų „Microsoft Office“ versijoje.
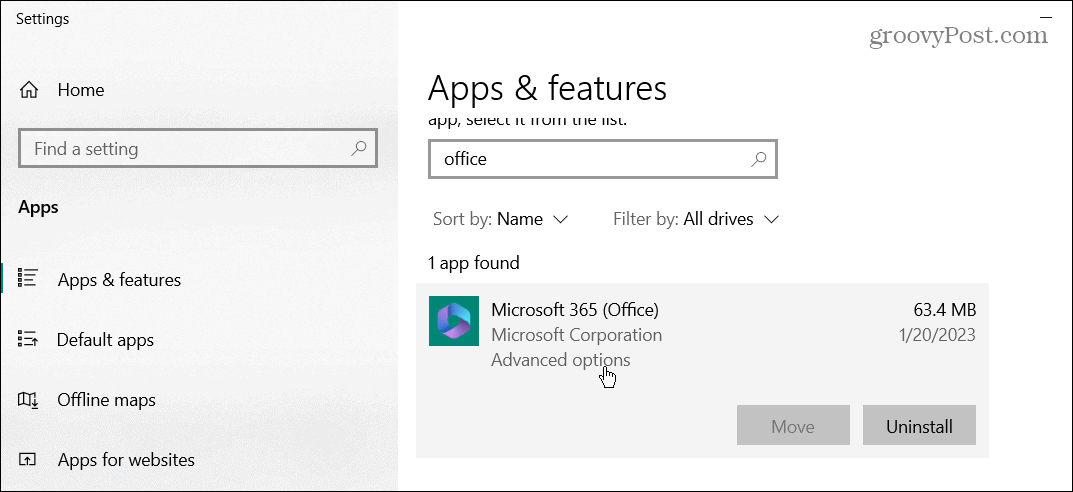
- Slinkite žemyn iki Nustatyti iš naujo skyrių ir spustelėkite Remontas pirmas mygtukas. Jei tai neveikia, spustelėkite Nustatyti iš naujo mygtuką.
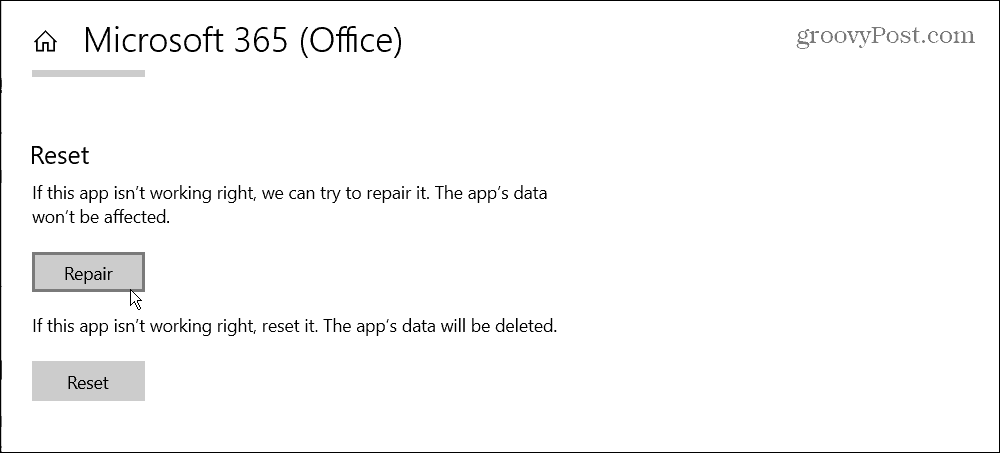
Atlikę taisymo ir (arba) nustatymo iš naujo procesą, pabandykite atidaryti probleminį dokumentą arba pabandykite taisyti failą, kad sužinotumėte, ar jis veikia.
Atlikite taisomąjį „Office“ diegimą
Jei „Office“ vis tiek neveikia tinkamai, galite atlikti taisomąjį diegimą. Šis procesas leidžia taisyti „Office“ su interneto ryšiu arba be jo.
Pastaba: Taisymo proceso metu jūsų „Office“ programos nebus pasiekiamos, todėl pirmiausia išsaugokite darbą ir uždarykite atidarytas „Office“ programas.
Norėdami atlikti remonto diegimą:
- Dešiniuoju pelės mygtuku spustelėkite Pradėti ir pasirinkite Programos ir funkcijos arba Įdiegtos programėlės iš meniu.
- Sąraše pasirinkite savo „Office“ versiją ir spustelėkite Modifikuoti mygtuką.
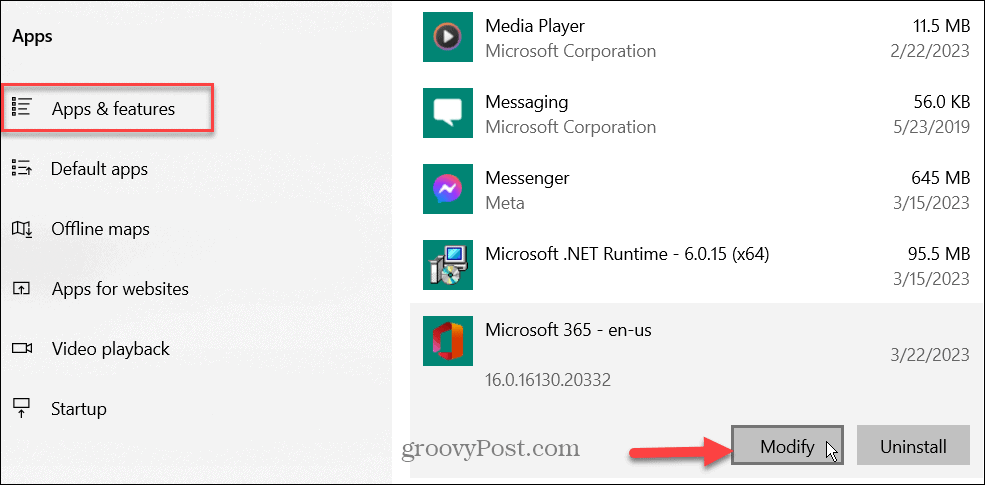
- Pasirinkti Greitai arba Prisijungęs Greitas remontas, kaip rodo pavadinimas, veikia greitai. Tačiau taisymas internetu suteiks išsamesnį taisymą ir pataisymus iš „Microsoft“ serverių.
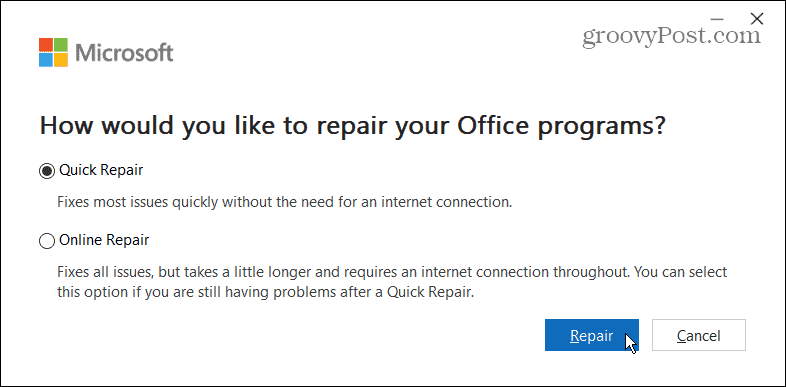
Baigę taisyti, paleiskite „Microsoft“ dokumentą, kuriame pateikiama klaida, ir pažiūrėkite, ar jis bus atidarytas. Jei ne, išbandykite vieną iš anksčiau aprašytų failų taisymo parinkčių. Atnaujinimas ir taisymas dabar gali leisti atidaryti failą be klaidų.
Sugadintų „Microsoft Office“ failų taisymas
Jei bandydami atidaryti Word dokumentą gaunate klaidą „Radome neskaitomo turinio“, vienas iš aukščiau pateiktų sprendimų turėtų leisti atidaryti failą. Tačiau rezultatai skirsis priklausomai nuo failo sugadinimo lygio. Kita galimybė yra rasti atsarginės kopijos failą OneDrive ir išsaugokite jį atskiroje vietoje.
„Microsoft Word“ turi daugybę kitų funkcijų, apie kurias galbūt nežinote (dar). Pavyzdžiui, galite peržiūrėti žodžių skaičių realiuoju laiku ir įterpkite pasirinktines antraštes ir poraštes programoje „Word“..
Jei reikia daugiau išplėstinių parinkčių, patikrinkite, kaip tai padaryti įterpti failą į Word. Arba, jei esate akademikas, išmokite naudotis MLA formatas Word arba formato APA stilius programoje Microsoft Word.
Kaip rasti „Windows 11“ produkto kodą
Jei jums reikia perkelti „Windows 11“ produkto kodą arba tiesiog jo reikia švariai įdiegti OS,...



