Kaip pataisyti „YouTube“ vaizdo įrašą, kuris nerodomas „PowerPoint“.
„Microsoft“ „Powerpoint“ Herojus / / April 19, 2023

Paskutinį kartą atnaujinta
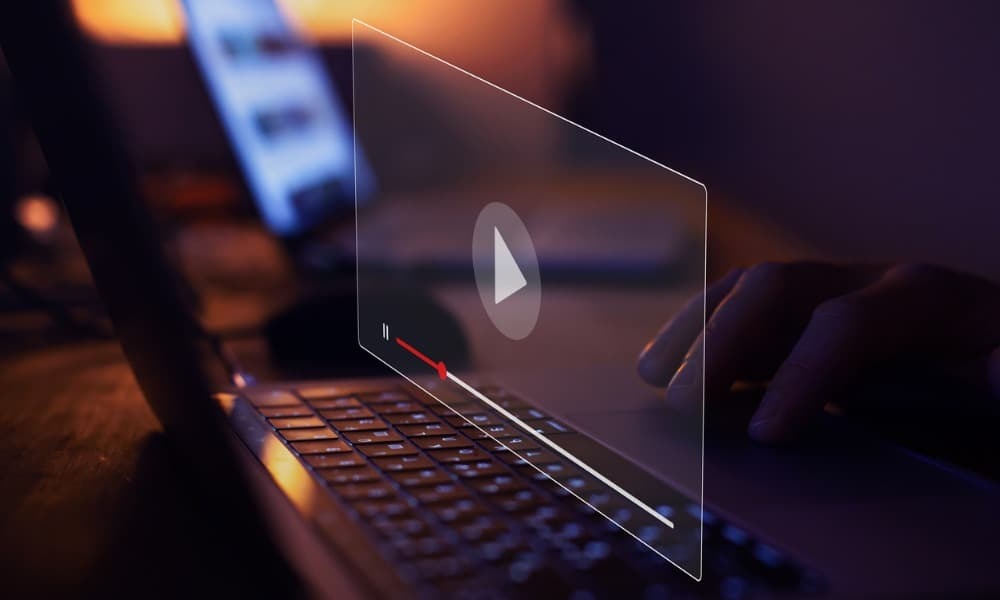
„YouTube“ vaizdo įrašas gali padaryti „PowerPoint“ pristatymą patrauklesnį. Jei „YouTube“ vaizdo įrašas nepaleidžiamas naudojant „PowerPoint“, vadovaukitės šiuo vadovu.
Vaizdo įrašo įtraukimas į PowerPoint pristatymą yra paprastas procesas, todėl pristatymas tampa patrauklesnis. „YouTube“ vaizdo įrašo integravimas į „PowerPoint“ pristatymą gali ne tik padidinti įsitraukimą, bet ir padidinti interaktyvumą.
Tačiau gali būti nemalonu, kai nepavyksta paleisti vaizdo įrašo. Laimei, yra įvairių trikčių šalinimo būdų, kurie padės išspręsti šią problemą.
Jei kyla problemų dėl „YouTube“ vaizdo įrašo, kuris nepaleidžiamas naudojant „PowerPoint“, peržiūrėkite šiuos pataisymus.
Patikrinkite „YouTube“ vaizdo įrašo įterpimo kodą
Jei pristatyme naudojate „YouTube“ vaizdo įrašą, turite patvirtinti, kad naudojate įdėjimo kodą ir ne nuoroda. Tai ypač pasakytina apie senesnes PowerPoint versijas.
Naujos versijos, pvz., Office 2019 ir Office 365 palaiko nuorodos kodo pridėjimą, bet gali pasisekti geriau naudojant įdėjimo kodą.
Norėdami patikrinti, ar „YouTube“ įterpimo kodas veikia:
- Atidarykite naršyklę, eikite į „YouTube“ svetainėjeir raskite vaizdo įrašą, kurį norite pridėti.
- Vaizdo įrašo puslapyje spustelėkite Dalintis mygtuką po vaizdo įrašu.
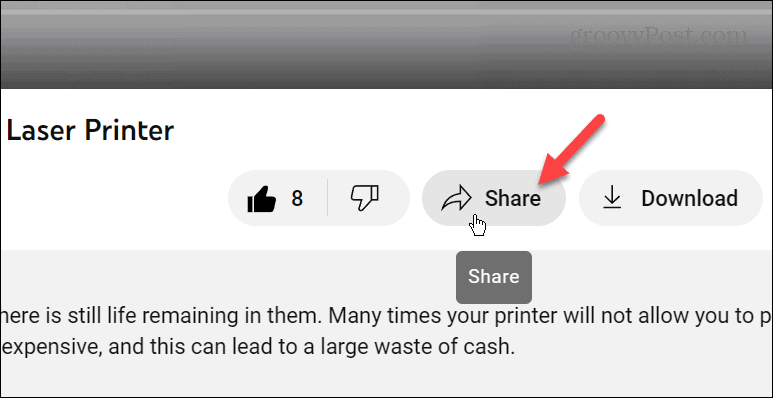
- Kai pasirodys bendrinimo parinktys, spustelėkite Įterpti mygtuką.
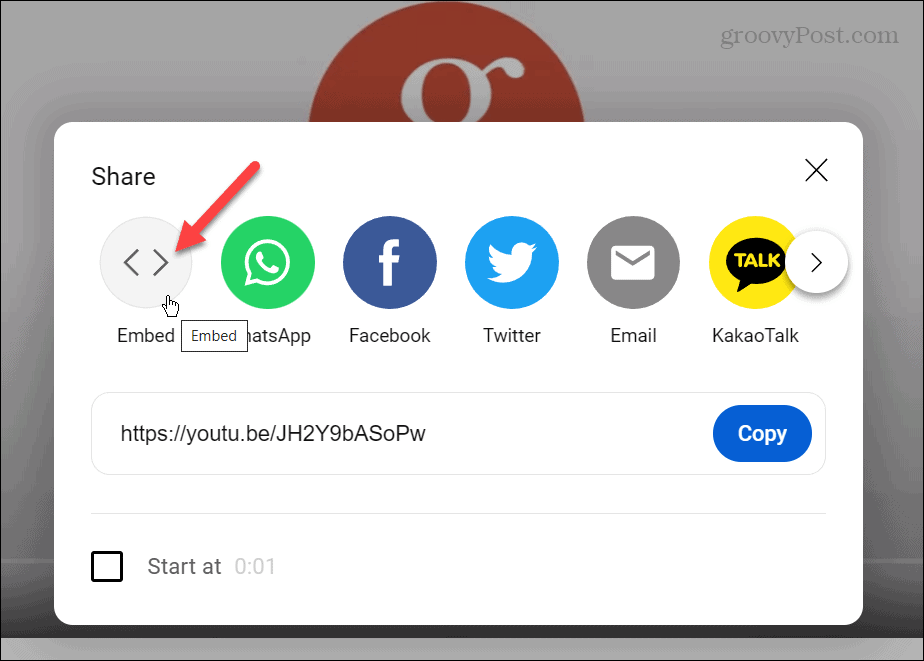
- Kai Įterpti vaizdo įrašą pasirodys ekranas, spustelėkite Kopijuoti mygtuką, esantį po kodu.
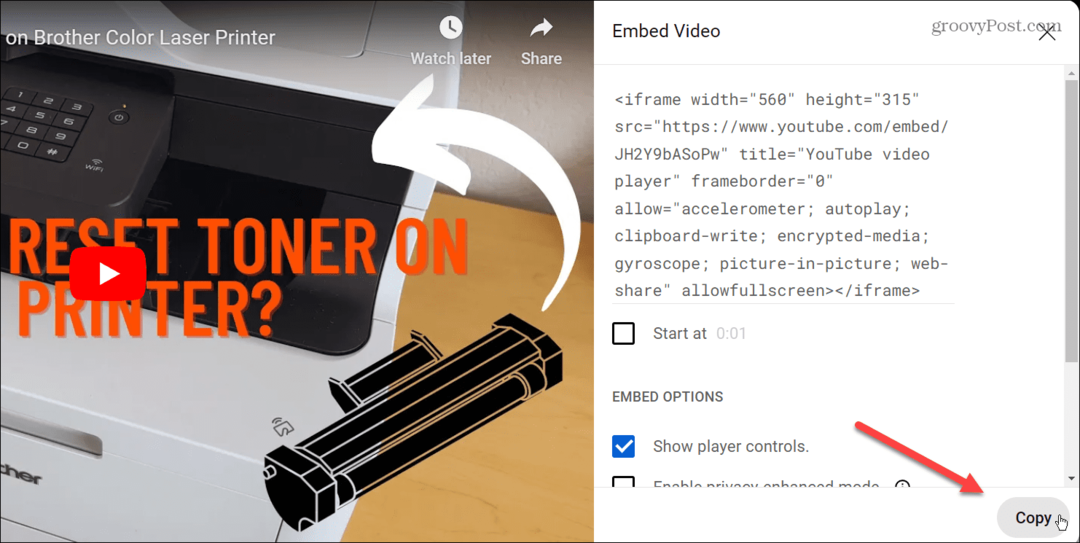
- Atidarykite PowerPoint pristatymą ir spustelėkite Įterpti > Vaizdo įrašas > Internetiniai vaizdo įrašai.
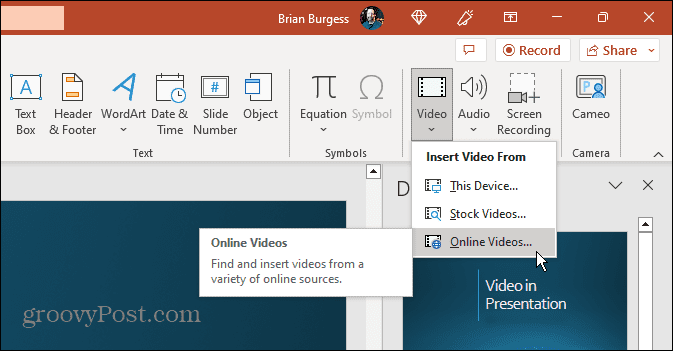
- Įklijuokite įterpimo kodą į URL lauką ir spustelėkite Įdėti mygtuką.
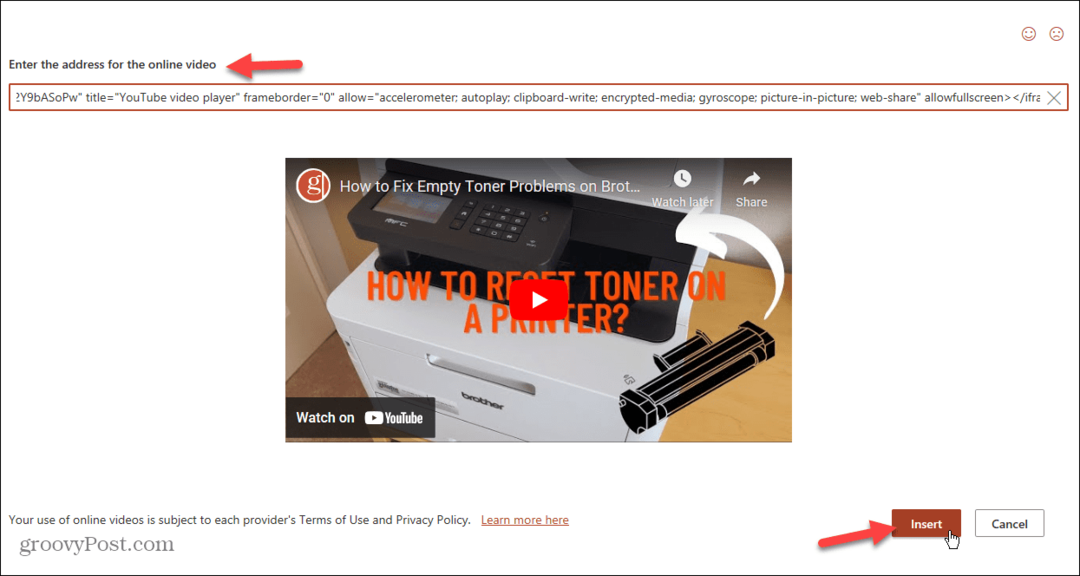
- Vaizdo įrašas bus pridėtas prie skaidrės – spustelėkite jį, kad pradėtumėte leisti.

Patikrinkite savo tinklo ir interneto ryšį
Jei neprisijungsite prie įmonės tinklo ir interneto, „YouTube“ vaizdo įrašas nebus paleistas. Tai tiesa, net jei naudojate įterpimo kodą. Taigi patikrinkite, ar galite prisijungti per „Wi-Fi“ arba „Ethernet“ (jei įmanoma).
Prieš pristatymą būtina patikrinti, ar turite interneto ryšį. Jei nesate prisijungę, atidarykite tinklo ir interneto nustatymus ir rasti „Wi-Fi“ slaptažodį tinklui, prie kurio jungiatės.
Taip pat svarbu užtikrinti, kad ryšio greitis būtų reikalingas didėjančiam didelės raiškos vaizdo įrašų skaičiui. Taigi, pavyzdžiui, galite naudotis tokia paslauga kaip Speedtest.net arba „Fast.com“, kurią sukūrė „Netflix“. kad patikrintumėte, ar jūsų atsisiuntimo greitis reaguoja.
Jei vis tiek kyla problemų, įmonės IT skyrius turėtų padėti jums prisijungti.
Neišsaugokite kaip senų „PowerPoint“ formatų
Visos „Office“ programos, įskaitant „PowerPoint“, leidžia išsaugoti pristatymus senesniais formatais, kad būtų geriau suderinama. Tačiau jei pristatyme yra vaizdo įrašas, išsaugokite jį kaip „Mano_PowerPoint_2003.PPT“, pavyzdžiui, neveiks taip, kaip veikia įprasti pristatymai.
Išsaugodami pristatymus, kuriuose yra vaizdo įrašų, naudokite numatytąjį PPTX formatu, skirtu šiuolaikinėms „Office“ versijoms. Priešingu atveju failas gali būti sugadintas ir vaizdo įrašas gali neveikti.
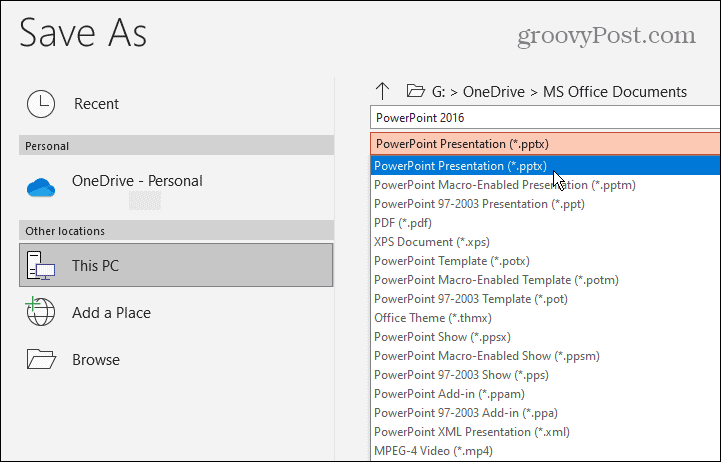
Atnaujinkite „Microsoft Office“.
Jei „YouTube“ vaizdo įrašai anksčiau veikė „PowerPoint“, gali būti „Office“ paketo klaida, kurią reikia pašalinti atnaujinant. „Office“ paprastai atnaujinama automatiškai, tačiau galite ieškoti ir atsisiųsti naujinimų rankiniu būdu.
Pastaba: Galite atnaujinti visas „Office“ programas iš bet kurios kitos į rinkinį įtrauktos programos. Kai atnaujinate „Office“ iš vienos programos, atnaujinate jas visas.
Norėdami patikrinti, ar „PowerPoint“ yra „Office“ naujinimų:
- Atidarykite „PowerPoint“ ir spustelėkite Failas iš įrankių juostos viršutiniame kairiajame kampe.
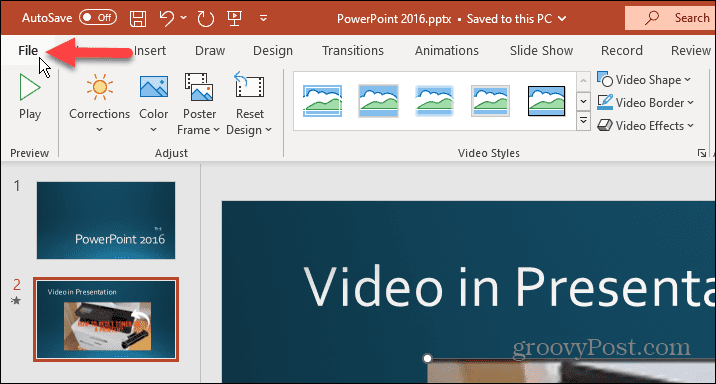
- Spustelėkite sąskaita iš kairiojo stulpelio.
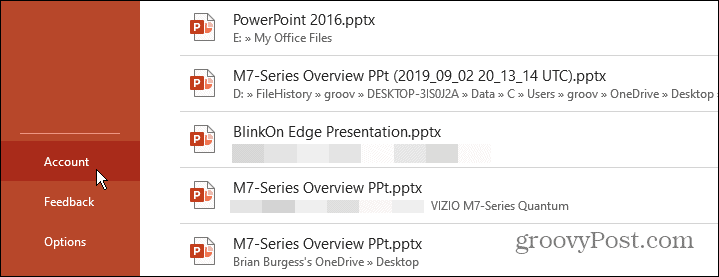
- Pagal Produkto informacija skiltį dešinėje, spustelėkite Atnaujinimo parinktys mygtuką ir pasirinkite Atnaujinti dabar parinktį iš meniu.
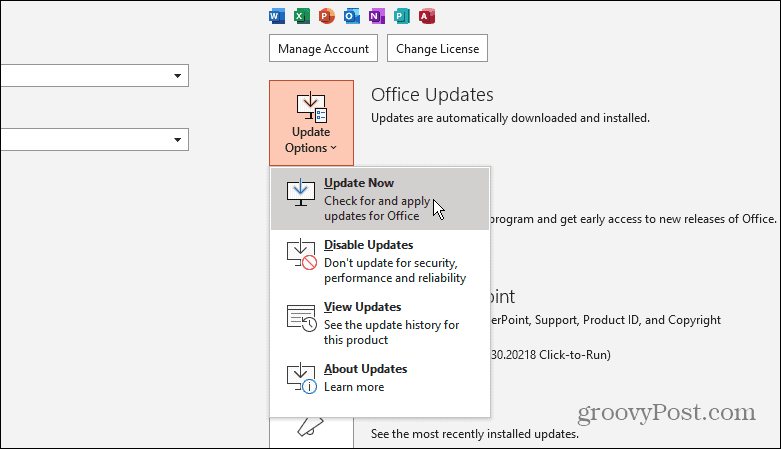
- Palaukite, kol atsisiųs visus galimus naujinimus, išsaugokite savo darbą ir paleiskite iš naujo, jei būsite paraginti.
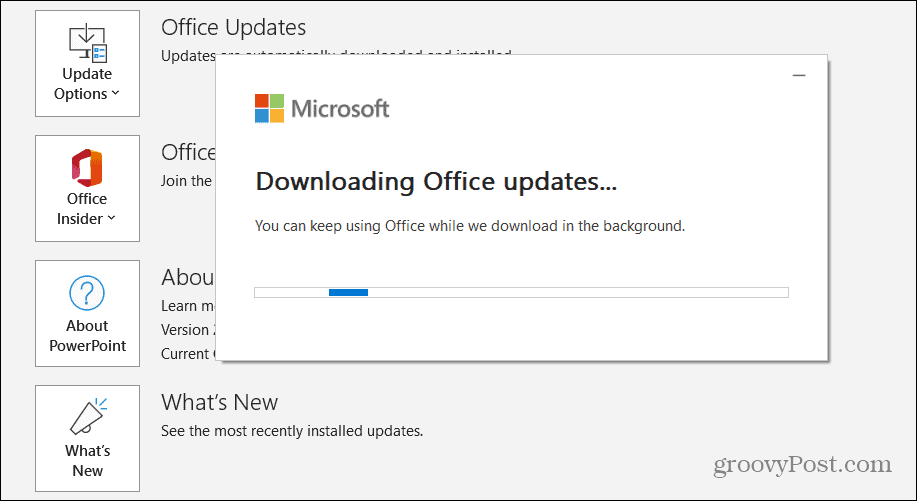
- Iš naujo paleiskite „PowerPoint“ ir patikrinkite, ar vaizdo įrašas veikia.
Rodyti vaizdo įrašus
„PowerPoint“ turi funkciją, leidžiančią paslėpti vaizdo įrašus, kol nežaisite. Jei netyčia pasirinkote šią parinktį, jūsų vaizdo įrašas nebus rodomas pristatyme.
Norėdami rodyti vaizdo įrašą skaidrių demonstravimo metu programoje PowerPoint:
- Paleisti PowerPoint ir skaidrėje pasirinkite savo vaizdo įrašą.
- Spustelėkite Atkūrimas viršuje esančioje juostelėje rodomą skirtuką.
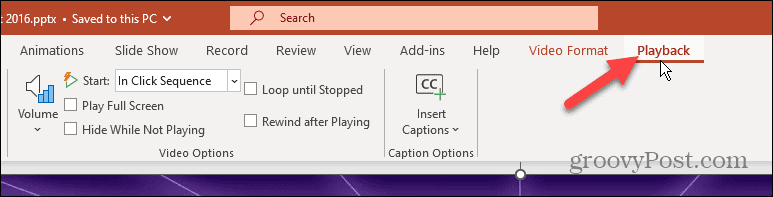
- Užtikrinti, Slėpti nežaidžiant parinktis nepažymėta skiltyje Vaizdo įrašo parinktys.
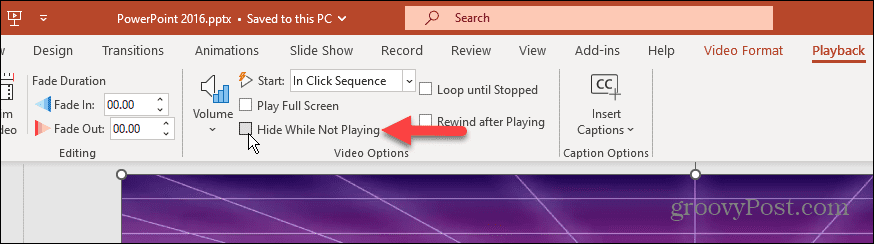
Įsitikinkite, kad vaizdo įrašas vis dar pasiekiamas
Kita problema, su kuria galite susidurti, yra tada, kai vaizdo įrašas nepasiekiamas „YouTube“.
Norėdami tai patikrinti, paleiskite naršyklę ir įsitikinkite, kad vaizdo įrašas vis dar pasiekiamas paslaugoje. Jei ne, vaizdo įrašas nebus paleistas ir galite matyti a nebeprieinamas klaida. Vaizdo įrašas bus pašalintas dėl kelių priežasčių, pvz., naudotojas uždarys paskyrą, bus užblokuotas arba tiesiog pašalins vaizdo įrašą.
Tokiu atveju turėsite rasti kitą versiją arba panašų vaizdo įrašą, kuris veikia vietoje. Arba, jei tai jūsų vaizdo įrašas, dar kartą įkelkite jį į „YouTube“ ir naudokite įterpimo kodą, kad pridėtumėte jį prie „PowerPoint“ pristatymo.
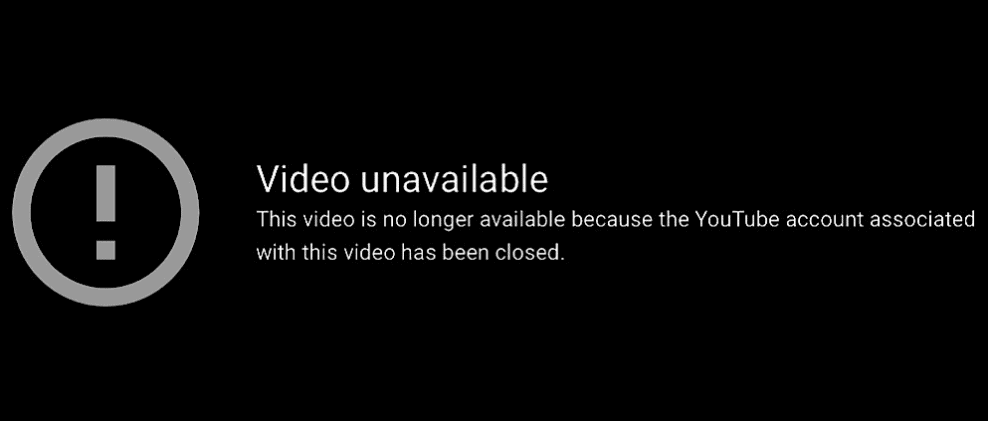
Patikrinkite, ar nėra suderinamumo problemų
Dėl suderinamumo problemų gali nepavykti „YouTube“ vaizdo įrašo paleisti „PowerPoint“. Norėdami patikrinti, ar nėra suderinamumo problemų, galite peržiūrėti pristatymą.
Norėdami patikrinti, ar PowerPoint pristatyme nėra suderinamumo problemų:
- Atidarykite „PowerPoint“ ir paspauskite Failas iš viršutinės įrankių juostos.
- Pasirinkite Informacija iš stulpelio kairėje.
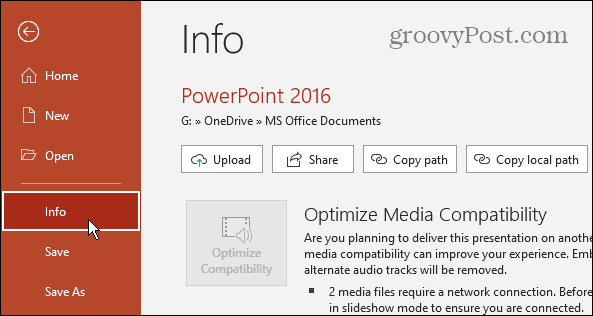
- Spustelėkite Patikrinkite, ar nėra problemos mygtuką šalia Patikrinkite pristatymą variantas.
- Pasirinkite Patikrinkite suderinamumą iš meniu.
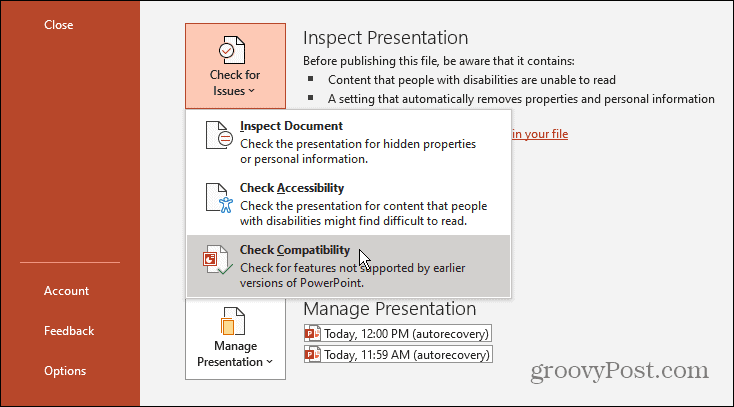
„PowerPoint“ ieškos ir pašalins visas galimas nesuderinamumo problemas. Taip pat verta paminėti, kad tai yra skyrius, kuriame galite peržiūrėti ir pašalinti paslėptus duomenis iš Office dokumentų prieš bendrindami.
Ištrinkite laikinus failus
Ar turite užimtą kompiuterį su dokumentais visur? Kita priežastis, kodėl „YouTube“ vaizdo įrašas nepaleidžiamas naudojant „PowerPoint“, yra ta, kad jūsų diske yra per daug laikinųjų failų.
Jei taip, tai tinkamas laikas ištrinti laikinuosius failus sistemoje „Windows“.. Kai juos išvalysite, iš naujo paleiskite kompiuterį ir pažiūrėkite, ar vaizdo įrašas veikia. Be to, kad išspręsite „PowerPoint“ problemą, atgausite vietos diske.
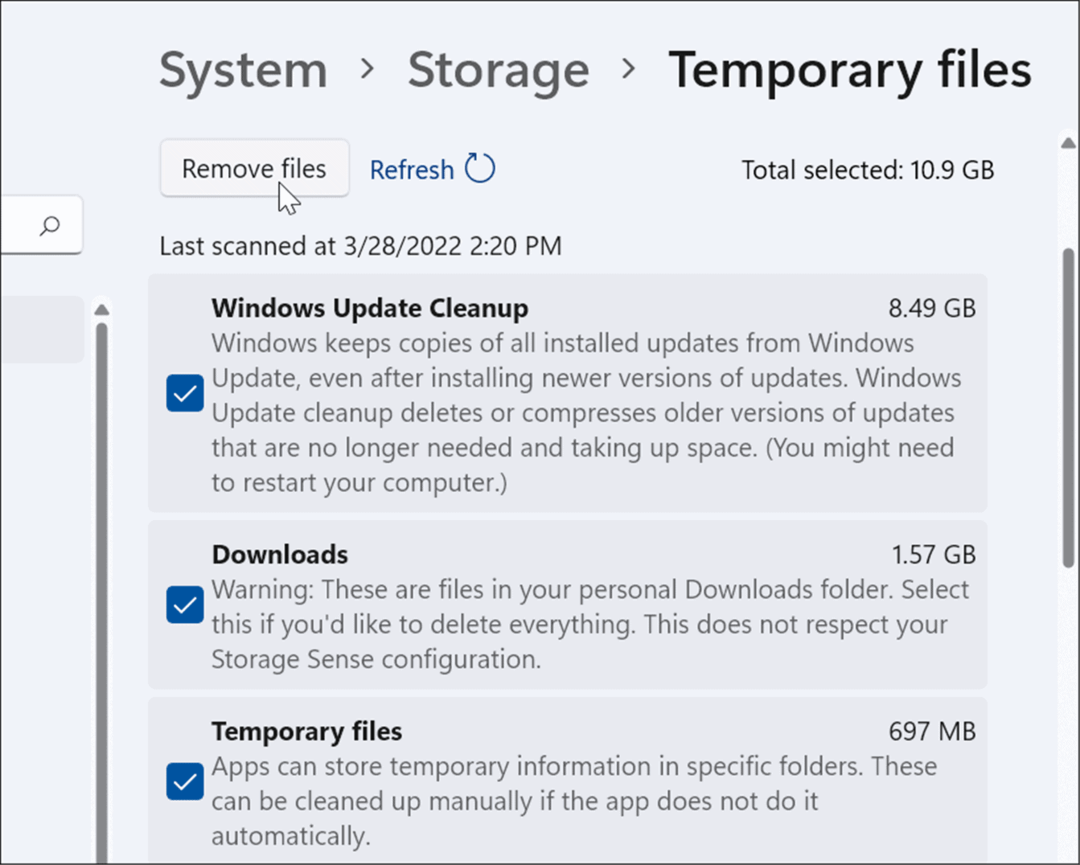
Vaizdo įrašų leidimas naudojant „PowerPoint“.
Jei prie pristatymo reikia pridėti „YouTube“ vaizdo įrašą, tai gali erzinti, kai „PowerPoint“ jis netinkamai paleidžiamas. Tačiau naudojant vieną iš anksčiau pateiktų sprendimų turėtų padėti išspręsti „YouTube“ vaizdo įrašo, kuris nerodomas naudojant „PowerPoint“, problemą.
Norėdami sužinoti daugiau apie patrauklių pristatymų kūrimą ir „PowerPoint“ išnaudojimą, peržiūrėkite, kaip tai padaryti įterpkite vaizdą arba formą į „PowerPoint“.. Arba galbūt jus domina naudojimas animacijos programoje „PowerPoint“. pristatymai.
Kitas būdas patobulinti dalykus yra naudoti parinktį įrašyti balso įrašus jūsų skaidrėms. Ir užuot šokinėję nuo čiuožyklos kaip robotas, išmokite naudoti skaidrių perėjimus „PowerPoint“ arba kaip sulygiuoti objektus pristatymuose.


