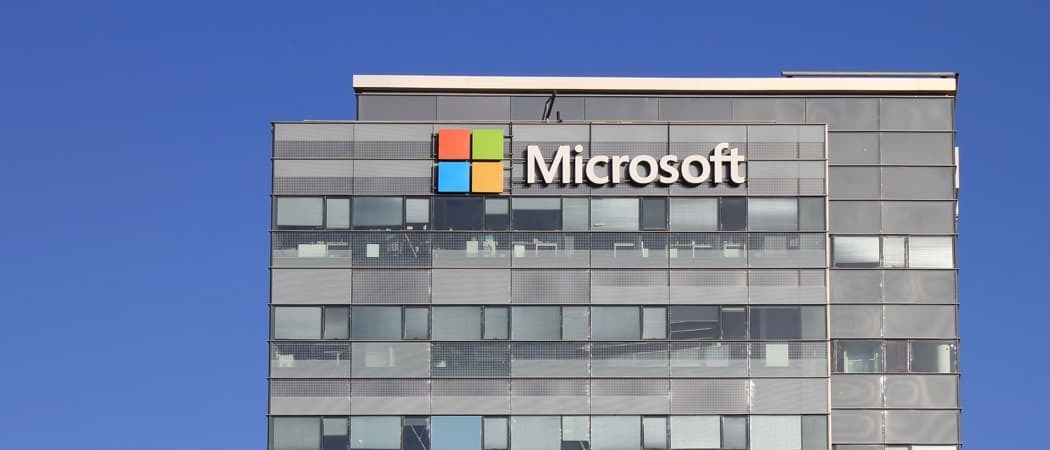Paskutinį kartą atnaujinta

Ar žinojote, kad galite pakeisti apvalkalą, kurį naudojate „Mac“ terminale? Sužinokite, kaip tai padaryti, šiame vadove.
Kai naudojate terminalą „Mac“, jis naudos numatytąjį apvalkalą. Tačiau nėra jokios priežasties, kodėl turite laikytis šio numatytojo. Jei mėgstate kitą apvalkalą, kuris siūlo naudingų funkcijų, kurių nėra numatytajame apvalkale, galite pasirinkti pakeisti į pageidaujamą apvalkalą.
Tai padaryti lengva – galite pakeisti tik dabartinėms sesijoms arba pakeisti numatytąjį prisijungimo apvalkalą. Jei esate pasirengę pakeisti bash į zsh arba zsh į dash, štai kaip pakeisti numatytąjį terminalo apvalkalą „Mac“.
Kas yra Shell?
Apvalkalas yra programa, padedanti sąveikauti su kompiuterio operacine sistema. Apvalkalas interpretuoja komandas, kurias įvedate terminalo lange. Nors Mac kompiuteriuose yra numatytieji apvalkalai, galite pasirinkti naudoti kitą apvalkalą.
„Mac“ kompiuteriams visada buvo numatytasis apvalkalas
Tačiau zsh naudojamas tik naujoms vartotojų paskyroms. Jei atnaujinote „Mac“ arba perkėlėte į naują „Mac“ iš atsarginės kopijos, vis tiek galite naudoti „bash“, net jei naudojate „macOS Catalina“ ar naujesnę versiją.
Kiekvienas apvalkalas turi unikalių savybių, o kai kurios gali turėti naudingų funkcijų, kurių trūksta dabartiniame apvalkale. Pavyzdžiui, zsh teikia automatinio užbaigimo ir automatinio taisymo funkcijas, kurių nėra bash.
Kaip sužinoti, kurį apvalkalą naudoja jūsų „Mac“.
Jei norite sužinoti, kurį apvalkalą naudojate savo „Mac“, galite tai padaryti terminalo lange.
Yra keletas būdų, kaip tai padaryti – vienas iš būdų yra paprastas, bet netinka kiekvienam apvalkalui. Kitas yra šiek tiek gudrus, bet turėtų veikti, nesvarbu, kokį apvalkalą naudojate.
Norėdami sužinoti, kurį apvalkalą naudoja jūsų „Mac“:
- Atidarykite a Terminalas langas.
- Įveskite šią komandą ir paspauskite Įeikite:
aidas $0
- Pamatysite dabartinį naudojamą apvalkalą.
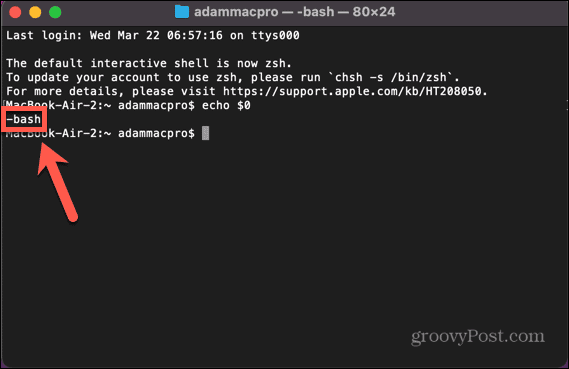
- Jei šis metodas neveikia, pabandykite įvesti nesąmoningą komandą. Norėdami įsitikinti, kad per klaidą neįvedėte tikros komandos, įveskite gana ilgą atsitiktinių raidžių eilutę.
- Komanda nebus rasta, o jūsų naudojamas apvalkalas bus pateiktas prieš komandą.
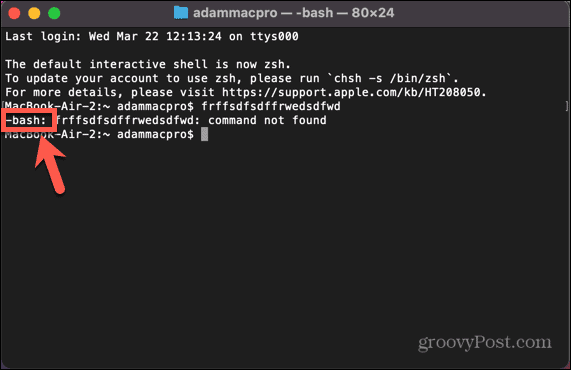
Kaip pakeisti numatytąjį apvalkalą sistemos nustatymuose
Galite pakeisti numatytąjį „Mac“ naudojamą apvalkalą naudodami Sistemos nustatymai Meniu. Tai leidžia jums pasirinkti iš daugybės apvalkalo parinkčių.
Norėdami pakeisti numatytąjį apvalkalą sistemos nustatymuose:
- Spustelėkite Apple piktogramą.
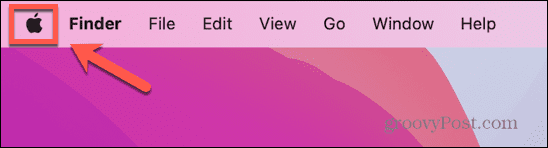
- Pasirinkite Sistemos nustatymai.
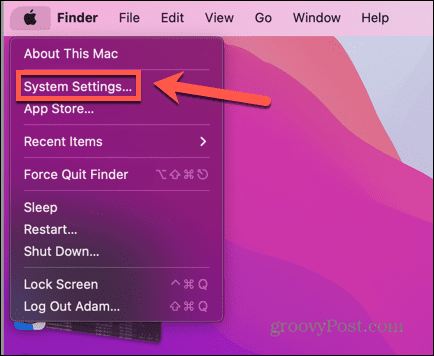
- Kairiajame meniu spustelėkite Vartotojai ir grupės.
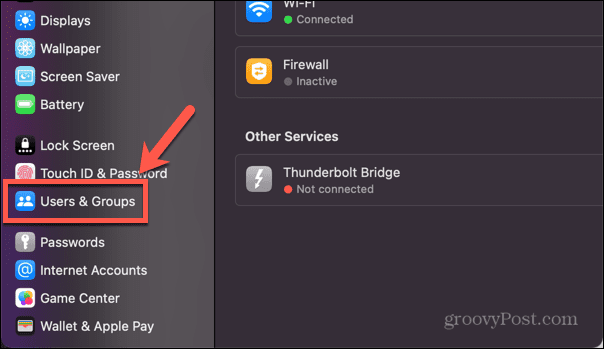
- Laikykite nuspaudę Alt ir dešiniuoju pelės mygtuku spustelėkite savo vartotojo vardą.
- Spustelėkite Išplėstiniai nustatymai.
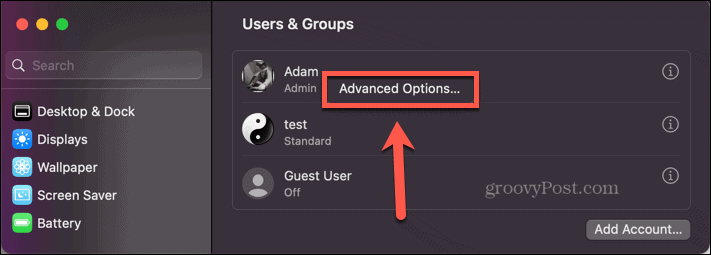
- Įveskite savo slaptažodį.
- Pagal Prisijunkite prie Shell, spustelėkite išskleidžiamąjį meniu, kuriame rodomas dabartinis apvalkalas.
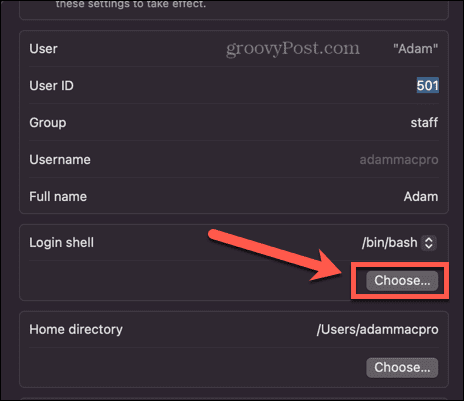
- Pasirinkite vieną iš parinkčių.

- Jei įdiegėte alternatyvius apvalkalus, spustelėkite Pasirinkite ir eikite į savo apvalkalo vietą.
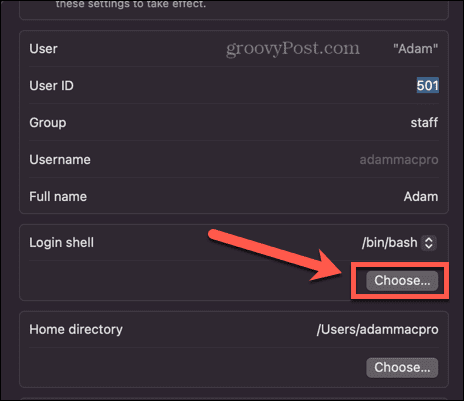
- Spustelėkite Gerai ir bus nustatytas numatytasis apvalkalas. Tai apvalkalas, kuris bus naudojamas kiekvieną kartą prisijungus prie savo vartotojo paskyros.
Kaip pakeisti numatytąjį apvalkalą terminale
Jei norite pakeisti numatytąjį apvalkalą, galite tai padaryti tiesiogiai terminale. Įveskite vieną komandą ir numatytasis apvalkalas bus pakeistas į jūsų pasirinktą apvalkalą. Turėsite žinoti apvalkalo, į kurį norite pakeisti, kelią; sąrašą galima rasti sistemos nustatymuose, kaip paaiškinta aukščiau esančiame skyriuje.
Norėdami pakeisti numatytąjį apvalkalą terminale:
- Atidarykite a Terminalas langas.
- Įveskite:
chsh -s
- Įveskite savo apvalkalo kelią. Jei nesate tikri dėl teisingo kelio, parinkčių sąrašą galite pamatyti 8 veiksmo ekrano kopijoje aukščiau esančioje skiltyje. Pavyzdžiui, norint pakeisti į zsh, visa komanda būtų tokia:
chsh -s /bin/zsh
- Paspauskite Įeikite.
Jei naudosite vieną iš anksčiau pateiktų metodų, kad pamatytumėte, kokį apvalkalą naudojate, pastebėsite, kad apvalkalas nepasikeitė. Taip yra todėl, kad jūsų pakeitimas neįsigalios, kol neuždarysite ir iš naujo atidarysite terminalą. Kai tai padarysite, turėtumėte pastebėti, kad terminalas persijungė į jūsų pasirinktą apvalkalą.
Kaip pakeisti apvalkalą nekeičiant numatytojo
Ką daryti, jei dabartinei terminalo sesijai norite naudoti tik konkretų apvalkalą, bet norite palikti numatytąjį apvalkalą tokį, koks jis yra? Užuot keitę numatytąjį apvalkalą pirmyn ir atgal, galite pakeisti terminalo naudojamą apvalkalą terminalo nustatymuose.
Norėdami pakeisti apvalkalą nekeičiant numatytojo:
- Atviras Terminalas.
- Spustelėkite Terminalas Meniu.
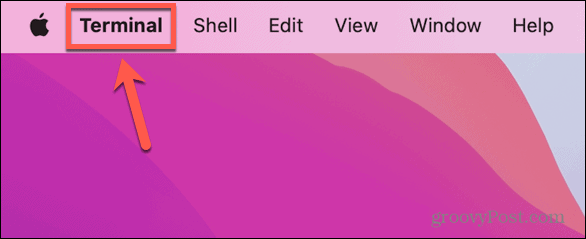
- Pasirinkite Nustatymai.
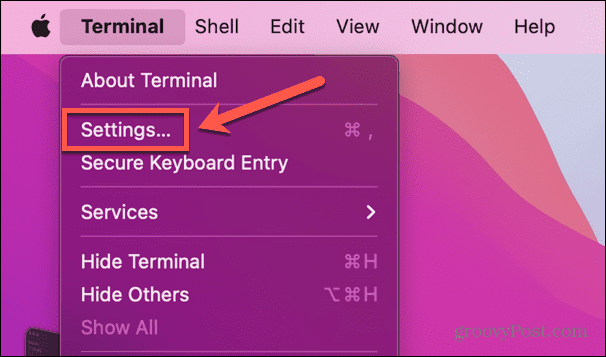
- Viduje Generolas skirtukas, apačioje Korpusai atidaryti su spustelėkite Komanda (užbaigtas kelias).
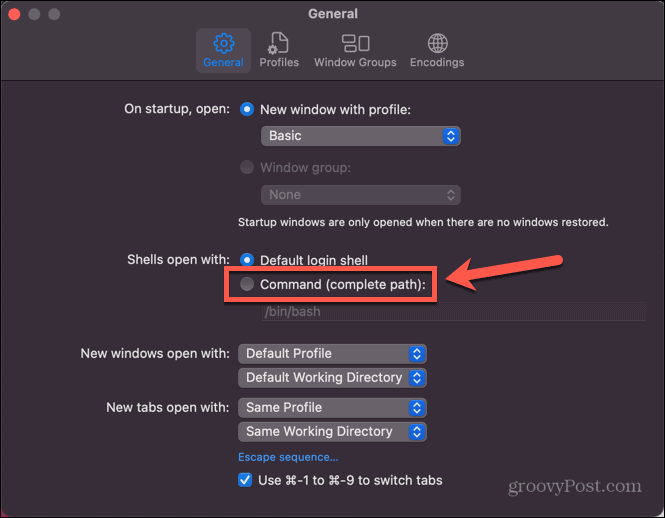
- Įveskite norimo naudoti apvalkalo kelią. Kelių sąrašą galite pamatyti 8 veiksmo ekrano kopijoje prieš paskutinę skiltyje.
- Uždarykite nustatymų langą, tada uždarykite terminalą.
- Iš naujo paleiskite terminalą – jis naudos jūsų pasirinktą apvalkalą.
- Jei norite grįžti prie numatytojo prisijungimo apvalkalo, pakartokite 1–3 veiksmus ir pasirinkite Numatytasis prisijungimo apvalkalas.
„MacOS“ terminalo nustatymų tvarkymas
Išmokę pakeisti numatytąjį „Mac“ terminalo apvalkalą, galėsite naudoti mėgstamą apvalkalą, o ne laikytis numatytojo. Yra daugybė kitų būdų, kaip nustatyti, kad „Mac“ būtų labiau patinkantis.
Jei nuolat naudojate dvi programas vienu metu, galite sužinoti, kaip tai padaryti naudoti padalintą ekraną „Mac“.. Jei jums reikia dirbti su daugiau nei dviem programomis, galite sužinoti, kaip tai padaryti naudokite „Stage Manager“ sistemoje „Mac“. kad būtų lengviau atlikti kelias užduotis. Ir jei norite kuo geriau išnaudoti savo ekrano nekilnojamąjį turtą, galite išmokti kaip pakeisti ekrano skiriamąją gebą „Mac“..
Kaip rasti „Windows 11“ produkto kodą
Jei jums reikia perkelti „Windows 11“ produkto kodą arba tiesiog jo reikia švariai įdiegti OS,...