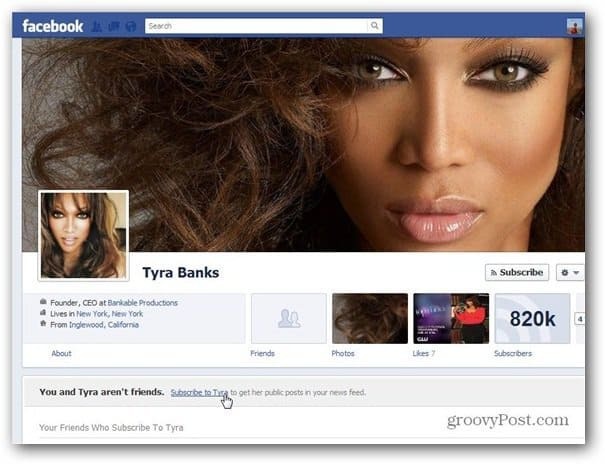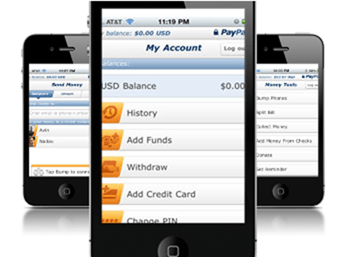Kaip ištrinti redagavimo istoriją „Google“ skaidrėse
„Google“ Skaidrės "Google" Herojus / / April 19, 2023

Paskutinį kartą atnaujinta
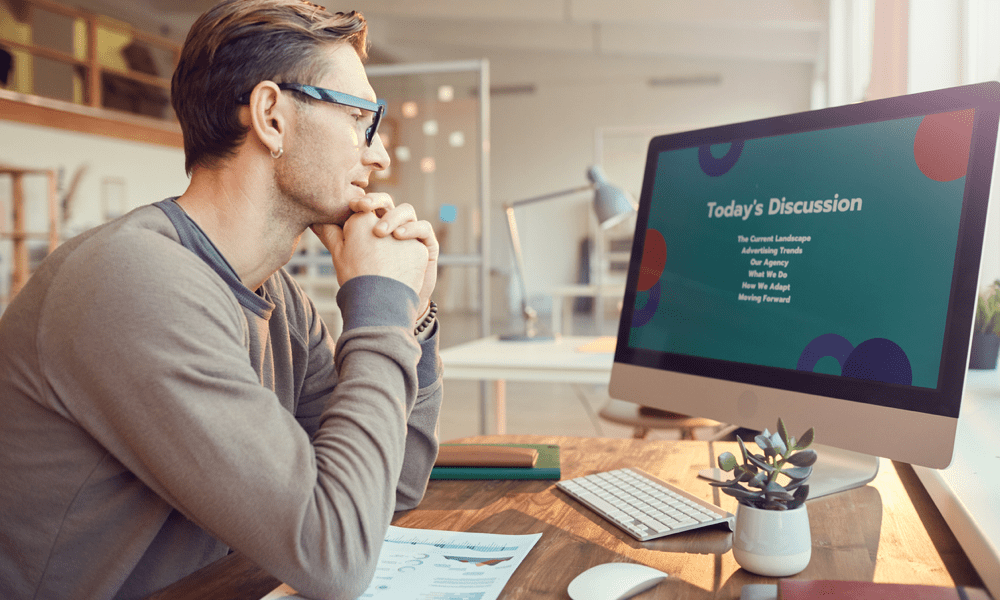
Norite paslėpti „Google“ skaidrių pristatymo pakeitimus? Redagavimo istoriją galite paslėpti naudodami šį vadovą.
Jūsų „Google“ skaidrių pristatymas susibūrė ne akimirksniu. Tai buvo peržiūros produktas, dirbant su kiekviena skaidre (savarankiškai arba kaip grupės dalis), kol ji buvo paruošta pristatyti kitiems.
„Google“ skaidrių redagavimo istorijoje rodomi visi jūsų ir kitų bendradarbių pakeitimai, komentarai ir pasiūlymai. Tai gali būti naudinga stebint pakeitimus ir atkuriant ankstesnes skaidrių versijas. Tačiau tai taip pat gali atskleisti informaciją, kurios galbūt nenorėtumėte atskleisti, pvz., kritinius komentarus ar ankstesnes peržiūras.
„Google“ skaidrėse nėra integruotos parinkties ištrinti pristatymo redagavimo istoriją, tačiau galite naudoti tam tikrus sprendimus. Jei norite ištrinti „Google“ skaidrių redagavimo istoriją, atlikite toliau nurodytus veiksmus.
Kaip ištrinti redagavimo istoriją padarant pristatymo kopiją
Vienas iš paprasčiausių būdų ištrinti redagavimo istoriją „Google“ skaidrėse – padaryti pristatymo kopiją. Taip bus sukurtas naujas failas be ryšio su pradiniu. Naujame faile nebus pradinio failo taisymų istorijos, komentarų ar pasiūlymų, tačiau jame bus turinys.
Norėdami sukurti „Google“ skaidrių pristatymo kopiją:
- Atidarykite „Google“ skaidrių pristatymą.
- Eiti į Failas > Padaryti kopiją ir pasirinkite, ar išsaugoti visą pristatymą, ar tik dabartinę skaidrę.
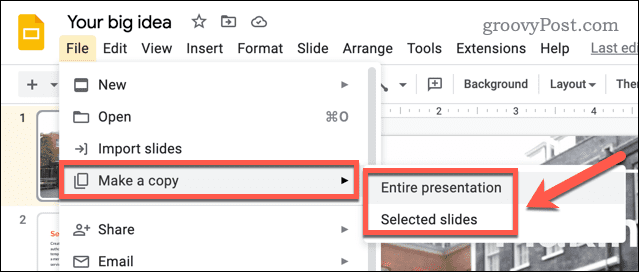
- Pasirinkite, kur išsaugoti kopiją (pvz., „Google“ disko aplanką).
- Pervardykite nukopijuotą pristatymą (jei norite) ir pasirinkite kitas parinktis, pvz., bendrinimą su tais pačiais naudotojais, kaip ir anksčiau.
- Spustelėkite Padaryti kopiją kad išsaugotumėte kopiją.
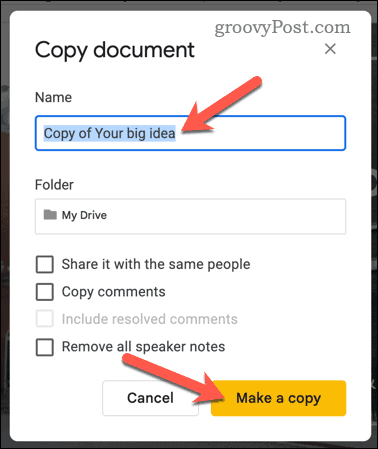
Dabar galite bendrinti nukopijuotą pristatymą nesijaudindami, kad atskleisite redagavimo istoriją.
Kaip ištrinti redagavimo istoriją atsisiunčiant pristatymą kaip „PowerPoint“ failą
Kitas būdas ištrinti redagavimo istoriją „Google“ skaidrėse yra atsisiųsti pristatymą kaip „PowerPoint“ failą.
Kai išsaugote skaidrių pristatymą kaip „PowerPoint“ failą, taisymų istorija nepateikiama. PowerPoint faile bus tik galutinė skaidrių versija be jokių komentarų ar pasiūlymų.
Norėdami atsisiųsti „Google“ skaidrių pristatymą kaip „PowerPoint“ failą:
- Atidarykite „Google“ skaidrių pristatymą.
- Eiti į Failas > parsisiųsti > „Microsoft PowerPoint“ (.pptx).
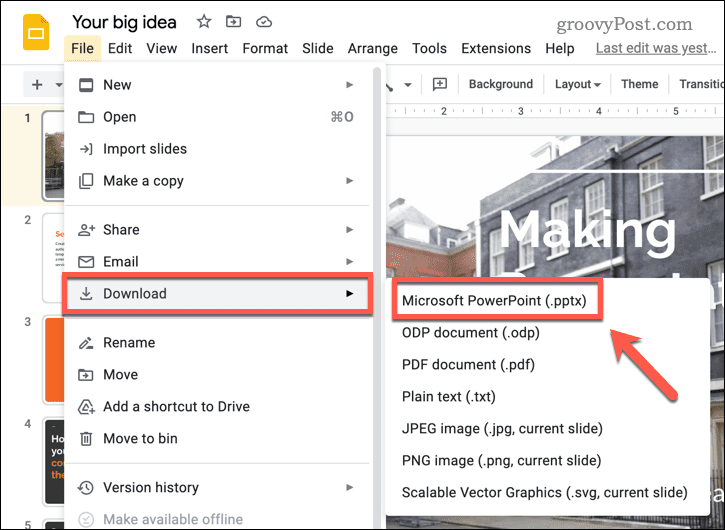
- Pasirinkite, kur kompiuteryje norite išsaugoti PowerPoint failą.
- Atsisiuntę atidarykite naują „PowerPoint“ failą ir patikrinkite, ar nėra klaidų.
Jei esate patenkinti išsaugotu failu, galite saugiai juo bendrinti dabar – redagavimo istorija nebus įtraukta.
Kaip ištrinti redagavimo istoriją nustačius, kad jūsų pristatymas yra tik žiūrovas
Paskutinis būdas paslėpti „Google“ skaidrių redagavimo istoriją yra nustatyti pristatymą kaip Tik žiūrovas. Tai leis juo dalytis ir pateikti, bet be galimybės atlikti jokių pakeitimų.
Taip pat paslepia kitą pristatymo informaciją, pvz., redagavimo istoriją ir komentarus.
Norėdami nustatyti pristatymą kaip tik peržiūros priemonę „Google“ skaidrėse:
- Atidarykite „Google“ skaidrių pristatymą.
- Spustelėkite Dalintis viršutiniame dešiniajame kampe.
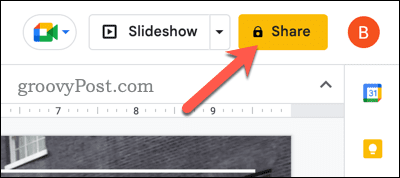
- Viduje Dalintis meniu langelį, galite pridėti žmonių arba grupių įvesdami jų el. pašto adresus po Pridėkite žmonių ir grupių skyrius. Taip pat galite gauti bendrinamą nuorodą spustelėję Nukopijuoti nuorodą.
- Norėdami nustatyti leidimą peržiūrėti tik konkrečiam asmeniui ar grupei, pasirinkite Žiūrovas iš išskleidžiamojo meniu šalia jų vardo. Tai pakeis jų prieigos leidimus į tik peržiūros priemonę.
- Jei norite nustatyti leidimą visiems, turintiems nuorodą, tik peržiūrėti, nustatykite Bendra prieiga vertė į Visi, turintys nuorodą, tada pasirinkite Žiūrovas. Tai pakeis leidimą visiems, kurie gali pasiekti nuorodą tik iš redaktoriaus į peržiūros priemonę.
- Spustelėkite padaryta kai baigsi.
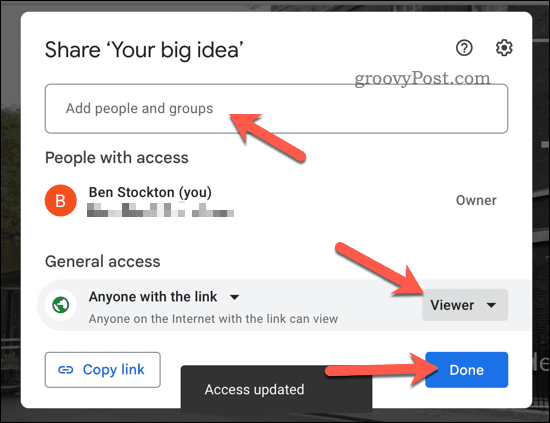
Visi atlikti pakeitimai bus taikomi nedelsiant. Kai nustatysite pristatymą tik peržiūros programa, redagavimo istorija liks paslėpta. Tačiau reikia atsiminti vieną dalyką, kad vartotojai su Komentatorius arba redaktorius Access vis tiek gali peržiūrėti redagavimo istoriją, todėl ji tikrai nėra ištrinta.
Apsaugokite savo „Google“ skaidrės pakeitimus
Atlikdami anksčiau nurodytus veiksmus, galite paslėpti redagavimo istoriją „Google“ skaidrėse, kad apsaugotumėte ankstesnių pataisymų ir komentarų privatumą.
Norite tęsti reikalus? Norėdami sukurti įspūdingus „Google“ skaidrių pristatymus, galite atlikti keletą kitų veiksmų. Pavyzdžiui, galėtumėte slėpti skaidres „Google“ skaidrėse kurių nenorite pateikti (bet vis tiek norite pasilikti).
Jei pristatote asmeniškai, galbūt norėsite atsispausdinkite „Google“ skaidrių pristatymus su pastabomis išdalinti savo auditorijai. Jei nenorite kalbėti patys, galite net pagalvoti apie jusdainuokite tekstą į kalbą „Google“ skaidrėse kad tekstas būtų perskaitytas už jus.
Kaip rasti „Windows 11“ produkto kodą
Jei jums reikia perkelti „Windows 11“ produkto kodą arba tiesiog jo reikia švariai įdiegti OS,...