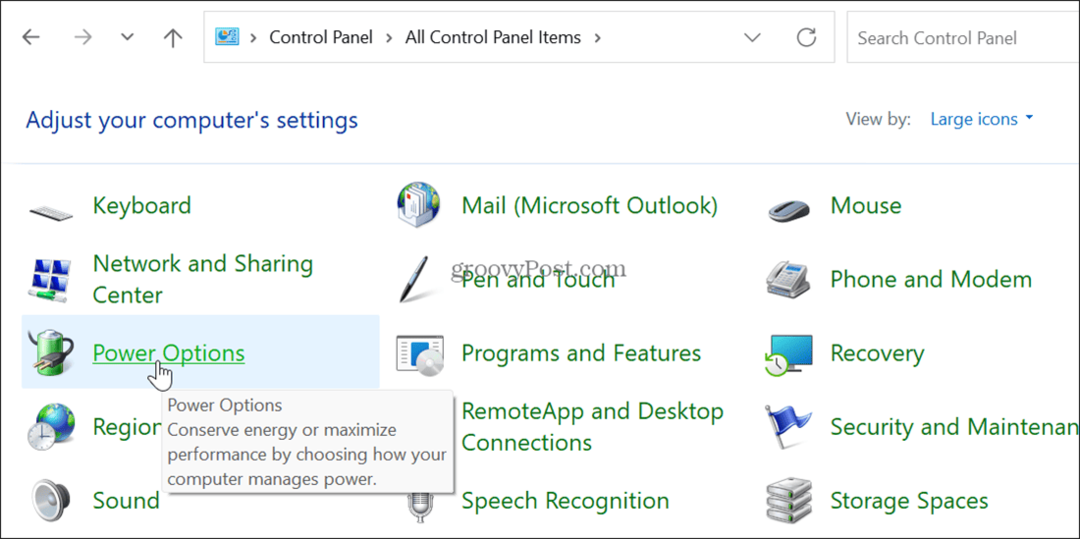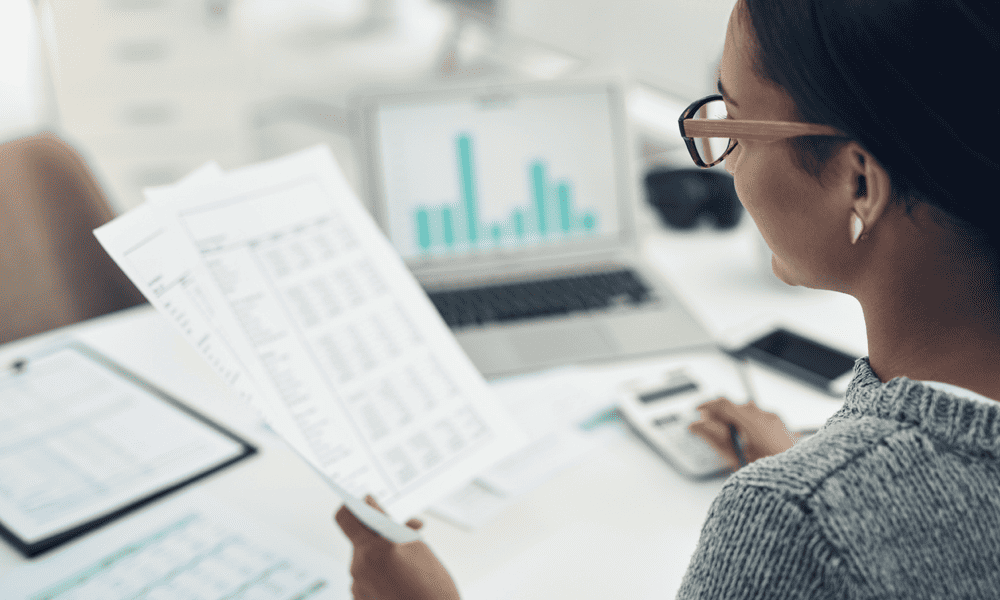Kaip ištaisyti ZIP klaidą „Windows 11“.
„Microsoft“ „Windows 11“ Stalinis / / April 21, 2023

Paskutinį kartą atnaujinta

Turite problemų suglaudindami svarbius failus? Jei bandote ištaisyti ZIP klaidą sistemoje „Windows 11“, atlikite šiame vadove nurodytus veiksmus.
Galimybė kurti ZIP failus buvo įtraukta į „Windows“ nuo XP. Taip pat yra trečiųjų šalių programų, tokių kaip 7-Zip, kurios palaiko daugiau glaudinimo parinkčių.
Ką daryti, jei bandant įvyko klaida supakuoti failus ir aplankus sistemoje „Windows“.tačiau? Bandant supakuoti failus ar aplankus, gali būti rodomos skirtingos klaidos. Pavyzdžiui, galite gauti klaidą „Suspaustas aplankas netinkamas“.
Jei taip atsitiks jums, galite ištaisyti „Windows 11“ ZIP klaidą atlikdami toliau nurodytus veiksmus.
Iš naujo paleiskite „File Explorer“, kad ištaisytumėte „Zip“ klaidą „Windows 11“.
Jei naudodami „Windows“ integruotą glaudinimo įrankį gaunate „zip“ klaidą, gali kilti „File Explorer“ problema. Norėdami išspręsti problemą, galite pradėti trikčių šalinimą iš naujo paleisti „File Explorer“.
Norėdami iš naujo paleisti „File Explorer“ sistemoje „Windows 11“:
- Dešiniuoju pelės mygtuku spustelėkite Pradėti mygtuką ir pasirinkite Užduočių tvarkyklė iš meniu.
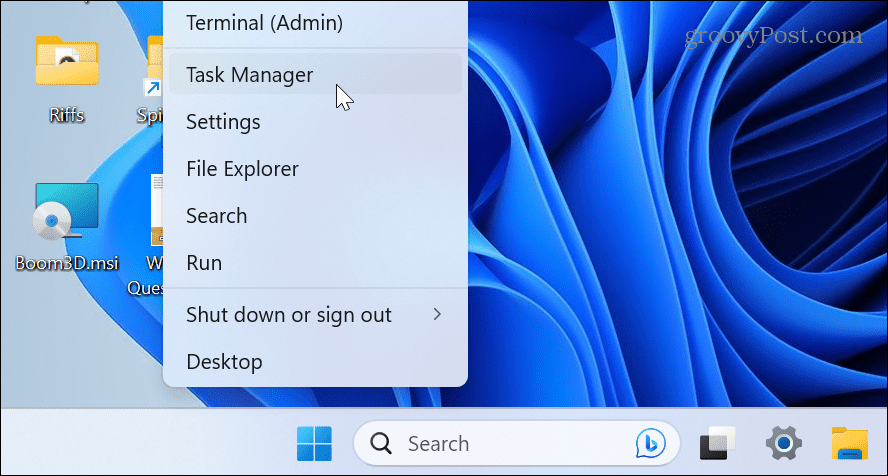
- Pasirinkite Procesai skirtuką.
- Dešiniuoju pelės mygtuku spustelėkite „Windows Explorer“. ir pasirinkti Perkrauti iš meniu.
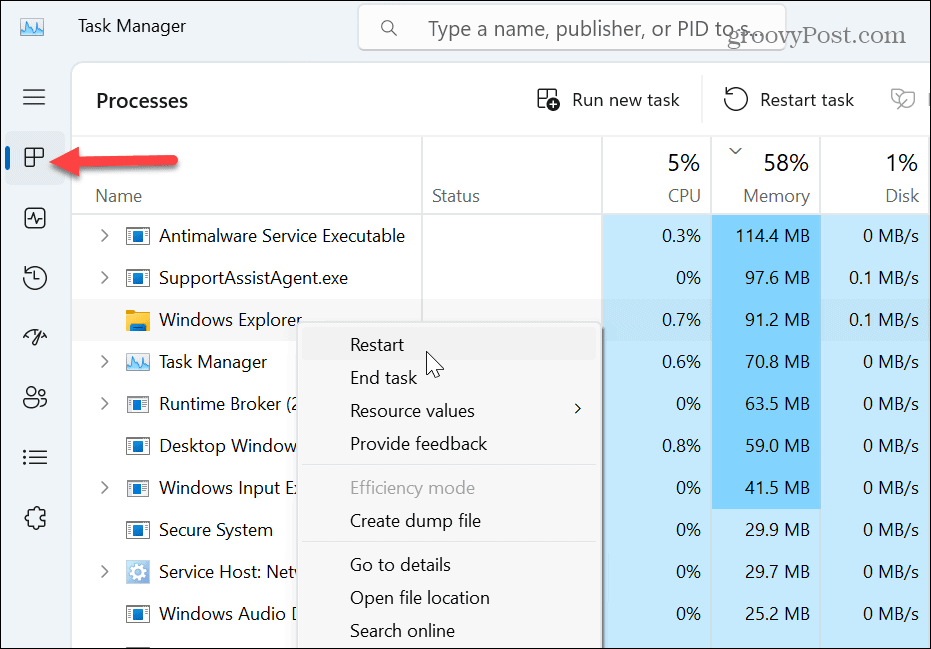
- Kai „File Explorer“ paleidžiama iš naujo, jūsų darbalaukis ir užduočių juosta trumpai mirksės.
Rankiniu būdu uždarykite ir iš naujo paleiskite „File Explorer“:
Svarbu pažymėti, kad jei iš naujo paleidus „File Explorer“ nepavyksta, galite ją uždaryti ir paleisti iš naujo rankiniu būdu, kad ištaisytumėte ZIP klaidą.
- Dešiniuoju pelės mygtuku spustelėkite Pradėti meniu ir pasirinkite Užduočių tvarkyklė.
- Pasirinkite Procesai
- Dešiniuoju pelės mygtuku spustelėkite „Windows Explorer“. ir pasirinkite Baigti užduotį iš meniu.
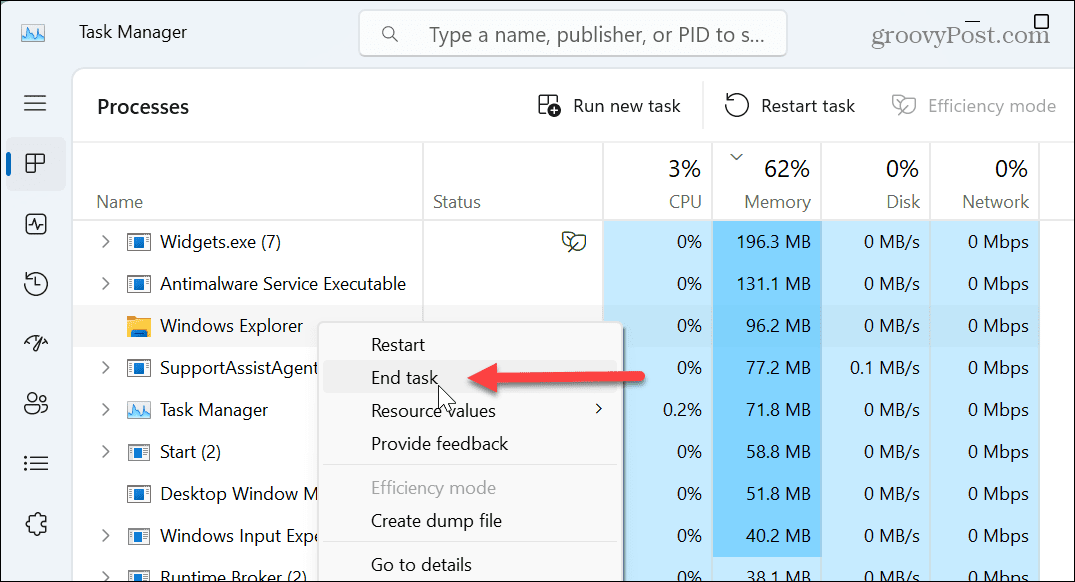
- Darbalaukis išnyks, bet užduočių tvarkyklė liks atidaryta.
- Spustelėkite Vykdykite naują užduotį užduočių tvarkyklės viršuje.
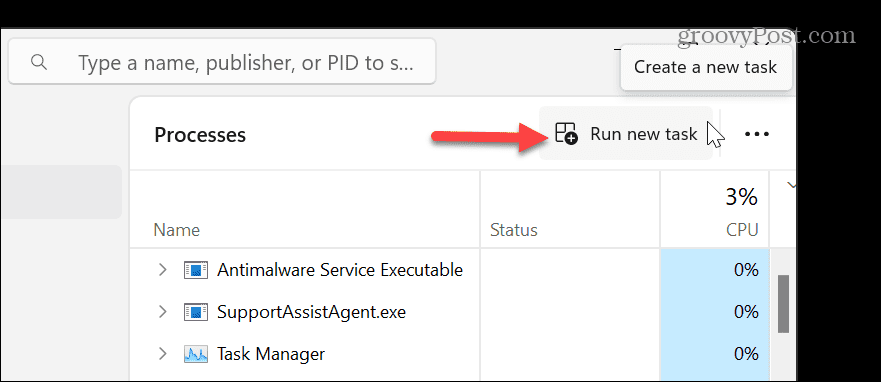
- Viduje Sukurti naują užduotį dialogas, tipas explorer.exe ir spustelėkite Gerai.
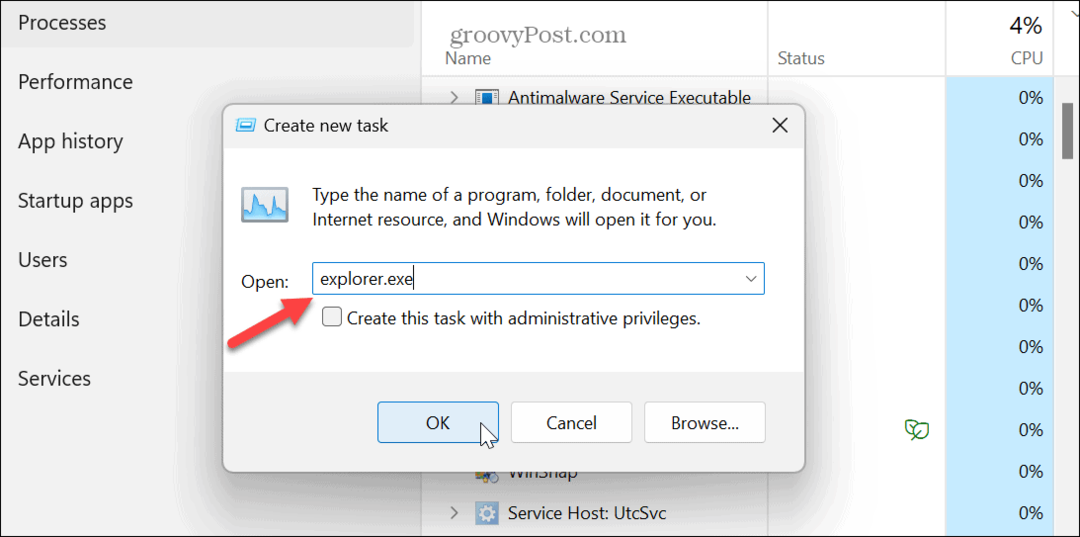
Darbalaukis ir užduočių juosta vėl įsijungs ir galėsite patikrinti, ar galite supakuoti failą arba aplankus be klaidos.
Iš naujo įdiekite trečiosios šalies glaudinimo programą
Jei naudojate trečiosios šalies glaudinimo programą, pvz., 7-Zip arba WinRar, iš naujo įdiegę programą padėsite išspręsti „Windows 11“ ZIP klaidą.
Šiame pavyzdyje mes iš naujo įdiegiame 7-Zip, tačiau procesas panašus į kitas glaudinimo programas.
Norėdami iš naujo įdiegti trečiosios šalies glaudinimo priemonę:
- Paspauskite „Windows“ klavišas ir atidaryti Nustatymai iš meniu.
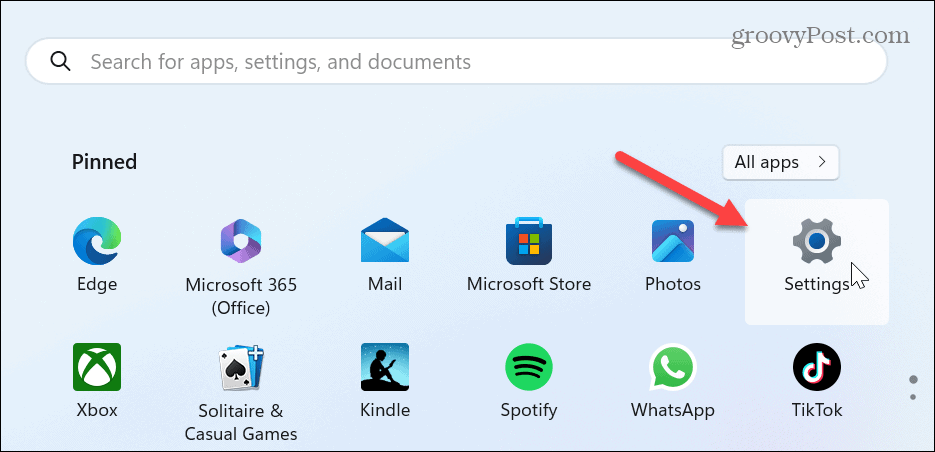
- Spustelėkite Programėlės kairiajame stulpelyje ir Įdiegtos programos dešinėje.
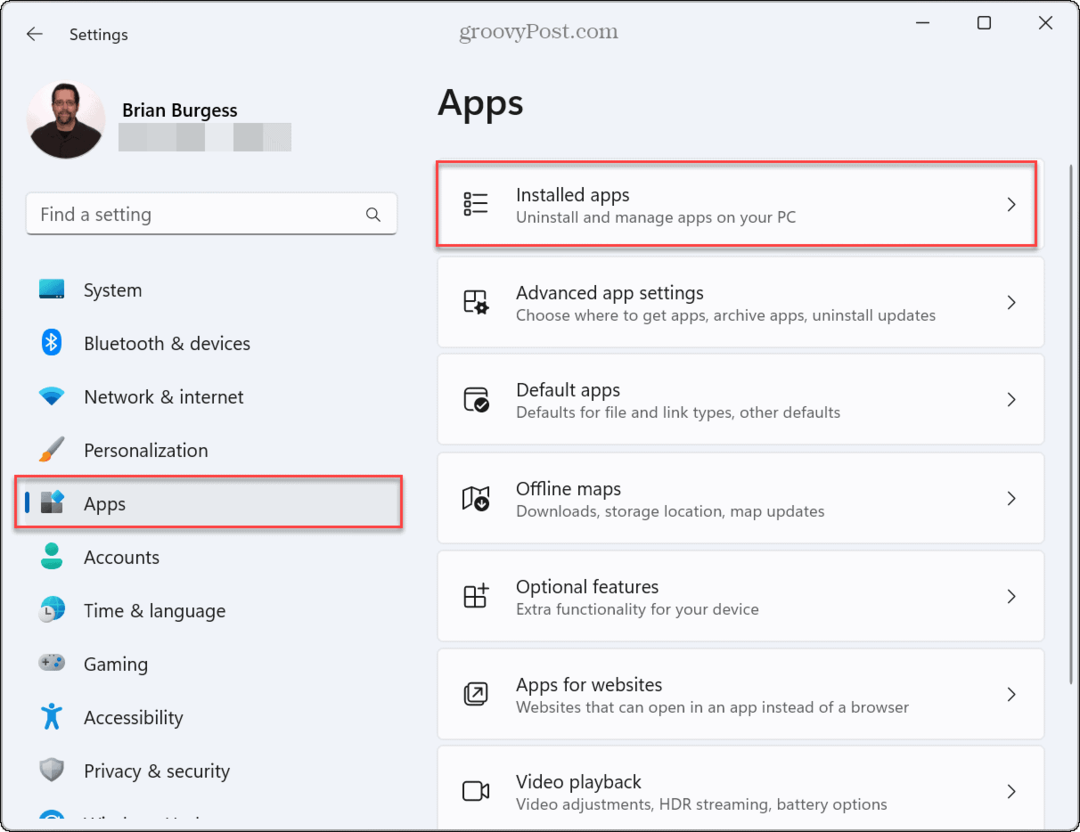
- Raskite glaudinimo programą, spustelėkite tritaškis mygtuką ir pasirinkite Pašalinkite variantas du kartus.

- Vykdykite ekrane pateikiamas instrukcijas, kad užbaigtumėte failų glaudinimo programos pašalinimo procesą.
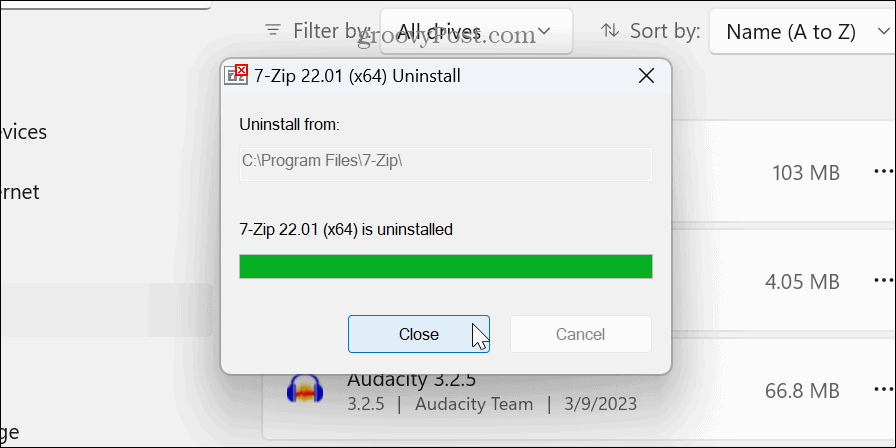
- Atsisiųskite ir įdiekite pasirinktą švarų ir atnaujintą glaudinimo programą ir iš naujo įdiekite.
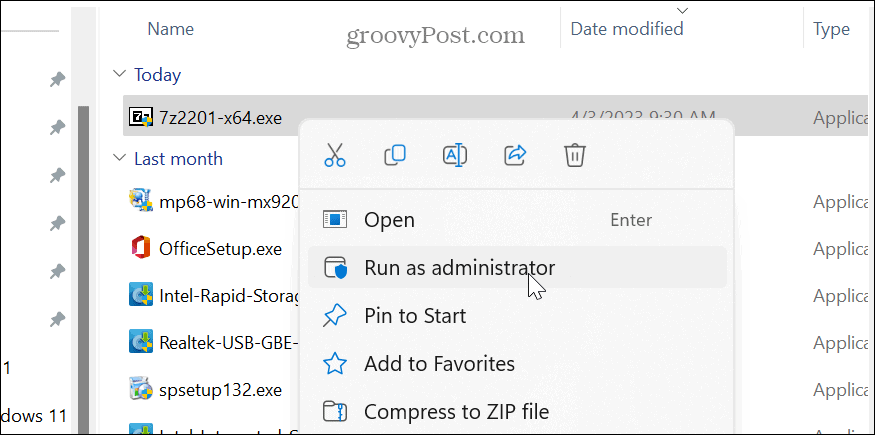
Tvarkykite aplanko optimizavimo nustatymus
Aplanko optimizavimo nustatymų naudojimas turi du pranašumus. Tai gali padėti pagreitinti „File Explorer“ ir išspręsti failų problemas, įskaitant ZIP failus.
Norėdami optimizuoti aplankus:
- Dešiniuoju pelės mygtuku spustelėkite probleminį aplanką, kuris nebus supakuotas, ir pasirinkite Savybės.
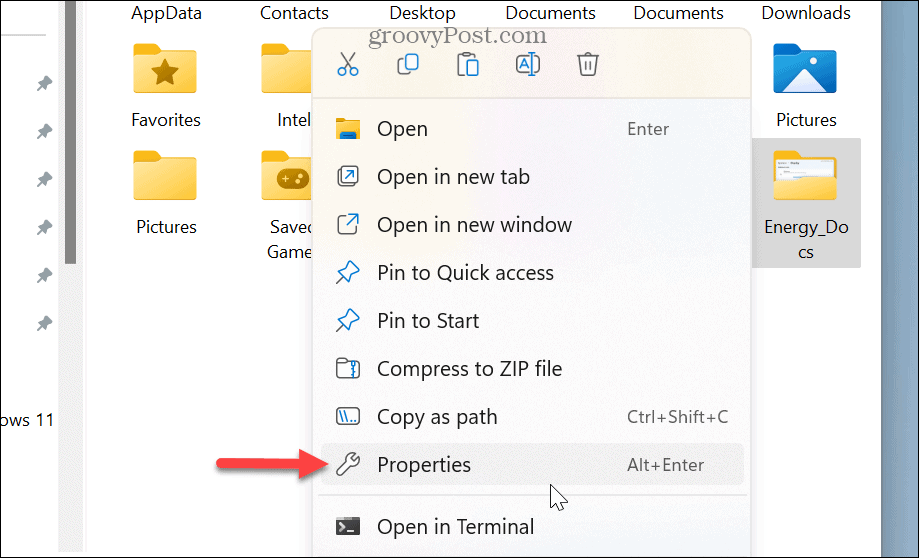
- Spustelėkite Pritaikyti skirtukas viršuje.
- Pasirinkite Bendrieji daiktai iš išskleidžiamojo meniu po Optimizuoti šį aplanką
- Patikrink Optimizuoti šį aplanką
- Pasirinkite Taip pat pritaikykite šį šabloną visiems poaplankiams
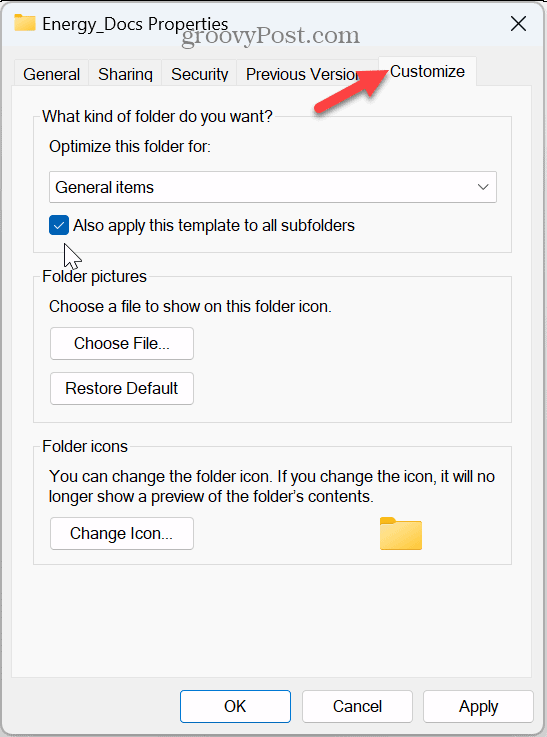
- Spustelėkite Taikyti ir Gerai.
Kai aplankas bus optimizuotas, pabandykite dar kartą jį supakuoti ir pažiūrėkite, ar jis sėkmingai veikia.
Paleiskite „Windows“ failų ir aplankų trikčių šalinimo įrankį
Kitas įrankis, kurio galbūt nežinote, yra „Windows“ failų ir aplankų trikčių šalinimo įrankis. Jis nėra integruotas į „Windows“, bet pasiekiamas per parsisiųsti iš Microsoft.
Norėdami paleisti „Windows“ failų ir aplankų trikčių šalinimo įrankį:
- Paleiskite failų ir aplankų trikčių šalinimo programą.
- Spustelėkite Išplėstinė nuorodą, pasirinkite Taisykite automatiškai parinktį ir spustelėkite Kitas.
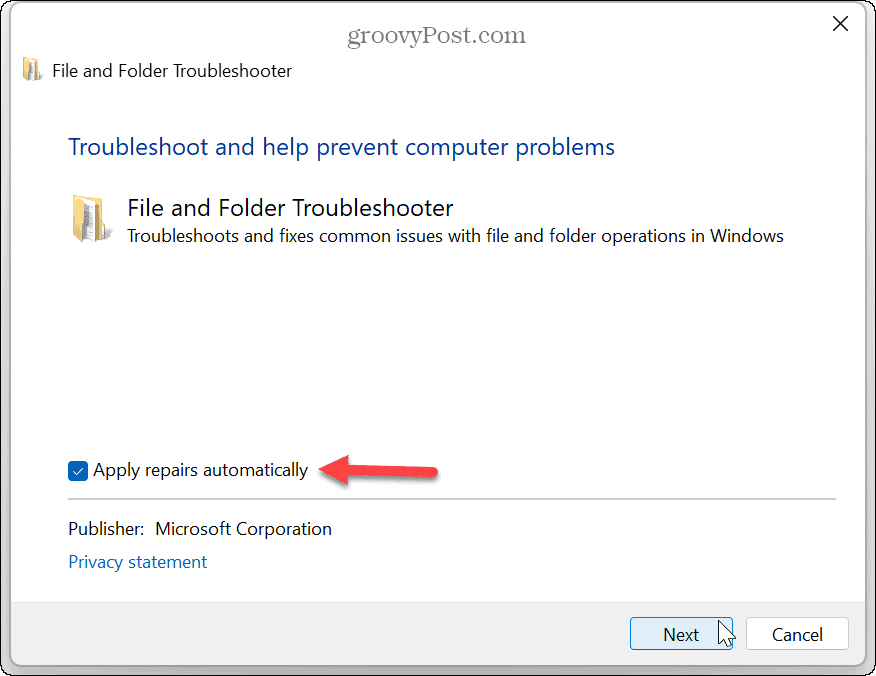
- Pasirinkite Failų ir aplankų pervardijimas arba perkėlimas ir Kiti ar aš nežinau parinktys ir spustelėkite Kitas.
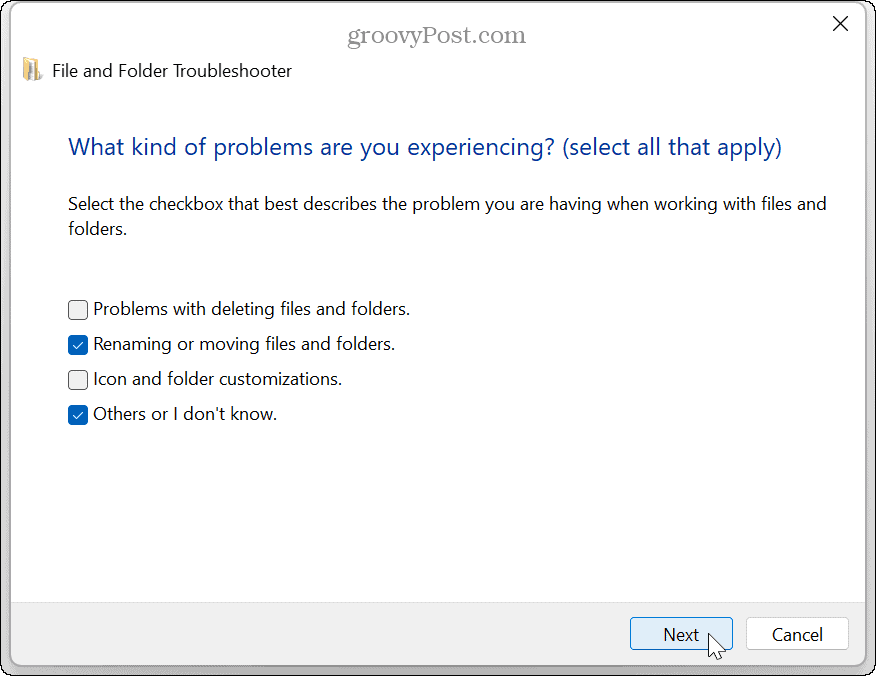
- Vykdykite trikčių šalinimo įrankio instrukcijas ekrane ir iš naujo paleiskite kompiuterį kai paraginta.
Paleiskite SFC ir DISM, kad pataisytumėte failus
Dėl sugadintų sistemos failų „Windows 11“ galite gauti ZIP klaidą. Vykdant SFC ir DISM nuskaitymą galima nuskaityti, ar nėra failų klaidų, ir automatiškai jas ištaisyti.
Norėdami paleisti SFC ir DISM nuskaitymą:
- Paspauskite „Windows“ klavišas.
- Ieškoti PowerShell ir spustelėkite Vykdyti kaip administratorius iš dešiniojo stulpelio.
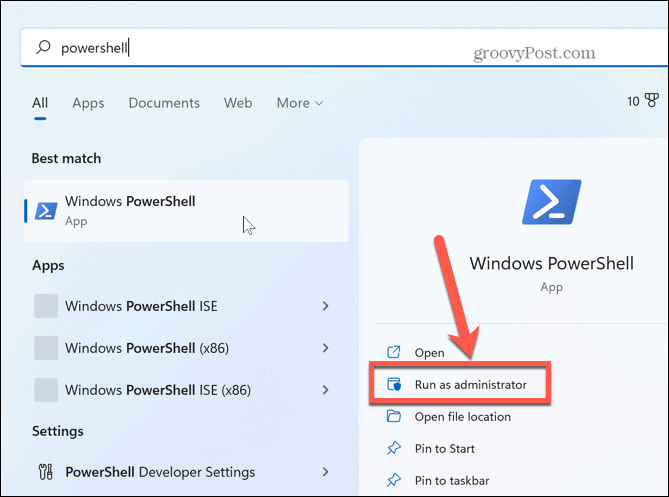
- Įveskite šią komandą ir paspauskite Įeikite:
sfc /scannow

- Baigus SFC nuskaitymą, tame pačiame „PowerShell“ lange įveskite šią komandą, kad pradėtumėte DISM nuskaitymą.
DISM /Prisijungęs /Išvalymo vaizdas /Sveikatos atkūrimas

Šie nuskaitymai gali užtrukti ilgai, o laikas įvairiose sistemose skiriasi. Tačiau kai nuskaitymas bus baigtas, galite iš naujo paleisti kompiuterį ir patikrinti, ar galite supakuoti failus be klaidų.
„Windows 11“ klaidų ir kitų problemų taisymas
Naudodami glaudinimo parinktį failams ir aplankams supakuoti, galite sujungti failus ir sutaupyti vietos diske. Bet jei bandydami tvarkyti ZIP failus gaunate klaidą, naudodami vieną iš aukščiau pateiktų parinkčių turėtumėte ištaisyti „Windows 11“ ZIP klaidą.
Yra ir kitų klaidų ir problemų, su kuriomis galite susidurti „Windows 11“. Pavyzdžiui, gali tekti pataisyti neidentifikuota tinklo klaida, arba jei skauda galvą spausdinant, galite ištaisyti spausdinimo rinkinio klaidas.
Be to, gali prireikti pataisykite trūkstamą greitosios prieigos meniu „Windows 11“. Arba, jei jūsų sistema neveikia gerai, tai gali būti problema su GPU. Laimei, galite pataisyti didelį GPU naudojimą sistemoje „Windows 11“..
Kaip rasti „Windows 11“ produkto kodą
Jei jums reikia perkelti „Windows 11“ produkto kodą arba tiesiog jo reikia švariai įdiegti OS,...