Kaip iš naujo nustatyti garso nustatymus sistemoje „Windows 11“.
„Microsoft“ „Windows 11“ Herojus / / April 26, 2023

Paskutinį kartą atnaujinta

Jei kyla problemų dėl kompiuterio garso ar garso įrenginių, galite iš naujo nustatyti garso nustatymus sistemoje Windows 11, kad išspręstumėte problemą. Šiame vadove paaiškinama, kaip.
Ar naudojate „Windows 11“ kompiuterį, norėdami įrašyti podcast'ą, įrašyti muziką, žiūrėti turinį erdviniu garsu ar klausytis aukštos kokybės garso? Tikėtina, kad pakeitėte garso nustatymus arba juos pakeitė programa.
Taigi, jei nustosite naudoti kompiuterį garso darbui arba pašalinsite garso įrenginius, gali tekti iš naujo nustatyti garso nustatymus sistemoje „Windows 11“. Arba, jei negaunate norimos garso kokybės arba visai nėra garso, galite iš naujo nustatyti garso nustatymus ir pradėti nuo nulio.
Nepriklausomai nuo priežasties, dėl kurios reikia atkurti numatytuosius garso nustatymus sistemoje „Windows 11“, yra įvairių būdų jį valdyti. Pavyzdžiui, galite iš naujo nustatyti garso įrenginius ir programėlių apimtis, garso įrenginių tvarkyklės ir sistemos garsai sistemoje „Windows 11“..
Iš naujo nustatyti visų programų garsus sistemoje „Windows 11“.
Galite koreguoti garso nustatymus vaizdo ar muzikos programose naudodami „Windows 11“ garsumo maišytuvą ir turite jį nustatyti iš naujo.
Norėdami iš naujo nustatyti garsumo maišytuvą sistemoje „Windows 11“:
- Atidarykite meniu Pradėti ir pasirinkite Nustatymai.
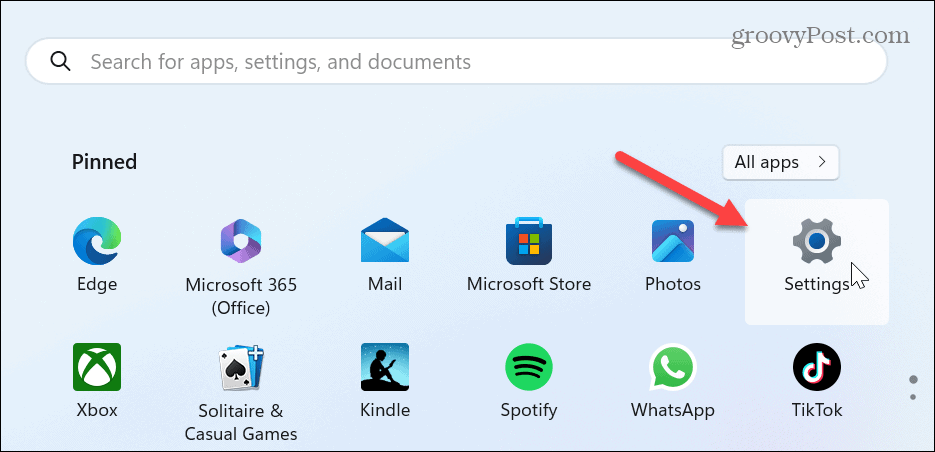
- Pasirinkite Sistema kairiajame stulpelyje ir spustelėkite Garsas parinktis dešinėje.
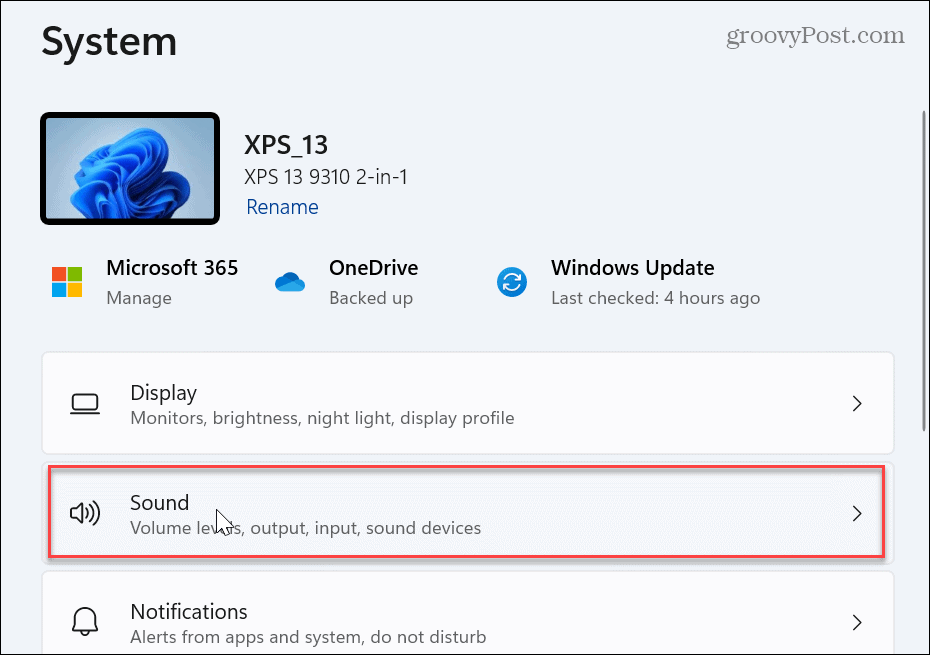
- Slinkite žemyn iki Išplėstinė skyrių ir pasirinkite Tūrio maišytuvas.

- Skiltyje Programos spustelėkite Nustatyti iš naujo mygtuką šalia Iš naujo nustatykite visų programų garso įrenginius ir garsumą į rekomenduojamus numatytuosius nustatymus variantas.
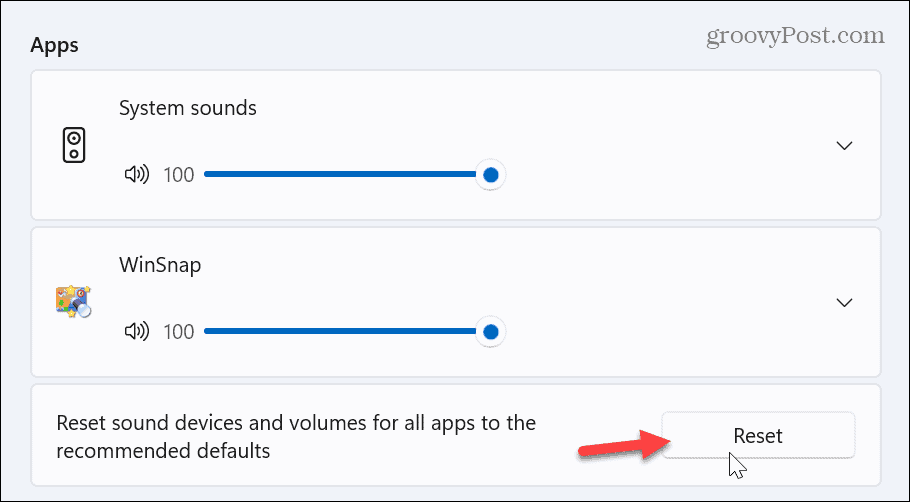
- Kai garso įrenginiai ir programų garsai bus nustatyti iš naujo, šalia bus rodoma varnelė Nustatyti iš naujo mygtuką.
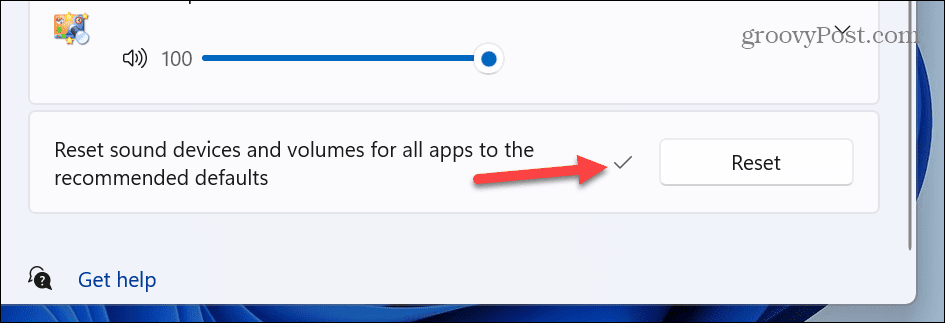
Iš naujo nustatykite individualius garso įrenginio nustatymus
Jei turite kelis prijungtus garso įrenginius, pvz., garsiakalbius, maišytuvus ar ausines, gali tekti viską nustatyti iš naujo. Taigi, galite iš naujo nustatyti atskirų įrenginių numatytuosius nustatymus.
Norėdami iš naujo nustatyti atskiro garso įrenginio nustatymus:
- Atviras Nustatymai.
- Eikite į Garsas > Išplėstinė ir pasirinkite Daugiau garso nustatymų.
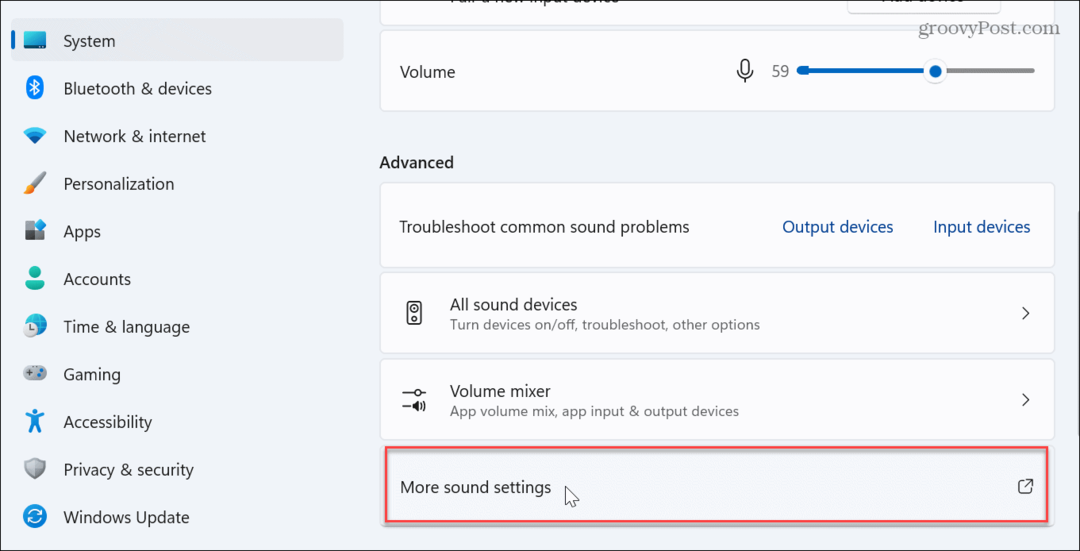
- Kai Garsas langas, įsitikinkite, kad Atkūrimas Pasirinktas skirtukas ir dukart spustelėkite įrenginį, kurį norite nustatyti iš naujo.
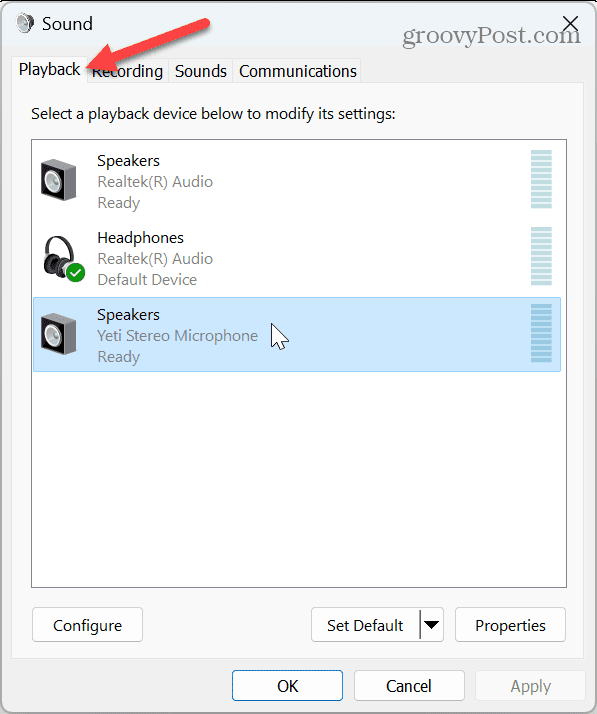
- Pasirinkite Išplėstinė skirtuką iš įrenginio Savybės langą ir spustelėkite Atkurti numatytuosius nustatymus mygtuką.
Pastaba: Garso įrenginio numatytieji nustatymai jau nustatyti, jei mygtukas yra pilkas.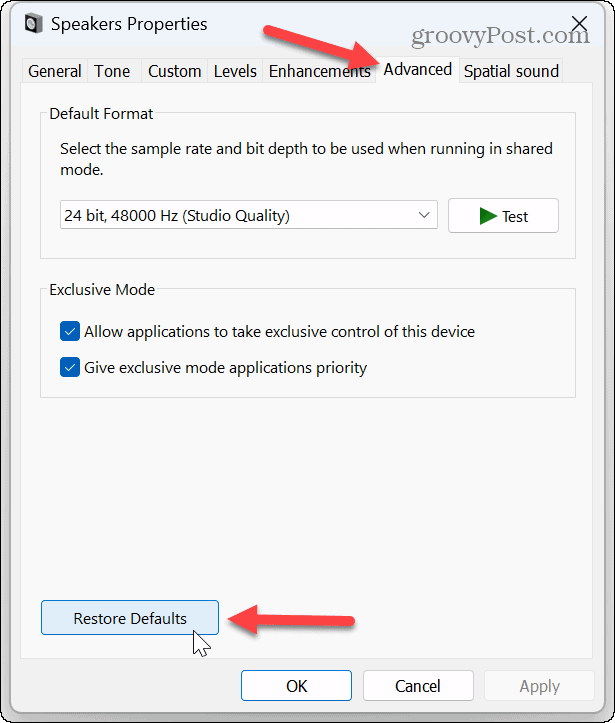
Iš naujo nustatykite įrenginių garsumą
Jei garsumo nustatymai išjungti, galite reguliuoti garsumo balanso lygius padėti subalansuoti garsą tarp ausinių ir išorinių garsiakalbių. Tai taip pat išsprendžia problemą, kai kai kurios programos yra garsesnės nei kitos.
Norėdami iš naujo nustatyti garsumą sistemoje Windows 11:
- Atviras Nustatymai.
- Eiti į Sistema > Garsas > Išvestis ir spustelėkite Garsiakalbiai parinktis atitinkamam įrenginiui.
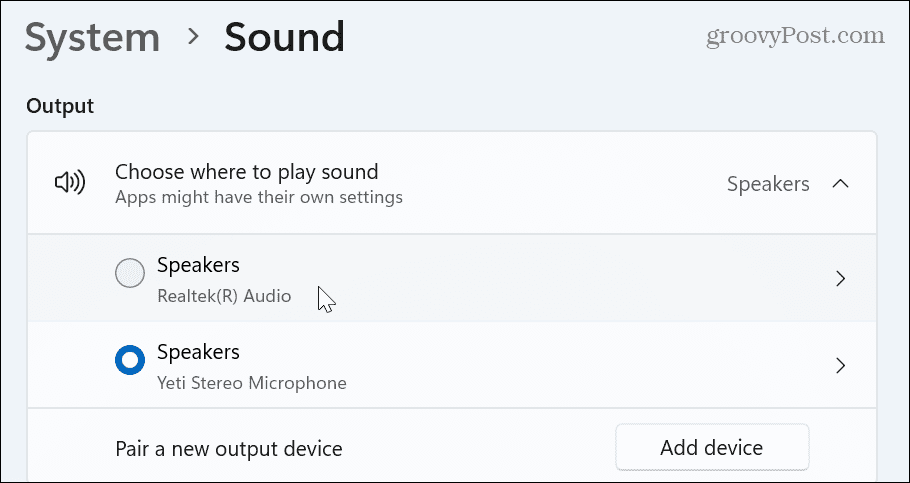
- Viduje Garsas skyrių, nustatykite visus garsumo lygius į tą patį lygį ir įsitikinkite, kad nustatyta parinktis Garso patobulinimai Įrenginio numatytieji efektai.
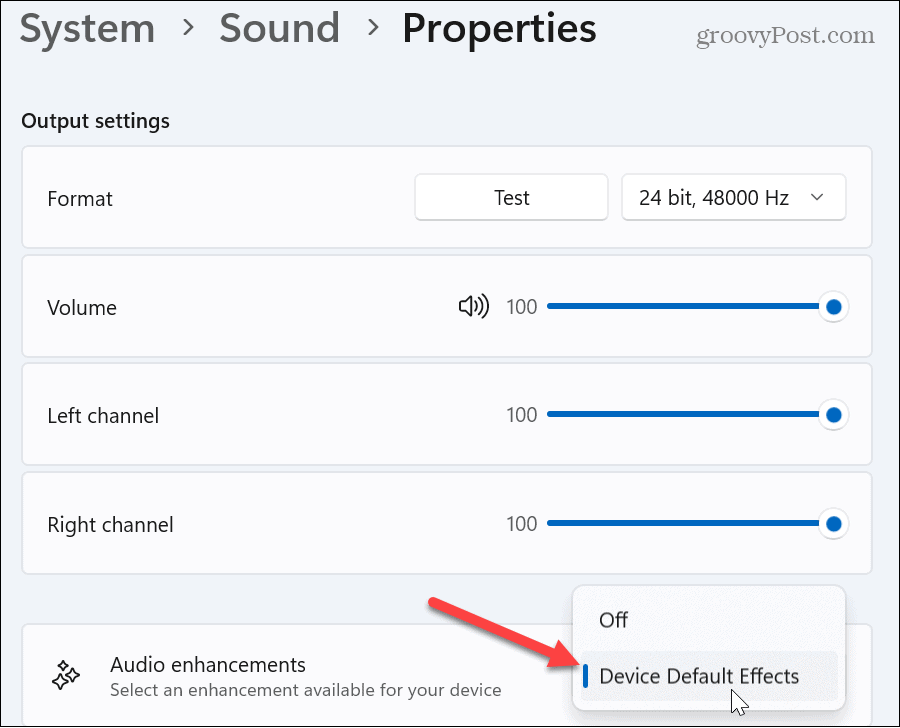
Iš naujo nustatykite garso tvarkykles
Jei kyla problemų su garso įrenginiais sistemoje „Windows 11“, o įrenginių nustatymas iš naujo neveikia, tai gali būti tvarkyklės problema. Dažnai įrenginių tvarkyklės pasensta arba jas reikia įdiegti iš naujo.
Norėdami iš naujo įdiegti garso tvarkykles:
- Paspauskite „Windows“ klavišas + R spartusis klavišas, kad paleistumėte Bėk dialogas.
- Tipas devmgmt.msc ir spustelėkite Gerai arba paspauskite Įeikite.
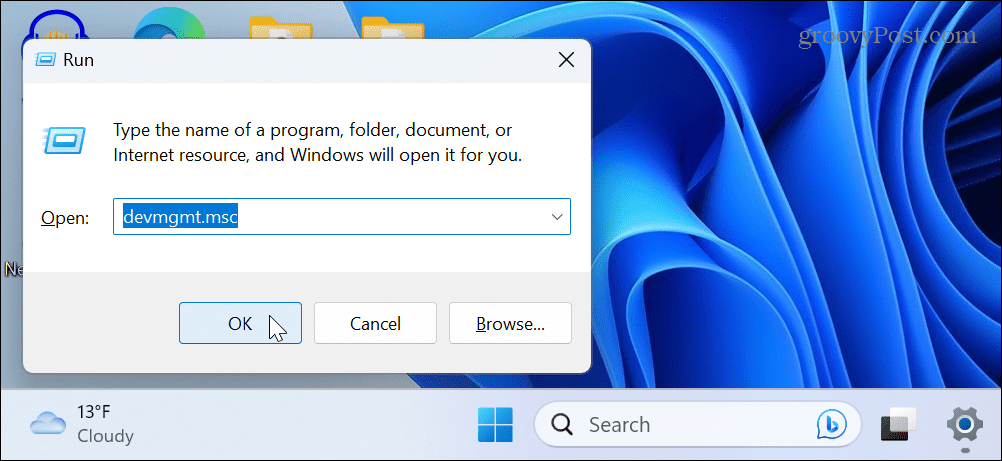
- Išplėskite Garso, vaizdo ir žaidimų valdikliai medį, kai atidaroma įrenginių tvarkytuvė.
- Dešiniuoju pelės mygtuku spustelėkite garso įrenginį ir pasirinkite Pašalinkite įrenginį iš meniu.
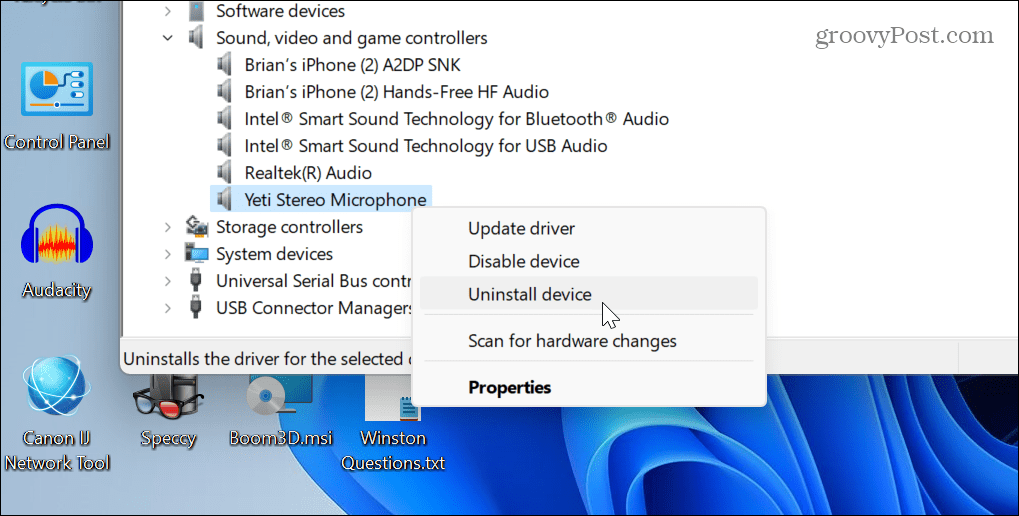
- Spustelėkite Pašalinkite mygtuką, kai pasirodys patvirtinimo pranešimas.

-
Iš naujo paleiskite „Windows 11“., o perkrovimo metu „Windows“ automatiškai iš naujo įdiegs įrenginio tvarkyklę.

Kalbant apie tvarkykles, taip pat svarbu paminėti, kad jei turite aukščiausios klasės garso plokštę arba garso sąsajos įrenginį, jums gali prireikti įdiekite tvarkyklę rankiniu būdu. Be to, naujų tvarkyklių galite gauti apsilankę įrenginio svetainėje.
Iš naujo paleiskite „Windows Audio Service“.
Kita parinktis, kurią galite naudoti, jei garsas neveikia tinkamai, yra iš naujo paleisti „Windows Audio Service“. Žinoma, tai padaryti paprasta, jei žinote, kur ieškoti.
Norėdami iš naujo nustatyti „Windows“ garso paslaugą:
- Paspauskite „Windows“ klavišas + R atidaryti Bėk dialogas.
- Tipas paslaugos.msc ir spustelėkite Gerai arba paspauskite Įeikite.
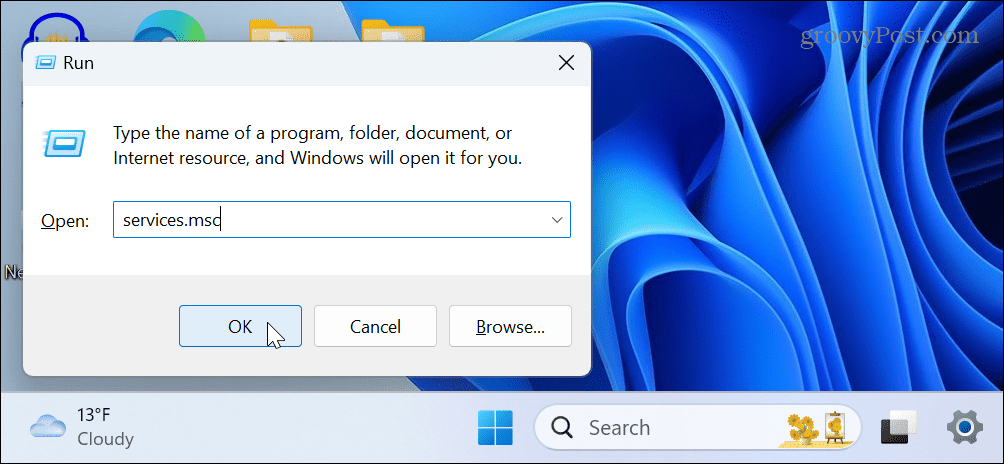
- Dešiniuoju pelės mygtuku spustelėkite „Windows Audio“. paslaugą ir pasirinkite Perkrauti iš meniu.
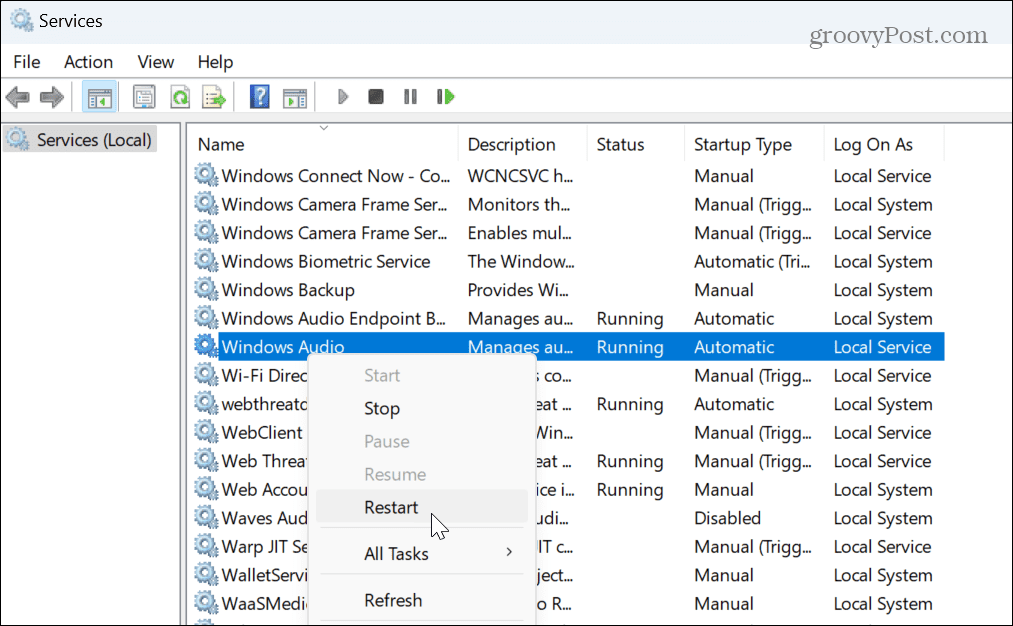
- Užtruks tik akimirką, kol paslauga bus paleista iš naujo, ir galėsite matyti pažangą.
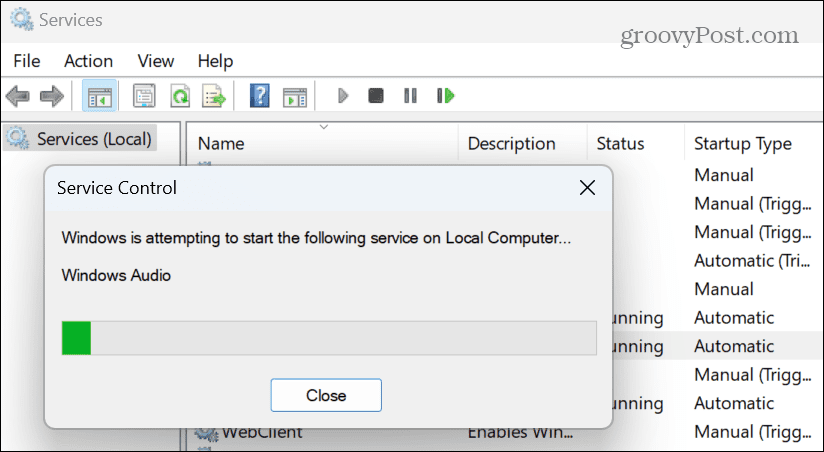
Iš naujo paleidę paslaugą patikrinkite, ar jūsų garso įrenginys veikia. Atminkite, kad tai neatkuria garso nustatymų; tai tik iš naujo paleidžia fono garso paslaugą.
Iš naujo nustatykite sistemos garsus sistemoje „Windows 11“.
Jei kyla problemų dėl sistemos garsų negrojamų arba jums nepatinkančių garsų, galite iš naujo nustatyti garso schemą į numatytuosius nustatymus.
Norėdami iš naujo nustatyti sistemos garsus:
- Atviras Nustatymai.
- Eikite į Sistema > Garsas > Išplėstinė ir pasirinkite Daugiau garso nustatymų iš sąrašo.

- Kai pasirodys langas Garsas, pasirinkite Garsai skirtukas viršuje.
- Pasirinkite „Windows“ numatytoji išskleidžiamajame meniu po parinktimi Garso schema.
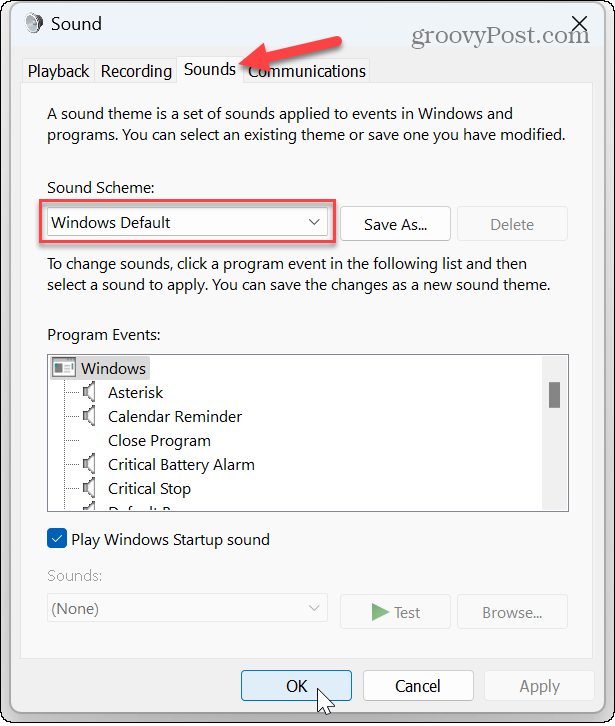
- Spustelėkite Taikyti ir Gerai kad patikrintumėte Windows Default sistemos garso schemą.
Tvarkykite garso ir garso nustatymus sistemoje „Windows 11“.
Jei naudojate kompiuterį garso darbui, po kurio laiko garsai ir kiti garso nustatymai gali išnykti. Tačiau galite iš naujo nustatyti garso nustatymus sistemoje „Windows 11“, atlikdami aukščiau nurodytus veiksmus.
Yra ir kitų garso ir garso nustatymų, kuriuos galite valdyti sistemoje „Windows 11“. Pavyzdžiui, jei turite vieną garsiakalbį arba norite, kad garsas būtų vienoje ausinėje, galite įjungti arba išjungti monofoninį garsą savo kompiuteryje. Arba, jei kuriate podcast'ą arba naudojate a Zoom skambutis, išmokite nustokite girdėti save per mikrofoną.
Kita įdomi funkcija, kurią galbūt norėsite išbandyti, yra naudoti balso prieiga sistemoje „Windows 11“.. Be to, jei norite geresnio būdo valdyti klasikinius ir modernius garso nustatymus, „EarTrumpet“ programa, skirta „Windows“. yra neįkainojamas. Ir jei jūsų mikrofonas kelia problemų, išmokite išbandyti mikrofoną sistemoje „Windows 11“..
Kaip rasti „Windows 11“ produkto kodą
Jei jums reikia perkelti „Windows 11“ produkto kodą arba tiesiog jo reikia švariai įdiegti OS,...



