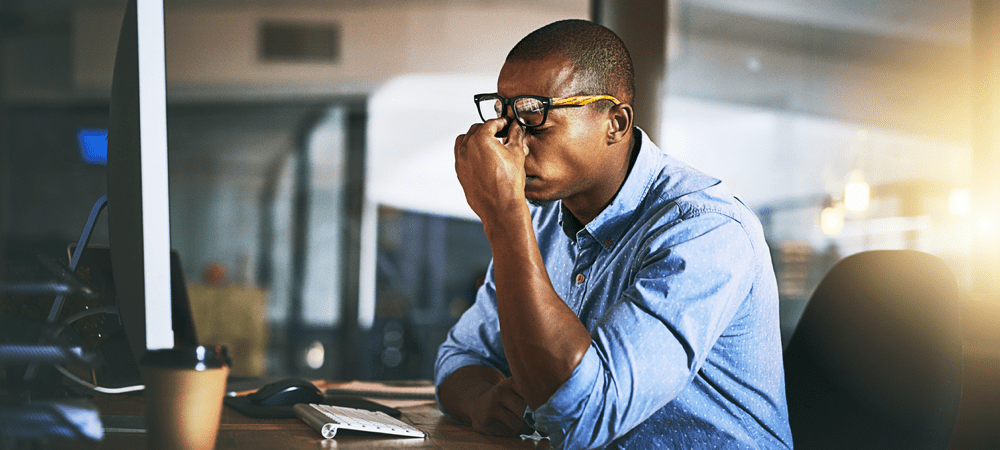Paskutinį kartą atnaujinta

Jei pereinate iš „Android“ įrenginio į „iPhone“, nuotraukas iš „Android“ į „iPhone“ norėsite perkelti. Štai kaip.
Perkeliate iš Android įrenginio į Apple iPhone ir norite perkelti nuotraukas į naują telefoną? Galite manyti, kad procesas yra problemiškas. Tačiau nuotraukų perkėlimas iš „Android“ į „iPhone“ gali būti paprastas.
Jei turite naują arba iš naujo nustatėte iPhone, galite naudoti Perkelkite į „iOS“ programą skirta Android. Arba taip pat galite perkelti vaizdus naudodami iCloud iš savo telefono naršyklės. Galiausiai, jei norite pereiti į „senąją mokyklą“, vis tiek galite naudoti nuvilkimo metodą savo kompiuteryje.
Šiame vadove parodysime tris skirtingus būdus, kaip lengvai perkelti nuotraukas iš Android į iPhone.
Kaip perkelti nuotraukas iš Android į iPhone
Norėdami perkelti nuotraukas iš „Android“ į „iPhone“, galite naudoti „Apple“ programą „Perkelti į iOS“ „Android“. Tačiau yra šiek tiek įspėjimo. Jums reikia visiškai naujo iPhone arba iPhone atstatyti gamyklinius nustatymus.
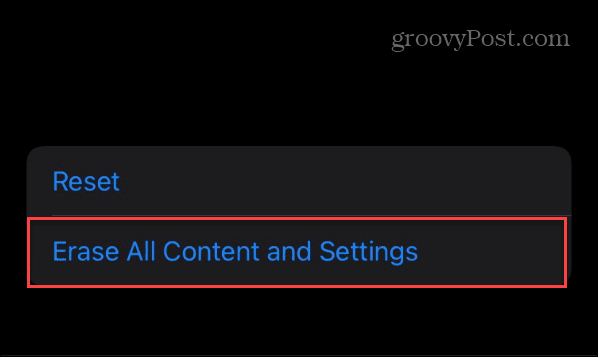
Norėdami perkelti nuotraukas naudodami „Move to iOS“:
- Atlikite pradinius „iPhone“ sąrankos ekranus, įskaitant prisijungimą prie „Wi-Fi“ tinklo.
- Bakstelėkite Nustatykite rankiniu būdu nuoroda ant Greita pradžia ekranas.
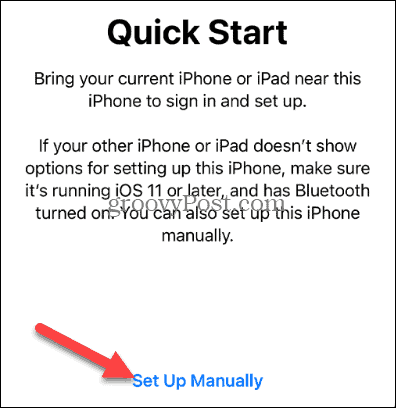
- Viduje Programos ir duomenys meniu pasirinkite Perkelkite duomenis iš „Android“. variantas.
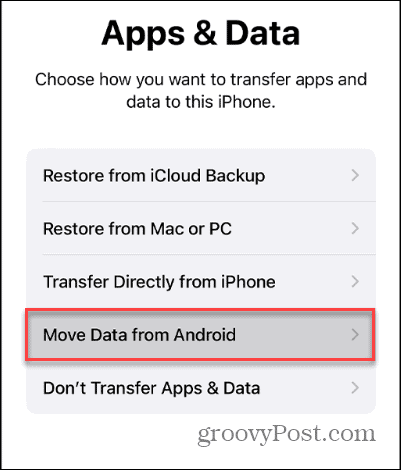
- Įdiekite Perkelkite į „iOS“ programą ir paleiskite jį savo „Android“ įrenginyje.
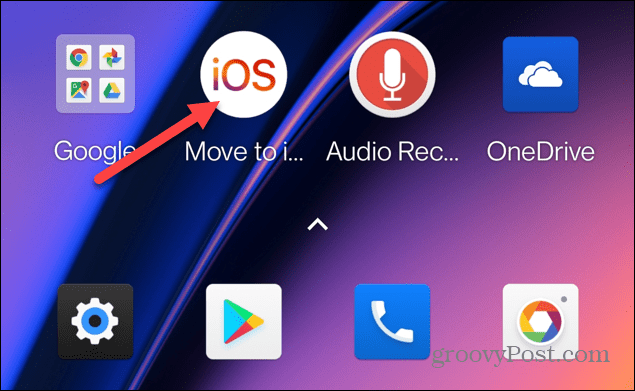
- Sutikite su paslaugų teikimo sąlygomis ir suteikite jai reikiamus leidimus naudoti duomenis, nustatymus ir kitus elementus „Android“ telefone.
- Programa Perkelti į iOS sukuria laikiną Wi-Fi tinklą tarp jūsų iPhone ir Android įrenginio, kad būtų galima perkelti nuotraukas. Norėdami prisijungti, įveskite vienkartinį kodą, kuris rodomas jūsų iPhone.
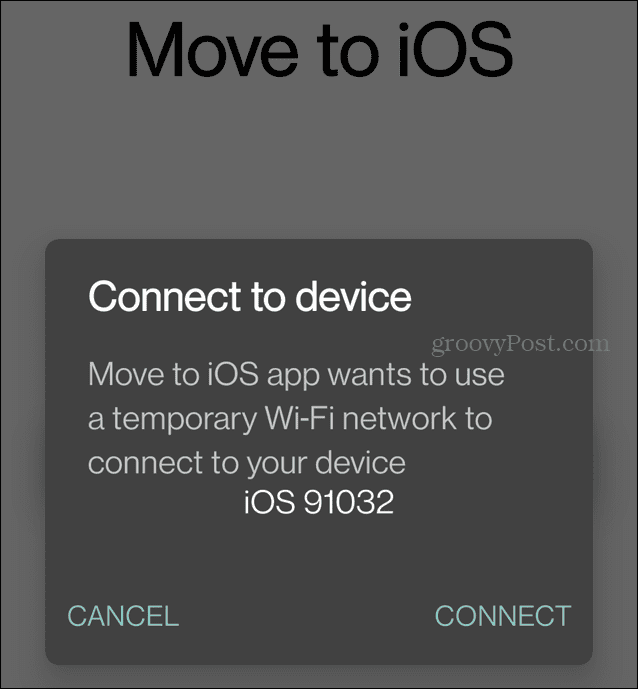
- Dabar, kai abu įrenginiai yra prijungti, pasirinkite Nuotraukų biblioteka arba Kameros ritinys parinktys iš perkeliamų elementų sąrašo. Be nuotraukų, galite pasirinkti kitus elementus, kuriuos norite perkelti.
- Bakstelėkite Tęsti mygtuką tęsti.
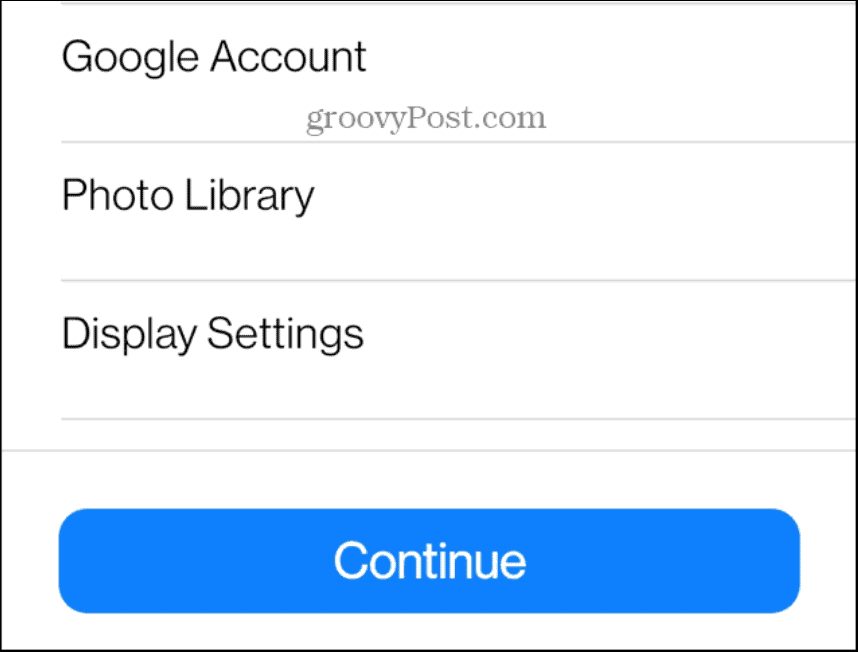
- Perkėlimo proceso metu bus rodoma eigos juosta.
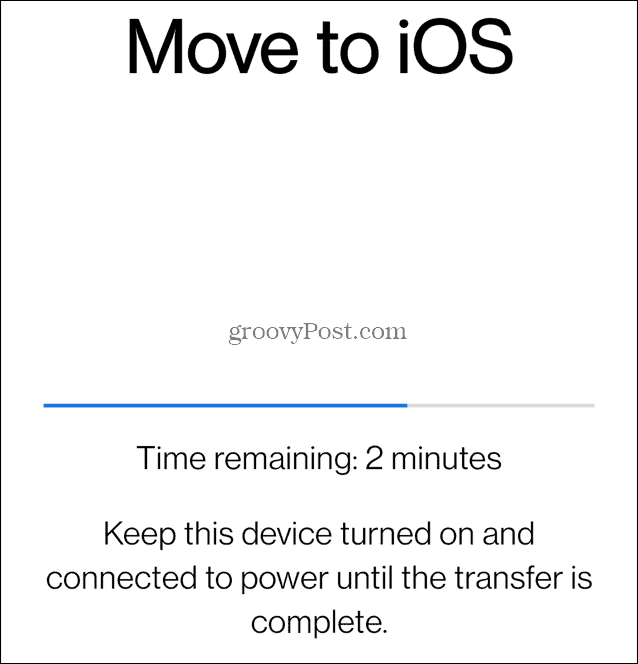
- Kai perkėlimas bus baigtas, bakstelėkite padaryta mygtuką ir tęskite savo iPhone sąranką.
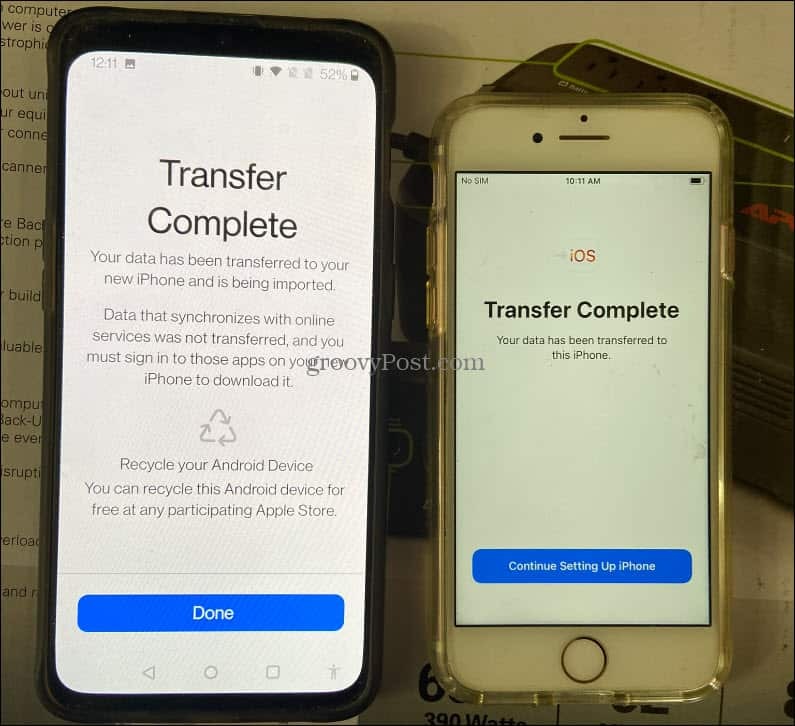
- Kai jūsų iPhone bus paleistas ir paleistas, atidarykite Nuotraukos programą ir patikrinkite, ar visos nuotraukos iš „Android“ yra jūsų „iPhone“.
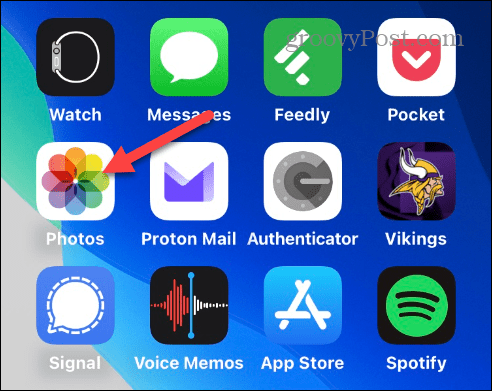
Kaip perkelti nuotraukas iš Android į iPhone naudojant iCloud
Galbūt galvojate, kad nėra „iCloud“ programos, skirtos „Android“. Tačiau „iCloud“ galite naudoti „Android“ naudodami telefono žiniatinklio naršyklę. Prisijungus, norint perkelti nuotraukas, reikia kelių palietimų.
Norėdami perkelti nuotraukas naudodami „iCloud“:
- „Android“ įrenginyje atidarykite žiniatinklio naršyklę, apsilankykite Debesų svetainėir prisijunkite naudodami savo Apple ID.

- Atidaryk Nuotraukos iCloud skyriuje.
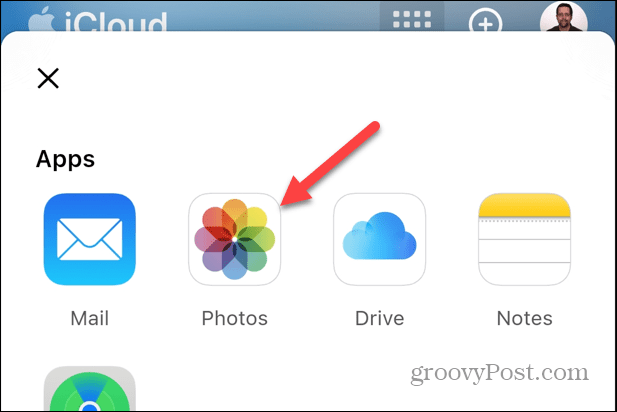
- Pasirink Įkelti nuorodą po nuotraukų biblioteka arba bakstelėkite Albumai piktogramą ekrano apačioje ir bakstelėkite Papildyti.

- Bakstelėkite Įkelti mygtuką albume ir, jei reikia, suteikite naršyklei prieigą prie jūsų nuotraukų.
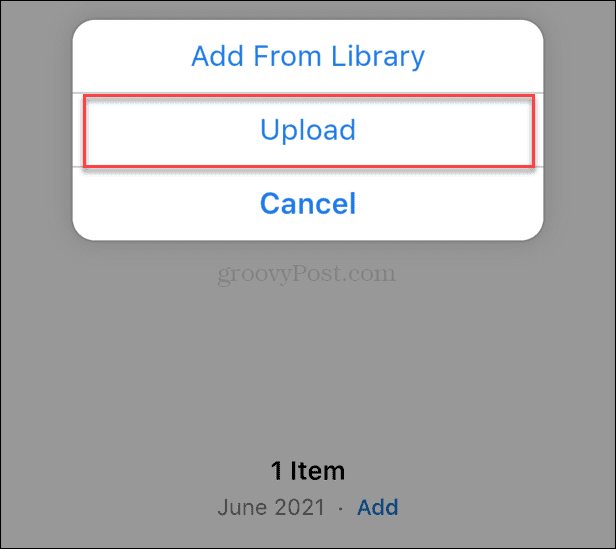
- Pasirinkite nuotraukas, kurias norite pridėti prie „iCloud“ iš „Android“ telefono ir bakstelėkite padaryta.
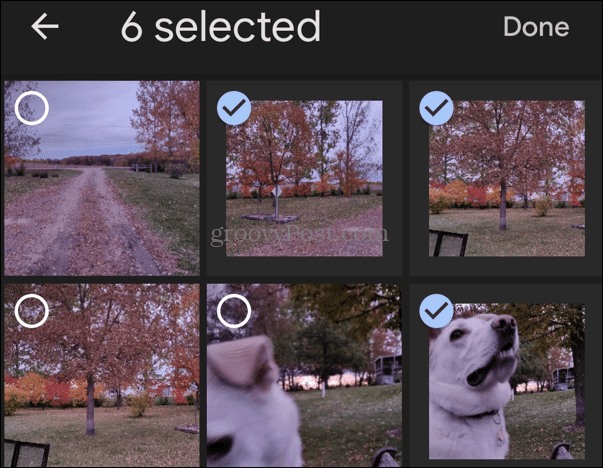
- Dabar, kai nuotraukos iš jūsų „Android“ telefono yra jūsų „iCloud“, vėliau jos bus pasiekiamos „iPhone“. iCloud sinchronizuoja.

Kaip rankiniu būdu perkelti nuotraukas iš Android į iPhone
Jei nenorite naudoti programos ar „iCloud“, galite rankiniu būdu perkelti nuotraukas iš „Android“ į „iPhone“ naudodami kompiuterį.
Jei naudojate „Windows“, nereikia jokios specialios programinės įrangos. Procesas yra nesudėtingas naudojant vilkimą ir sinchronizavimą naudojant „iTunes“. „Mac“ naudotojai turės įdiegti „Android“ failų perkėlimas Tačiau pirmiausia programa.
Norėdami rankiniu būdu perkelti nuotraukas iš Android į iPhone:
- Sukurkite aplanką kompiuteryje ir pavadinkite jį Nuotraukų perkėlimas (ar kažkas panašaus).
- Prijunkite „Android“ telefoną prie kompiuterio.
- Pasirinkite teisingus USB failų perdavimo nustatymus „Android“ (jei būsite paraginti).
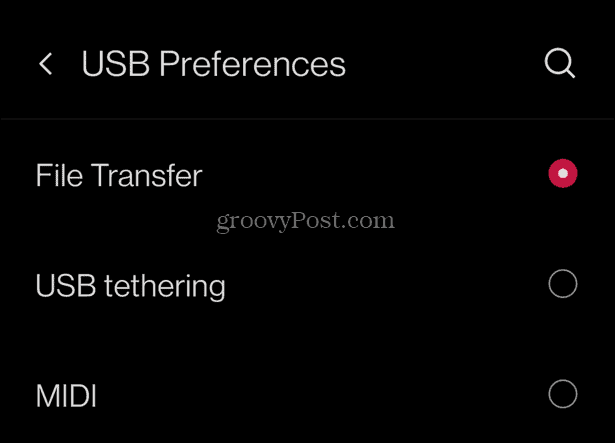
- Kada Failų naršyklė paleidžiama, eikite į „Android“ įrenginį į DCIM > Kamera aplanką.
- Pažymėkite nuotraukas, kurias norite perkelti į savo iPhone, ir vilkite jas į kompiuterio perkėlimo aplanką.
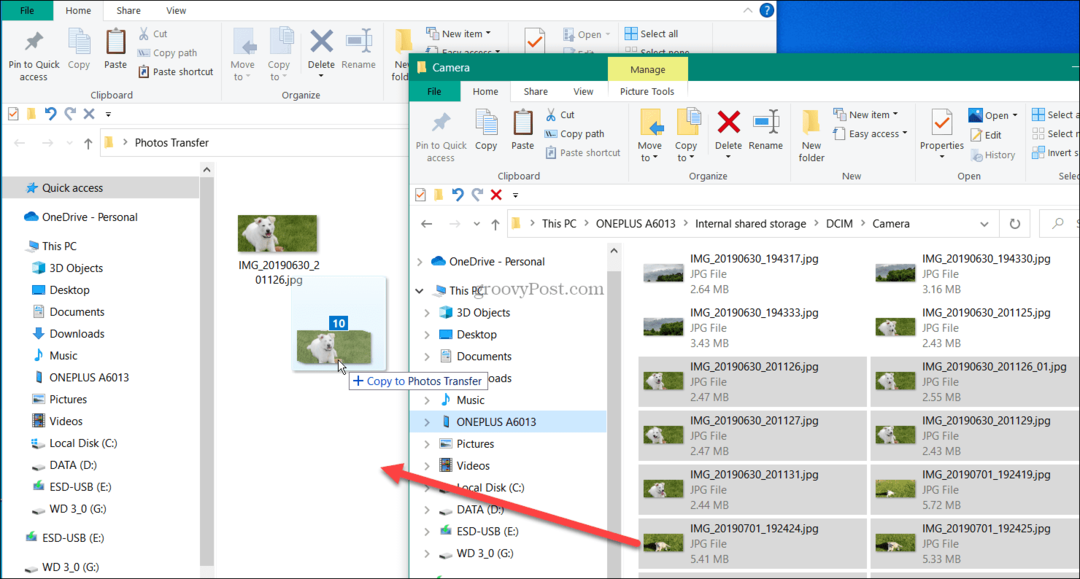
- Atjunkite „Android“ telefoną.
- Įsitikinkite, kad „iCloud Photos“ išjungtas, prijunkite „iPhone“ prie kompiuterio ir paleiskite „iTunes“.
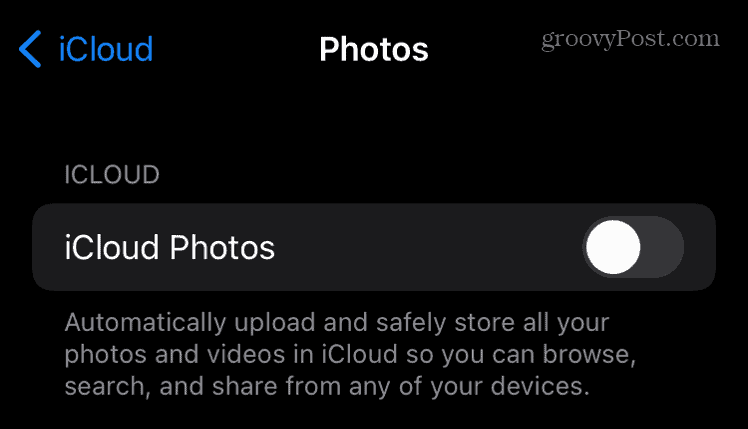
- Viršutiniame kairiajame iTunes kampe spustelėkite įrenginio piktogramą.
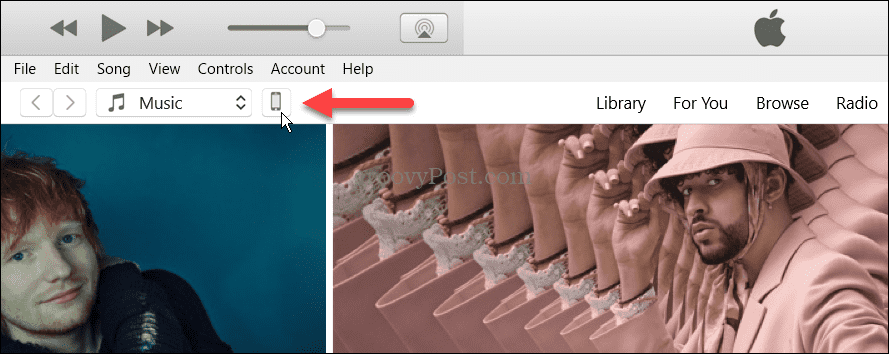
- Pasirinkite Nuotraukos iš kairiojo stulpelio ir patikrinkite Sinchronizuoti nuotraukas parinktis dešinėje.
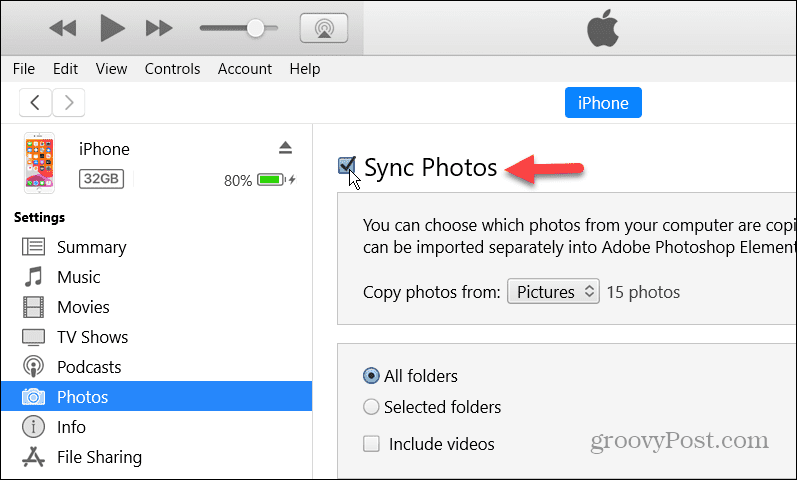
- Spustelėkite šalia esantį išskleidžiamąjį meniu Kopijuoti nuotraukas iš: skyrių ir pasirinkite Pasirinkite aplanką.

- Pasirinkite aplanką, kuriame yra nuotraukos, kurias nukopijavote iš „Android“.
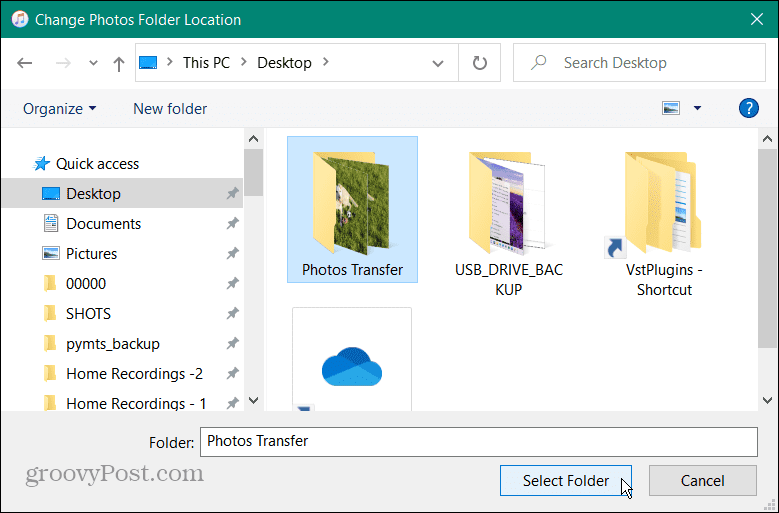
- Pasirinkite Taikyti mygtukas – „iTunes“ sinchronizuos nuotraukas su „iPhone“.
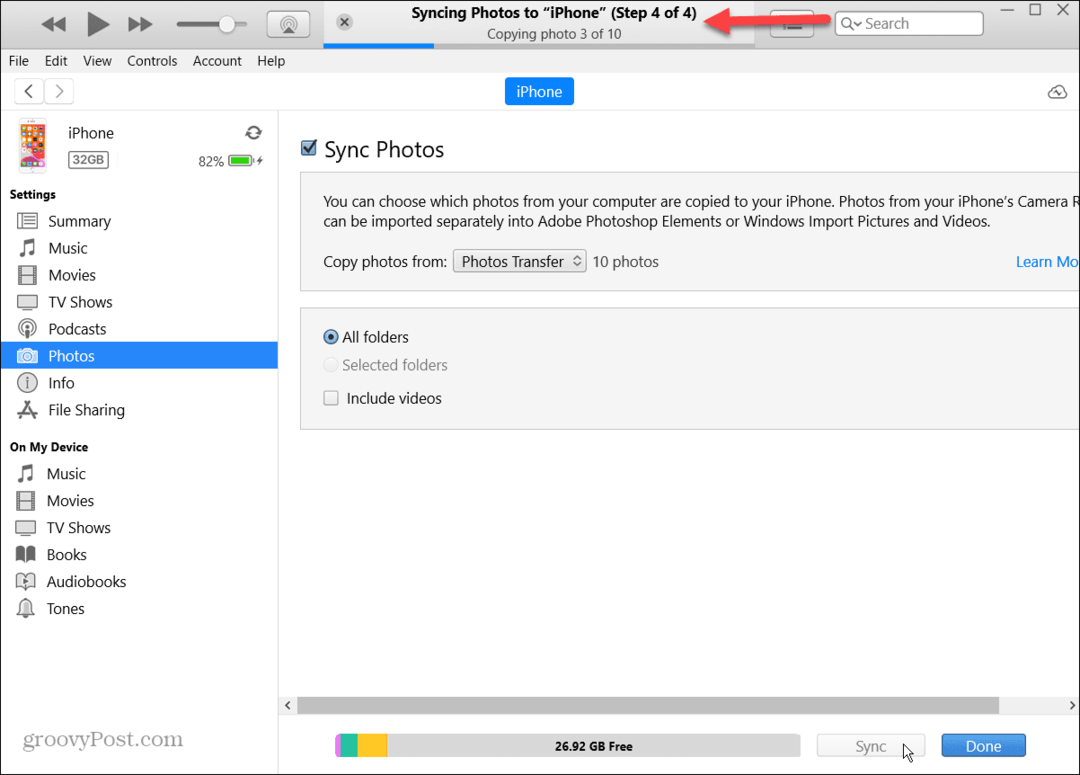
Sėkmingas nuotraukų tvarkymas
Jei pereinate iš „Android“ išmaniojo telefono į „iPhone“ ir norite perkelti nuotraukas, procesas yra paprastas naudojant vieną iš aukščiau pateiktų parinkčių. Naudodami programą arba „iCloud“ galite lengvai perkelti belaidį ryšį, bet visada galite naudoti savo kompiuterį didelėms nuotraukų kolekcijoms.
Norėdami sužinoti daugiau apie nuotraukų sinchronizavimą, skaitykite toliau „iCloud“ nuotraukų perkėlimas į „Google“ nuotraukas ir saugoti vietines kopijas. Arba, jei baigiasi 5 GB riba, galite ištrinti nuotraukas iš „iCloud“..
Taip pat verta paminėti, kad galite prisijungti „iCloud“ su „Windows 11“ nuotraukomis programą, kad pasiektumėte savo nuotraukas ir kitus duomenis. Ir jei dar nenaudojate „Windows 11“, visada galite prisijungti „iCloud“ su „Windows 10“. vietoj to.
Kaip rasti „Windows 11“ produkto kodą
Jei jums reikia perkelti „Windows 11“ produkto kodą arba tiesiog jo reikia švariai įdiegti OS,...