Kaip pataisyti Įrenginys nustojo reaguoti į klaidą „Windows 11“.
„Microsoft“ „Windows 11“ Herojus / / April 30, 2023

Paskutinį kartą atnaujinta

Ar reikia ištaisyti, kad „Windows 11“ įrenginys nustojo reaguoti? Štai keletas paprastų problemos sprendimų, kuriuos galite išbandyti.
Ar reikia pataisyti įrenginys nustojo reaguoti į klaidas „Windows 11“? Klaida paprastai atsiranda perkeliant arba atidarant failus iš išorinio įrenginio ir gali būti sudėtinga ištaisyti.
Laimei, yra būdų, kaip išspręsti problemą paleidžiant aparatūros trikčių šalinimo įrankį, patikrinant ryšį, išvalant „File Explorer“ istoriją ir kitais metodais.
Jei matote, kad įrenginys nustojo reaguoti arba įrenginys buvo atjungtas sistemoje „Windows 11“, šiame vadove bus parodyta, kaip ją ištaisyti, kad galėtumėte tvarkyti failus be klaidų.
Patikrinkite kabelį ir jungtį
Viena iš pirmųjų vietų, kur pradėti trikčių šalinimą, yra patikrinti laidą ir įrenginio ryšį. Pavyzdžiui, jei turite išorinį diską, kuris nustoja reaguoti, atjunkite kabelį nuo kompiuterio, patikrinkite, ar jis nepažeistas, ir vėl įjunkite.
Jei jis vis tiek neveikia, išbandykite kitą kompiuterio USB prievadą, kad išvengtumėte problemų dėl USB prievadų. Pavyzdžiui, jei kabelio arba kompiuterio prievadai yra dulkėti, išpūskite konservuoto oro į prievadus ir kabelį, kad juos išvalytumėte ir patikrintumėte, ar jis veikia.
Senesniame išoriniame diske įsitikinkite, kad jis prijungtas prie žinomo veikiančio maitinimo lizdo ir įjungtas.

Paleiskite aparatūros trikčių šalinimo įrankį
Jei kabeliai atrodo gerai, o išorinis įrenginys įjungtas, galite paleisti integruotą aparatūros ir įrenginių trikčių šalinimo įrankį. Šis įrankis gali aptikti įrenginio problemas ir automatiškai pritaikyti pataisymus.
Norėdami paleisti aparatūros ir įrenginių trikčių šalinimo įrankį:
- Paspauskite „Windows“ klavišas + R spartusis klavišas.
- Viduje Bėk dėžutė, tipas msdt.exe -id DeviceDiagnostic ir spustelėkite Gerai.
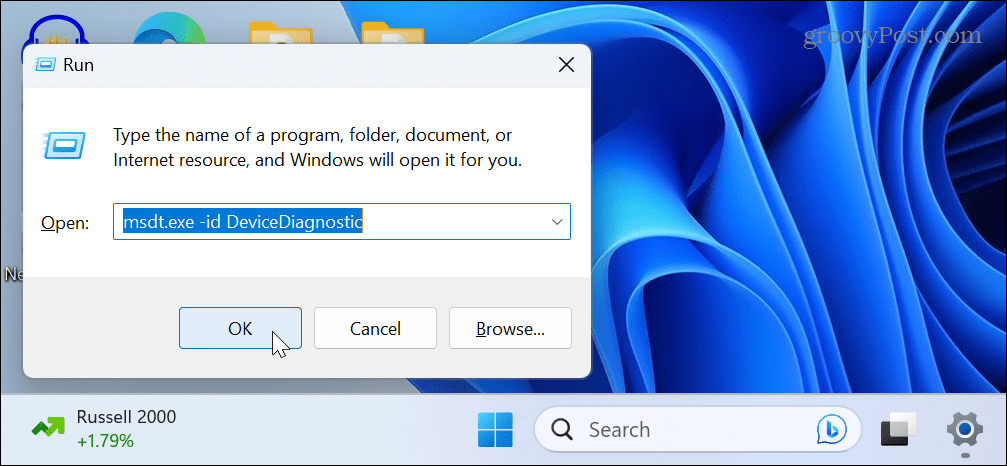
- Kai Aparatūra ir įrenginiai atidaromas trikčių šalinimo įrankis, spustelėkite Kitas mygtuką.
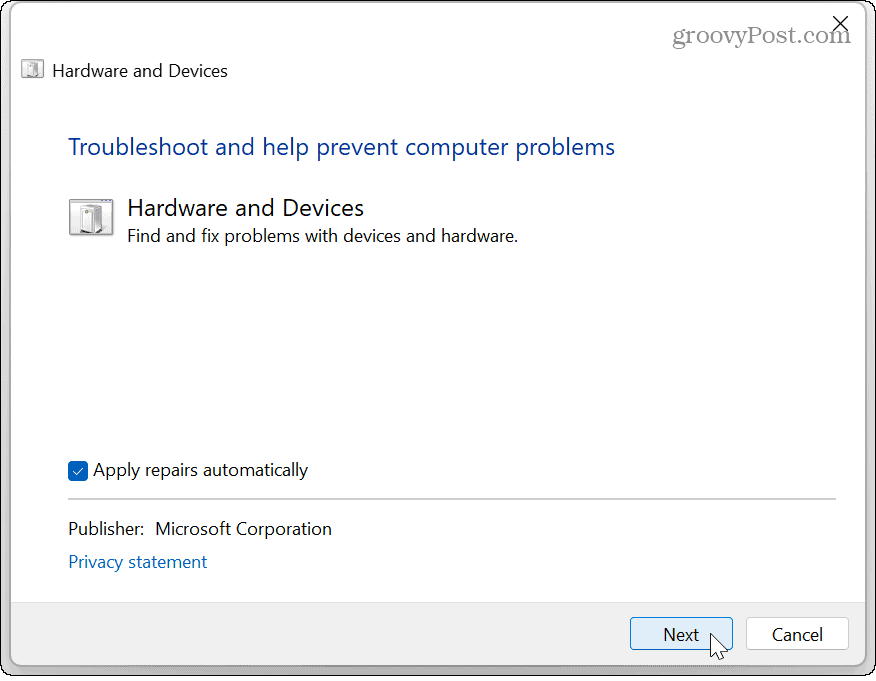
- Palaukite, kol veiks trikčių šalinimo įrankis, ir vadovaukitės ekrane pateikiamomis instrukcijomis, kad išspręstumėte visas aptiktas problemas.
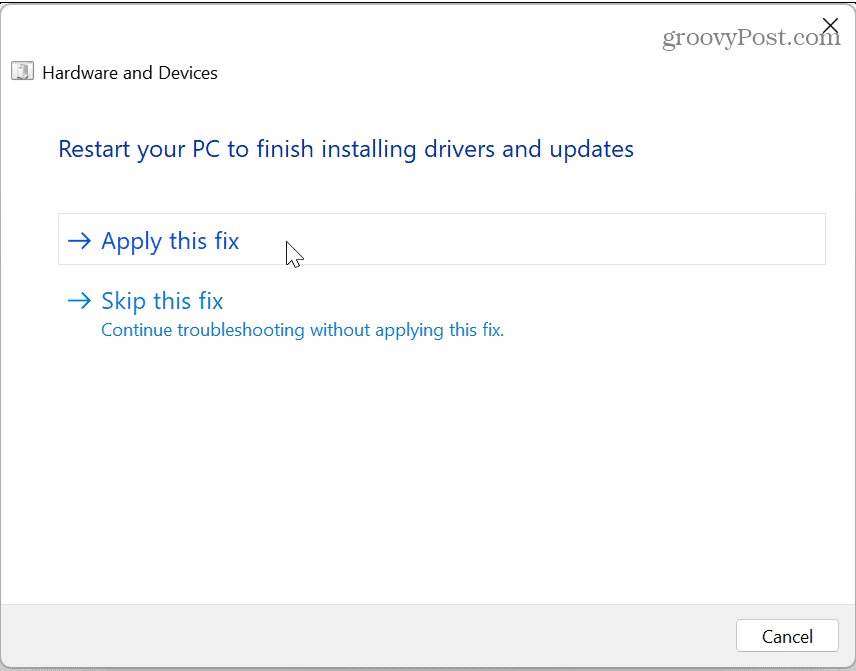
Iš naujo prijunkite „Bluetooth“ įrenginį
Bandant pasiekti failus iš „Bluetooth“ prijungto įrenginio, pvz., telefono, gali būti, kad įrenginys nustojo reaguoti. Tokiu atveju galite pamiršti įrenginį ir vėl jį prijungti.
Norėdami iš naujo prijungti „Bluetooth“ įrenginį:
- Atviras Nustatymai > Bluetooth ir įrenginiai > Įrenginiai.
- Suraskite savo įrenginį sąraše, spustelėkite trijų taškų mygtuką ir spustelėkite Pašalinkite įrenginį variantas.
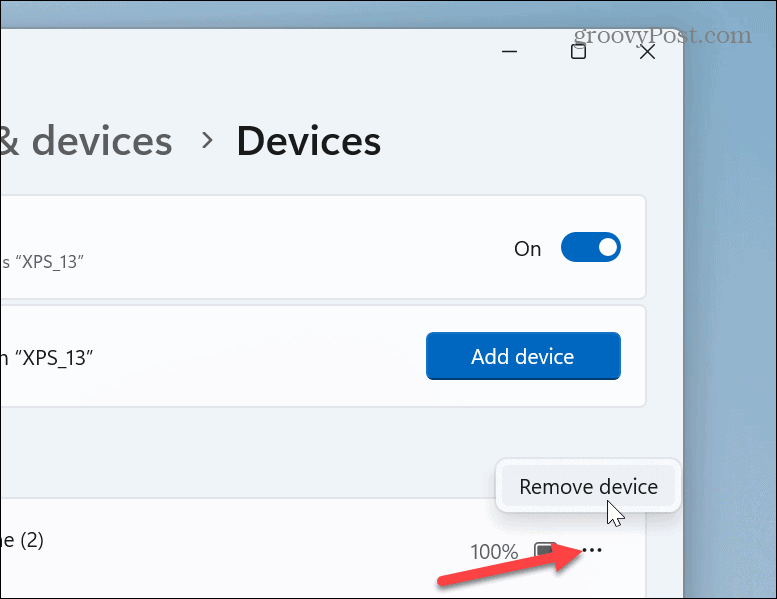
- Kai prietaisas bus pašalintas, iš naujo prijunkite „Bluetooth“ įrenginį ir pažiūrėkite, ar galite jį pasiekti.
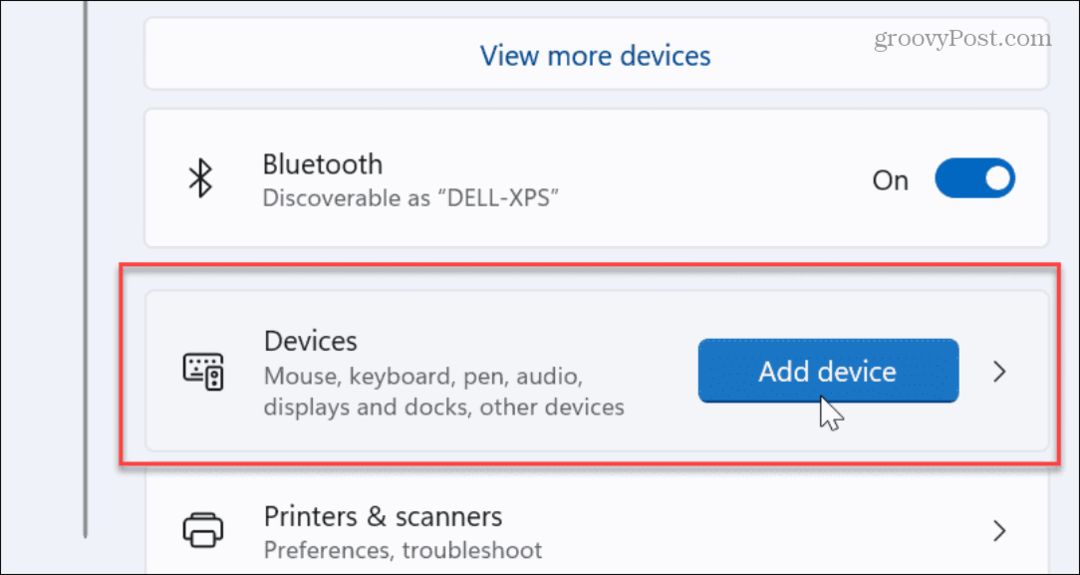
Iš naujo paleiskite „File Explorer“ sistemoje „Windows 11“.
Kita klaida, kuri gali sukelti klaidą, yra netinkamai veikianti „File Explorer“. Paleidus iš naujo, galima ištaisyti klaidas, dėl kurių perkėlimas neveikia. Tai taip pat išvalys „Explorer“ istoriją, kuri gali užtikrinti geresnį našumą.
Norėdami iš naujo paleisti „File Explorer“ sistemoje „Windows 11“:
- Dešiniuoju pelės mygtuku spustelėkite mygtuką Pradėti ir pasirinkite Užduočių tvarkyklė.
Pastaba: Arba galite paspausti „Windows“ klavišas + R spartusis klavišas, tipas užduočių grir spustelėkite Gerai.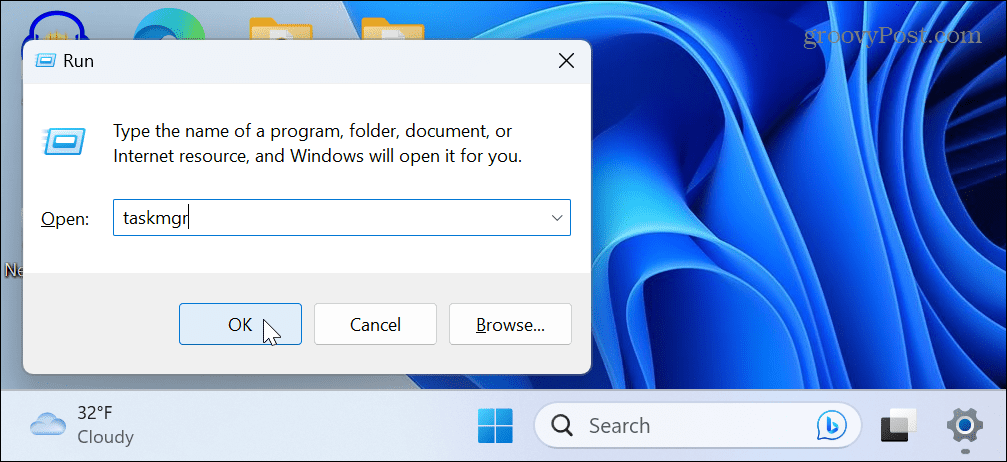
- Pasirink Procesai skirtuką, dešiniuoju pelės mygtuku spustelėkite „Windows Explorer“.ir pasirinkite Perkrauti iš pasirodžiusio meniu.
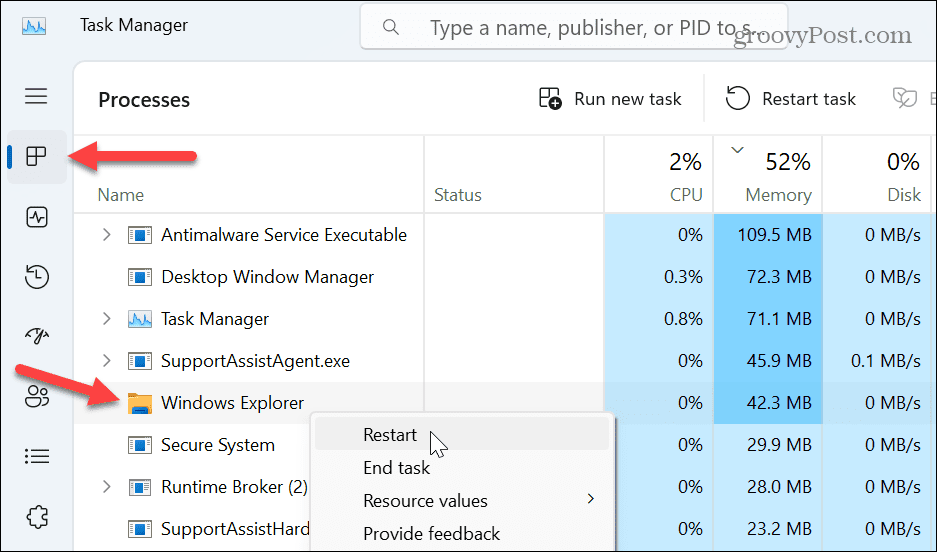
- Atkūrimo proceso metu užduočių juosta ir darbalaukio piktogramos trumpam išnyks. Baigę atidarykite įrenginį, sukeliantį klaidą, ir pažiūrėkite, ar galite pasiekti reikiamus duomenis.
Iš naujo įdiekite USB valdiklį
Jei problema kyla dėl prijungto USB įrenginio, problema gali būti su USB valdikliu. Tačiau iš naujo įdiegę klaidą galite pašalinti pašalindami netinkamai sukonfigūruotą USB įrenginio tvarkyklę.
Norėdami iš naujo įdiegti USB valdiklį:
- Paspauskite „Windows“ klavišas, tipas įrenginių tvarkytuvėir pasirinkite aukščiausią rezultatą Geriausias atitikimas meniu Pradėti.
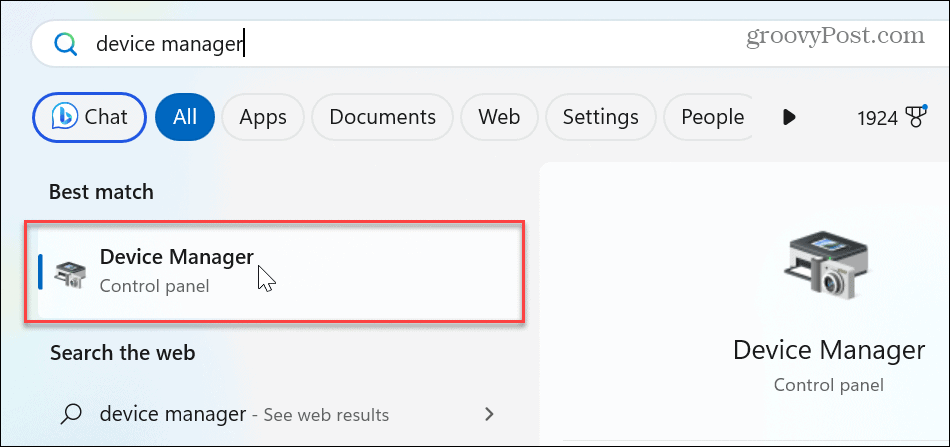
- Slinkite žemyn ir išplėskite Universal Serial Bus įrenginių medis.
- Dešiniuoju pelės mygtuku spustelėkite įrenginį, kuris sukelia problemų, ir pasirinkite Pašalinkite įrenginį parinktį iš meniu.
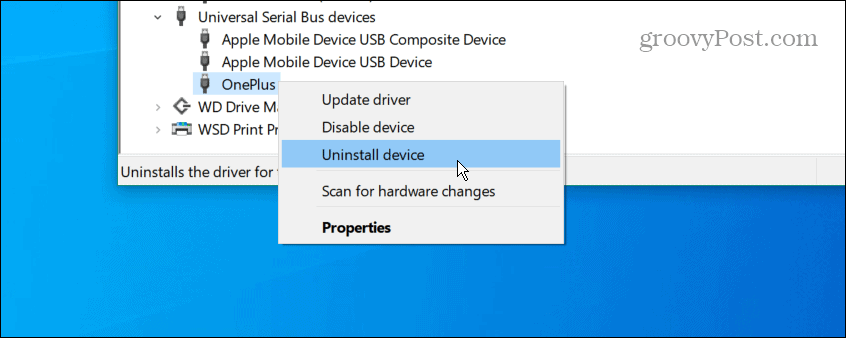
- Kai pasirodys įspėjamasis pranešimas, spustelėkite Pašalinkite mygtuką.
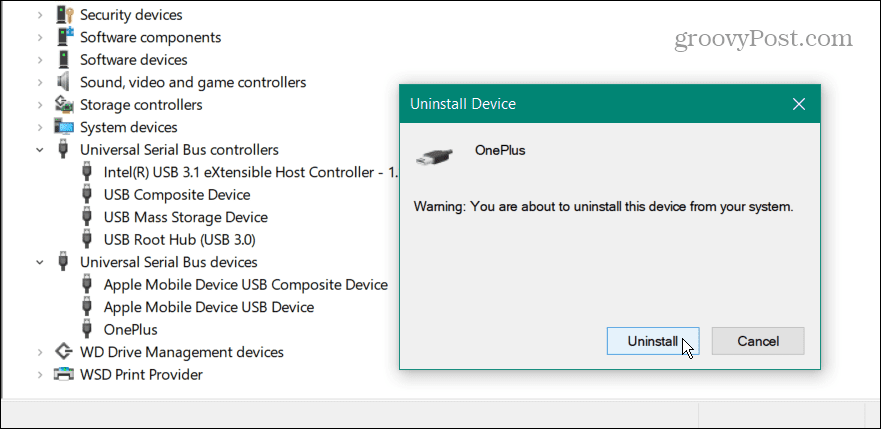
- Norėdami užbaigti procesą, iš naujo paleiskite „Windows 11“.ir Windows automatiškai iš naujo įdiegs tvarkyklę.
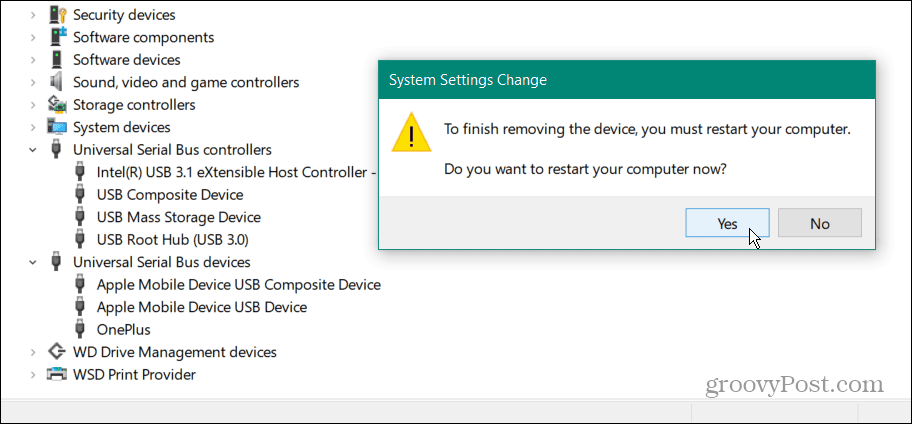
Taip pat svarbu atkreipti dėmesį, kad gali nebūti paraginti iš naujo paleisti „Windows“. Tokiu atveju atjunkite įrenginį nuo USB prievado ir vėl prijunkite, o „Windows“ automatiškai iš naujo įdiegs įrenginio tvarkyklę.
Atnaujinkite „Windows 11“.
Žinoma, „Windows“ atnaujinimas yra būtinas funkcijoms ir saugumui užtikrinti. Tačiau joje taip pat pateikiami operacinės sistemos klaidų pataisymai, kurie gali sukelti įrenginio klaidą.
Norėdami įsitikinti, kad jis atnaujintas, galite rankiniu būdu atnaujinti Windows 11 ir įdiekite visus rastus galimus pataisymus.
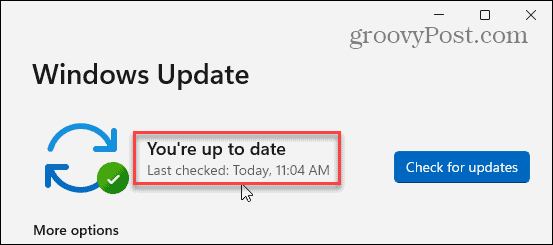
Įrenginių ir duomenų tvarkymas sistemoje „Windows 11“.
Jei jums reikia gauti duomenis iš įrenginio, prijungto prie kompiuterio, ir gauti klaidą „Įrenginys nustojo reaguoti“, naudodamiesi viena iš aukščiau pateiktų parinkčių, įrenginys turėtų veikti su „Windows 11“, kad klaida būtų pašalinta.
Jei kyla problemų dėl konkretaus įrenginio, sužinokite apie rankiniu būdu įdiegti įrenginio tvarkykles. Be to, jei turite kelis prijungtus diskus, galite pakeisti disko raides sistemoje Windows. Ir jei jums reikia greitos prieigos prie failų, aplankų ir diskų, galite prisekite elementus prie užduočių juostos sistemoje „Windows 11“..
„Windows 11“ apima kelis būdus, kaip valdyti įrenginius ir duomenis. Pavyzdžiui, galite įjungti diskų sistemos apsauga arba greitai pasiekti duomenis debesyje; galite atidaryti „File Explorer“ į „OneDrive“..
Kaip rasti „Windows 11“ produkto kodą
Jei jums reikia perkelti „Windows 11“ produkto kodą arba tiesiog jo reikia švariai įdiegti OS,...



