Kaip įterpti šriftus į Powerpoint
„Microsoft“ Biuras „Microsoft Powerpoint“ „Powerpoint“ Biuras Herojus / / May 02, 2023

Paskutinį kartą atnaujinta

Norite išlaikyti savo Powerpoint pristatymų stilių? Jei naudojote pasirinktinį šriftą, turėsite jį įterpti. Šiame vadove paaiškinama, kaip.
Sukūrėte „PowerPoint“ pristatymą naudodami pasirinktinį šriftą ir norite juo bendrinti kitur. Puikus planas, bet yra problema: šriftų suderinamumas.
Šriftų suderinamumas yra tada, kai pristatymas kitame kompiuteryje atrodo kitaip, nes jame neįdiegti tie patys šriftai. Tai gali turėti įtakos skaidrių išdėstymui, dizainui ir skaitomumui.
Norėdami išvengti šios problemos, galite įterpti šriftus į savo PowerPoint failą. Tai leidžia kartu su pristatymu įtraukti šriftų failus, kad jie būtų tinkamai rodomi bet kuriame įrenginyje.
Šiame straipsnyje parodysime, kaip įterpti šriftus į PowerPoint naudojant skirtingas programinės įrangos versijas. Taip pat pateiksime keletą patarimų, kaip sumažinti failo dydį ir pašalinti bet kokias problemas, kurios gali iškilti vėliau.
Kaip įterpti šriftus į „PowerPoint“.
Šriftų įterpimo į „PowerPoint“ procesas skiriasi priklausomai nuo to, ar „PowerPoint“ naudojate „Windows PC“, ar „Mac“. Toliau paaiškinsime, kaip tai padaryti abiejuose įrenginiuose.
Toliau naudojame Microsoft 365, bet veiksmai gali šiek tiek skirtis, jei naudojate kitą Office versiją.
Kaip įterpti šriftus į „PowerPoint“, skirtą „Windows“.
Norėdami įterpti šriftus į PowerPoint for Windows, atlikite šiuos veiksmus:
- Atidarykite „PowerPoint“ pristatymą ir eikite į Failas > Galimybės.
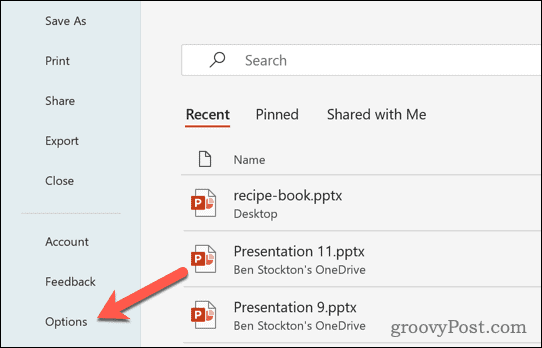
- Ant Galimybės langą, spustelėkite Sutaupyti kairėje šoninėje juostoje.
- Pagal Išsaugokite ištikimybę dalindamiesi šiuo pristatymu, pasirinkite Įdėkite šriftus į failą variantas.
- Tada pasirinkite vieną iš šių dviejų parinkčių:
- Įterpkite tik pristatyme naudojamus simbolius (geriausia norint sumažinti failo dydį).
- Įterpti visus simbolius (geriausiai tinka kitiems žmonėms redaguoti).
- Spustelėkite Gerai ir išsaugokite pristatymą.
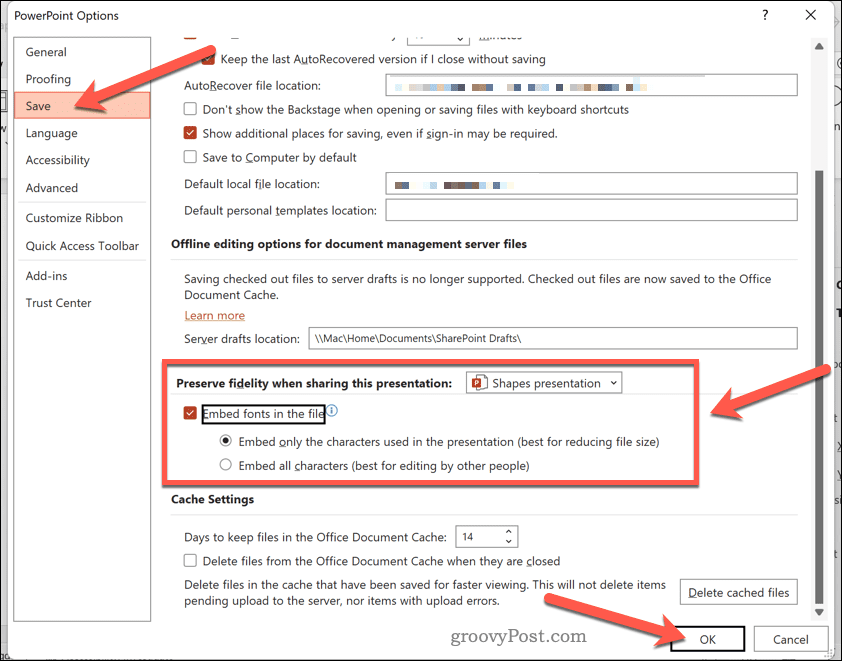
Kaip įterpti šriftus į „PowerPoint“, skirtą „Mac“.
Norėdami įdėti šriftus į PowerPoint for Mac, atlikite šiuos veiksmus:
- Atidarykite „PowerPoint“ pristatymą ir eikite į PowerPoint > Parinktys viršutiniame meniu.
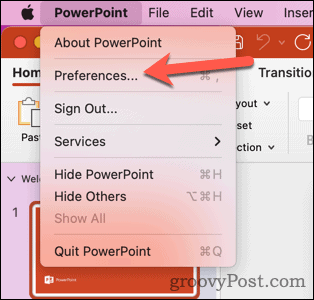
- Viduje Parinktys langą, spustelėkite Sutaupyti viduje Išvestis ir bendrinimas skyrius.
- Pagal Šrifto įterpimas, Patikrink Įterpti šriftus į failą variantas.
- Pasirinkite vieną iš šių dviejų parinkčių:
- Įterpti tik naudojamus simbolius (geriausia norint sumažinti failo dydį).
-
Įterpti visus simbolius (geriausiai tinka kitiems žmonėms redaguoti).
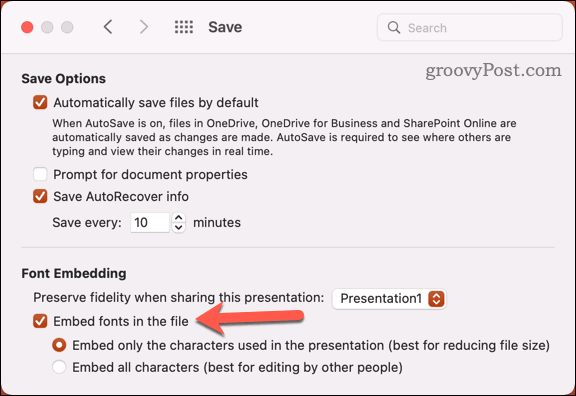
- Išeikite iš meniu ir išsaugokite pristatymą, kad atnaujintumėte nustatymus.
Kaip įterpti šriftus į „PowerPoint Online“.
Deja, šriftų įterpimas šiuo metu nepalaikomas PowerPoint Online. Tačiau vis tiek galite peržiūrėti įterptuosius šriftus, jei kas nors kitas bendrino su jumis pateiktį, kuriame jie yra.
Norėdami tai padaryti, atidarykite pristatymą naudodami Redagavimo režimas geriau nei Žiūrėjimo režimas. Tai leis jums matyti įterptus šriftus, kaip jie buvo numatyti.
„PowerPoint“ šriftų patarimai ir trikčių šalinimas
Šriftų įdėjimas gali būti patogus norint išsaugoti pristatymo išvaizdą skirtinguose įrenginiuose. Tačiau jis taip pat turi tam tikrų trūkumų ir apribojimų, kuriuos turėtumėte žinoti:
- Šriftų įdėjimas gali žymiai padidinti failo dydį. Norėdami sumažinti šį poveikį, pabandykite naudoti mažiau pasirinktinių šriftų arba įterpti tik naudotus simbolius.
- Ne visi šriftai gali būti įterpti dėl licencijavimo apribojimų. Norėdami patikrinti, ar šriftas yra įterpiamas, atlikite anksčiau nurodytus veiksmus ir pabandykite jį įterpti. Turite pereiti prie kito šrifto paketo, jei jis neveikia.
- Kai kurios funkcijos gali neveikti naudojant įterptus šriftus, pvz., animacijas ar perėjimus. Kad išvengtumėte šios problemos, naudokite standartinius sistemos šriftus savo įrenginyje arba konvertuokite tekstą į vaizdus prieš taikydami bet kokius efektus.
- Kai kurie įrenginiai, pvz., mobilieji telefonai ar planšetiniai kompiuteriai, gali nepalaikyti įterptųjų šriftų. Norėdami užtikrinti suderinamumą, prieš bendrindami pristatymą išbandykite įvairiose platformose.
Įtraukiančių „PowerPoint“ pristatymų kūrimas
Šriftų įdėjimas į „PowerPoint“ gali padėti išvengti suderinamumo problemų, kai bendrinate pristatymus su kitais. Jis turi tam tikrų trūkumų, pvz., padidėjęs failo dydis ir ribotas funkcionalumas, tačiau jei kyla pavojus pristatymo vientisumui, tai gali būti verta.
Norite sukurti savo „PowerPoint“ stilių? Jums reikės naudokite skaidrių šabloną programoje „PowerPoint“. Norėdami tai padaryti, galite tinkinti, kaip jūsų skaidrės atrodo. Jei tai neveikia, visada galite konvertuoti „PowerPoint“ pristatymą į „Google“ skaidres.
Kaip rasti „Windows 11“ produkto kodą
Jei jums reikia perkelti „Windows 11“ produkto kodą arba tiesiog jo reikia švariai įdiegti OS,...

