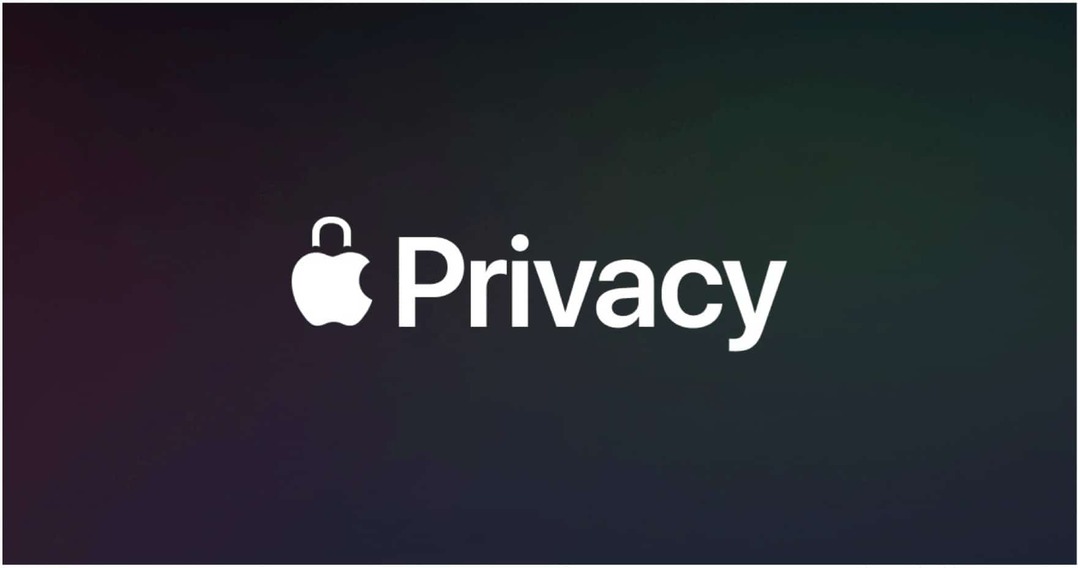Kaip padaryti, kad visi vaizdai būtų vienodo dydžio naudojant „Powerpoint“.
„Microsoft“ Biuras „Microsoft Powerpoint“ „Powerpoint“ Biuras Herojus / / May 03, 2023

Paskutinį kartą atnaujinta

„PowerPoint“ pristatymo nuoseklumas yra svarbus. Jei norite, kad pristatymo vaizdai būtų tokio paties dydžio, vadovaukitės šiuo vadovu.
Ar norite, kad „PowerPoint“ skaidrės atrodytų profesionaliai? Nuoseklumas yra raktas.
Vienas iš būdų užtikrinti pristatymo nuoseklumą – užtikrinti, kad visi vaizdai būtų vienodo dydžio. Turėdami skirtingų dydžių vaizdus, jūsų pristatymas gali atrodyti netvarkingas ir netvarkingas. Tai taip pat gali turėti įtakos teksto ir kitų elementų lygiavimui ir tarpams.
Norėdami išvengti šios problemos, galite pakeisti vaizdų dydį programoje „PowerPoint“. Toliau parodysime, kaip visus vaizdus padaryti vienodo dydžio programoje „PowerPoint“.
Kaip padaryti, kad visi vaizdai ar formos būtų vienodo dydžio programoje „PowerPoint“.
Visų vaizdų vienodo dydžio nustatymas programoje „PowerPoint“ skiriasi, atsižvelgiant į tai, kokią programinės įrangos versiją naudojate. Naudojame Microsoft 365, todėl tikimasi, kad kitose programinės įrangos versijose (ypač senesnėse versijose) gali skirtis.
Šie veiksmai taip pat tinka jūsų įterptoms formoms.
Kaip padaryti visus vaizdus ar figūras tokio paties dydžio naudojant paveikslėlio ar formos įrankius
Vienas iš būdų pagerinti vaizdo dydį programoje „PowerPoint“ yra naudoti Vaizdo įrankiai arba Formos įrankiai skirtuką.
Norėdami pakeisti paveikslėlių ar formų dydį programoje „PowerPoint“, naudodami paveikslėlio arba figūros įrankius:
- Įdėkite vaizdus ar figūras į skaidres, jei jos dar neįterptos.
- Laikykite Ctrl klavišą ir pasirinkite kiekvieną vaizdą, kurio dydį norite pakeisti.
- Dešiniuoju pelės mygtuku spustelėkite ir pasirinkite Formatuoti vaizdą arba Formatas Forma.
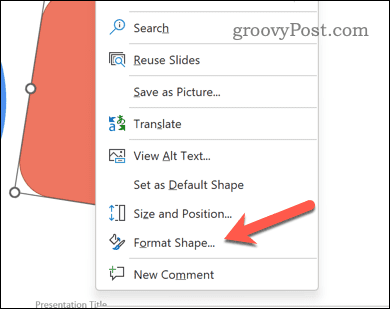
- Spustelėkite Dydis ir savybės mygtuką Formos parinktys skyrius.
- Viduje Dydis skyrių, įveskite Aukštis ir Plotis norite vaizdų.
- Paspauskite Įeikite klaviatūroje.
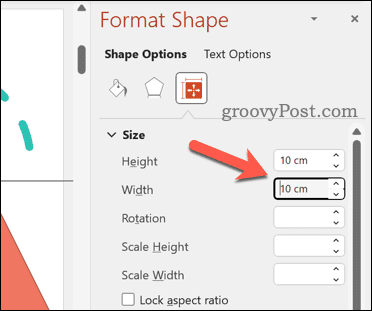
Dabar jūsų formų arba vaizdų dydis bus pakeistas, kad atitiktų jūsų nustatytas aukščio ir pločio specifikacijas. Būtinai dar kartą patikrinkite kiekvieno vaizdo dydį, kad įsitikintumėte, jog nėra jokių problemų.
Kaip padaryti visus vaizdus ar figūras tokio paties dydžio naudojant apkarpymo įrankį
Kitas būdas pakeisti vaizdų dydį yra naudoti pasėlių įrankis. Galbūt norėsite tai padaryti, kad pašalintumėte nereikalingas vaizdų dalis.
Tačiau taip pat galite naudoti apkarpymo įrankį, kad padėtų pakeisti kai kurių vaizdų dydį, kad jie atitiktų vieno kito dydį. Pavyzdžiui, jei vienas vaizdas yra didesnis už kitą, galite apkarpyti didesnio vaizdo dalis, kad jos atitiktų mažojo dydį, ir pakartoti procesą kitiems vaizdams.
Norėdami naudoti apkarpymo įrankį vaizduose PowerPoint:
- Įdėkite vaizdus į skaidres.
- Atkreipkite dėmesį į vieno vaizdo matmenis – tai vaizdo dydis, kurį norite atitikti.
- Tada laikykite nuspaudę Ctrl klavišą ir pasirinkite kiekvieną vaizdą, kurio dydį norite pakeisti. Tačiau jums gali būti lengviau tai padaryti po vieną vaizdą.
- Dešiniuoju pelės mygtuku spustelėkite ir pasirinkite Formatuoti vaizdą arba Paveikslėlio formatavimas.
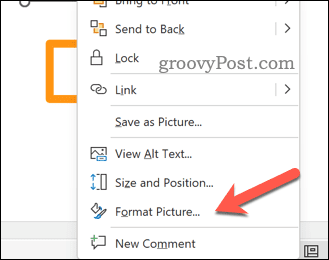
- Spustelėkite Paveikslėlis mygtuką.
- Viduje Apkarpyti skyrių, nustatykite Apkarpymo padėtis reikšmes, kad pritaikytumėte pakeitimus vaizdams ir išsaugotumėte pristatymą.
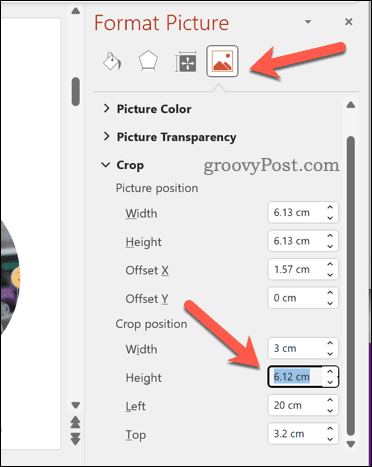
- Paspauskite Įeikite pritaikyti pakeitimus.
Kaip padaryti visus vaizdus ar figūras tokio paties dydžio rankiniu būdu keičiant vaizdų dydį naudojant dydžio keitimo rankenas
Nors jis nėra toks tikslus, galbūt norėsite naudoti rankenėlių dydžio keitimas aplink vaizdą (ar vaizdus), kad galėtumėte pakeisti jų dydį, kad jie atitiktų.
Jei tai padarysite pasirinkę kelis vaizdus, vaizdų dydis bus pakeistas kaip vienas, todėl galėsite gauti artimą arba identišką dydžio atitiktį. Tačiau galite pastebėti, kad lengviau tai padaryti po vieną.
Norėdami rankiniu būdu pakeisti vaizdų dydį programoje PowerPoint:
- Įdėkite vaizdus į skaidres arba pasirinkite juos, jei jie jau įterpti.
- Pasirinkite vieną vaizdą kaip nuorodą ir pažymėkite jo matmenis.
- Laikykis Ctrl ir pasirinkite kiekvieną vaizdą, kurio dydį norite pakeisti.
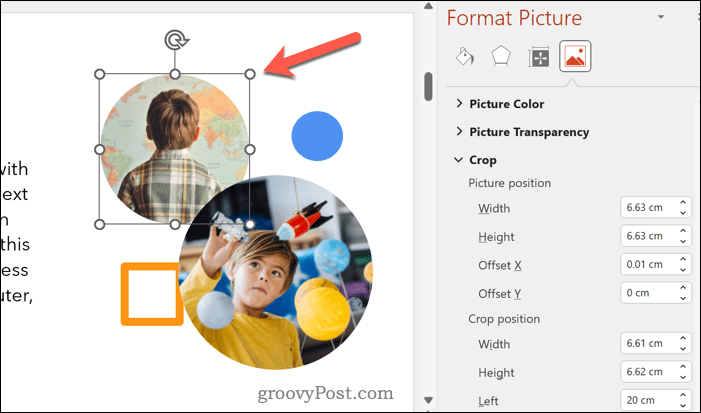
- Vilkite vieną iš kampinių vaizdo dydžio keitimo rankenėlių, kol ji atitiks pamatinio vaizdo matmenis.
- Pakartokite su kitais vaizdais savo skaidrėse.
- Kai būsite patenkinti pakeitimais, išsaugokite pristatymą.
Patarimai ir trikčių šalinimas
Padarius visus vaizdus vienodo dydžio programoje „PowerPoint“, galite sukurti vienodesnes ir patrauklesnes skaidres. Tačiau jis taip pat turi tam tikrų trūkumų ir apribojimų, kuriuos turėtumėte žinoti:
- Vaizdų dydžio keitimas gali turėti įtakos jų kokybei ir skyrai. Kad išvengtumėte šios problemos, prieš įdėdami pabandykite naudoti aukštos kokybės vaizdus arba juos suspausti. Arba naudokite vektorinę grafiką (pvz., SVG failus), kurių dydį galite pakeisti neprarandant kokybės.
- Keičiant vaizdų dydį, gali pasikeisti jų kraštinių santykis (pločio ir aukščio santykis). Norėdami išvengti šios problemos, keisdami dydį pabandykite naudoti apkarpymo įrankį arba užrakinti formato santykio parinktį.
- Tai taip pat gali paveikti vaizdų padėtį ir lygiavimą skaidrėse. Pakeitę dydį pabandykite naudoti lygiavimo arba paskirstymo parinktis, kad išvengtumėte šios problemos.
„PowerPoint“ pristatymo redagavimas
Padaryti visus vienodo dydžio vaizdus PowerPoint pristatyme yra vienas iš būdų pagerinti skirtingų skaidrių išvaizdą. Prieš išsaugodami failą, turėtumėte patikrinti visus pakeitimus – jei jis neatrodo gerai, grąžinkite pakeitimą.
Padėtų, jei apsvarstytumėte ir kitus pakeitimus, pvz užtikrinti, kad jūsų „PowerPoint“ skaidrės būtų tinkamo dydžio. Taip pat verta pagalvoti, kaip atrodo kiti jūsų pristatymo elementai. Pavyzdžiui, galite apsvarstykite galimybę suderinti objektus PowerPoint pristatyme nuoseklumui pagerinti.
Ar sunku skaityti tekstą? Jūs visada galite atnaujinkite šrifto pasirinkimą visoje „PowerPoint“ pristatyme Kitas.
Kaip rasti „Windows 11“ produkto kodą
Jei jums reikia perkelti „Windows 11“ produkto kodą arba tiesiog jo reikia švariai įdiegti OS,...