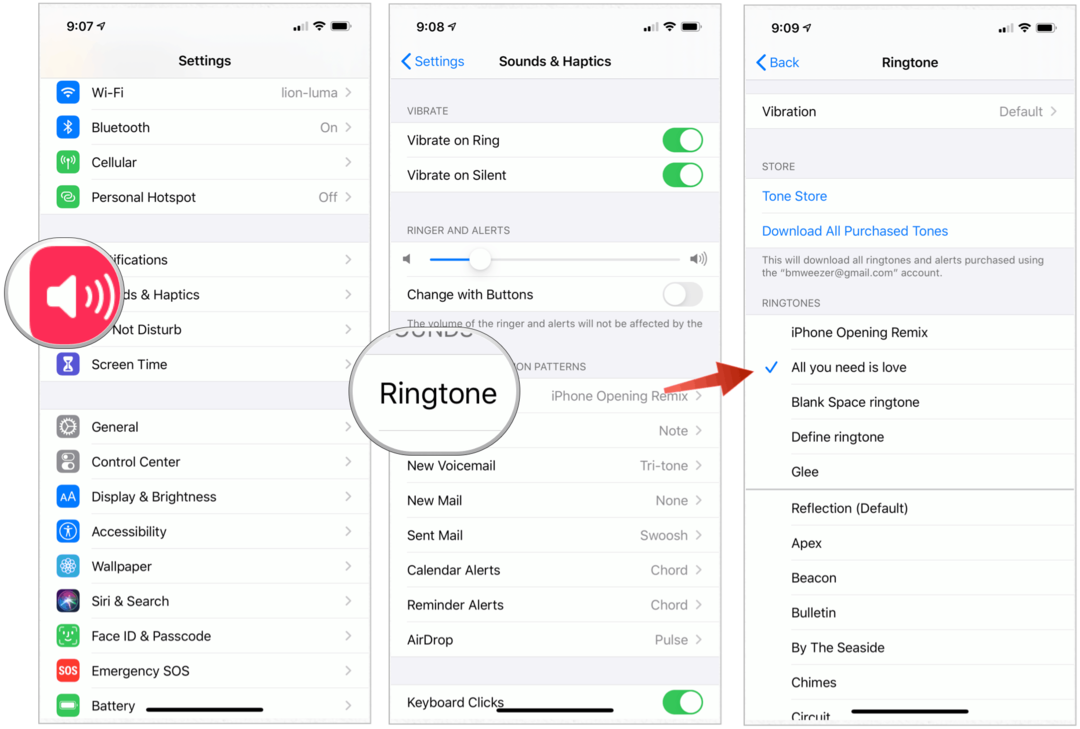Kaip išjungti „Rotation Snap“ programoje „PowerPoint“.
„Microsoft“ Biuras „Microsoft Powerpoint“ „Powerpoint“ Biuras Herojus / / May 03, 2023

Paskutinį kartą atnaujinta
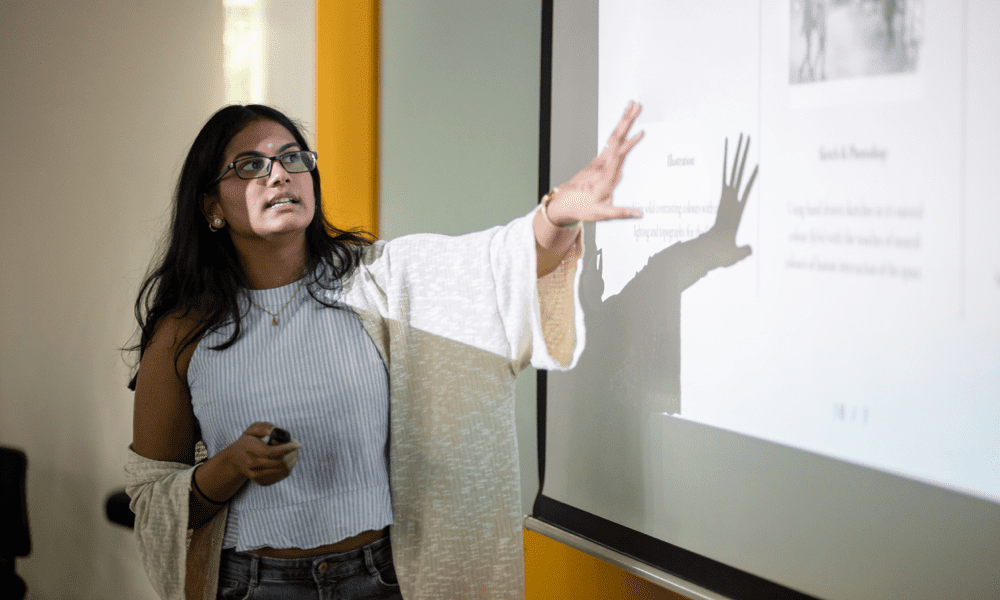
Jei norite tvarkyti vaizdus programoje „PowerPoint“, galbūt norėsite išjungti pasukimo fiksavimą. Šiame vadove paaiškinama, kaip.
Ar norite pasukti objektus programoje „PowerPoint“, neribodami tinklelio linijų ar kreiptuvų? Ar norite sukurti dinamiškesnius ir kūrybiškesnius savo atvaizdų ir formų efektus?
Jei taip, galbūt norėsite išjungti pasukimo fiksavimą programoje „PowerPoint“. Pasukimo fiksavimas yra funkcija, kuri automatiškai sulygiuoja objektus su artimiausiu 15 laipsnių žingsniu, kai juos sukate. Tai gali padėti sukurti nuoseklumą judant vaizdus ir objektus, bet taip pat gali apriboti jūsų lankstumą nustatant, kur norite juos įdėti.
Norėdami padėti, toliau parodysime, kaip išjungti „PowerPoint“ vaizdų ir formų pasukimo fiksavimą.
Kodėl turėtumėte išjungti Rotation Snap programoje „PowerPoint“?
Pasukimo fiksavimas yra naudinga funkcija, padedanti sukurti tikslius išdėstymus ir lygius. Objektus pritvirtinę prie tinklelio linijų, kreiptuvų ar kitų skaidrės objektų galite sutaupyti laiko ir pastangų.
Tačiau yra keletas situacijų, kai pasukimas gali erzinti:
- Norite pasukti objektą nedideliu kiekiu, kuris nėra 15 laipsnių kartotinis.
- Savo objektais norite sukurti dinamiškesnį ar meniškesnį efektą.
- Užuot lygiavę objektą su tinkleliu ar tinklelio linijomis, norite suderinti skaidrėje jau esančio objekto kampą.
- Norite daugiau valdyti, kaip jūsų objektai atrodo skaidrėje.
Tokiais atvejais kitas veiksmas yra pasukimo fiksavimo išjungimas. Kai pasukimo fiksatorius išjungtas, galite pasukti objektus, pvz., vaizdus, ir bendrinti bet kokiu norimu kampu.
Kaip išjungti „PowerPoint“ vaizdų ir formų pasukimo pritraukimą
Vaizdų ir formų pasukimo fiksavimo išjungimo metodai dažniausiai yra vienodi. Vienintelis skirtumas yra tas, kad vaizdų kampuose yra žalios pasukimo rankenos, o formos – geltonos.
Tačiau galite išbandyti kelis skirtingus metodus, kad atliktumėte darbą.
Kaip išjungti „PowerPoint“ vaizdų ir formų pasukimą naudojant pelę
Lengviausias būdas išjungti „PowerPoint“ vaizdų ir formų pasukimo fiksavimą – vilkti juos pele. Tai laikinai išjungs fiksavimo funkciją ir galėsite laisvai pasukti objektą.
Padaryti tai:
- Pasirinkite skaidrės vaizdą arba formą.
- Perkelkite žymeklį ant vienos iš sukimo rankenėlių, kol ji taps apskrita rodykle.
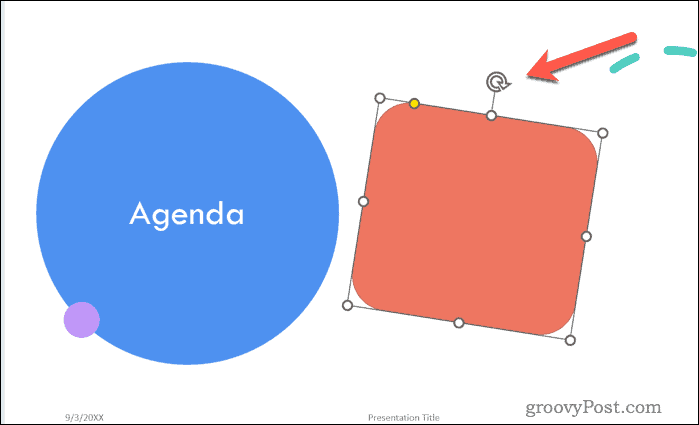
- Laikykite nuspaudę Alt klavišas klaviatūroje ir vilkite rankenėlę pagal laikrodžio rodyklę arba prieš laikrodžio rodyklę, kol pasieksite norimą kampą.
- Atleiskite pelės mygtuką ir Alt Raktas.
Dabar jūsų vaizdas turėtų būti pasirinktoje padėtyje (už tinklelio linijų).
Kaip išjungti „PowerPoint“ vaizdų ir formų pasukimo pritraukimą naudojant paveikslėlio formatavimo arba formos meniu
Kitas būdas išvengti vaizdų ir formų sukimosi fiksavimo yra įvesti konkretaus laipsnio kampą naudojant Paveikslėlio formatavimas arba Formatas Forma Meniu. Tai leis įvesti bet kokį objekto skaičių nuo -360 iki 360 laipsnių.
Padaryti tai:
- Pasirinkite skaidrės vaizdą arba formą.
- Dešiniuoju pelės mygtuku spustelėkite jį ir pasirinkite Paveikslėlio formatavimas arba Formatas Forma iš pasirodžiusio meniu.
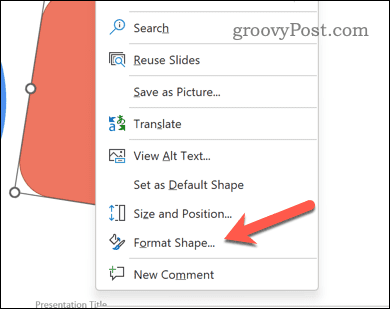
- Viduje Paveikslėlio formatavimas arba Formatas Forma meniu, spustelėkite Dydis ir savybės (piktograma, kuri atrodo kaip kvadratas su rodyklėmis).
- Šalia Rotacija, įveskite skaičių nuo -360 iki 360 laipsnių nustatyti sukimosi kampą. Neigiamas skaičius reiškia sukimąsi prieš laikrodžio rodyklę.
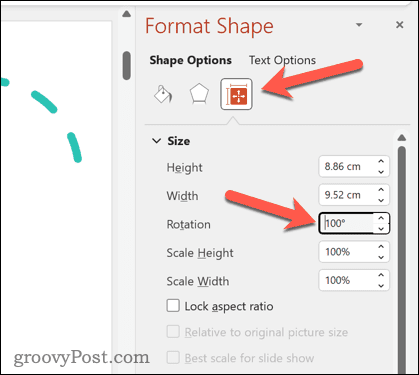
- Paspauskite Įeikite arba spustelėkite bet kur už laukelio ribų, kad išsaugotumėte pakeitimus.
Spartųjų klaviatūros klavišų naudojimas
Naudodami sparčiuosius klavišus galite laikinai išjungti vaizdų ir formų pasukimo fiksavimą. Tai leidžia vienu metu padidinti arba sumažinti kampą vienu laipsniu.
Padaryti tai:
- Pasirinkite skaidrės vaizdą arba formą.
- Paspauskite Ctrl + Alt + rodyklė kairėn arba Ctrl + Alt + rodyklė dešinėn pakartotinai, kol pasieksite norimą kampą.
- Norėdami pasukti 15 laipsnių žingsniais, o ne vienu laipsniu, paspauskite Ctrl + Alt + Shift + rodyklė kairėn arba Ctrl + Alt + Shift + rodyklė dešinėn.
Kiti „PowerPoint“ objektų pasukimo metodai
Jei norite išvengti sukimo momento, yra kitų būdų pasukti objektus programoje „PowerPoint“. Jie apima:
- Spustelėkite mygtuką Pasukti ant Formatas skirtuką, kad galėtumėte pasirinkti iš iš anksto nustatytų kampų arba apversti objektą horizontaliai arba vertikaliai.
- Paspauskite mygtuką Lygiuoti ant Formatas skirtuką, kad sulygiuotumėte objektą su kitais objektais skaidrėje arba su pačia skaidre.
- Naudokite vadovus padėti tiksliau išdėstyti ir pasukti objektą. Galite pridėti vadovus apsilankę adresu Žiūrėti > Vadovai > Statiniai kreiptuvai arba Dinaminiai vadovai.
- Naudokite išmaniuosius vadovus kad parodytų, kada jūsų objektas sulygiuotas su kitu objektu arba su kreiptuvu. Galite įjungti Išmanieji vadovai eidamas į Žiūrėti > Rodyti > Išmanieji vadovai.
Šie metodai padės pasukti vaizdus nepasikliaujant objekto fiksavimu, kad būtų galima vadovautis vaizdais ar formomis.
„PowerPoint“ pristatymo redagavimas
Išjungę „PowerPoint“ pasukimo fiksavimą, galite pasiekti dinamiškesnių vaizdų ir formų efektų. Jums nereikia pasikliauti tuo, kas, PowerPoint nuomone, yra geriausia vieta jūsų pasuktam vaizdui – galite jį pasirinkti patys.
Kai pasukate objektus, nepamirškite to tinkamai sulygiuokite juos programoje „PowerPoint“. didesniam nuoseklumui. Jūs netgi galite išbandyti pažangesnius pristatymo tobulinimo metodus, pvz vaizdų įterpimas į „PowerPoint“ objektus.
Norite, kad skaidrės būtų geriau matomos? Tu turėtum apsvarstykite galimybę naudoti skaidrių perėjimus– tiesiog nepersistenkite su efektais! Galiausiai galite atsisakyti teksto ir pridėti vaizdo failus į savo PowerPoint pristatymą kad viskas būtų įdomiau.
Kaip rasti „Windows 11“ produkto kodą
Jei jums reikia perkelti „Windows 11“ produkto kodą arba tiesiog jo reikia švariai įdiegti OS,...