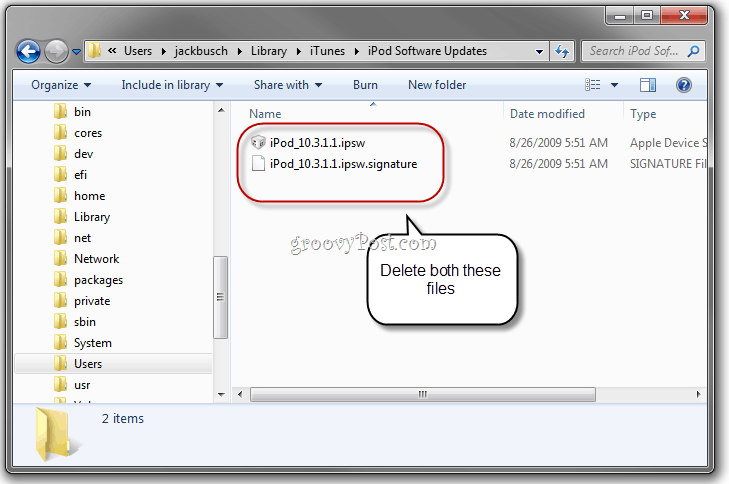Kaip išplėsti slinkties juostas sistemoje „Windows 11“.
„Windows 11“ Herojus / / May 04, 2023

Paskutinį kartą atnaujinta
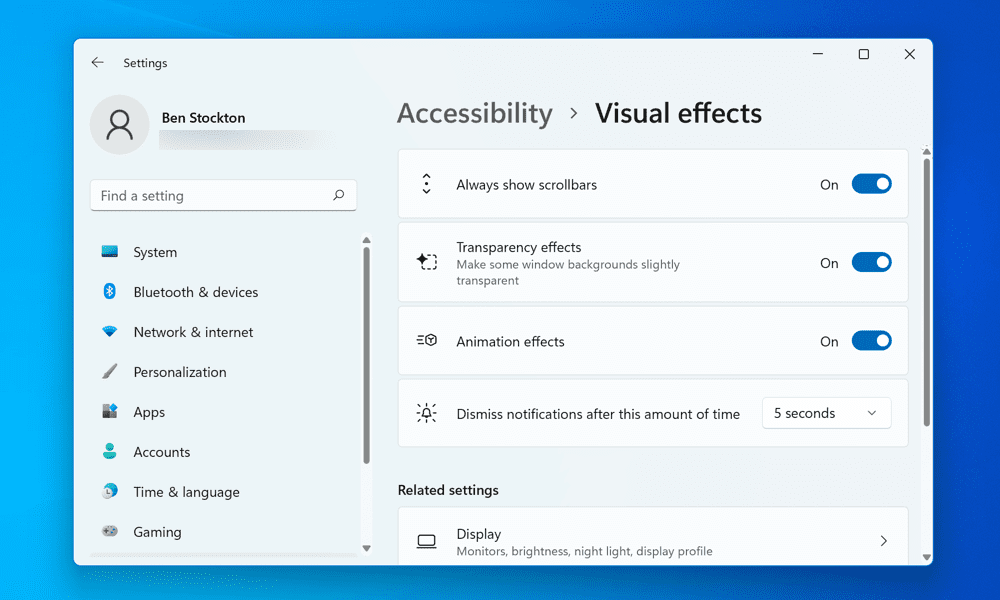
Jei jums sunku naršyti programas ir tinklalapius, gali reikėti išplėsti slinkties juostas „Windows 11“ kompiuteryje. Šiame vadove paaiškinama, kaip.
Slinkties juostos yra vertikalios arba horizontalios juostos, atsirandančios, kai slenkate per puslapį arba meniu. Jie naudingi naršant ir pasiekiant turinį, kuris netelpa ekrane. Tačiau jei jie yra per siauri arba paslėpti, jie gali būti varginantys ir nepatogūs.
Ar kyla problemų naudojant slinkties juostas „Windows 11“ kompiuteryje? Deja, prie sąrankos pridėjus didesnį monitorių gali būti sunkiau naudoti tokius ekrane esančius elementus. Taip pat galite pastebėti, kad „Windows 11“ pagal numatytuosius nustatymus automatiškai slepia slinkties juostas.
Laimei, yra būdų, kaip tinkinti „Windows 11“ slinkties juostas ir padaryti jas platesnes arba visada matomas. Toliau parodysime du būdus, kaip padidinti slinkties juostas sistemoje „Windows 11“.
Kaip padaryti slinkties juostas platesnes sistemoje „Windows 11“, naudojant nustatymų programą
Lengviausias būdas išplėsti slinkties juostas sistemoje „Windows 11“ yra naudoti Nustatymai programėlė. Šis metodas paveiks slinkties juostas, naudojamas visose „Windows“ programose.
Norėdami išplėsti slinkties juostas sistemoje „Windows 11“, naudodami nustatymų programą:
- Dešiniuoju pelės mygtuku spustelėkite meniu Pradėti ir pasirinkite Nustatymai.
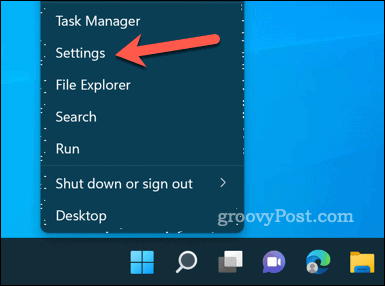
- Viduje Nustatymai meniu, spustelėkite Prieinamumas kairėje esančiame meniu.
- Slinkite žemyn ir spustelėkite Vizualiniai efektai sekcija dešinėje.
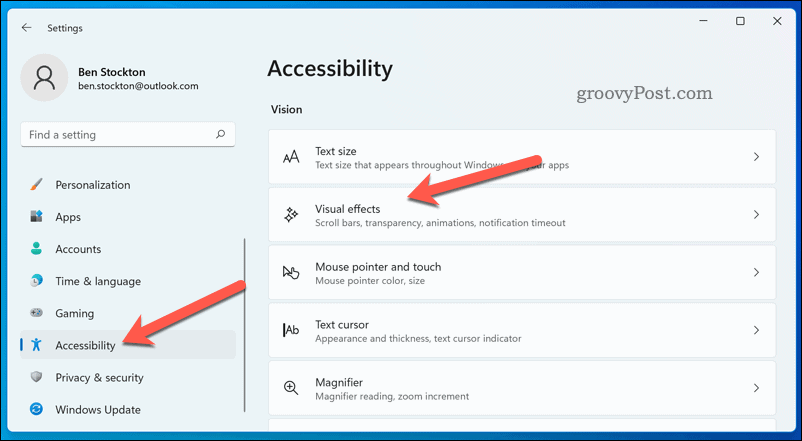
- Užtikrinti, Visada rodyti slinkties juostas slankiklis perjungiamas į Įjungta padėtis. Įjungus šį nustatymą, atvirų langų slinkties juostos visada bus rodomos, nesvarbu, ar užveskite ant jų pelės žymeklį, ar paliesite pirštu.
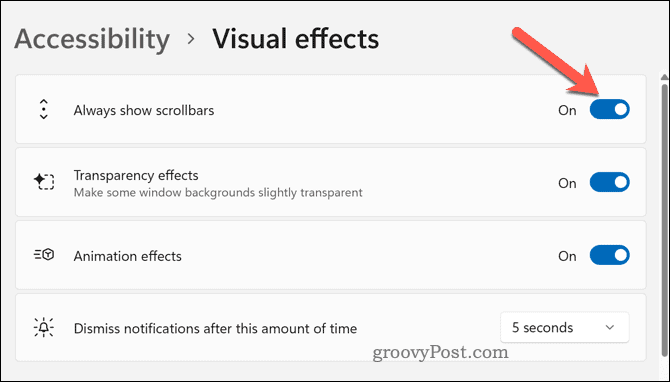
Dabar „Nustatymų“ programoje ir kitose šią funkciją palaikančiose programose turėtumėte matyti standartines platesnes slinkties juostas. Galite tai išbandyti slinkdami per bet kurį puslapį ar meniu ir pastebėdami skirtumą.
Tačiau šis metodas turi vieną trūkumą – nebegalite tinkinti slinkties juostų dydžio. Jei norite, kad slinkties juostos jūsų kompiuteryje būtų dar platesnės, turėsite išbandyti toliau nurodytus veiksmus.
Kaip išplėsti slinkties juostas sistemoje „Windows 11“ modifikuojant registrą
Jei norite labiau valdyti slinkties juostų dydį sistemoje „Windows 11“, galite naudoti Registro redaktorius. Šis metodas paveiks slinkties juostas daugelyje programų ir langų, įskaitant „File Explorer“.
Tačiau redaguojant „Windows“ registrą kyla rizika. Įsitikinkite, kad žinote, ką darote, ir sukurkite atsargines registro failų kopijas prieš atlikdami kokius nors pakeitimus. Jūs taip pat turėtumėte sukurti visą sistemos atsarginę kopiją.
Norėdami pakeisti „Windows 11“ slinkties juostų dydį naudodami registro rengyklę:
- Dešiniuoju pelės mygtuku spustelėkite meniu Pradėti ir pasirinkite Bėk (arba paspauskite „Windows“ klavišas + R).
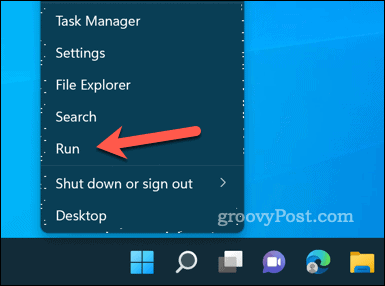
- Tipas: regedit viduje Bėk langelį ir spustelėkite GERAI. Jeigu paskatino UAC, spustelėkite Taip.
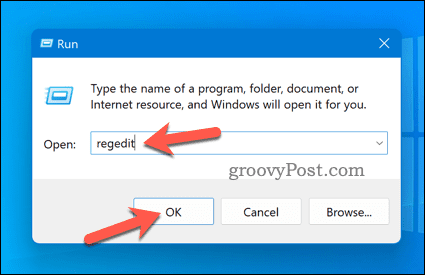
- Lauke Registro redaktorius langą, eikite į šį klavišą naudodami viršuje esančią juostą arba medį kairėje: Kompiuteris\HKEY_CURRENT_USER\Valdymo skydas\Desktop\WindowMetrics.
- Dešinėje matysite dvi vadinamas reikšmes ScrollHeight ir ScrollWidth. Šios reikšmės nustato slinkties juostų aukštį ir plotį pikseliais. Numatytoji abiejų reikšmė yra -225, tai reiškia, kad jie yra 225 pikselių pločioarba aukštas (minuso ženklas rodo, kad jie yra pakeisti pagal jūsų DPI nustatymus).
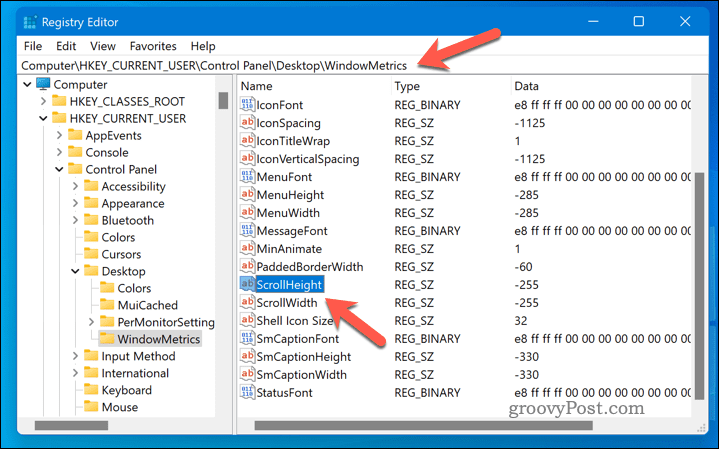
- Norėdami pakeisti šias reikšmes, dukart spustelėkite jas ir įveskite naują reikšmę Vertė duomenų lauką. Galite įvesti bet kokią reikšmę tarp -1500 ir 1500 (kuo didesnė ar mažesnė reikšmė, tuo platesnė arba siauresnė slinkties juosta). Pavyzdžiui, jei norite dvigubai padidinti slinkties juostas, galite įvesti -450 abiem vertybėms.
- Spustelėkite Gerai Norėdami išsaugoti pakeitimus ir uždaryti registro rengyklę.
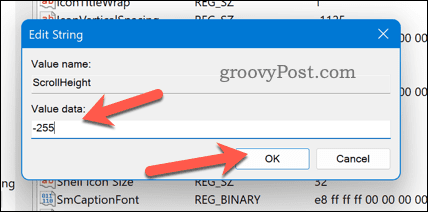
- Turėsite atsijungti ir vėl prisijungti prie savo vartotojo paskyros, kad pritaikytumėte pakeitimus. Arba galite iš naujo paleisti kompiuterį.
Dabar turėtumėte pamatyti, kad slinkties juostų dydis pasikeitė pagal jūsų pageidavimus. Galite jas toliau koreguoti kartodami šiuos veiksmus ir įvesdami skirtingas reikšmes, kol rasite tai, kas geriausiai tinka.
„Windows 11“ vartotojo sąsajos pritaikymas
„Windows 11“ kompiuteryje galite greitai išplėsti slinkties juostas, atlikdami aukščiau nurodytus veiksmus. Slinkties juostos yra svarbi bet kurios vartotojo sąsajos dalis, nes jos padeda naršyti ir pasiekti turinį netelpa ekrane, todėl išbandykite anksčiau nurodytus veiksmus, kad surastumėte monitoriui tinkamo dydžio slinkties juostas sąranka.
Norite dar labiau pritaikyti savo kompiuterį? Išbandykite kai kuriuos tinkinimo programos, skirtos „Windows 11“., pvz., „Start11“. Taip pat galėtum pabandyti pakeisti sistemos piktogramas „Windows 11“ kompiuteryje kad tam tikros savybės geriau išsiskirtų.
Norite reguliariai keisti savo foną? Nustatykite, kad fonas pasikeistų automatiškai sistemoje „Windows 11“. naudojant Windows Spotlight.
Kaip rasti „Windows 11“ produkto kodą
Jei jums reikia perkelti „Windows 11“ produkto kodą arba tiesiog jo reikia švariai įdiegti OS,...