Kaip pašalinti užapvalintus kampus sistemoje „Windows 11“.
„Windows 11“ Herojus / / May 05, 2023

Paskutinį kartą atnaujinta
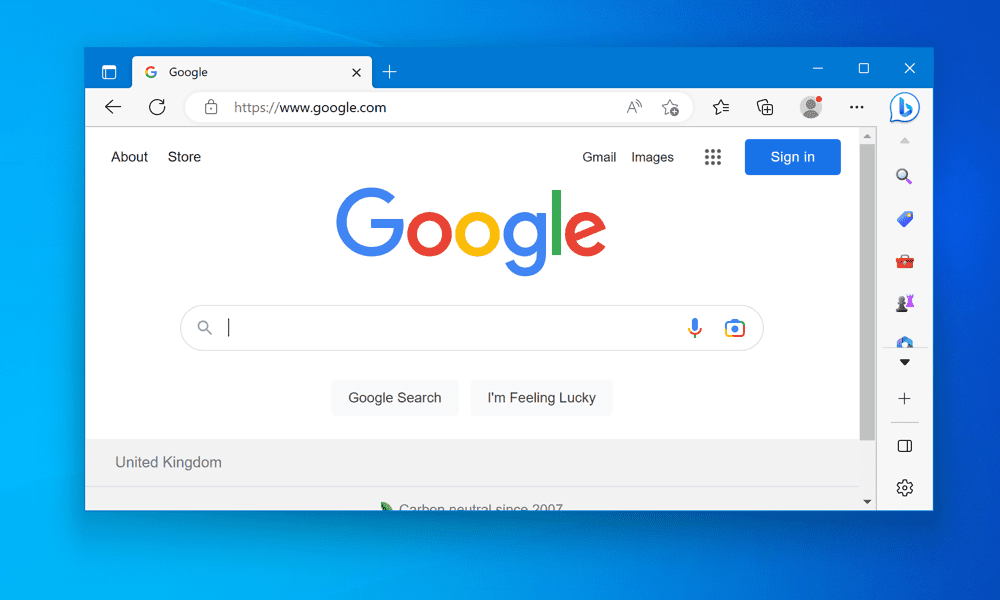
Vienas paprastas „Windows 11“ vartotojo sąsajos patobulinimas – pašalinti užapvalintus kampus. Šiame vadove paaiškinama, kaip.
„Windows 11“ turi naują sąsajos stilių su užapvalintais kampais visiems langams ir meniu. Kai kuriems žmonėms šis pakeitimas patinka, nes tai suteikia operacinei sistemai šiuolaikišką ir elegantišką išvaizdą. Tačiau kiti renkasi aštrius ir kvadratinius „Windows 10“ kampus, nes jie jaučiasi nuoseklesni ir profesionalesni.
Jei priklausote pastarajai grupei, jums gali kilti klausimas, kaip pašalinti užapvalintus kampus sistemoje „Windows 11“. Nors nėra integruoto metodo, kaip tai padaryti, galite naudoti trečiųjų šalių įrankius arba pakeisti „Windows“ registrą, kad tai įvyktų.
Toliau paaiškinsime, kaip atkurti kvadratinius kampus „Windows 11“ kompiuteryje.
Kodėl turėtumėte pašalinti suapvalintus kampus iš „Windows 11“?
Suapvalinti kampai nėra tik kosmetinis „Windows 11“ pakeitimas. Jei naudojate mažesnės galios kompiuterį, jie taip pat gali turėti įtakos operacinės sistemos funkcionalumui ir tinkamumui naudoti. Štai keletas priežasčių, kodėl galbūt norėsite pašalinti užapvalintus kampus sistemoje „Windows 11“.
- Užapvalinti kampai eikvoja vietą ekrane. Kreivės sukuria tarpus tarp lango kraštų ir ekrano kraštų, kurie sumažina galimą plotą turiniui rodyti. Tai gali erzinti, jei turite nedidelį arba mažos skiriamosios gebos monitorių arba naudojate kelis langus vienas šalia kito.
- Užapvalinti kampai apsunkina ekrano kopijas. Jei norite užfiksuoti langą arba meniu su užapvalintais kampais, turėsite iškirpti kreives rankiniu būdu arba naudoti trečiosios šalies įrankį, kad tai padarytumėte už jus. Priešingu atveju aplink ekrano kopiją atsiras bjaurių baltų arba juodų tarpų.
- Suapvalinti kampai yra nenuoseklūs. Ne visi Windows 11 langai ir meniu turi užapvalintus kampus. Kai kuriose senose programose ir sistemos komponentuose vis dar naudojami kvadratiniai kampai, todėl atsiranda vizualinis neatitikimas. Pavyzdžiui, „File Explorer“ lango kampai yra suapvalinti, o senesniame kontekstiniame meniu yra kvadratiniai kampai.
- Suapvalinti kampai nėra jūsų stilius. Tai subjektyvi priežastis, bet ji vis dar galioja. Galite teikti pirmenybę kvadratiniams kampams, o ne suapvalintam, ypač jei esate pripratę prie „Windows 10“ ar senesnių „Windows“ versijų. Taip pat galite pastebėti, kad užapvalinti kampai yra per daug panašūs į „MacOS“ ar kitas operacines sistemas, kurios juos naudoja.
Kaip pašalinti suapvalintus kampus sistemoje „Windows 11“ naudojant trečiosios šalies įrankį
Lengviausias būdas pašalinti užapvalintus kampus sistemoje „Windows 11“ yra naudoti nemokamą įrankį, vadinamą Win11DisableOrRestoreRoundedCorners. Šis įrankis pataiso du sistemos failus (uDWM.dll ir uDWM.pdb), kurie yra atsakingi už langų rėmų piešimą sistemoje „Windows 11“.
Šis įrankis yra paprastas ir greitas naudoti. Norint juo naudotis, nereikia redaguoti registro nustatymų ar išjungti jokių funkcijų. Jis veikia daugelyje langų ir meniu, išskyrus meniu Pradėti ir kai kurias modernias programas, kurios naudoja savo atvaizdavimo variklį.
Tačiau, kad šis įrankis veiktų, turėsite pakeisti sistemos failus. Dėl to gali kilti suderinamumo problemų su būsimais naujinimais arba saugos programine įranga. Tam taip pat reikia administratoriaus privilegijų ir interneto prieigos.
Taip pat yra tikimybė, kad šis įrankis neveiks kai kuriose „Windows 11“ versijose (pvz., „Windows 11 Education“). Prieš pradedant, taip pat primygtinai rekomenduojame tai padaryti sukurti naują sistemos atkūrimo tašką arba padaryti visą sistemos atsarginę kopiją. Tai leis jums atšaukti pakeitimus, jei vėliau susidursite su problemomis.
Norėdami pašalinti užapvalintus kampus sistemoje „Windows 11“ naudodami trečiųjų šalių įrankius:
- Atsisiųskite naujausią versiją Win11DisableOrRestoreRoundedCorners įrankis iš jo GitHub puslapis.
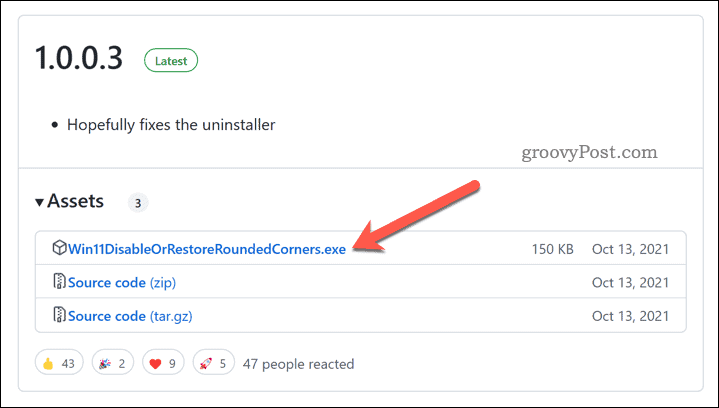
- Atsisiuntę failą, dešiniuoju pelės mygtuku spustelėkite vykdomąjį failą (Win11DisableOrRestoreRoundedCorners.exe) ir pasirinkite Vykdyti kaip administratorius.
- Palaukite kelias sekundes, kol įrankis pataisys sistemos failus ir paleis iš naujo Darbalaukio langų tvarkyklė paslauga.
- Kai šis procesas bus baigtas, visuose „Windows 11“ languose ir meniu turėtumėte matyti kvadratinius kampus.
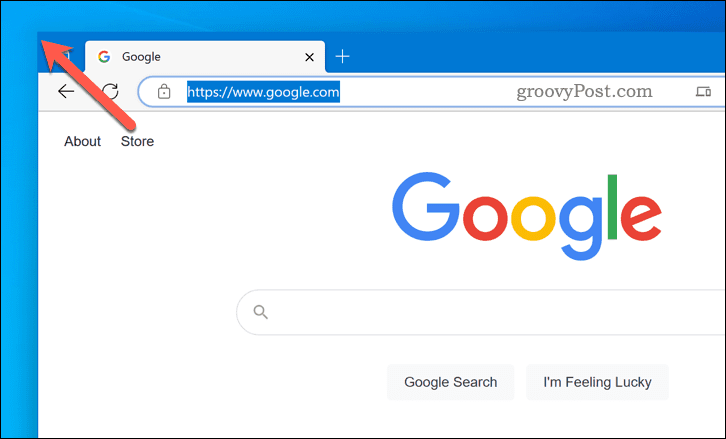
Norite atkurti užapvalintus kampus? Paleiskite programą iš naujo – ji turėtų pašalinti atliktus pakeitimus. Jei ne, turite atkurti kompiuterį naudodami atsarginę kopiją arba atkūrimo failą.
Kaip pašalinti užapvalintus kampus sistemoje „Windows 11“ naudojant registro rengyklę
Kitas būdas pašalinti užapvalintus kampus sistemoje „Windows 11“ yra naudoti Registro redaktorius. Šis metodas sukuria naują registro reikšmę, kuri išjungia langų rėmų aparatinės įrangos grafikos pagreitį. Dėl to „Windows 11“ grįš prie senesnės programinės įrangos atvaizdavimo, kuriame naudojami kvadratiniai, o ne suapvalinti kampai.
Šio metodo pranašumas yra tas, kad jis turėtų veikti visose „Windows 11“ versijose ir leidimuose. Tačiau išjungus langų rėmų aparatinės įrangos grafikos pagreitį, gali sutrikti sistemos veikimas arba vaizdo kokybė. Perkeldami arba keisdami langus galite pastebėti vėlavimą arba mirgėjimą.
Tai taip pat apima registro redagavimą, kurio naujokai neturėtų bandyti. Prieš tau pradedant, sukurti naują sistemos atkūrimo tašką ir įsitikinkite, kad turite a naujausia visos sistemos atsarginė kopija.
Norėdami pašalinti užapvalintus kampus sistemoje „Windows 11“, naudodami registro rengyklę:
- Dešiniuoju pelės mygtuku spustelėkite meniu Pradėti ir pasirinkite Bėk kad atidarytumėte komandų laukelį Vykdyti. Arba paspauskite „Windows“ klavišas + R klaviatūroje.
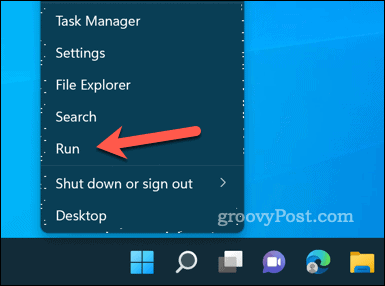
- Į Bėk, tipas:regedit ir spustelėkite Gerai Norėdami paleisti registro rengyklę.
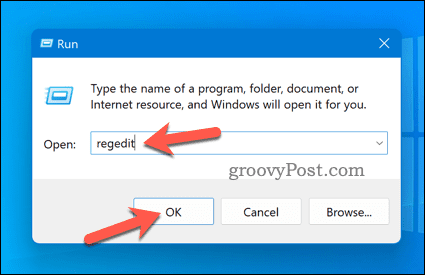
- Eikite į šį klavišą naudodami naršymo juostą arba registro medį Registro redaktorius langas: Kompiuteris\HKEY_CURRENT_USER\Software\Microsoft\Windows\DWM.
- Dešiniuoju pelės mygtuku spustelėkite bet kurią tuščią vietą dešinėje ir pasirinkite Nauja > DWORD (32 bitų) reikšmė.
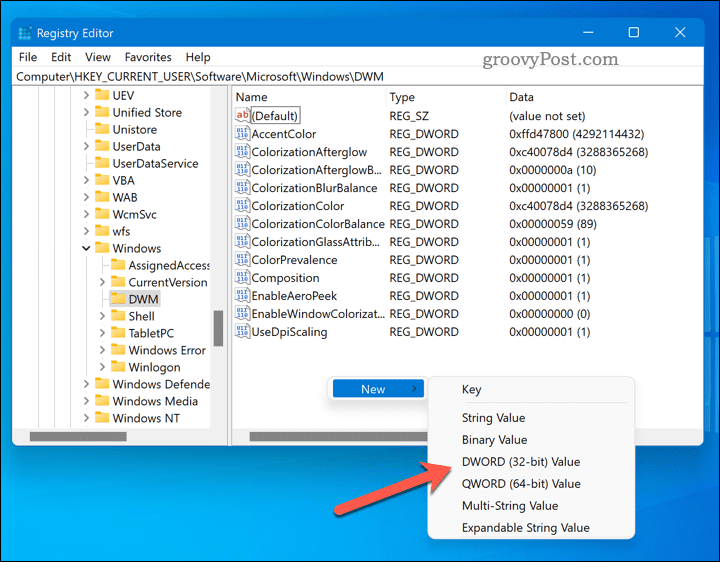
- Pavadinkite naują vertę Naudokite „WindowFrameStagingBuffer“. ir nustatyti Vertės duomenys į 0. Spustelėkite Gerai.
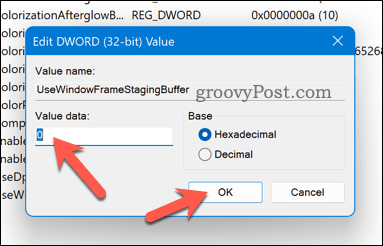
- Iš naujo paleiskite kompiuterį arba atsijunkite ir vėl prisijunkite, kad pritaikytumėte pakeitimus. Turėtumėte matyti kvadratinius kampus visuose „Windows 11“ languose ir meniu.
Jei norite atkurti užapvalintus kampus sistemoje „Windows 11“, pakartokite šiuos veiksmus ir ištrinkite Naudokite „WindowFrameStagingBuffer“. vertę iš savo registro arba nustatykite jos vertę į 1.
„Windows 11“ tobulinimas
Suapvalinti kampai yra vienas iš labiausiai pastebimų „Windows 11“ dizaino kalbos pakeitimų. Jei jums tai nepatinka, galite naudoti vieną iš aukščiau pateiktų metodų, kad pašalintumėte užapvalintus kampus iš „Windows 11“ kompiuterio.
Tačiau atminkite, kad šie metodai nėra oficialūs ir „Microsoft“ nepalaikomi. Jie gali nustoti veikti arba sukelti problemų dėl būsimų naujinimų ar saugos programinės įrangos. Naudokite juos savo rizika ir prieš atlikdami pakeitimus sukurkite atsarginę sistemos atsarginę kopiją.
Norite tęsti reikalus? Tu gali įdiekite tinkinimo programą „Windows 11“. norėdami atlikti tolesnius sistemos pakeitimus. Jei ieškote senosios „Windows“ patirties, galite pabandyti atkurti pasenę darbalaukio elementai, skirti „Windows 11“..
Kaip rasti „Windows 11“ produkto kodą
Jei jums reikia perkelti „Windows 11“ produkto kodą arba tiesiog jo reikia švariai įdiegti OS,...
